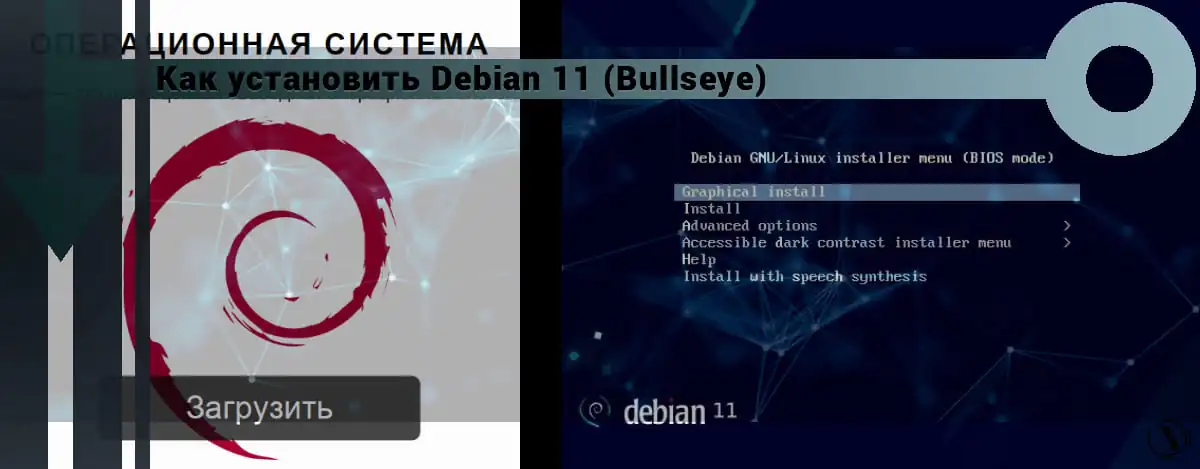7 Common WordPress Login Problems (And Their Solutions)
 WordPress Login Issues (and Solutions). Although WordPress is a very powerful platform, it sometimes mistakes happen. One potential source of frustration for WordPress users is the inability to log into the WordPress admin panel. There are many reasons why you may have problems logging into WordPress, some of which are more common than others.
WordPress Login Issues (and Solutions). Although WordPress is a very powerful platform, it sometimes mistakes happen. One potential source of frustration for WordPress users is the inability to log into the WordPress admin panel. There are many reasons why you may have problems logging into WordPress, some of which are more common than others.
This article will highlight some of the most common login issues, explain their causes, and suggest appropriate solutions.
Let's start!
The content of the article:
- 1. Lost or forgotten password
- 2. Cache and cookies
- 3. Plugin issues
- 4. Thematic entertainment
- 5. Corrupted login file
- 6. Redirected WordPress or Website URL
- 7. Corrupted .htaccess files
7 Common WordPress Login Issues
WordPress login issues can take many forms. However, they do have one thing in common: they are usually relatively easy to repair. In this section, we will discuss every potential WordPress login issue from the simplest to the most complex.
1. Lost or forgotten password
Of course, this is an obvious question, but still a common one. If you change your password regularly to keep your site secure, it's easy to forget your current password. While WordPress has a built-in feature to help you reset your password, there are many factors that can disrupt the process. So there are actually a lot of different potential solutions that you might have to go through.
How to recover a lost or forgotten password
If you lose or forget your password, you can try the built-in recovery feature first. Click on Forgot your password? On the login screen, you will be prompted to enter your email address. WordPress will email you a link that you can use to
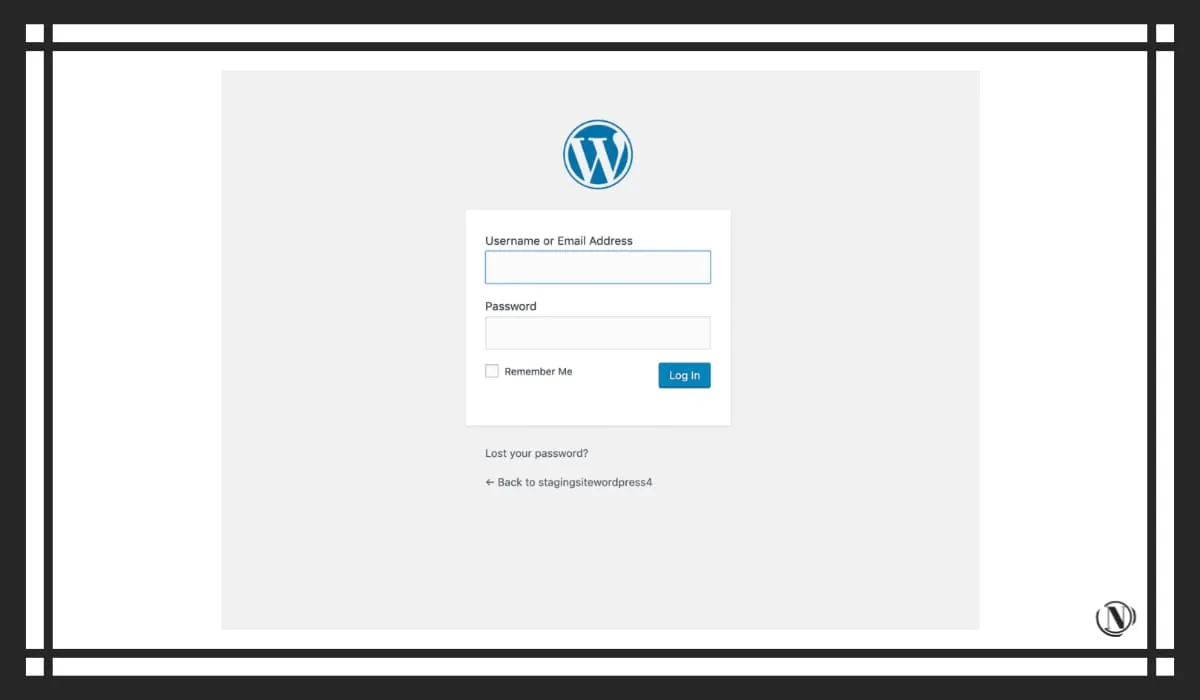 If for some reason you can't use this method, you can try the other two tricks.
If for some reason you can't use this method, you can try the other two tricks.
First, if you are logging into WordPress using multiple browsers or devices, check to see if any browsers or devices are logged in. Then go to the admin panel and change your password.
If that doesn't work, your next best option is to update the password directly in the WordPress database. Most web hosts will give you access to database management software such as phpMyAdmin. You can use the software to directly edit the values in the database, including your password.
However, before editing the WordPress database, create a full backup of your site. Then follow these steps:
- Launch phpMyAdmin, find your site's database and open the wp_users table.
- In the list of users, find the user_login column and select "Change' next to this line.
- Locate the user_pass field and enter a new text password in the Value field, replacing the existing characters.
- Select MD5 from the drop down menu.
- Scroll down the page and click Go.
At this point, you should be able to log in with the new password you just assigned to your WordPress username via phpMyAdmin:

However, if you are still locked out and unable to recover your password, there are several other options you can try.
2. Cache and cookies
Cookies are small files located in the browser's directory that store information about the user's interaction with a particular website. WordPress requires cookies to be used during the login process. You cannot login to WordPress if cookies are not enabled.
The browser cache is a temporary file that is stored in a web browser when a web page is accessed. If your cache is not properly updated, you may be viewing an older version of some files that support WordPress.
How to clear browser cache and cookies
Luckily, WordPress login issues related to cache and cookies are usually easy to fix. First make sure cookies are enabled and then clear your cache and cookies.
3. Plugin issues
Plugins can interfere with the login process. The plugin may not be updated correctly, or there may be a conflict between two or more plugins.
How to Fix Plugins Interfering with WordPress Login
The first thing you need to do is confirm that the problem is caused by a plugin. You can do this by deactivating all plugins or by temporarily renaming the plugins folder.
If you have access to the admin panel, just go to the plugins menu and deactivate all plugins. Be sure to back up your site first. Select all plugins, go to Bulk Actions and select Deactivate.
If you don't have access to the admin panel, you can rename the plugins folder in WordPress to the root directory. Using a File Transfer Protocol (FTP) client, find the wp-content/plugins folder and temporarily rename it:

Once the folder is renamed, WordPress will not be able to recognize it or access it. This means that it automatically disables all plugins on your site. While this can cause some havoc, this is the quickest way to make sure a plugin is behind your login issues.
After disabling all plugins, try logging in. If you can now log in, you have confirmed that the problem is with the plugin. If so, you need to troubleshoot to find the plug-in that is causing the issue.
4. Thematic entertainment
Theme issues can cause WordPress login issues, especially if your theme includes a custom login page. This issue most often occurs when you install a problematic theme update or WordPress core update that causes the theme to be incompatible.
How to Fix Theme Interference with WordPress Login
Determining whether your theme is causing login issues works much the same way as using a plugin. You can change the active theme folder name via FTP and WordPress will revert to its default template.
To do this, temporarily rename the active theme directory so that WordPress doesn't recognize it. To access wp-content/theme Open the folder with an FTP client, find the active theme folder and give it a new name:

Now try logging in to see if the issue is related to the theme. If your active theme is causing the login issue, you may need to temporarily switch templates or disable the custom login page (if you are using one).
5. Corrupted login file
By default, your WordPress login page is located in the wp-login.php file, which is also the name of the corresponding file. If WordPress can't find the file, you won't be able to login to your site and may experience a 404 error.
How to Recover WordPress Login File
To determine if this is the problem (and fix it as well), you need to replace wp-login.php with a brand new file. Reading:
1. Back up WordPress before deleting the login file.
2. Locate the wp-login.php file in your WordPress root directory.
3. Then download the latest version of WordPress and find the wp-login.php file in the new download.
4. Copy this file in place of the deleted file.
5. Open a new login file and search for "user_login override".
6. Under the PHP comment starting with this phrase, find and replace the code as shown in the code snippet below.
// Delete this line $user_login = $user_data["user_login"]; // Replace it with this line $user_login = $user_data->user_login;
If a corrupted wp-login.php file was the cause of your login problems, it should be fixed right away!
6. Redirected WordPress or Website URL
The WordPress Address URL indicates where WordPress is installed, while the Site Address URL indicates where your website should resolve to. If any of these are wrong, it can cause WordPress login issues and other errors preventing access to the admin section.
This can happen if you recently migrated your site or changed the location of your core WordPress files. It can also be due to incorrect keystrokes when using the WordPress database (it happens to the best of us!).
How to Fix Your WordPress URL Error
There are many potential solutions when it comes to fixing WordPress addresses and website URLs. However, there is a simple (albeit temporary) trick that will allow you to verify that you really have problems with the URL.
After backing up your website, open the wp-config.php file in your root directory and add the following code:
define('WP_HOME','http://example.com'); define('WP_SITEURL','http://example.com');
Be sure to use the WordPress address URL and the WP_HOME URL of the WP_SITEURL site. By default, both addresses will be the same. However, if you have specified your own directory for WordPress, the WordPress URL will contain the directory where you installed WordPress.
Then save the updated wp-config.php file and upload it to your server. It should overwrite the existing wp-config.php file in the WordPress root directory. Try logging in if you can, then you will know what is causing the problem.
However, remember that this is a temporary solution. If you use this method, it will hardcode the values on your website and prevent you from changing them through the WordPress settings page.
Instead, the WordPress Code recommends that you update your site's URL in one of the following ways:
- Edit the functions.php file.
- Change the URL through the database.
- Use the WordPress "Retarget" feature.
Instructions for using all three methods can be found in the Code. However, before you get started, go back to your wp-config.php file and restore it to its previous state by deleting the two lines you added to the file.
7. Corrupted .htaccess files
The .htaccess files contain server setup and configuration instructions for multiple or individual directories. WordPress comes with an .htaccess file that you can modify to implement redirects, IP whitelisting, and more. However, one problem with changing the .htaccess file is that it can get corrupted and cause WordPress login issues.
How to repair a corrupted .htaccess file
The easiest way to fix a corrupted .htaccess file is to replace the version on the server with a clean copy. This is the default code for WordPress. An .htaccess file usually includes:
# BEGIN WordPress RewriteEngine On RewriteRule .* - [E=HTTP_AUTHORIZATION:%{HTTP:Authorization}] RewriteBase / RewriteRule ^index.php$ - [L] RewriteCond %{REQUEST_FILENAME} !-f RewriteCond %{REQUEST_FILENAME} !-d RewriteRule . /index.php [L] # END WordPress
All you have to do is visit the WordPress root directory and find the .htaccess file inside. Download it to your computer just in case and then edit the file on your server. Replace its code with the snippet you saw above and save the changes.
Be sure to understand if you are on .htaccess files. Some web hosts also implement out-of-the-box modifications to improve performance.
Once you have a "clean" .htaccess file, try logging into your site again and the issue should be resolved.
Finally
Problems with your WordPress login can lead to a lot of frustration and countless hours of troubleshooting. As you can see, there are many potential causes for login issues, so it's hard to know where to start.
If you're having trouble logging into WordPress, let's take a quick look at their solutions:
- Change your password.
- Clear your browser cache and cookies.
- Disable your plugin.
- Return to the default theme.
- Replace the input file.
- Determine WordPress and site URL.
- Repair corrupted .htaccess files.
How many of these problems have you encountered while working on your WordPress site?
Reading this article:
- Common WordPress Mistakes and Solutions
- WordPress SEO plugin removes Rel Canonical from non-indexed pages
Thanks for reading: SEO HELPER | NICOLA.TOP