7 problèmes de connexion WordPress courants (et leurs solutions)
 Problèmes de connexion WordPress (et solutions). Bien que WordPress soit une plate-forme très puissante, il arrive parfois des erreurs se produisent. Une source potentielle de frustration pour les utilisateurs de WordPress est l'impossibilité de se connecter au panneau d'administration de WordPress. Il y a plusieurs raisons pour lesquelles vous pouvez avoir des problèmes pour vous connecter à WordPress, dont certaines sont plus fréquentes que d'autres.
Problèmes de connexion WordPress (et solutions). Bien que WordPress soit une plate-forme très puissante, il arrive parfois des erreurs se produisent. Une source potentielle de frustration pour les utilisateurs de WordPress est l'impossibilité de se connecter au panneau d'administration de WordPress. Il y a plusieurs raisons pour lesquelles vous pouvez avoir des problèmes pour vous connecter à WordPress, dont certaines sont plus fréquentes que d'autres.
Cet article mettra en évidence certains des problèmes de connexion les plus courants, expliquera leurs causes et suggérera des solutions appropriées.
Commençons!
Le contenu de l'article :
- 1. Mot de passe perdu ou oublié
- 2. Cache et cookies
- 3. Problèmes de plugins
- 4. Animation thématique
- 5. Fichier de connexion corrompu
- 6. WordPress ou URL de site Web redirigés
- 7. Fichiers .htaccess corrompus
7 problèmes de connexion WordPress courants
Les problèmes de connexion à WordPress peuvent prendre plusieurs formes. Cependant, ils ont une chose en commun : ils sont généralement relativement faciles à réparer. Dans cette section, nous aborderons tous les problèmes potentiels de connexion à WordPress, du plus simple au plus complexe.
1. Mot de passe perdu ou oublié
Bien sûr, c'est une question évidente, mais toujours courante. Si vous changez régulièrement votre mot de passe pour assurer la sécurité de votre site, il est facile d'oublier votre mot de passe actuel. Bien que WordPress dispose d'une fonctionnalité intégrée pour vous aider à réinitialiser votre mot de passe, de nombreux facteurs peuvent perturber le processus. Il existe donc en fait de nombreuses solutions potentielles différentes que vous devrez peut-être adopter.
Comment récupérer un mot de passe perdu ou oublié
Si vous perdez ou oubliez votre mot de passe, vous pouvez d'abord essayer la fonction de récupération intégrée. Cliquez sur Mot de passe oublié ? Sur l'écran de connexion, vous serez invité à saisir votre adresse e-mail. WordPress vous enverra par e-mail un lien que vous pourrez utiliser pour créer un nouveau mot de passe :
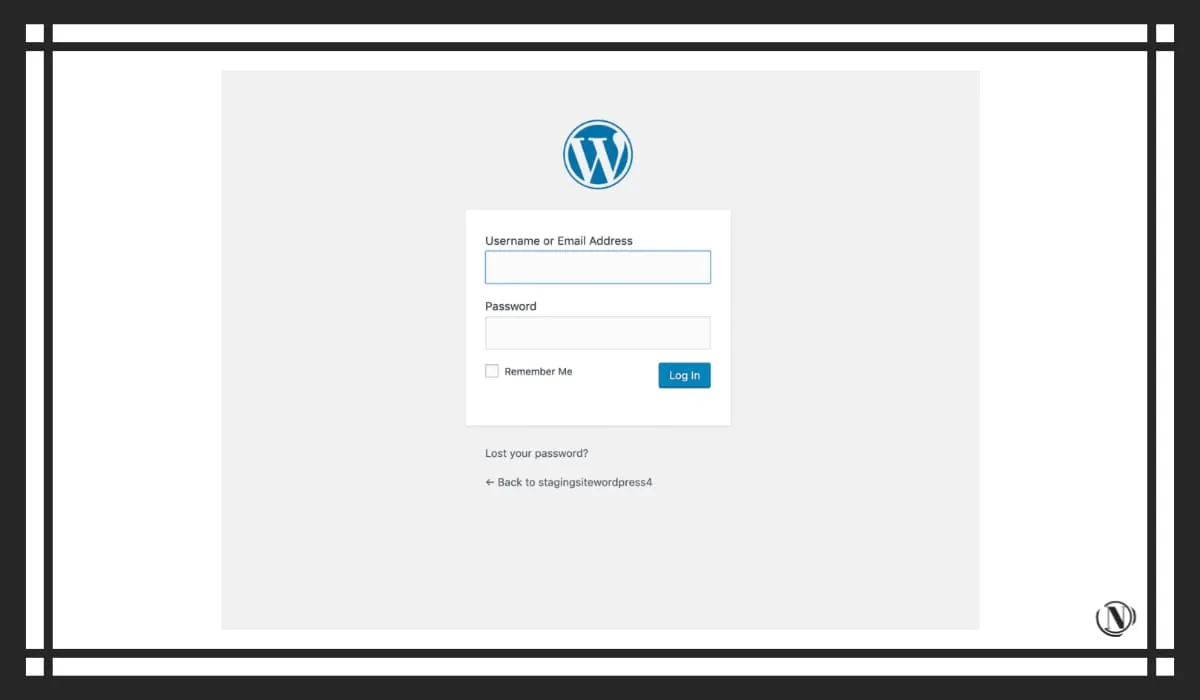 Si pour une raison quelconque vous ne pouvez pas utiliser cette méthode, vous pouvez essayer les deux autres astuces.
Si pour une raison quelconque vous ne pouvez pas utiliser cette méthode, vous pouvez essayer les deux autres astuces.
Tout d'abord, si vous vous connectez à WordPress à l'aide de plusieurs navigateurs ou appareils, vérifiez si des navigateurs ou des appareils sont connectés. Allez ensuite dans le panneau d'administration et changez votre mot de passe.
Si cela ne fonctionne pas, votre meilleure option consiste à mettre à jour le mot de passe directement dans la base de données WordPress. La plupart des hébergeurs vous donneront accès à des logiciels de gestion de base de données tels que phpMyAdmin. Vous pouvez utiliser le logiciel pour modifier directement les valeurs dans la base de données, y compris votre mot de passe.
Cependant, avant de modifier la base de données WordPress, créez une sauvegarde complète de votre site. Suivez ensuite ces étapes :
- Lancez phpMyAdmin, trouvez la base de données de votre site et ouvrez la table wp_users.
- Dans la liste des utilisateurs, recherchez la colonne user_login et sélectionnez "Changement' à côté de cette ligne.
- Localisez le champ user_pass et saisissez un nouveau mot de passe textuel dans le champ Valeur, en remplaçant les caractères existants.
- Sélectionnez MD5 dans le menu déroulant.
- Faites défiler la page et cliquez sur Aller.
À ce stade, vous devriez pouvoir vous connecter avec le nouveau mot de passe que vous venez d'attribuer à votre nom d'utilisateur WordPress via phpMyAdmin :

Cependant, si vous êtes toujours bloqué et que vous ne parvenez pas à récupérer votre mot de passe, vous pouvez essayer plusieurs autres options.
2. Cache et cookies
Les cookies sont de petits fichiers situés dans le répertoire du navigateur qui stockent des informations sur l'interaction de l'utilisateur avec un site Web particulier. WordPress nécessite l'utilisation de cookies lors du processus de connexion. Vous ne pouvez pas vous connecter à WordPress si les cookies ne sont pas activés.
Le cache du navigateur est un fichier temporaire qui est stocké dans un navigateur Web lors de l'accès à une page Web. Si votre cache n'est pas correctement mis à jour, vous visualisez peut-être une ancienne version de certains fichiers prenant en charge WordPress.
Comment effacer le cache du navigateur et les cookies
Heureusement, les problèmes de connexion WordPress liés au cache et aux cookies sont généralement faciles à résoudre. Assurez-vous d'abord que les cookies sont activés, puis effacez votre cache et vos cookies.
3. Problèmes de plugins
Les plugins peuvent interférer avec le processus de connexion. Le plugin peut ne pas être mis à jour correctement, ou il peut y avoir un conflit entre deux plugins ou plus.
Comment réparer les plugins interférant avec la connexion WordPress
La première chose que vous devez faire est de confirmer que le problème est causé par un plugin. Vous pouvez le faire en désactivant tous les plugins ou en renommant temporairement le dossier plugins.
Si vous avez accès au panneau d'administration, allez simplement dans le menu des plugins et désactivez tous les plugins. Assurez-vous de sauvegarder votre site en premier. Sélectionnez tous les plugins, accédez à Actions groupées et sélectionnez Désactiver.
Si vous n'avez pas accès au panneau d'administration, vous pouvez renommer le dossier des plugins dans WordPress en répertoire racine. À l'aide d'un client FTP (File Transfer Protocol), recherchez le dossier wp-content/plugins et renommez-le temporairement :

Une fois le dossier renommé, WordPress ne pourra plus le reconnaître ni y accéder. Cela signifie qu'il désactive automatiquement tous les plugins de votre site. Bien que cela puisse causer des ravages, c'est le moyen le plus rapide de s'assurer qu'un plugin est à l'origine de vos problèmes de connexion.
Après avoir désactivé tous les plugins, essayez de vous connecter. Si vous pouvez maintenant vous connecter, vous avez confirmé que le problème vient du plugin. Si tel est le cas, vous devez effectuer un dépannage pour trouver le plug-in à l'origine du problème.
4. Animation thématique
Les problèmes de thème peuvent entraîner des problèmes de connexion à WordPress, en particulier si votre thème inclut une page de connexion personnalisée. Ce problème se produit le plus souvent lorsque vous installez une mise à jour de thème problématique ou une mise à jour principale de WordPress qui rend le thème incompatible.
Comment réparer les interférences de thème avec la connexion WordPress
Déterminer si votre thème cause des problèmes de connexion fonctionne de la même manière que l'utilisation d'un plugin. Vous pouvez modifier le nom du dossier de thème actif via FTP et WordPress reviendra à son modèle par défaut.
Pour ce faire, renommez temporairement le répertoire du thème actif afin que WordPress ne le reconnaisse pas. Pour accéder à wp-content/theme Ouvrez le dossier avec un client FTP, trouvez le dossier du thème actif et donnez-lui un nouveau nom :

Essayez maintenant de vous connecter pour voir si le problème est lié au thème. Si votre thème actif est à l'origine du problème de connexion, vous devrez peut-être changer temporairement de modèle ou désactiver la page de connexion personnalisée (si vous en utilisez une).
5. Fichier de connexion corrompu
Par défaut, votre page de connexion WordPress se trouve dans le fichier wp-login.php, qui est également le nom du fichier correspondant. Si WordPress ne trouve pas le fichier, vous ne pourrez pas vous connecter à votre site et vous risquez de rencontrer une erreur 404.
Comment récupérer le fichier de connexion WordPress
Pour déterminer si c'est le problème (et le résoudre également), vous devez remplacer wp-login.php par un tout nouveau fichier. En train de lire:
1. Sauvegardez WordPress avant de supprimer le fichier de connexion.
2. Localisez le fichier wp-login.php dans votre répertoire racine WordPress.
3. Téléchargez ensuite la dernière version de WordPress et recherchez le fichier wp-login.php dans le nouveau téléchargement.
4. Copiez ce fichier à la place du fichier supprimé.
5. Ouvrez un nouveau fichier de connexion et recherchez "user_login override".
6. Sous le commentaire PHP commençant par cette phrase, recherchez et remplacez le code comme indiqué dans l'extrait de code ci-dessous.
// Supprimer cette ligne $user_login = $user_data["user_login"] ; // Remplacez-le par cette ligne $user_login = $user_data->user_login;
Si un fichier wp-login.php corrompu était la cause de vos problèmes de connexion, il devrait être corrigé immédiatement !
6. WordPress ou URL de site Web redirigés
L'URL de l'adresse WordPress indique où WordPress est installé, tandis que l'URL de l'adresse du site indique où votre site Web doit être résolu. Si l'un d'entre eux est erroné, cela peut entraîner des problèmes de connexion à WordPress et d'autres erreurs empêchant l'accès à la section d'administration.
Cela peut se produire si vous avez récemment migré votre site ou modifié l'emplacement de vos fichiers WordPress principaux. Cela peut également être dû à des frappes incorrectes lors de l'utilisation de la base de données WordPress (cela arrive aux meilleurs d'entre nous !).
Comment réparer votre erreur d'URL WordPress
Il existe de nombreuses solutions potentielles pour corriger les adresses WordPress et les URL de sites Web. Cependant, il existe une astuce simple (quoique temporaire) qui vous permettra de vérifier que vous avez vraiment des problèmes avec l'URL.
Après avoir sauvegardé votre site Web, ouvrez le fichier wp-config.php dans votre répertoire racine et ajoutez le code suivant :
définir('WP_HOME','http://example.com'); définir('WP_SITEURL','http://example.com');
Assurez-vous d'utiliser l'URL de l'adresse WordPress et l'URL WP_HOME du site WP_SITEURL. Par défaut, les deux adresses seront identiques. Cependant, si vous avez spécifié votre propre répertoire pour WordPress, l'URL de WordPress contiendra le répertoire dans lequel vous avez installé WordPress.
Enregistrez ensuite le fichier wp-config.php mis à jour et téléchargez-le sur votre serveur. Il doit écraser le fichier wp-config.php existant dans le répertoire racine de WordPress. Essayez de vous connecter si vous le pouvez, vous saurez alors ce qui cause le problème.
Cependant, rappelez-vous qu'il s'agit d'une solution temporaire. Si vous utilisez cette méthode, elle codera en dur les valeurs sur votre site Web et vous empêchera de les modifier via la page des paramètres de WordPress.
Au lieu de cela, le code WordPress vous recommande de mettre à jour l'URL de votre site de l'une des manières suivantes :
- Modifiez le fichier functions.php.
- Modifiez l'URL via la base de données.
- Utilisez la fonctionnalité "Retarget" de WordPress.
Les instructions d'utilisation des trois méthodes se trouvent dans le Code. Cependant, avant de commencer, revenez à votre fichier wp-config.php et restaurez-le à son état précédent en supprimant les deux lignes que vous avez ajoutées au fichier.
7. Fichiers .htaccess corrompus
Les fichiers .htaccess contiennent des instructions d'installation et de configuration du serveur pour des répertoires multiples ou individuels. WordPress est livré avec un fichier .htaccess que vous pouvez modifier pour implémenter des redirections, une liste blanche d'adresses IP, etc. Cependant, un problème avec la modification du fichier .htaccess est qu'il peut être corrompu et causer des problèmes de connexion à WordPress.
Comment réparer un fichier .htaccess corrompu
Le moyen le plus simple de réparer un fichier .htaccess corrompu consiste à remplacer la version sur le serveur par une copie propre. Il s'agit du code par défaut de WordPress. Un fichier .htaccess comprend généralement :
# COMMENCER WordPress RewriteEngine On RewriteRule .* - [E=HTTP_AUTHORIZATION:%{HTTP:Authorization}] RewriteBase / RewriteRule ^index.php$ - [L] RewriteCond %{REQUEST_FILENAME} !-f RewriteCond %{REQUEST_FILENAME} !-d RewriteRule . /index.php [L] # FIN WordPress
Tout ce que vous avez à faire est de visiter le répertoire racine de WordPress et de trouver le fichier .htaccess à l'intérieur. Téléchargez-le sur votre ordinateur au cas où, puis modifiez le fichier sur votre serveur. Remplacez son code par l'extrait que vous avez vu ci-dessus et enregistrez les modifications.
Assurez-vous de comprendre si vous êtes sur des fichiers .htaccess. Certains hébergeurs implémentent également des modifications prêtes à l'emploi pour améliorer les performances.
Une fois que vous avez un fichier .htaccess "propre", essayez à nouveau de vous connecter à votre site et le problème devrait être résolu.
Pour terminer
Des problèmes avec votre connexion WordPress peuvent entraîner beaucoup de frustration et d'innombrables heures de dépannage. Comme vous pouvez le voir, il existe de nombreuses causes potentielles de problèmes de connexion, il est donc difficile de savoir par où commencer.
Si vous rencontrez des difficultés pour vous connecter à WordPress, jetons un coup d'œil à leurs solutions :
- Changez votre mot de passe.
- Videz le cache et les cookies de votre navigateur.
- Désactivez votre plug-in.
- Revenez au thème par défaut.
- Remplacez le fichier d'entrée.
- Déterminez WordPress et l'URL du site.
- Réparez les fichiers .htaccess corrompus.
Combien de ces problèmes avez-vous rencontrés en travaillant sur votre site WordPress ?
Lire cet article :
- Erreurs et solutions courantes de WordPress
- Le plugin WordPress SEO supprime Rel Canonical des pages non indexées
Merci d'avoir lu : SEO HELPER | NICOLA.TOP








