7 распространенных проблем со входом в WordPress (и их решения)
 Проблемы со входом в WordPress (и их решения). Хотя WordPress — очень мощная платформа, в ней иногда случаются ошибки. Одним из потенциальных источников недовольства пользователей WordPress является невозможность войти в админ-панель WordPress. Существует множество причин, по которым могут возникнуть проблемы со входом в WordPress, некоторые из которых встречаются чаще, чем другие.
Проблемы со входом в WordPress (и их решения). Хотя WordPress — очень мощная платформа, в ней иногда случаются ошибки. Одним из потенциальных источников недовольства пользователей WordPress является невозможность войти в админ-панель WordPress. Существует множество причин, по которым могут возникнуть проблемы со входом в WordPress, некоторые из которых встречаются чаще, чем другие.
В этой статье будут освещены некоторые из наиболее распространенных проблем со входом в систему, объяснены причины их возникновения и предложены соответствующие решения.
Давайте начнем!
Содержание статьи:
- 1. Потерян или забыт пароль
- 2. Кэш и куки
- 3. Проблемы плагина
- 4. Тематические развлечения
- 5. Поврежденный файл входа
- 6. Перенаправленный URL-адрес WordPress или сайта
- 7. Поврежденные файлы .htaccess
7 распространенных проблем со входом в WordPress
Проблемы со входом в WordPress могут принимать разные формы. Тем не менее, у них есть одна общая черта: их обычно относительно легко ремонтировать. В этом разделе мы обсудим каждую потенциальную проблему входа в WordPress от самой простой до самой сложной.
1. Потерян или забыт пароль
Конечно, это очевидный вопрос, но все же распространенный. Если вы регулярно меняете свой пароль для обеспечения безопасности своего сайта, легко забыть свой текущий пароль. Хотя в WordPress есть встроенная функция, которая поможет вам сбросить пароль, существует множество факторов, которые могут нарушить этот процесс. Так что на самом деле есть много разных потенциальных решений, которые вам, возможно, придется пройти.
Как восстановить утерянный или забытый пароль
Если вы потеряете или забудете свой пароль, вы можете сначала попробовать встроенную функцию восстановления. Щелкните на Забыли пароль? На экране входа вам будет предложено ввести адрес электронной почты. WordPress отправит вам по электронной почте ссылку, которую вы можете использовать для создания нового пароля:
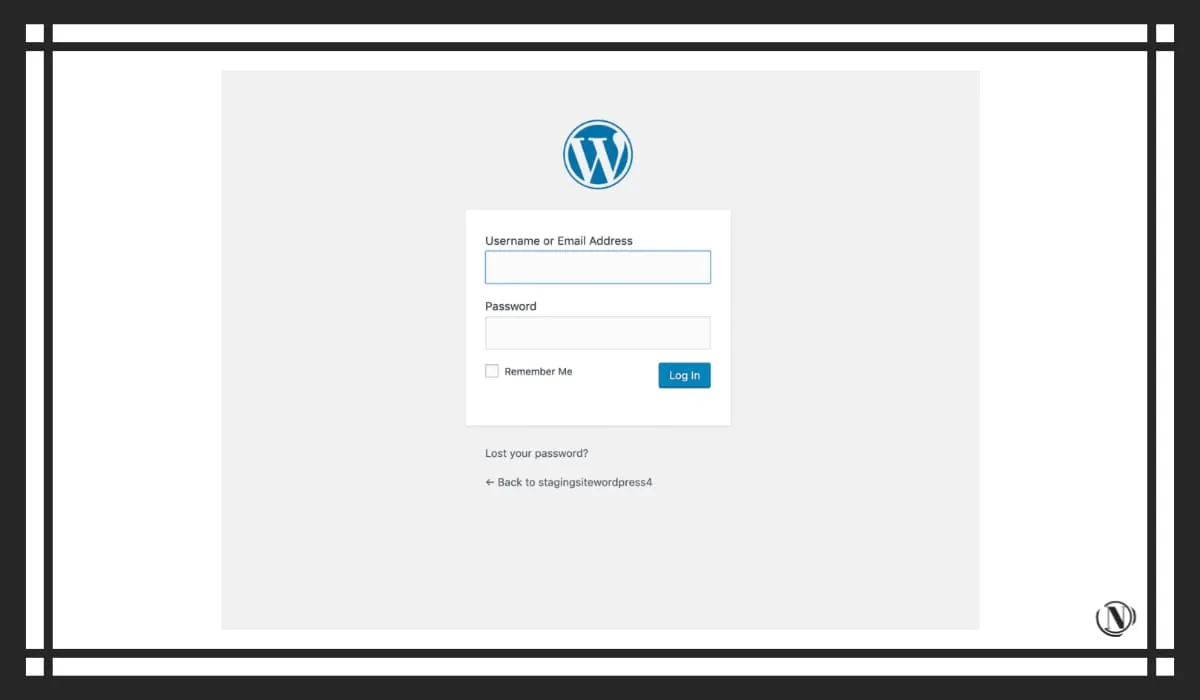 Если по какой-то причине вы не можете использовать этот метод, вы можете попробовать два других приема.
Если по какой-то причине вы не можете использовать этот метод, вы можете попробовать два других приема.
Во-первых, если вы входите в WordPress с помощью нескольких браузеров или устройств, проверьте, не вошли ли какие-либо браузеры или устройства в систему. Затем зайдите в панель администратора и измените свой пароль.
Если это не сработает, ваш следующий лучший вариант — обновить пароль непосредственно в базе данных WordPress. Большинство веб-хостингов предоставят вам доступ к программному обеспечению для управления базами данных, такому как phpMyAdmin. Вы можете использовать программное обеспечение для прямого редактирования значений в базе данных, включая ваш пароль.
Однако перед редактированием базы данных WordPress создайте полную резервную копию своего сайта. Затем выполните следующие шаги:
- Запустите phpMyAdmin, найдите базу данных вашего сайта и откройте wp_users таблицу.
- В списке пользователей найдите user_login столбец и выберите «Изменить» рядом с этой строкой.
- Найдите user_pass поле и введите новый текстовый пароль в поле «Значение», заменив существующие символы.
- В раскрывающемся меню выберите MD5.
- Прокрутите страницу вниз и нажмите «Перейти».
На этом этапе вы сможете войти в систему с новым паролем, который вы только что присвоили своему имени пользователя WordPress через phpMyAdmin:

Однако, если вы все еще заблокированы и не можете восстановить свой пароль, есть несколько других вариантов, которые вы можете попробовать.
2. Кэш и куки
Файлы cookie — это небольшие файлы, расположенные в каталоге браузера, которые хранят информацию о взаимодействии пользователя с определенным веб-сайтом. WordPress требует, чтобы файлы cookie использовались во время процесса входа в систему. Вы не можете войти в WordPress, если файлы cookie не включены.
Кэш браузера — это временный файл, который сохраняется в веб-браузере при доступе к веб-странице. Если ваш кеш не обновлен должным образом, возможно, вы просматриваете старую версию некоторых файлов, поддерживающих WordPress.
Как очистить кеш и куки браузера
К счастью, проблемы входа в систему WordPress, связанные с кешем и файлами cookie, обычно легко исправить. Сначала убедитесь, что файлы cookie включены, а затем очистите кэш и файлы cookie.
3. Проблемы плагина
Плагины могут мешать процессу входа в систему. Плагин может быть обновлен неправильно, или может возникнуть конфликт между двумя или более плагинами.
Как исправить плагины, мешающие входу в WordPress
Первое, что вам нужно сделать, это подтвердить, что проблема вызвана плагином. Вы можете сделать это, деактивировав все плагины или временно переименовав папку плагинов.
Если у вас есть доступ к панели администратора, просто зайдите в меню плагинов и деактивируйте все плагины. Обязательно сначала сделайте резервную копию вашего сайта. Выберите все плагины, перейдите в раздел « Массовые действия» и выберите «Деактивировать».
Если у вас нет доступа к панели администратора, вы можете переименовать папку плагинов в WordPress в корневой каталог. Используя клиент протокола передачи файлов (FTP), найдите папку wp-content/plugins и временно переименуйте ее:

После переименования папки WordPress не сможет распознать ее или получить к ней доступ. Это означает, что он автоматически отключает все плагины на вашем сайте. Хотя это может вызвать некоторый хаос, это самый быстрый способ убедиться, что за вашими проблемами со входом стоит плагин.
После отключения всех плагинов попробуйте войти. Если вы теперь можете войти в систему, вы подтвердили, что проблема связана с подключаемым модулем. Если это так, вам нужно устранить неполадки, чтобы найти подключаемый модуль, который вызывает проблему.
4. Тематические развлечения
Проблемы с темой могут вызвать проблемы со входом в WordPress, особенно если ваша тема включает пользовательскую страницу входа. Эта проблема чаще всего возникает при установке проблемного обновления темы или обновлении ядра WordPress, что приводит к несовместимости темы.
Как исправить интерференцию темы с входом в WordPress
Определение того, является ли ваша тема причиной проблем с входом в систему, работает почти так же, как с помощью плагина. Вы можете изменить имя папки активной темы через FTP, и WordPress вернется к своему шаблону по умолчанию.
Для этого временно переименуйте каталог активной темы, чтобы WordPress не распознал его. Чтобы получить доступ к wp-content/theme Откройте папку с помощью FTP-клиента, найдите папку для активной темы и дайте ей новое имя:

Теперь попробуйте войти в систему, чтобы убедиться, что проблема связана с темой. Если ваша активная тема является причиной проблемы со входом в систему, вам может потребоваться временно переключить шаблоны или отключить пользовательскую страницу входа (если вы ее используете).
5. Поврежденный файл входа
По умолчанию ваша страница входа в WordPress находится в файле wp-login.php, который также является именем соответствующего файла. Если WordPress не может найти файл, вы не сможете войти на свой сайт и можете столкнуться с ошибкой 404.
Как восстановить файл входа в WordPress
Чтобы определить, в этом ли проблема (и заодно исправить), вам нужно заменить wp-login.php совершенно новым файлом. Читаем:
1. Сделайте резервную копию WordPress перед удалением файла входа.
2. Найдите файл wp-login.php в корневом каталоге WordPress.
3. Затем загрузите последнюю версию WordPress и найдите файл wp-login.php в новой загрузке.
4. Скопируйте этот файл вместо удаленного файла.
5. Откройте новый файл входа и найдите «переопределение user_login».
6. Под комментарием PHP, начинающимся с этой фразы, найдите и замените код, как показано во фрагменте кода ниже.
// Delete this line $user_login = $user_data["user_login"]; // Replace it with this line $user_login = $user_data->user_login;
Если причиной ваших проблем со входом в систему был поврежденный файл wp-login.php , он должен быть сразу исправлен!
6. Перенаправленный URL-адрес WordPress или сайта
URL-адрес адреса WordPress указывает, где установлен WordPress, а URL-адрес адреса сайта указывает, где должен разрешаться ваш веб-сайт. Если что-то из этого не так, это может вызвать проблемы со входом в WordPress и другие ошибки, препятствующие доступу к разделу администратора.
Это может произойти, если вы недавно перенесли свой сайт или изменили расположение основных файлов WordPress. Это также может быть связано с неправильным нажатием клавиш при использовании базы данных WordPress (это случается с лучшими из нас!).
Как исправить ошибку URL-адреса вашего WordPress-адреса
Есть много потенциальных решений, когда дело доходит до исправления адресов WordPress и URL-адресов сайтов. Однако есть простой (хотя и временный) трюк, который позволит вам убедиться, что у вас действительно есть проблемы с URL.
После резервного копирования вашего веб-сайта откройте файл wp-config.php в корневом каталоге и добавьте следующий код:
define('WP_HOME','http://example.com');
define('WP_SITEURL','http://example.com');
Обязательно используйте URL-адрес адреса WordPress и URL WP_HOME-адрес сайта WP_SITEURL. По умолчанию оба адреса будут одинаковыми. Однако, если вы указали свой собственный каталог для WordPress, URL-адрес адреса WordPress будет содержать каталог, в котором вы установили WordPress.
Затем сохраните обновленный файл wp-config.php и загрузите его на свой сервер. Он должен перезаписать существующий файл wp-config.php в корневом каталоге WordPress. Попробуйте войти в систему, если сможете, тогда вы узнаете, в чем причина проблемы.
Однако помните, что это временное решение. Если вы используете этот метод, он жестко закодирует значения на вашем веб-сайте и не позволит вам изменить их через страницу настроек WordPress.
Вместо этого Кодекс WordPress рекомендует обновить URL вашего сайта одним из следующих способов:
- Отредактируйте файл functions.php .
- Измените URL через базу данных.
- Используйте функцию WordPress «Retarget».
Инструкции по использованию всех трех методов можно найти в Кодексе. Однако, прежде чем приступить к работе, вернитесь к своему файлу wp-config.php и восстановите его предыдущее состояние, удалив две строки, которые вы добавили в файл.
7. Поврежденные файлы .htaccess
Файлы .htaccess содержат инструкции по настройке сервера и конфигурации для нескольких или отдельных каталогов. WordPress поставляется с файлом .htaccess, который вы можете изменить, чтобы реализовать перенаправления, белый список IP-адресов и многое другое. Однако одна проблема с изменением файла .htaccess заключается в том, что он может быть поврежден и вызвать проблемы со входом в WordPress.
Как восстановить поврежденный файл .htaccess
Самый простой способ исправить поврежденный файл .htaccess — заменить его версию на сервере чистой копией. Это код по умолчанию для WordPress.Файл .htaccess обычно включает в себя:
# BEGIN WordPress
RewriteEngine On
RewriteRule .* - [E=HTTP_AUTHORIZATION:%{HTTP:Authorization}]
RewriteBase /
RewriteRule ^index.php$ - [L]
RewriteCond %{REQUEST_FILENAME} !-f
RewriteCond %{REQUEST_FILENAME} !-d
RewriteRule . /index.php [L]
# END WordPress
Все, что вам нужно сделать, это посетить корневой каталог WordPress и найти внутри файл .htaccess. Загрузите его на свой компьютер на всякий случай, а затем отредактируйте файл на своем сервере. Замените его код фрагментом, который вы видели выше, и сохраните изменения.
Обязательно поймите, находитесь ли вы на файлах .htaccess. Некоторые веб-хосты также внедряют готовые модификации для повышения производительности.
Получив «чистый» файл .htaccess, попробуйте снова войти на свой сайт, и проблема должна быть решена.
В заключение
Проблемы с вашим логином в WordPress могут привести к большому разочарованию и бесчисленным часам устранения неполадок. Как видите, существует множество потенциальных причин проблем со входом в систему, поэтому трудно понять, с чего начать.
Если у вас возникнут проблемы со входом в WordPress, давайте быстро рассмотрим их решения:
- Поменяйте ваш пароль.
- Очистите кеш браузера и куки.
- Отключите ваш плагин.
- Вернуться к теме по умолчанию.
- Замените файл входа.
- Определите WordPress и URL-адрес сайта.
- Восстановите поврежденные файлы .htaccess.
Со сколькими из этих проблем вы сталкивались при работе над своим сайтом WordPress?
С этой статьей читают:
- Распространенные ошибки WordPress и их решения
- Плагин WordPress SEO удаляет Rel Canonical с неиндексированных страниц
Спасибо, что читаешь: SEO HELPER | NICOLA.TOP









