7 Yaygın WordPress Oturum Açma Sorunu (Ve Çözümleri)
 WordPress Giriş Sorunları (ve Çözümleri). WordPress çok güçlü bir platform olmasına rağmen bazen hatalar olur. WordPress kullanıcıları için potansiyel bir hayal kırıklığı kaynağı, WordPress yönetici paneline giriş yapamamaktır. Bunun birçok nedeni var WordPress'e giriş yaparken sorun yaşayabilirsiniz., bazıları diğerlerinden daha yaygındır.
WordPress Giriş Sorunları (ve Çözümleri). WordPress çok güçlü bir platform olmasına rağmen bazen hatalar olur. WordPress kullanıcıları için potansiyel bir hayal kırıklığı kaynağı, WordPress yönetici paneline giriş yapamamaktır. Bunun birçok nedeni var WordPress'e giriş yaparken sorun yaşayabilirsiniz., bazıları diğerlerinden daha yaygındır.
Bu makale en yaygın oturum açma sorunlarından bazılarını vurgulayacak, nedenlerini açıklayacak ve uygun çözümler önerecektir.
Hadi başlayalım!
Makalenin içeriği:
- 1. Kayıp veya unutulmuş şifre
- 2. Önbellek ve çerezler
- 3. Eklenti sorunları
- 4. Tematik eğlence
- 5. Bozuk oturum açma dosyası
- 6. Yönlendirilmiş WordPress veya Web Sitesi URL'si
- 7. Bozuk .htaccess dosyaları
7 Yaygın WordPress Giriş Sorunu
WordPress oturum açma sorunları birçok şekilde olabilir. Bununla birlikte, ortak bir noktaları vardır: genellikle tamir edilmeleri nispeten kolaydır. Bu bölümde, en basitinden en karmaşığına kadar her olası WordPress oturum açma sorununu tartışacağız.
1. Kayıp veya unutulmuş şifre
Tabii ki, bu bariz bir soru, ama yine de yaygın bir soru. Sitenizi güvende tutmak için şifrenizi düzenli olarak değiştirirseniz, mevcut şifrenizi kolayca unutabilirsiniz. WordPress, parolanızı sıfırlamanıza yardımcı olacak yerleşik bir özelliğe sahip olsa da, süreci bozabilecek birçok faktör vardır. Dolayısıyla, aslında içinden geçmeniz gerekebilecek pek çok farklı potansiyel çözüm var.
Kayıp veya unutulmuş bir şifre nasıl kurtarılır
Parolanızı kaybeder veya unutursanız, önce yerleşik kurtarma özelliğini deneyebilirsiniz. Parolanızı mı unuttunuz? Giriş ekranında, e-posta adresinizi girmeniz istenecektir. WordPress size yeni bir parola oluşturmak için kullanabileceğiniz bir bağlantı e-postası gönderecek:
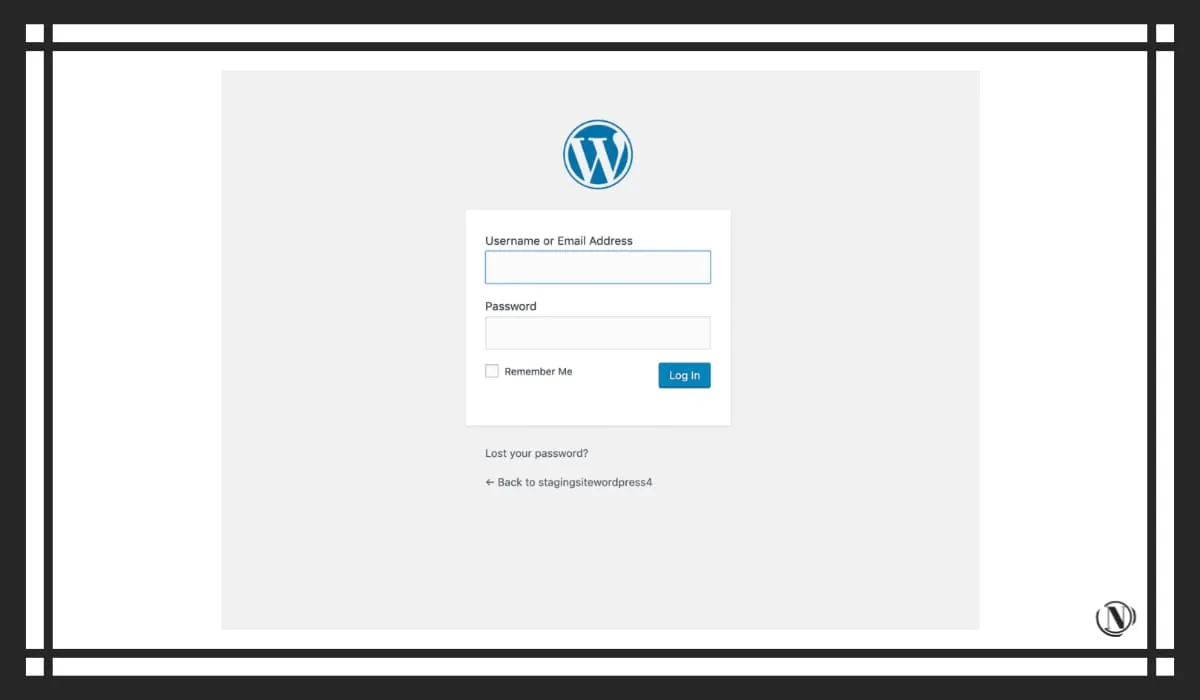 Herhangi bir nedenle bu yöntemi kullanamıyorsanız, diğer iki numarayı deneyebilirsiniz.
Herhangi bir nedenle bu yöntemi kullanamıyorsanız, diğer iki numarayı deneyebilirsiniz.
İlk olarak, birden fazla tarayıcı veya cihaz kullanarak WordPress'e giriş yapıyorsanız, herhangi bir tarayıcı veya cihazın giriş yapıp yapmadığını kontrol edin. Ardından yönetici paneline gidin ve şifrenizi değiştirin.
Bu işe yaramazsa, bir sonraki en iyi seçeneğiniz parolayı doğrudan WordPress veritabanında güncellemektir. Çoğu web barındırıcısı, aşağıdakiler gibi veritabanı yönetim yazılımlarına erişmenizi sağlar: phpMyAdmin. Şifreniz dahil veritabanındaki değerleri doğrudan düzenlemek için yazılımı kullanabilirsiniz.
Ancak, WordPress veritabanını düzenlemeden önce sitenizin tam bir yedeğini oluşturun. Ardından şu adımları izleyin:
- phpMyAdmin'i başlatın, sitenizin veritabanını bulun ve wp_users tablosunu açın.
- Kullanıcılar listesinde user_login sütununu bulun ve "Değiştirmek' bu satırın yanında.
- user_pass alanını bulun ve Değer alanına mevcut karakterleri değiştirerek yeni bir metin parolası girin.
- Açılır menüden MD5'i seçin.
- Sayfayı aşağı kaydırın ve Git'e tıklayın.
Bu noktada, WordPress kullanıcı adınıza az önce atadığınız yeni parola ile phpMyAdmin aracılığıyla oturum açabilmelisiniz:

Ancak, yine de hesabınız kilitlendiyse ve parolanızı kurtaramıyorsanız, deneyebileceğiniz birkaç başka seçenek daha vardır.
2. Önbellek ve çerezler
Tanımlama bilgileri, kullanıcının belirli bir web sitesiyle etkileşimi hakkında bilgi depolayan, tarayıcının dizininde bulunan küçük dosyalardır. WordPress, oturum açma işlemi sırasında çerezlerin kullanılmasını gerektirir. Çerezler etkin değilse WordPress'e giriş yapamazsınız.
Tarayıcı önbelleği, bir web sayfasına erişildiğinde bir web tarayıcısında saklanan geçici bir dosyadır. Önbelleğiniz düzgün bir şekilde güncellenmediyse, WordPress'i destekleyen bazı dosyaların eski bir sürümünü görüntülüyor olabilirsiniz.
Tarayıcı önbelleği ve çerezler nasıl temizlenir
Şans eseri, önbellek ve tanımlama bilgileriyle ilgili WordPress oturum açma sorunlarının düzeltilmesi genellikle kolaydır. Önce tanımlama bilgilerinin etkinleştirildiğinden emin olun ve ardından önbelleğinizi ve tanımlama bilgilerini temizleyin.
3. Eklenti sorunları
Eklentiler oturum açma sürecini engelleyebilir. Eklenti doğru şekilde güncellenmemiş olabilir veya iki veya daha fazla eklenti arasında çakışma olabilir.
WordPress Girişine Müdahale Eden Eklentiler Nasıl Onarılır
Yapmanız gereken ilk şey, sorunun bir eklentiden kaynaklandığını doğrulamaktır. Bunu, tüm eklentileri devre dışı bırakarak veya eklentiler klasörünü geçici olarak yeniden adlandırarak yapabilirsiniz.
Yönetici paneline erişiminiz varsa, eklentiler menüsüne gidin ve tüm eklentileri devre dışı bırakın. Önce sitenizi yedeklediğinizden emin olun. Tüm eklentileri seçin, Toplu İşlemler'e gidin ve Devre Dışı Bırak'ı seçin.
Yönetici paneline erişiminiz yoksa, WordPress'teki eklentiler klasörünü kök dizine yeniden adlandırabilirsiniz. Bir Dosya Aktarım Protokolü (FTP) istemcisi kullanarak wp-content/plugins klasörünü bulun ve geçici olarak yeniden adlandırın:

Klasör yeniden adlandırıldıktan sonra, WordPress onu tanıyamaz veya ona erişemez. Bu, sitenizdeki tüm eklentileri otomatik olarak devre dışı bıraktığı anlamına gelir. Bu biraz hasara neden olsa da, oturum açma sorunlarınızın arkasında bir eklenti olduğundan emin olmanın en hızlı yolu budur.
Tüm eklentileri devre dışı bıraktıktan sonra giriş yapmayı deneyin. Şimdi giriş yapabiliyorsanız, sorunun eklentide olduğunu onaylamış olursunuz. Öyleyse, soruna neden olan eklentiyi bulmak için sorunu gidermeniz gerekir.
4. Tematik eğlence
Tema sorunları, özellikle temanız özel bir giriş sayfası içeriyorsa, WordPress oturum açma sorunlarına neden olabilir. Bu sorun çoğunlukla, temanın uyumsuz olmasına neden olan sorunlu bir tema güncellemesi veya WordPress temel güncellemesi yüklediğinizde ortaya çıkar.
WordPress Girişi ile Tema Paraziti Nasıl Onarılır
Temanızın oturum açma sorunlarına neden olup olmadığını belirlemek, bir eklenti kullanmakla hemen hemen aynı şekilde çalışır. Etkin tema klasörü adını FTP yoluyla değiştirebilirsiniz ve WordPress varsayılan şablonuna geri döner.
Bunu yapmak için, etkin tema dizinini WordPress'in tanımaması için geçici olarak yeniden adlandırın. wp-content/theme'ye erişmek için Klasörü bir FTP istemcisi ile açın, aktif tema klasörünü bulun ve ona yeni bir ad verin:

Şimdi sorunun temayla ilgili olup olmadığını görmek için oturum açmayı deneyin. Etkin temanız oturum açma sorununa neden oluyorsa, şablonları geçici olarak değiştirmeniz veya özel oturum açma sayfasını (kullanıyorsanız) devre dışı bırakmanız gerekebilir.
5. Bozuk oturum açma dosyası
Varsayılan olarak, WordPress oturum açma sayfanız, aynı zamanda ilgili dosyanın adı olan wp-login.php dosyasında bulunur. WordPress dosyayı bulamazsa sitenize giriş yapamazsınız ve 404 hatasıyla karşılaşabilirsiniz.
WordPress Giriş Dosyası Nasıl Kurtarılır
Sorunun bu olup olmadığını belirlemek (ve aynı zamanda düzeltmek) için wp-login.php dosyasını yepyeni bir dosyayla değiştirmeniz gerekir. Okuma:
1. Oturum açma dosyasını silmeden önce WordPress'i yedekleyin.
2. wp-login.php dosyasını WordPress kök dizininizde bulun.
3. Ardından, WordPress'in en son sürümünü indirin ve yeni indirmede wp-login.php dosyasını bulun.
4. Bu dosyayı silinen dosyanın yerine kopyalayın.
5. Yeni bir oturum açma dosyası açın ve "user_login geçersiz kılma" ifadesini arayın.
6. Bu ifade ile başlayan PHP yorumunun altında, aşağıdaki kod parçacığında gösterildiği gibi kodu bulun ve değiştirin.
// Bu satırı sil $user_login = $user_data["user_login"]; // Bunu bu satırla değiştirin $user_login = $user_data->user_login;
Oturum açma sorunlarınızın nedeni bozuk bir wp-login.php dosyasıysa, hemen düzeltilmelidir!
6. Yönlendirilmiş WordPress veya Web Sitesi URL'si
WordPress Adresi URL'si, WordPress'in nereye yüklendiğini gösterirken, Site Adresi URL'si web sitenizin nereye çözümlenmesi gerektiğini belirtir. Bunlardan herhangi biri yanlışsa, WordPress oturum açma sorunlarına ve yönetici bölümüne erişimi engelleyen diğer hatalara neden olabilir.
Bu, sitenizi yakın zamanda taşıdıysanız veya temel WordPress dosyalarınızın konumunu değiştirdiyseniz olabilir. WordPress veritabanını kullanırken yanlış tuş vuruşlarından da kaynaklanabilir (en iyilerimizin başına gelir!).
WordPress URL Hatanızı Nasıl Düzeltirsiniz?
WordPress adreslerini ve web sitesi URL'lerini düzeltmeye gelince birçok olası çözüm vardır. Ancak, URL ile gerçekten sorun yaşadığınızı doğrulamanızı sağlayacak basit (geçici de olsa) bir numara vardır.
Web sitenizi yedekledikten sonra, kök dizininizdeki wp-config.php dosyasını açın ve aşağıdaki kodu ekleyin:
define('WP_HOME','http://example.com'); define('WP_SITEURL','http://example.com');
WordPress adres URL'sini ve WP_SITEURL sitesinin WP_HOME URL'sini kullandığınızdan emin olun. Varsayılan olarak, her iki adres de aynı olacaktır. Ancak, WordPress için kendi dizininizi belirlediyseniz, WordPress URL'si WordPress'i kurduğunuz dizini içerecektir.
Ardından güncellenmiş wp-config.php dosyasını kaydedin ve sunucunuza yükleyin. WordPress kök dizinindeki mevcut wp-config.php dosyasının üzerine yazmalıdır. Yapabiliyorsanız oturum açmayı deneyin, ardından soruna neyin neden olduğunu anlayacaksınız.
Ancak bunun geçici bir çözüm olduğunu unutmayın. Bu yöntemi kullanırsanız, web sitenizdeki değerleri sabit kodlar ve WordPress ayarları sayfasından değiştirmenizi engeller.
Bunun yerine, WordPress Kodu, sitenizin URL'sini aşağıdaki yollardan biriyle güncellemenizi önerir:
- functions.php dosyasını düzenleyin.
- URL'yi veritabanı aracılığıyla değiştirin.
- WordPress "Yeniden Hedefleme" özelliğini kullanın.
Üç yöntemin tümünü kullanma talimatları Kod'da bulunabilir. Ancak başlamadan önce wp-config.php dosyanıza geri dönün ve dosyaya eklediğiniz iki satırı silerek önceki durumuna geri yükleyin.
7. Bozuk .htaccess dosyaları
.htaccess dosyaları, birden çok veya tek tek dizinler için sunucu kurulumu ve yapılandırma yönergelerini içerir. WordPress, yönlendirmeleri, IP beyaz listesini ve daha fazlasını uygulamak için değiştirebileceğiniz bir .htaccess dosyasıyla birlikte gelir. Ancak, .htaccess dosyasını değiştirmeyle ilgili bir sorun, dosyanın bozulabilmesi ve WordPress oturum açma sorunlarına neden olabilmesidir.
Bozuk bir .htaccess dosyası nasıl onarılır
Bozuk bir .htaccess dosyasını düzeltmenin en kolay yolu, sunucudaki sürümü temiz bir kopyayla değiştirmektir. Bu, WordPress için varsayılan koddur. Bir .htaccess dosyası genellikle şunları içerir:
# BAŞLAMA RewriteRule Açık WordPress RewriteEngine .* - [E=HTTP_AUTHORIZATION:%{HTTP:Authorization}] RewriteBase / RewriteRule ^index.php$ - [L] RewriteCond %{REQUEST_FILENAME} !-f RewriteCond %{REQUEST_FILENAME} !-d RewriteRule . /index.php [L] # SON WordPress
Tek yapmanız gereken WordPress kök dizinini ziyaret etmek ve içindeki .htaccess dosyasını bulmak. Her ihtimale karşı bilgisayarınıza indirin ve ardından sunucunuzdaki dosyayı düzenleyin. Kodunu yukarıda gördüğünüz pasajla değiştirin ve değişiklikleri kaydedin.
.htaccess dosyalarında olup olmadığınızı anladığınızdan emin olun. Bazı web barındırıcıları, performansı artırmak için kullanıma hazır değişiklikler de uygular.
"Temiz" bir .htaccess dosyanız olduğunda, sitenize tekrar giriş yapmayı deneyin; sorun çözülecektir.
Nihayet
WordPress giriş bilgilerinizle ilgili sorunlar, çok fazla hayal kırıklığına ve saatlerce süren sorun gidermeye yol açabilir. Gördüğünüz gibi, oturum açma sorunlarının pek çok olası nedeni vardır, bu nedenle nereden başlayacağınızı bilmek zordur.
WordPress'e giriş yapmakta sorun yaşıyorsanız, çözümlerine hızlıca göz atalım:
- Şifreni değiştir.
- Tarayıcı önbelleğinizi ve çerezlerinizi temizleyin.
- Eklentinizi devre dışı bırakın.
- Varsayılan temaya dönün.
- Giriş dosyasını değiştirin.
- WordPress ve site URL'sini belirleyin.
- Bozuk .htaccess dosyalarını onarın.
WordPress sitenizde çalışırken bu sorunlardan kaç tanesiyle karşılaştınız?
Bu makaleyi okumak:
- Yaygın WordPress Hataları ve Çözümleri
- WordPress SEO eklentisi, Rel Canonical'ı dizine eklenmemiş sayfalardan kaldırır
Okuduğunuz için teşekkürler: SEO YARDIMI | NICOLA.ÜST









