Common WordPress Mistakes and Solutions
 WordPress Errors and Solutions. It's normal for WordPress websites to have bugs, and while some of them may cause only minor inconvenience, others can cause serious problems. Downtime, failed updates and installations, and wasted resources can prevent visitors from accessing or using your website. This damages the reputation of the website and may affect the income of the website.
WordPress Errors and Solutions. It's normal for WordPress websites to have bugs, and while some of them may cause only minor inconvenience, others can cause serious problems. Downtime, failed updates and installations, and wasted resources can prevent visitors from accessing or using your website. This damages the reputation of the website and may affect the income of the website.
We cannot be at 100% aware of each potential WordPress error. However, understanding some of the most common WordPress problems with a user interface can help webmasters quickly resolve issues when they arise.
This article covers the most common WordPress errors and also provides some solutions to help webmasters quickly fix them and get their site up and running quickly.
The content of the article:
- 65+ Most Common WordPress Mistakes and How to Fix Them
- Error 400+
- Error 500+
- Server related errors
- Security Errors
- WordPress Media Errors
- Database Error
- PHP error
- WordPress File Error
- Browser error
- Miscellaneous WordPress Errors – Troubleshooting
65+ Most Common WordPress Mistakes and How to Fix Them
For readability, these errors are grouped into different types. It describes the various components of a WordPress site and the problems they may encounter, as well as specific errors and their solutions.
Error 400+
Numeric errors marked between 400 and 499 are HTTP client errors. This usually means that the website visitor is having trouble communicating between the browser and the website server.
1. 400 Bad request
Google Chrome - 400 Error Response. A "400 Bad Request" response is a generic response when the web server encounters a client error but does not fall into a specific category. This means that there are several possible causes for this error, including:
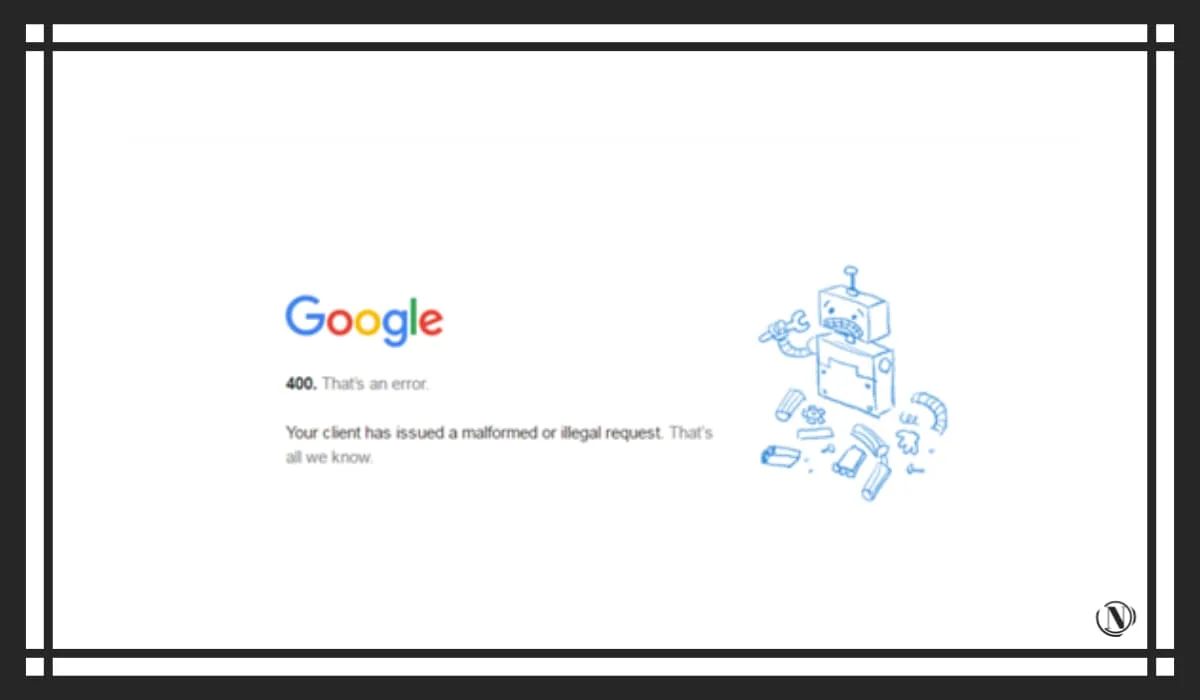
- An invalid URL or a URL that contains illegal characters.
- Broken browser cache or cookies.
- Differences between Domain Name System (DNS) data and local DNS cache.
- An attempt was made to upload a file that was too large.
- Some kind of general server error.
Possible solutions include checking URLs for typos, clearing browser cache and cookies, clearing DNS cache, and disabling browser extensions.
2. 403 (Forbidden) forbidden
There are many things you can do to keep your WordPress site secure, including various "permission" levels. While this feature can block users who shouldn't be visiting your site, it can sometimes cause problems if the permissions aren't set properly.
Error 403 Forbidden is such a problem:
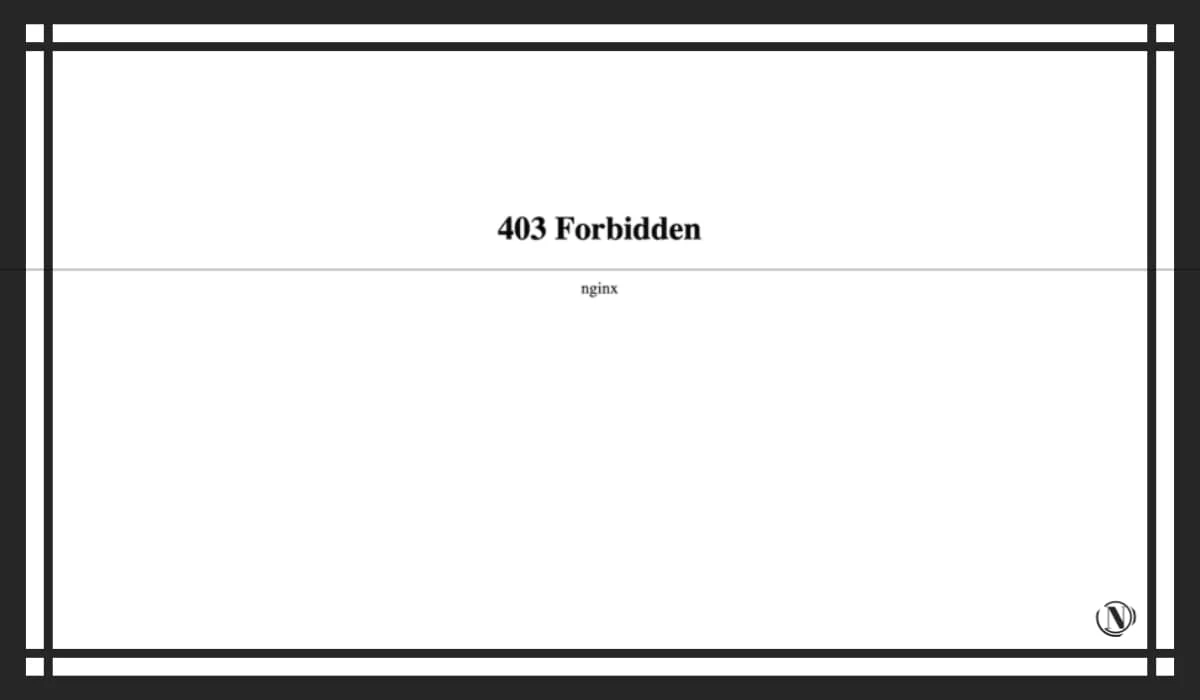
403 Forbidden Response in Google Chrome - To fix this, you need to reset your file permissions or create a new .htaccess file. This issue can also be caused by issues with plugins, content delivery network (CDN), or anti-theft issues.
3. 404 Not found
A 404 error occurs when a user tries to access a non-existent web page. Instead of finding the resource they were looking for, they saw a page that looked like this:
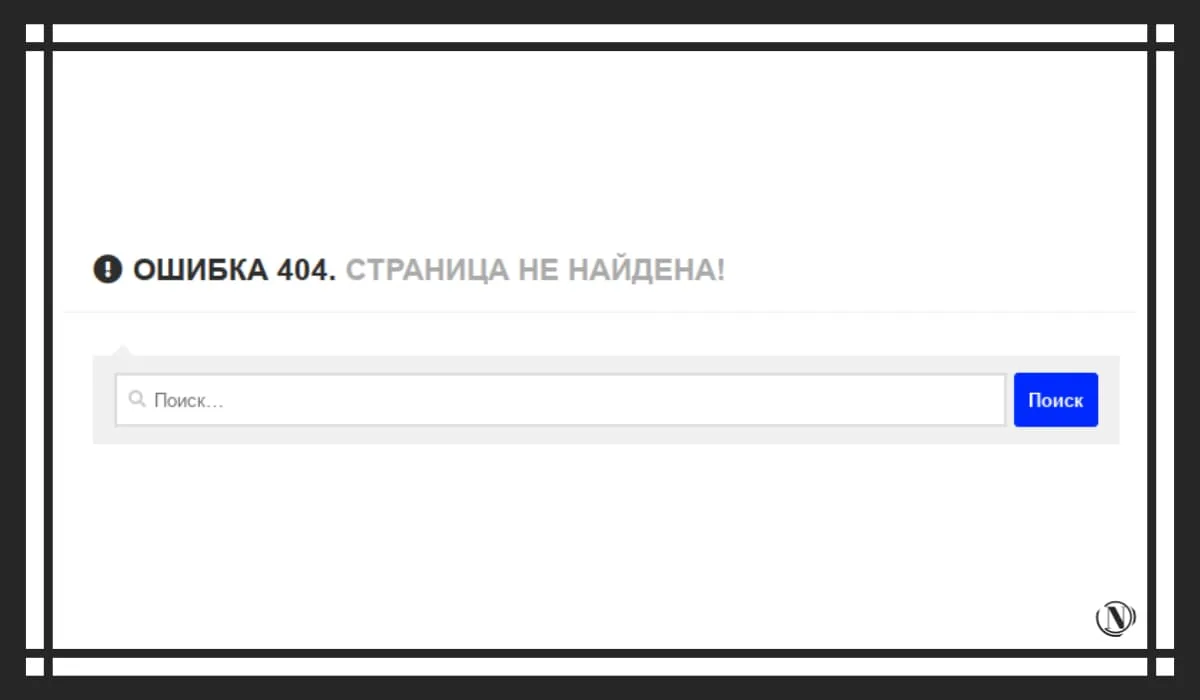
This problem is relatively harmless, but annoying for users. To avoid this, be sure to fix broken links on your site regularly, and redirects should happen when you delete a page or move to a new URL.
4. Method 405 not allowed ( 405 Method Not Allowed)
The 405 Method Not Allowed error is your server's way of saying that it received a browser request but for some reason rejected it.
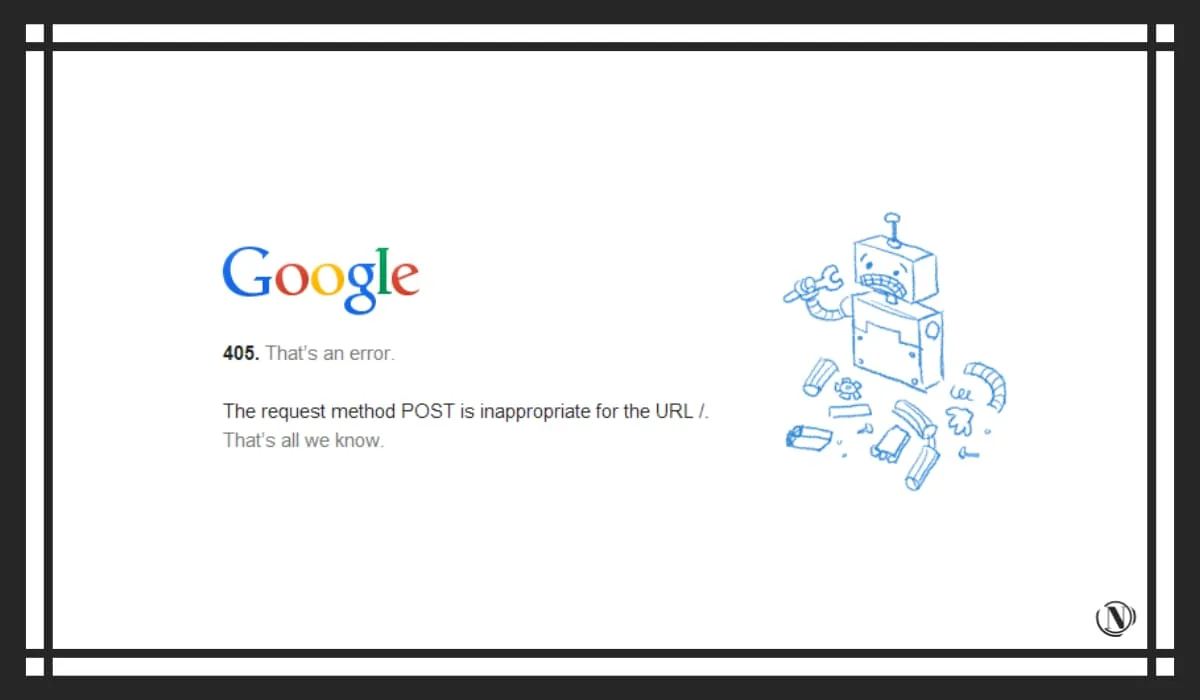
There are several ways to fix this, including rolling back the latest theme and plugin updates, checking your server configuration and error logs, and debugging your application code.
5. 413 Request object too large
If you are getting this error in your browser, it means that the server of the site you are trying to access is too large to handle the HTTP request you are sending.
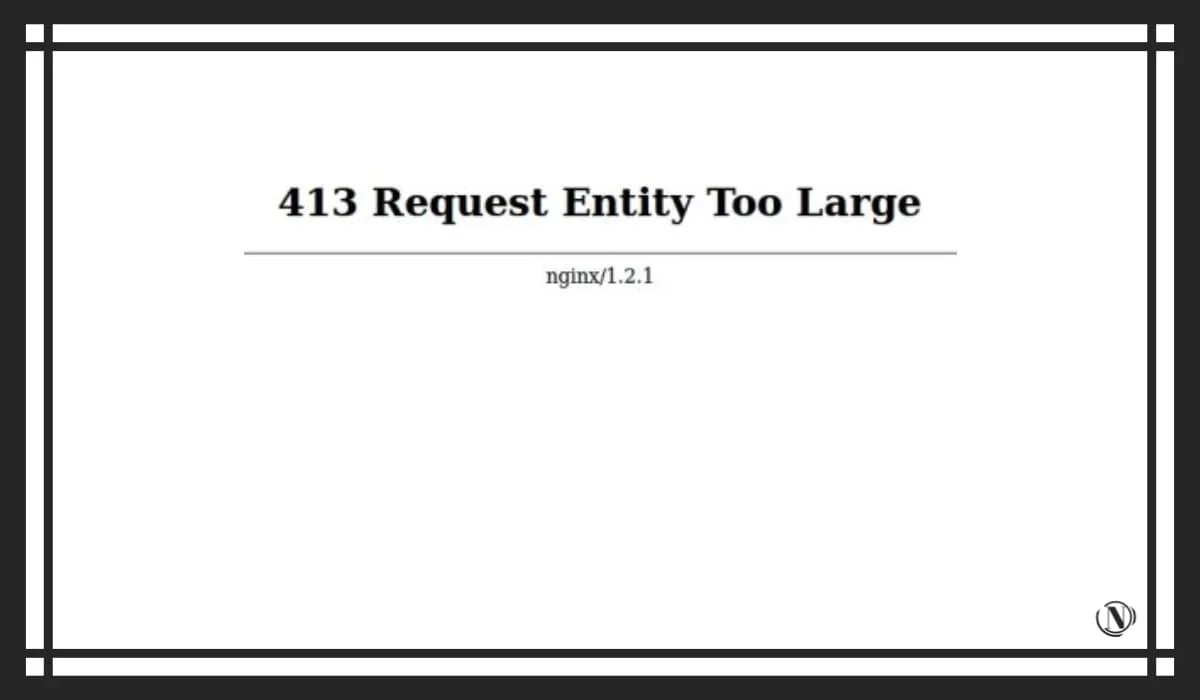
This usually happens if you are uploading very "large" files. You can fix this by increasing the maximum HTTP request size.
6. 429 Too many requests
If a user tries to access a resource too many times in a short amount of time, they may get a 429 Too Many Requests error. Thus, the server blocks suspicious behavior.
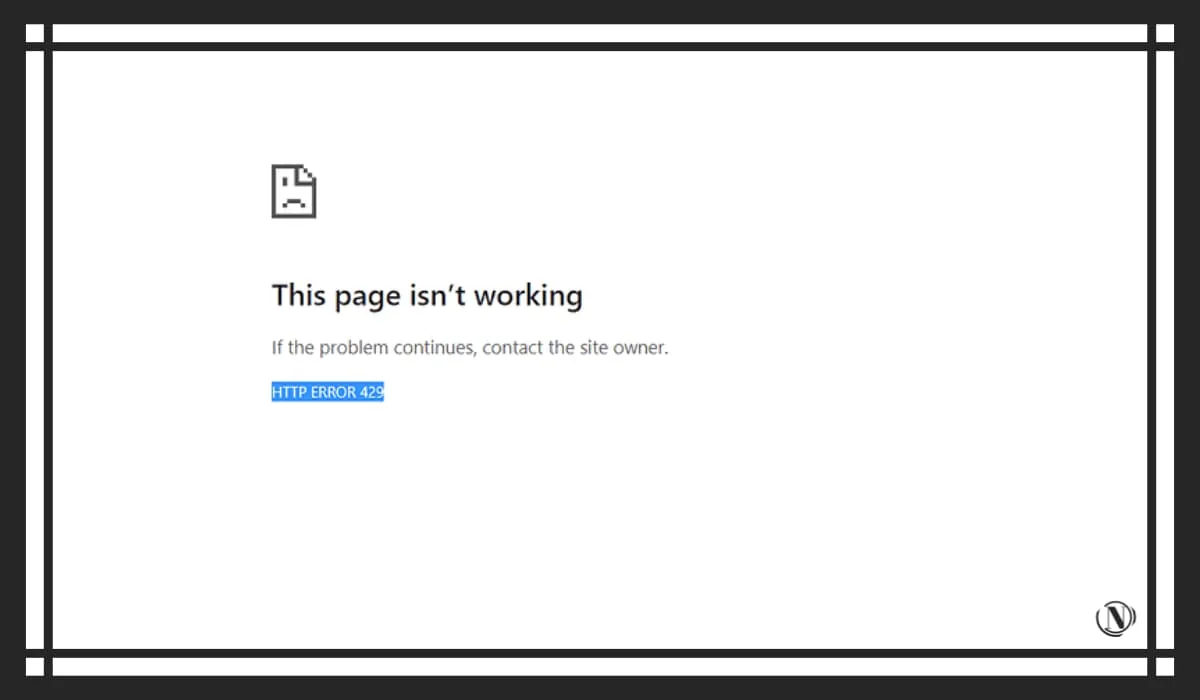
To prevent a web attack on the login page that could result in a 429 error, you can change its default URL. Other solutions include theme testing and plugin conflicts.
Error 500+
Any errors flagged between 500 and 599 on your website indicate that your server was unable to complete the given request for some reason. Below are some of the more common examples.
7. 500 Internal Server Error
In addition to preventing users from accessing your website, "Internal Server Error 500" can negatively impact your SEO if not addressed quickly:
Google Chrome browser throws an internal server error:

Unfortunately, there are many possible causes and solutions for the 500 error, which can make it difficult to resolve this issue. You can clear your browser cache first and reload the page. If that doesn't work, you can look into more technical debugging techniques.
8. 501 Not implemented (The HTTP 501 Not Implemented)
This error means that your server does not have the necessary capabilities to fulfill the request made by the user's browser. The server may not recognize the request method.
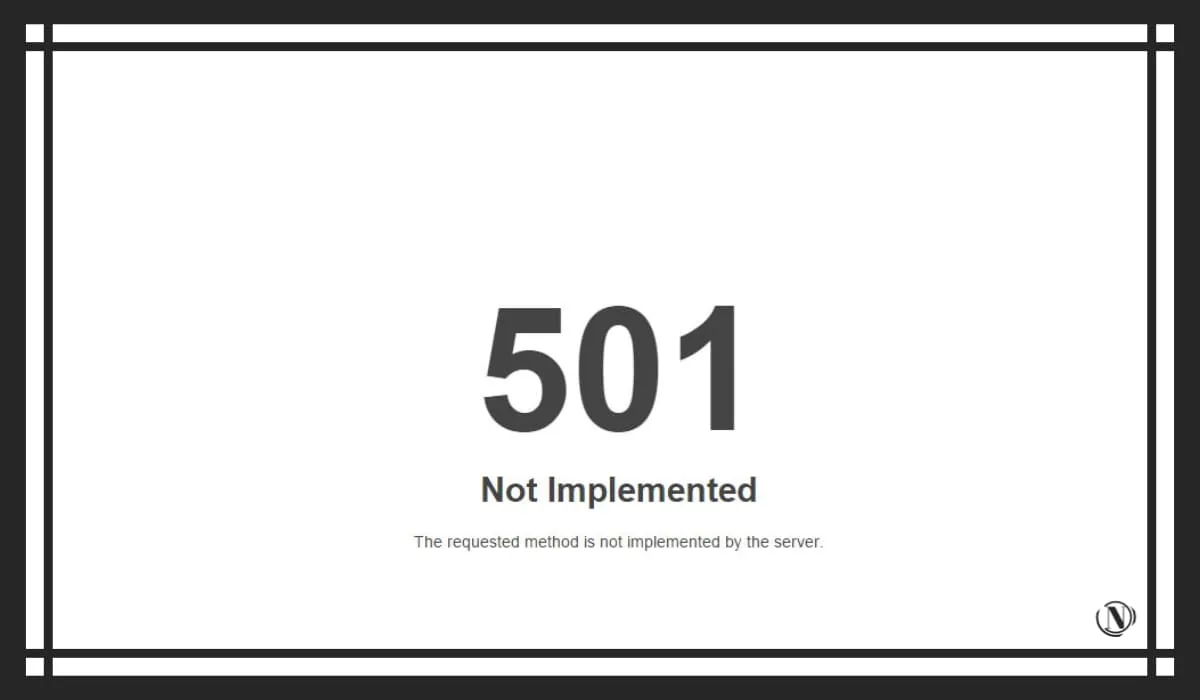
Like 500 internal service errors, 501 errors can lower your search engine rankings if you don't fix them within a few hours. You can try to fix the problem by reloading the page, clearing your browser cache, and disabling any active proxy settings.
However, you may need to contact your hosting provider for assistance.
9. 502 Bad Gateway (502 Bad Gateway)
If one server is acting as a proxy or "gateway" for another server, users may experience a 502 Bad Gateway error. This happens when the proxy receives an invalid response from the incoming server.
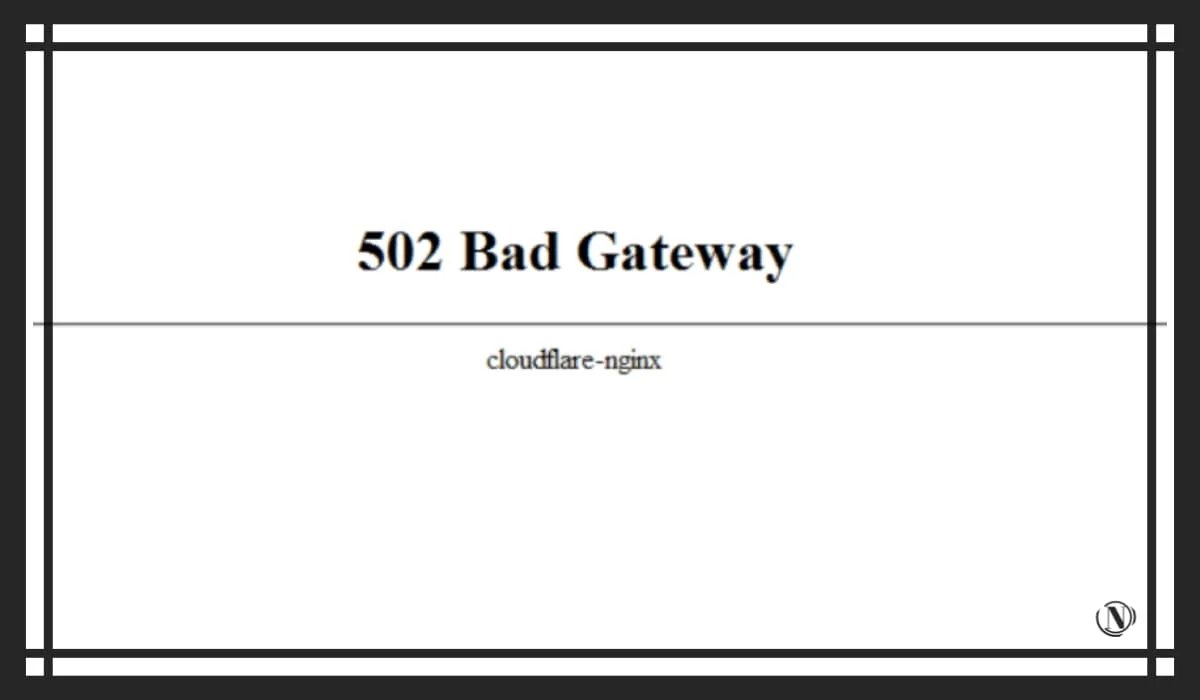
502 errors can affect SEO, so it's best to get rid of them as soon as possible. Reloading the page and clearing the browser cache is a good place to start. If these solutions don't work, check for DNS issues, try disabling the CDN or firewall, or contact your host for help.
10. 503 Service Unavailable (HTTP 503 Service Unavailable)
When you get a 503 Service Unavailable error, it means your server is unavailable for some reason. Although your website is up, users will not be able to access it.
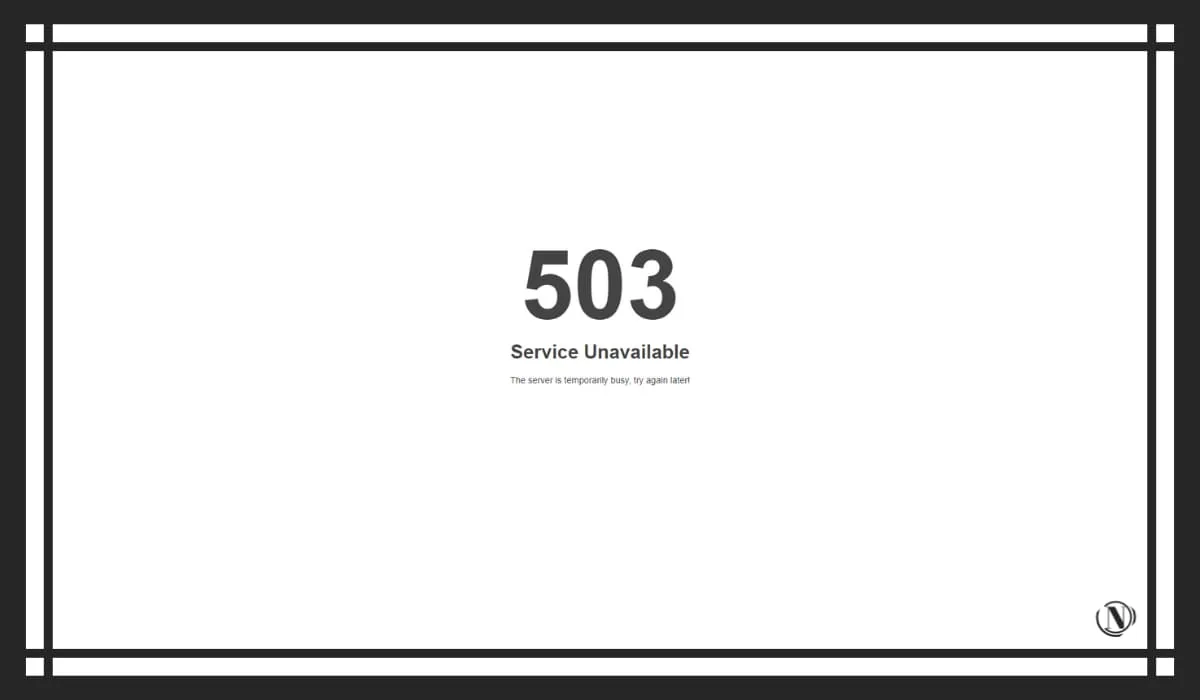
This could be due to scheduled maintenance, high traffic levels, or a more serious problem on the server. The good news is that 503 errors do not affect your search engine rankings. However, this is still a little annoying for the visitor. To fix this you can try:
- Disable your plugin.
- Switch to the default theme.
- Disable CDN.
- Restrict the WordPress Heartbeat API.
- Increase server resources.
- Enable WP_DEBUG.
If none of these solutions work, your best bet is to contact your server support.
11. 504 Gateway Time Out
Similar to a 502 error, a 504 Gateway Timeout response is the result of a communication problem between the incoming mail server and the proxy server. Essentially, this means that the last server is timed out, waiting for the first one to respond to a request.
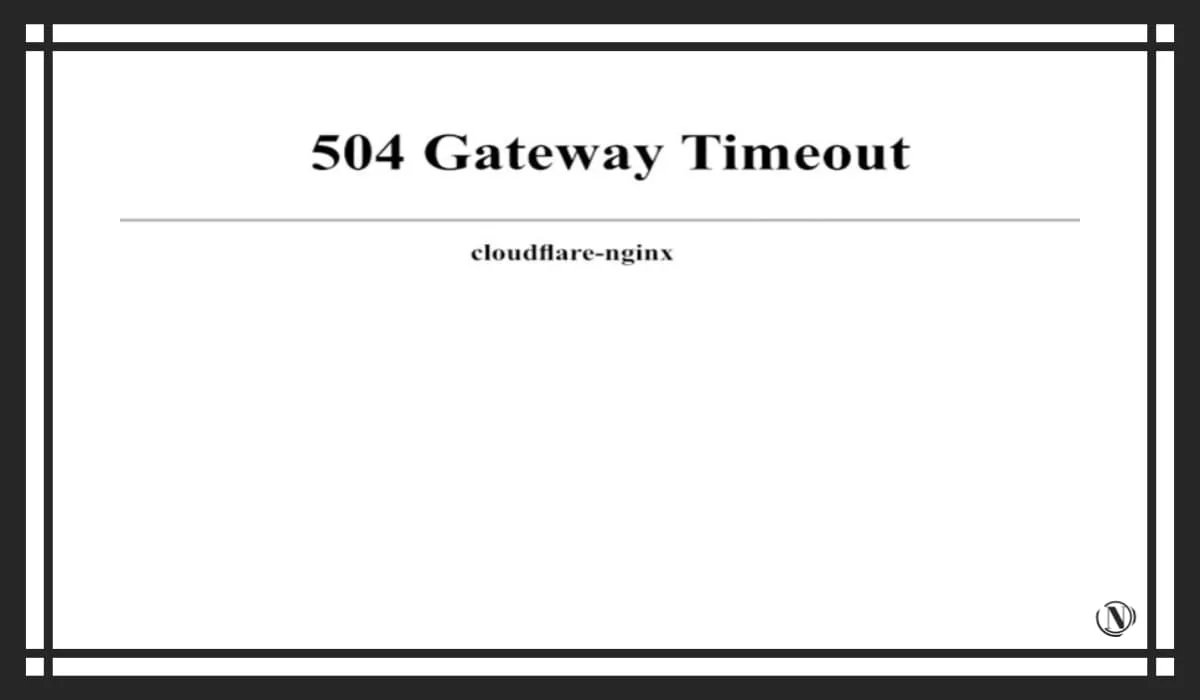
This type of error can negatively impact your SEO. Possible solutions include reloading the page, disabling any active proxy settings, checking DNS for issues, and temporarily disabling the CDN.
Server related errors
Your server is responsible for storing all of your WordPress site files and communicating with the browser to make your content available to users.
While the 400 and 500 errors already listed are somehow related to your server, there are also some WordPress-specific issues that can be caused by server issues.
12. WordPress Memory Limit Error
allocates a certain amount of server memory for your site. If you exceed your server's memory limit, you may have problems installing new plugins or themes, or uploading media files to your site.
Instead of successfully adding a new resource, a message is displayed: "fatal error: allowed memory space exhausted". If this happens, you can try increasing the PHP memory limit by editing the wp-config.php file.
Example:
- define('WP_MEMORY_LIMIT', '128M');
- define('WP_MAX_MEMORY_LIMIT', '512M');
Also, you can check your disk space usage and consider upgrading to a new hosting plan that offers more space for your growing WordPress site.
13. The uploaded file exceeds the limit of the upload_max_filesize directive of the php.ini file
Similarly, the host also places a limit on the maximum size of a single file that can be uploaded to the server. You can view this limit by going to Media > Add New File in your WordPress dashboard and looking for the maximum file upload size:
The maximum file upload size specified in WordPress Media Uploader
If you need to upload files larger than the specified maximum size, you can change the limit by editing the php.ini file. Alternatively, you can contact your hosting provider and ask them to help you with this.
It's much easier and less risky than trying to make changes yourself, which shouldn't be a problem for console support.
14. Fatal error: iON maximum execution time exceeded
The server has a limit on how long a script can run (usually 30 seconds). If PHP scripts on your WordPress site run longer than the allotted time, you may see the following message: "Fatal error: Maximum execution time xx seconds exceeded"
Example edit the php.ini file:
max_execution_time = 300;
You can fix this by increasing your site's runtime limit. To do this, you need to find a script that is running for too long (perhaps part of a plugin or theme) and delete it.
15. Download: Failed to write file to disk
Adding images to your articles and pages can make them more useful, interesting, and drive more organic traffic. However, whenever you try to add a media file to your site, if you see a message like "Download: Failed to write file to disk", you will find it difficult to do so.
This error is usually caused by incorrect file permissions. You can fix this by changing file permissions via File Transfer Protocol (FTP).
However, this can also be a problem with the server. When you upload files to WordPress, they are first stored in a temporary folder on the server. Then move them to the appropriate WordPress directory. If changing file permissions does not resolve this error, contact your host and ask them to clean out the temporary files directory as it may be full and preventing downloads.
16. Secure connection error
When you update the core files of your WordPress installation, your site must connect to WordPress.org. Sometimes this is not possible due to server configuration. The result is a warning in the WordPress dashboard.
Since this is a problem directly related to your server, you may need to contact the host to resolve it. Your server may be under DDoS attack, in which case the error should disappear soon. Alternatively, you can try to fix the problem yourself by pointing your server to WordPress.org via Secure Shell (SSH).
Security Errors
It is wise to implement the best WordPress security practices on your website. Cyber attacks can cause damage and require a lot of money to fix. Unfortunately, sometimes the steps you take to secure your site can lead to errors.
17. Cloudflare Error 521
While this is a 500 error as we described in the previous section, it is specific to Cloudflare. This popular platform is used as a CDN to protect against DDoS and other attacks.
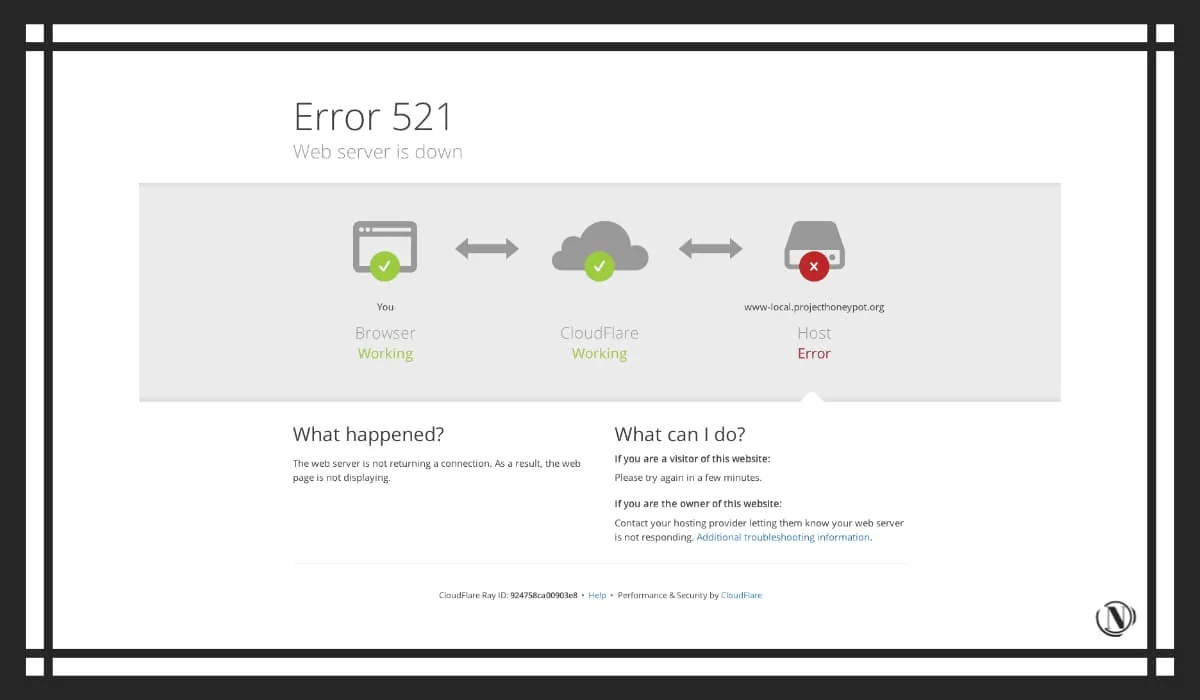 Error 521 on your site means that Cloudflare is unable to connect to your server. The service is down or blocked for some reason. In general, checking that the server is running and that its firewall has whitelisted all Cloudflare IP address ranges will give you an idea of what is causing the problem. You can then take steps to work with the host and resolve the issue.
Error 521 on your site means that Cloudflare is unable to connect to your server. The service is down or blocked for some reason. In general, checking that the server is running and that its firewall has whitelisted all Cloudflare IP address ranges will give you an idea of what is causing the problem. You can then take steps to work with the host and resolve the issue.
18. "Sorry, this file type is not allowed for security reasons"
As a security measure, WordPress has a standard list of allowed file types. This prevents attackers from adding executable files to your site that could compromise users' confidential information.
If the user tries to upload a file type that is not on this list, they will see a message: "Sorry, this file type is not allowed for security reasons":
 You can enable the upload of file types that are not allowed in the default WordPress settings by editing the wp-config.php file.
You can enable the upload of file types that are not allowed in the default WordPress settings by editing the wp-config.php file.
The WP Extra File Types plugin is also available as an alternative solution.
19. "Sorry, you can't access this page"
We briefly covered file permissions earlier in this article, but as a reminder, they govern who can edit which files on a WordPress site. This will protect your site from hackers who might want to insert malicious code.
However, if your permissions are set incorrectly, they may inadvertently prevent you or well-meaning users from accessing your site.
This may result in an error message: "Sorry, you cannot access this page".
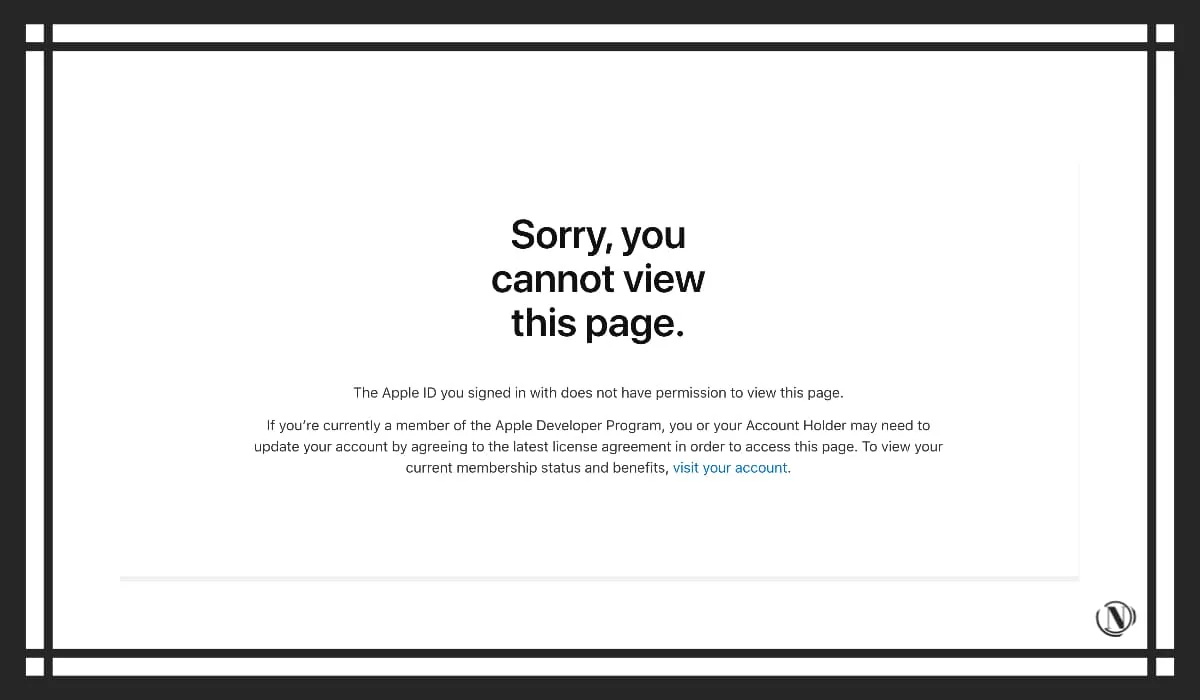 There are many ways to solve this problem. You can try:
There are many ways to solve this problem. You can try:
- Reset file permissions via Secure File Transfer Protocol (SFTP).
- Check through phpMyAdmin to make sure your account is assigned the correct user role.
- Make sure your database prefix is correct.
- Eliminate conflicts between plugin and theme.
In the worst case, you can also restore a backup of your site or reset your WordPress settings.
20. "Installation failed: unable to create directory"
Whenever you install a plugin or theme on your WordPress site, its files are added to your server. If you are getting "Installation failed: Unable to create catalog" during an installation or upgrade, it means that WordPress was unable to add the necessary files to the server for some reason.
The same goes for plugin and theme updates. This is another error related to file permissions.
To fix this, make sure the directories are writable via FTP wp-admin , wp-content And wp-includes.
21. Wrong file permissions
In addition to being denied access to certain areas of the site (such as "Sorry, you can't access this page" errors), incorrect file permissions can prevent you from:
- Update or install plugins and themes.
- Publish or update articles and pages.
- Upload images.
On the other hand, if your file permissions are not too strong, you will make your website vulnerable and risk your files being accessed by hackers. There, they can remove content, steal data, or add their own malicious code.
If you're experiencing one of the above issues or suspect you've been hacked, you may need to check file permissions over SFTP:
Change folder and file permissions via FileZilla – WordPress defaults are 755 for folders and 644 for files.
22.ERR_SSL_PROTOCOL_ERROR
A Secure Sockets Layer (SSL) certificate is a security measure used to encrypt data. This prevents sensitive data transmitted between servers, such as credit card information, from being stolen by hackers.
If you recently changed your hosting provider or installed a new SSL certificate on your site, you may see ERR_SSL_PROTOCOL_ERROR in your browser. This means that for some reason your server is unable to establish a secure connection.
There are several steps you can take to fix this, including updating your browser and operating system, verifying the SSL certificate, disabling browser extensions, and clearing the browser cache and cookies.
23.ERR_SSL_VERSION_OR_CIPHER_MISMATCH
The ERR_SSL_VERSION_OR_CIPHER_MISMATCH error may indicate that your browser or operating system is out of date. It can also be caused by an issue with the SSL certificate or a pop-up after migrating a WordPress site to a new host.
If updating the browser and OS does not help, check the name mismatch in the SSL certificate. Alternatively, clearing your computer's SSL status may fix the problem, or your SSL certificate may be out of date.
24. Mixed Content Warning
When you add an SSL certificate to your WordPress site, it will start using HTTPS instead of HTTP. If your site tries to load both HTTPS and HTTP content or scripts, you will see mixed content warnings.
This may be a variation of the form: "This site is not completely secure" (This site is not completely secure). To resolve the error, you need to follow a few steps to determine which HTTP resource to load and then remove or replace it with an HTTPS resource.
WordPress Media Errors
In the WordPress world, "media" usually refers to image files. However, it also includes video and audio. While these elements can provide compelling and interesting content for your users, they are sometimes difficult to enable due to various errors that can occur along the way.
25. WordPress HTTP Error (when uploading image to media library)
You may have encountered a vague "HTTP error" when trying to upload a file to your WordPress media library. This is usually displayed as a small popup to the right of the image uploader.
There are several possible causes for this issue, including an expired login session, invalid characters in filenames, incorrect permissions, and server-side issues.
First, refresh the page first. If that doesn't work, try resizing or renaming the media file. If you are unlucky, you should check permissions or disable plugins and themes temporarily. If you are still unable to complete the download, you may need to contact the host.
26. Add Media Button Not Working
In the classic WordPress editor, the Add Media button is an important feature:
This button allows you to quickly upload a new media file or select it from your media library to add to your article. However, sometimes clicking on the button does nothing, or it can be completely lost from the editor.
In this case, the issue might be due to a plugin or theme conflict. You can fix this by adding a ('CONCATENATE_SCRIPTS', false) define function to your wp-config.php file, or fixing possible compatibility issues.
27. Damaged media files
If you open your media library and find that all the images have disappeared or been replaced by placeholders, the file may be "broken".
This happens for a variety of reasons, including:
- An issue with your server, such as a performance issue.
- Compatibility errors between your plugins and/or themes.
- Invalid file permissions.
- Hack or other attack.
To fix this, you can try resetting the download directory file permissions to 755. If that doesn't work, see if there are plugin conflicts. After that, if the image still doesn't work, contact your hosting provider to see if it's a server issue.
28. "An error occurred while cropping the image"
In the WordPress media library, you can make minor changes to uploaded images, such as rotate and crop. When you try to edit in this way, you may get a message: "An error occurred while cropping the image" or "An error occurred while cropping your image."
There are two possible reasons for this error. First, you are using an outdated version of PHP, in which case you can simply update to fix it. On the other hand, your server may not have the required Graphics Draw (GD) package.
In this case, you need to follow the appropriate steps to install it. In case of problems, you should contact your hosting provider for help.
29. Wrong Facebook Thumbnails
Social sharing is an effective way to increase your site's audience. However, sometimes when posting an article on Facebook, the wrong thumbnail may be displayed.
This usually happens when multiple images in an article contain the "Open Graph" (OG) tag. Facebook uses this tag to guess which image should be used for the thumbnail, but when multiple images are included, the platform gets confused.
One way to get around this is to use the social sharing feature of Yoast SEO. Installing Facebook thumbnails with this plugin ensures that the correct images are tagged with OG.
Database Error
Your WordPress installation consists of two key parts: the files and the database. While you'll most likely be interacting with the former on a regular basis, a database is also critical for your site to function properly.
30. Database connection failed
If your website cannot establish a connection to the MySQL database, it will not be able to get the data it needs to display the content. Instead, you will see errors like this:
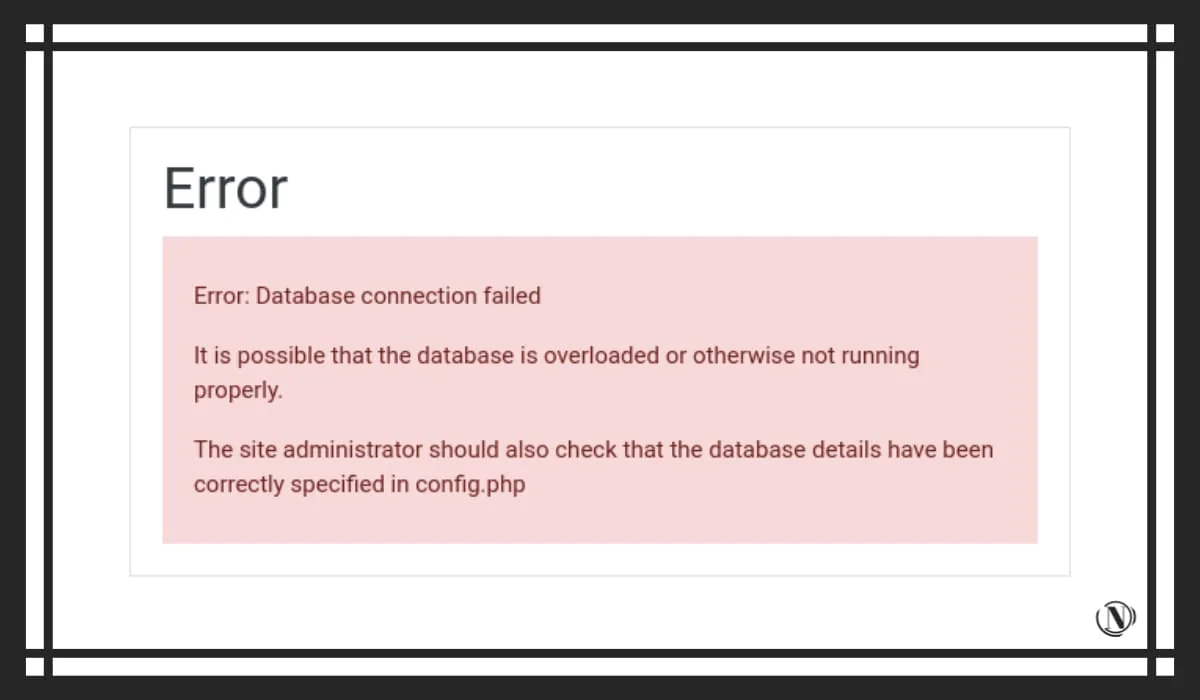
This will prevent users from viewing the front of your website and will also block access to the WordPress dashboard. The most common reason for this error is that your database credentials are incorrect. You can change them in the wp-config.php file.
31. WordPress database is corrupted
“Corrupted” is a general term used when the WordPress database and files are compromised or unusable. This usually results in an error when establishing a database connection.
Ideally, you need to restore a database backup to replace the corrupted version. If this is not possible, you can also fix this error by adding the function
define('WP_ALLOW_REPAIR', true) to the wp-config.php file.
Recommended Reading: Read this guide on how to troubleshoot and fix problems with your WordPress database.
PHP error
PHP is the built-in programming language for WordPress. Problems with its functionality may prevent you from editing the site or cause intrusive messages and notifications.
32. PHP error in WordPress
When there is a problem with the PHP of your WordPress site, you will see a message or warning at the top of your WordPress dashboard indicating what the problem is and which files are affected.
These posts are for developers to dig into their site's code and troubleshoot issues. If you have no experience with PHP, trying to fix these errors may cause additional problems for your site.
If this describes your situation, don't worry. PHP errors should not interfere with your website or prevent users from accessing it.
Ideally, you should contact the developers of any related plugins or themes that may be causing the problem. Otherwise, you can hire a developer to fix it.
33. Missing temporary folder
Whenever you upload a file to your WordPress site, the file is stored in a temporary folder and then moved to a permanent directory. However, incorrect PHP settings on the server can block access to this temporary folder, causing errors on your WordPress site.
To fix this, you need to access the server via FTP and add the following function to your wp-config.php file:
define('WP_TEMP_DIR', dirname(__file__). '/wp-content/temp/');
You can then add a new folder called temp to the wp-content directory.
WordPress File Error
From your posts and pages to plugins and themes, your WordPress installation contains hundreds if not thousands of files. Errors related to these important components may result in missing or unusable content.
34. "Destination folder already exists"
When you install a new theme or plugin on your WordPress site, a folder is created on the server to store its files. If you try to install a plugin or theme, and a folder with the same name is already saved on the server, you will see the error message "Destination folder already exists, plugin installation failed" (Destination folder already exists, plugin installation failed):
When you encounter this problem, the first thing to do is to check if the plugin or theme is installed.
If not, connect to the server via FTP and navigate to the wp-content folder. Then look in your plugin or theme to see if there is a folder with the same name as the component you are trying to install. After deleting the folder, you can try the installation again.
35. Stylesheet missing WordPress theme
CSS is a coding language that defines the "style" of your site. It can be colors, fonts, and various other elements that make your site interesting.
When it comes to WordPress themes, all the required CSS is contained in a file called a "stylesheet". If your theme's stylesheets are not available, your site will not load correctly and you will see an error:
- "Stylesheet missing" error in the list of WordPress themes.
This can also happen during theme installation:
- Theme installation failed due to missing stylesheets.
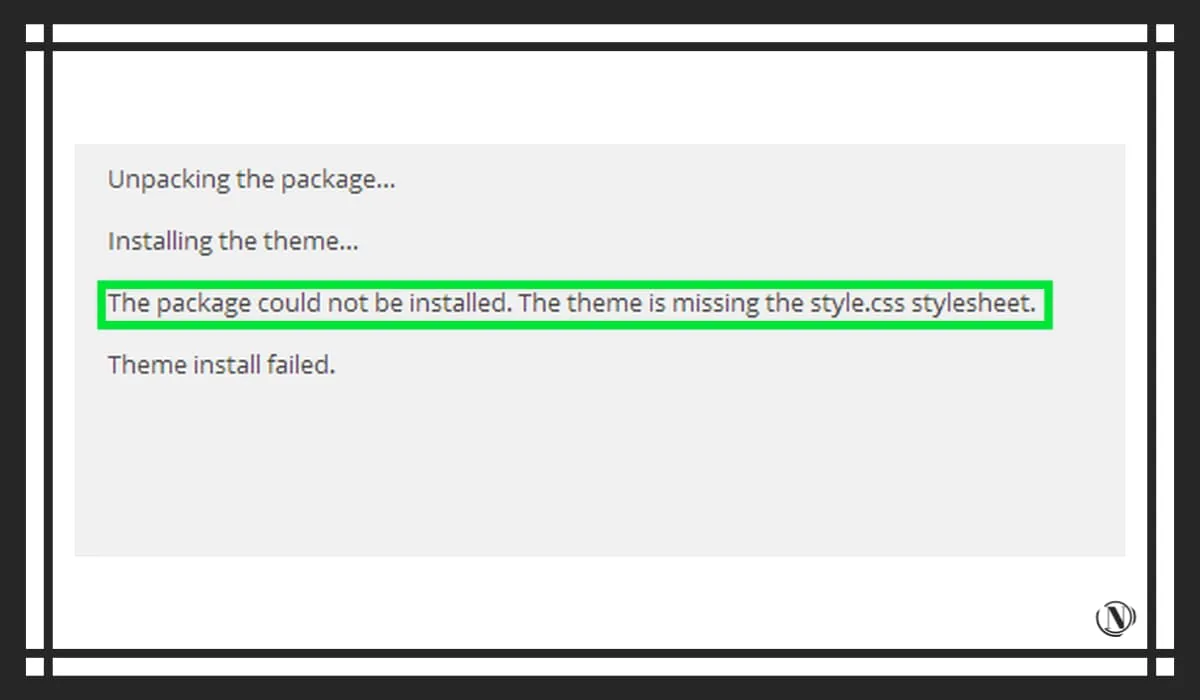
This may be because your theme's style sheet has not been uploaded to the server, or because it has the wrong name and therefore cannot be found. To fix this, connect to the server via FTP and navigate to the theme subdirectory.
Then find your theme's stylesheet. If it doesn't exist, extract it from the theme file and upload it to the server. Make sure the file is named style.css and saved in the correct theme folder.
36. Pluggable.php file error
The pluggable.php file of a WordPress site allows users, plugins, and themes to override core functionality. Incorrect coding of plugins or themes may cause conflicts with this file.
The problem will appear on your WordPress dashboard as a php error message referring to your pluggable.php file. However, the source of the problem is usually not in pluggable.php itself, such as in your wp-config.php or functions.php.
Instead, you need to find the actual location of the conflict in the error message. Then navigate to the relevant file and fix it by removing spaces, empty lines, etc.
37. WordPress files are corrupted
Just like your WordPress database can get corrupted, its files can get corrupted too. This will make them inaccessible, which is a big problem, especially when it comes to core files.
Corrupted files can be the result of a server crash, incorrect file permissions, or an incorrect PHP version. The easiest solution is to restore a backup of your site. If you use the pagoda panel to manage your server, it's also very convenient to restore a backup.
You can easily restore your WordPress site right from the Pagoda Dashboard. Just follow the instructions below.
You should be clear that the pagoda panel will not automatically back up website files and databases. This is the same as backing up a large factory. First you need to enable a backup plan, and then there will be backup data. In addition, pagoda panel backup is qualitatively different from the one-click backup and restore provided by the cloud server provider.
Each backup, such as Alibaba Cloud, is a complete snapshot of the environment files, databases, redirects, and Nginx configuration at the time the backup was taken. When you restore a backup, all changes to the website files, databases, redirects, and Nginx configuration are rolled back to the point at which the backup was created.
But pagoda only backs up website files and databases and does not back up and restore the entire server.
Step 1: First, enter the pagoda panel. Go to "Sites" on the left and click "Backup Portal" under the backup column for the WordPress site you want to restore a backup of, or go directly to /www/backup/site.
WordPress site backup
Step 2: Unzip the backup data zip package and overwrite the existing website directory. You can also directly delete the existing website data and use the backup data to directly replace the old data. At this point, the website file data can be recovered. Next, you also need to restore the database.
Step 3: To "restore" the database, you need to enter the "Database" of the pagoda panel, select the database line corresponding to the website you need to restore the database, and click "Import" under "Backup" :
Select the latest database backup file and click "Import" to restore the website database.
Alternatively, you can replace the core files by downloading WordPress, deleting corrupted files via FTP, and downloading a fresh copy from the WordPress .zip file.
Browser error
Visitors use the browser of their choice to access your website. This means that all sorts of browser errors can prevent users from accessing your site. Preventing them will help you avoid traffic jams.
38. Not Safe Warning in Chrome
While browsing the Internet using Google Chrome, you may have noticed that some web pages have "Not Safe" warnings next to their URLs:
"Not Safe" warning in Google Chrome - see image

The browser will show this warning if the website is not using an SSL certificate. If your web page triggers these messages in the user's browser, it can undermine your website's credibility and affect traffic levels, SEO, and conversion rates. To prevent this from happening, you can install an SSL certificate.
Chrome recently started showing ERR_SSL_OBSOLETE_VERSION warning messages for sites not using TLS 1.2 or 1.3.
39. Browser error "Your connection is not private"
Even worse than Chrome's "Not secure" warning is the "Your connection is not private" page. This error prevents users from easily accessing your site due to a problem with its SSL certificate (or lack thereof).
If they stumble upon this page, it may deter users for fear that their personal information will be stolen. You can try to prevent this by making sure the SSL certificate is installed correctly, but it can also happen that the client will have to fix the problem on the client side themselves.
40.ERR_TOO_MANY_REDIRECTS
Redirect loops usually show up as "ERR_TOO_MANY_REDIRECTS" and occur when a redirect is not configured correctly on the server.
For example, this could mean that URL 1 points to URL 2 and URL 2 points to URL 1, resulting in an infinite loop. Users can try to resolve this error by deleting the website's cookies and clearing the browser cache. You can also try to determine the nature of the redirect loop in order to determine the source of the problem and fix it.
41. ERROR_CONNECTION_REFUSED (ERR_CONNECTION_REFUSED)
Like many browser issues, the ERR_CONNECTION_REFUSED issue is usually not related to WordPress. However, if users contact you because they can't access your site due to this message in Chrome, it's still good to tell them how to fix the problem.
An ERR_CONNECTION_REFUSED error occurred because the user's browser was unable to connect to your site's server. This could be a server side issue, in which case you should check if the website is down and contact your hosting provider. Alternatively, you can try instructing the user to restart the router and clear the browser cache.
42. ERROR_EMPTY_RESPONSE
The ERR_EMPTY_RESPONSE problem occurs when the user's browser sends a request to your site and your server sends nothing back. The most popular solution to this problem is to clear your browser cache and reset your network settings.
You can also advise users experiencing this issue to disable any Chrome extensions they are using and try to temporarily disable their antivirus software.
43. Browser error DNS_PROBE_FINISHED_NXDOMAIN
DNS is a system that takes your website's IP address and translates it into a human-readable domain like wbolt.com. If your DNS cannot properly resolve your domain to the site's IP address, users will see the DNS_PROBE_FINSHED_NXDOMAIN browser error in Chrome.
The first step in solving this problem is to release and renew your IP address. If this does not work, users may be advised to temporarily disable their antivirus or virtual private network (VPN).
Miscellaneous WordPress Errors – Troubleshooting
While many WordPress errors can be traced back to a specific cause, some are quite difficult to diagnose. They may have multiple possible sources or reveal details that seem unimportant.
Below are various WordPress issues that don't quite fit into the categories we've covered so far.
44. White screen of death
One of the most famous WordPress errors is the White Screen of Death (WSoD). This will make your site appear to users as a blank page. This issue can also prevent you from using the WordPress Dashboard. This is usually caused by plugin compatibility issues.
The best way to fix this is to find the plugin causing the conflict and remove it. Other possible causes include syntax errors, exceeding the site's memory limit, and file permission issues.
45. WordPress admin panel blocked
Your WordPress dashboard is important for many tasks, including fixing many common WordPress errors. However, sometimes issues with your website can prevent you from moving to the WordPress dashboard.
There are many possible causes for this problem. If you can, try to determine if your blockage is related to another problem, and then take steps to fix the source of the problem. You can also try restoring a backup of your site, or disable the FTP security plugin if you think it's preventing you from accessing the site's backend.
46. Can't connect via SSH or SFTP
Sometimes, WordPress administration or troubleshooting requires direct access to the server. SFTP allows you to access files, while SSH allows you to perform many other remote tasks.
If you are trying to access a server using SFTP or SSH and are unable to connect, you may need to remove the legacy IP address from the known_hosts file.
47. SSH Connection refused
If you're trying to connect to a server via SSH and you see a connection denied message on the CLI, the issue is slightly different:
See image for "Connection refused" error message in terminal.
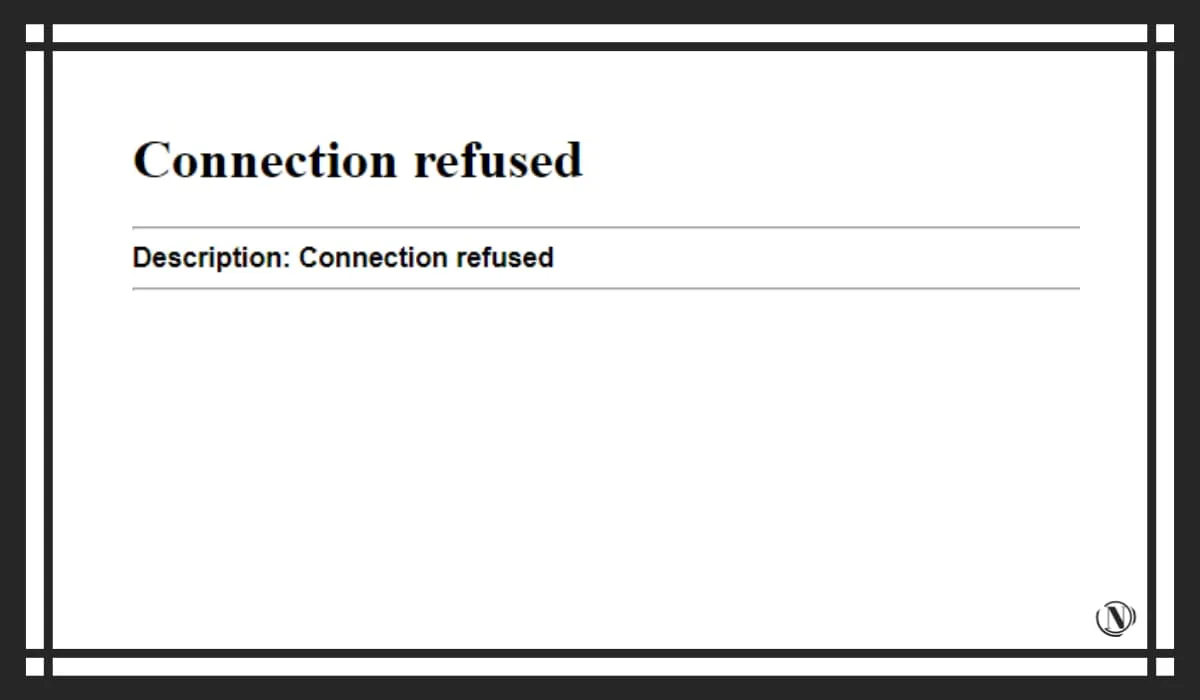
Instead of editing known_hosts, there are a few things to check in your SSH configuration.
First, make sure you have the SSH daemon installed on your server. You should also check your credentials (account information associated with connecting to SSH) and determine if the port you are using is open. The problem may also be related to your firewall settings.
48. Performing scheduled maintenance
Whenever you run an update on your WordPress site, it will temporarily go into maintenance mode. During this time, anyone who tries to access your site will see a message that reads: "Scheduled maintenance in progress, be back in a minute."
The message "Performing scheduled maintenance" in WordPress see image.
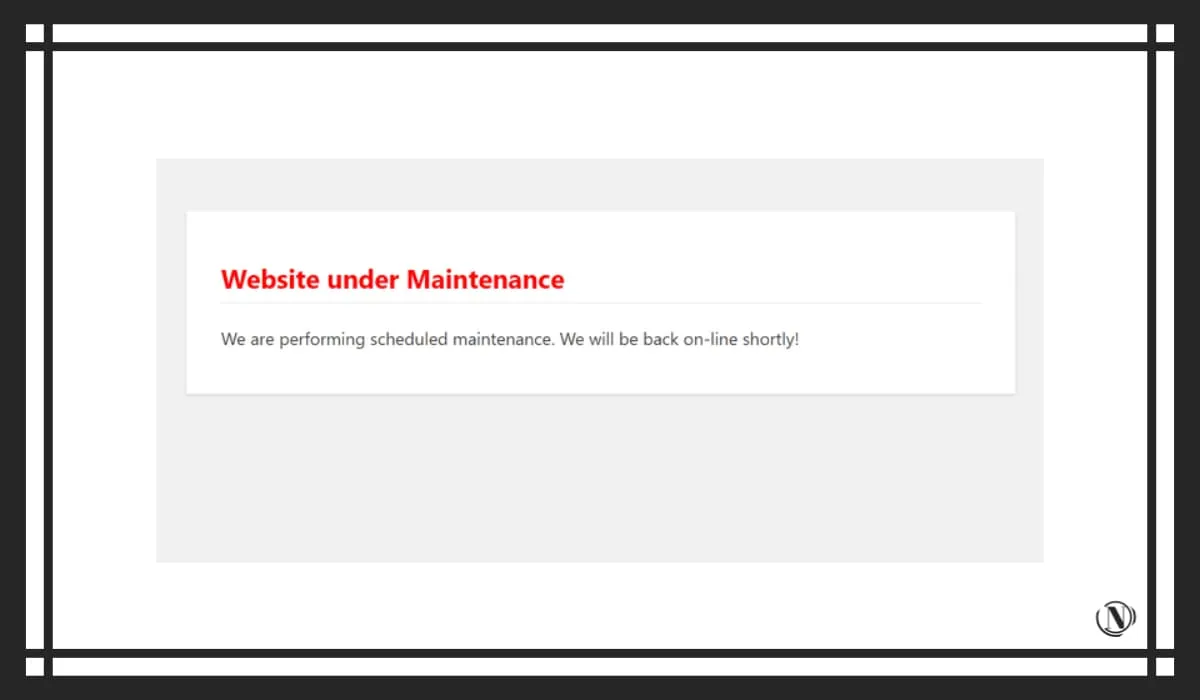
This is not actually an error, as it should have been, but users may interpret it in different ways. If they contact you and have no problem, I suggest you reload the page.
On the other hand, if you see this message when you run an update in WordPress, your site may be stuck in maintenance mode.
49. WordPress Stuck in Maintenance Mode
Closing the browser or running bulk plugin updates during the update process may cause your site to go into maintenance mode. In this case, you will see the same message that the user sees on the front end when they run an update.
Fortunately, solving this problem is very simple. All you have to do is access the site's files via FTP and delete the file called .maintenance:
.maintenance file in FileZilla
After that, you can return to your site and everything will return to normal.
50. Can't See Changes on Your Live Website
If you've put in a lot of effort to update your site just to check the interface and make sure you can't see anything, you might be disappointed. The good news is that this problem is usually easy to fix.
This is usually the result of a caching issue. First, you can try clearing your browser cache. If your changes are still not visible and you are using the cache plugin, refer to its documentation to learn how to clear the plugin's cache.
51. Failed to post assignment regularly
A consistent upload schedule is part of a strong content strategy. WordPress helps with this by allowing you to schedule articles to be published on a specific date and time.
Unfortunately, this doesn't always work properly, resulting in missed schedule errors. Simply put, the quickest way to fix this is by using a plugin like Scheduled Post Trigger or WP Scheduled Posts Pro, or by editing the cron job.
52. Automatic update error
To keep your site up to date with the latest version of WordPress, you may have automatic updates enabled. This is great for making your website easier to maintain and secure, but it can sometimes cause problems.
Automatic updates may sometimes not work, in which case your site may not be available to users. The suggested fix is to perform the update manually.
53. WordPress import issues
You may find that you need to import content into your WordPress site for a variety of reasons. This is a fairly common practice among developers, and various plugins are often used for this task.
Unfortunately, imports can easily cause PHP or HTTP timeouts. To avoid these problems, you can:
- Switch to a faster internet connection.
- Import files using WP-CLI.
- Increase the PHP timeout limit.
You may also need to contact your hosting provider for help with this issue.
54. WordPress performance issues
The performance of your website is more or less synonymous with its speed. Fast loading pages provide the best UX and SEO, so it's important to regularly monitor and optimize your site's speed. Pingdom is a handy tool for checking download times from several places:
Nicola Top Pingdom website speed test see image.
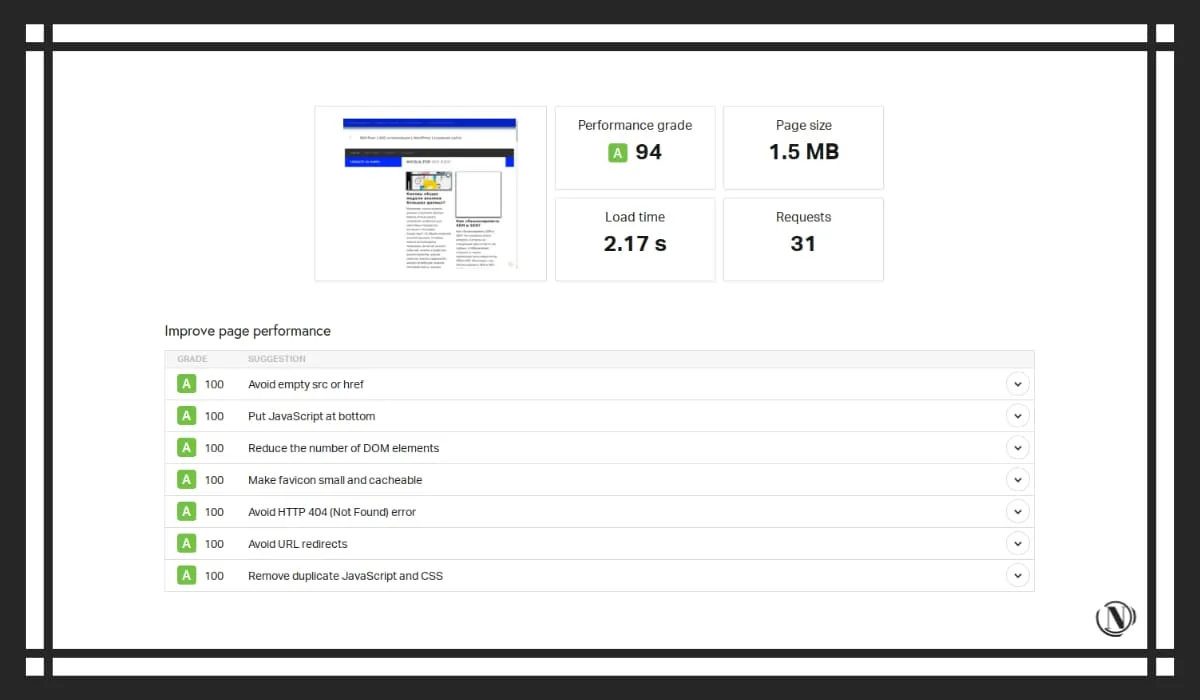
Once you've tested your website, Pingdom will provide you with a list of suggestions to improve its performance. Common solutions include image compression, caching, and enabling a CDN.
55. WordPress can't send email
Email marketing is a key strategy for many WordPress sites that can increase traffic levels and conversion rates. Several plugins are available that allow you to send emails from your WordPress dashboard, conveniently linking your email marketing platform to your website's back end.
Usually, if the email is not sent to the subscriber, it is due to the server configuration. Your host may limit the resources your site can use by preventing emails from being sent.
If you suspect that the problem is with the server, contact your host. You may need to upgrade your plan. In addition, the plugin you are using may be the source of the problem. Check out the frequently asked questions in the support forum and documentation, or contact the developer for support.
Finally, emails sent from WordPress can be marked as spam. If a user contacts you about a lost email, ask them to check their spam folder just in case.
56. WordPress Syntax Error
Syntax errors are problems with the syntax or structure of the code. This may include the use of incorrect punctuation or other typographical errors. In some cases, syntax errors can lead to inaccessible dashboards and site downtime failures.
While the underlying cause may seem minor, this type of error is a serious one. This often happens when you paste code snippets found on the web. If you've done something like this recently, this is most likely the source of the problem.
To fix this, navigate to the location of the snippet pasted via FTP and fix or delete it.
57. WordPress Sidebar Appears Below Content
Sidebars are useful for displaying key content to users, such as navigation menus, WordPress search features, social media icons, and even disclaimers. If your sidebar looks weird because it's showing under your content instead of next to it, you've got a problem.
This is usually the result of misuse of tags in one or more theme files. You need to track down the source of the problem in order to fix and fix the code. It can also happen due to your website width issue, incorrect float property, or other issues with your WordPress theme.
As for the wrong placement of the WordPress theme sidebar, you can refer to the specific solutions we have written.
58. White text and missing buttons in the visual editor
Your WordPress editor is very important. Without it, adding new content to your site will be difficult. If you've ever opened the classic editor and found that all the toolbar buttons are missing and the text color is set to white, you're probably worried about not being able to use this feature.
This error usually occurs due to plugin conflicts or caching issues. If clearing the browser cache or disabling plugins does not solve the problem, you may need to replace some WordPress core files.
59. WordPress RSS Feed Issues
RSS feeds are an easy way to improve your site through curation. They are especially useful for news sites and other content centers. However, errors in RSS feeds can look unprofessional and prevent users from viewing content.
These errors can occur due to extra spaces or newlines after closing PHP tags in the functions.php file or plugins. You can find and remove them to fix this issue. Alternatively, you can check plugins and themes for incompatibilities, or simply disable WordPress' default RSS Feeds feature.
60. WordPress Can't Enable Streaming
If you see the error message "could not open stream", it means that WordPress cannot open the file specified in the code.
The error can be caused by a variety of issues, but the message usually indicates the source of the problem. Possible answers include:
- There are no matching files and directories.
- Access denied.
- Operation failed.
The steps you need to take to resolve the issue depend on the responses you see. This could be a missing file, an incorrect permission set, or WordPress not being able to connect to a third-party API.
61. Password reset key error
If your WordPress site is open for login, they may sometimes need to reset their passwords. In some cases, the default password reset email contains a link that directs the user back to the login page, where they will see the following message: “This key is invalid or already in use. Try resetting your password again."
Usually this is a caching issue. If you have a caching plugin installed on your site, make sure that caching is disabled for the "My Account" page in the plugin settings. There are also cases where webmasters report conflicts with CAPTCHA plugins.
62. The login page is constantly updated
If clicking the Login button on the WordPress login page just refreshes it instead of opening the dashboard, there might be an error:
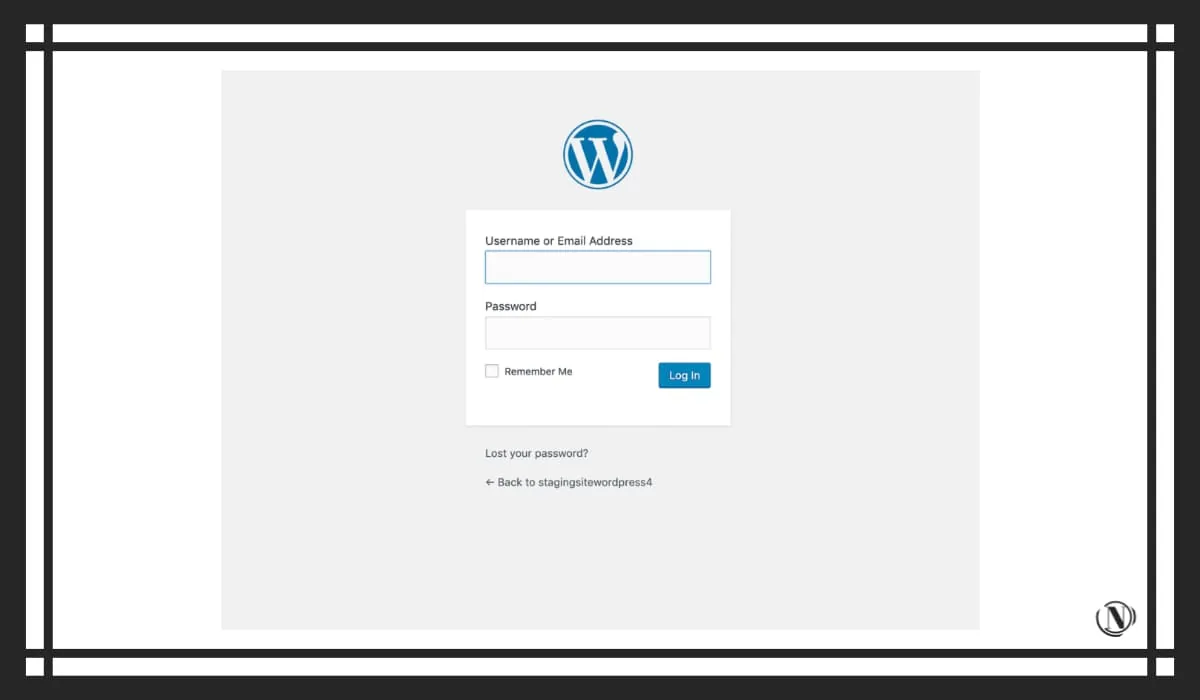
This issue can be caused by plugin conflicts, wrong WordPress URL, or a corrupted .htaccess file.
63. WordPress Automatically Logs Out
Unlike the login page refresh error, this problem occurs when you briefly visit the WordPress dashboard but then suddenly automatically log out. This usually happens due to an issue with your WordPress site settings.
If you encounter this error, the WordPress address and site address in Settings - General may not match:
- Settings - WordPress address and site address in general.
This may include seemingly small differences, such as whether both URLs contain www at the beginning. Changing the URL to match should fix the issue.
If the above fix cannot be done through the dashboard because WordPress keeps logging out, you can do so by editing the wp-config.php file.
64. "Are you sure you want to do this?"
The most annoying bugs in WordPress are those that don't indicate that they might be causing them. Error message "Are you sure you want to do this?" is one of those problems.
This is usually the result of a plugin or theme conflict and can be resolved using the standard troubleshooting for this situation. If that doesn't work, you may need to replace the wp-config.php file.
65. "Another update in progress"
Typically, if you try to run a plugin or theme update while WordPress is still performing a major update (i.e. updating the version of WordPress), you will get the error “Another update is in progress”.
This usually happens during automatic major security updates. After the first update is completed, the message should automatically disappear. If it doesn't, you have a bug on your hands. You can fix this in phpMyAdmin by removing the core_updater.lock line from the wp_options table.
66. Error moving to trash
WordPress makes it easy to remove posts and pages from your site with the click of a button. However, various issues can cause errors when you try to move content to the Trash.
This may be due to cache issues or plugin conflicts. It could also be due to database corruption or incorrect file permissions.
67. WordPress installation error
Although installing WordPress is very easy and usually only takes five minutes, you can still run into problems. Potential problems include database connection errors and 500 Internal Server Error.
You may also encounter the "Headers Already Sent" PHP error message. This may be due to unnecessary spaces or PHP tags in the code. The message should indicate what the problem is, which can be corrected by editing the appropriate file.
68. "This site is having technical problems"
This error has become more frequent since the release of WordPress 5.2. It usually appears during an update to the WordPress core, plugin or theme:
The error message reads: "This site is having technical problems."
"This site is experiencing technical problems" is usually due to a PHP memory limit error or a plugin conflict. You can increase the memory of your site in many ways.
To resolve plugin conflicts, try deactivating and reactivating plugins one by one to see which plugin caused the error to reappear.
69. WordPress site not working
Website downtime can result in loss of traffic and revenue. If you are sure that your WordPress site is down, your first step should be to determine if it is a WordPress bug or if there is a problem with the server. Symptoms of other WordPress errors can give you clues to potential problems.
If it doesn't exist, you can try checking the server error log /www/server/nginx/logs.
If you can't figure out why your server isn't working properly or it's not working, you can try asking your hosting provider for help.
Let's summarize
Some errors on a WordPress site are the most annoying for webmasters, because not every webmaster has enough experience to solve every error. Any single mistake will not only cause the webmaster to miss out on revenue generated from sales, ad views, SEO, conversions, and even commissions.
It also makes the website less reliable and affects the user experience. These common WordPress errors have been organized to help webmasters find and fix issues as quickly as possible.
Reading this article:
- WordPress SEO plugin removes Rel Canonical from non-indexed pages
- 7 Common WordPress Login Problems (And Their Solutions)
Thanks for reading: SEO HELPER | NICOLA.TOP









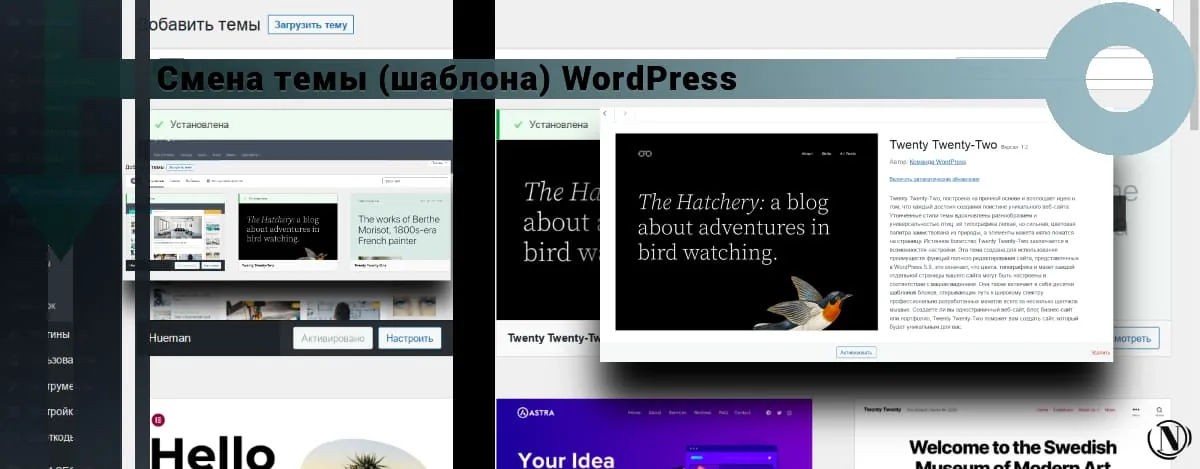
Top guide, answers to all questions. Will there be detailed guides on specific topics?
Thank you very much Eugene, it's nice that you read. Yes, this is a new section of the site, most likely there will be articles on many problems (specified)