7 levinumat WordPressi sisselogimisprobleemi (ja nende lahendused)
 WordPressi sisselogimisprobleemid (ja lahendused). Kuigi WordPress on väga võimas platvorm, on see mõnikord vigu juhtub. Üks WordPressi kasutajate pettumuse allikas on suutmatus WordPressi administraatoripaneelile sisse logida. Põhjuseid, miks teil võib olla probleeme WordPressi sisselogimisega, millest mõned on levinumad kui teised.
WordPressi sisselogimisprobleemid (ja lahendused). Kuigi WordPress on väga võimas platvorm, on see mõnikord vigu juhtub. Üks WordPressi kasutajate pettumuse allikas on suutmatus WordPressi administraatoripaneelile sisse logida. Põhjuseid, miks teil võib olla probleeme WordPressi sisselogimisega, millest mõned on levinumad kui teised.
Selles artiklis tuuakse esile mõned levinumad sisselogimisprobleemid, selgitatakse nende põhjuseid ja soovitatakse sobivaid lahendusi.
Alustame!
Artikli sisu:
- 1. Parool on kadunud või unustatud
- 2. Vahemälu ja küpsised
- 3. Pluginate probleemid
- 4. Temaatiline meelelahutus
- 5. Rikutud sisselogimisfail
- 6. Ümbersuunatud WordPressi või veebisaidi URL
- 7. Rikutud .htaccess-failid
7 levinumat WordPressi sisselogimisprobleemi
WordPressi sisselogimisprobleemid võivad esineda mitmel kujul. Siiski on neil üks ühine joon: tavaliselt on neid suhteliselt lihtne parandada. Selles jaotises käsitleme kõiki võimalikke WordPressi sisselogimisprobleeme alates kõige lihtsamast kuni keerukaima.
1. Parool on kadunud või unustatud
Muidugi on see ilmselge, kuid siiski levinud küsimus. Kui muudate oma saidi turvalisuse tagamiseks regulaarselt parooli, on lihtne oma praegune parool unustada. Kuigi WordPressil on sisseehitatud funktsioon, mis aitab teil parooli lähtestada, on palju tegureid, mis võivad protsessi häirida. Seega on tegelikult palju erinevaid võimalikke lahendusi, mida peate võib-olla läbima.
Kuidas taastada kaotatud või unustatud parool
Kui kaotate või unustate oma parooli, võite esmalt proovida sisseehitatud taastefunktsiooni. Klõpsake nuppu Unustasite parooli? Sisselogimiskuval palutakse teil sisestada oma e-posti aadress. WordPress saadab teile meili teel lingi, mida saate kasutada uue parooli loomiseks:
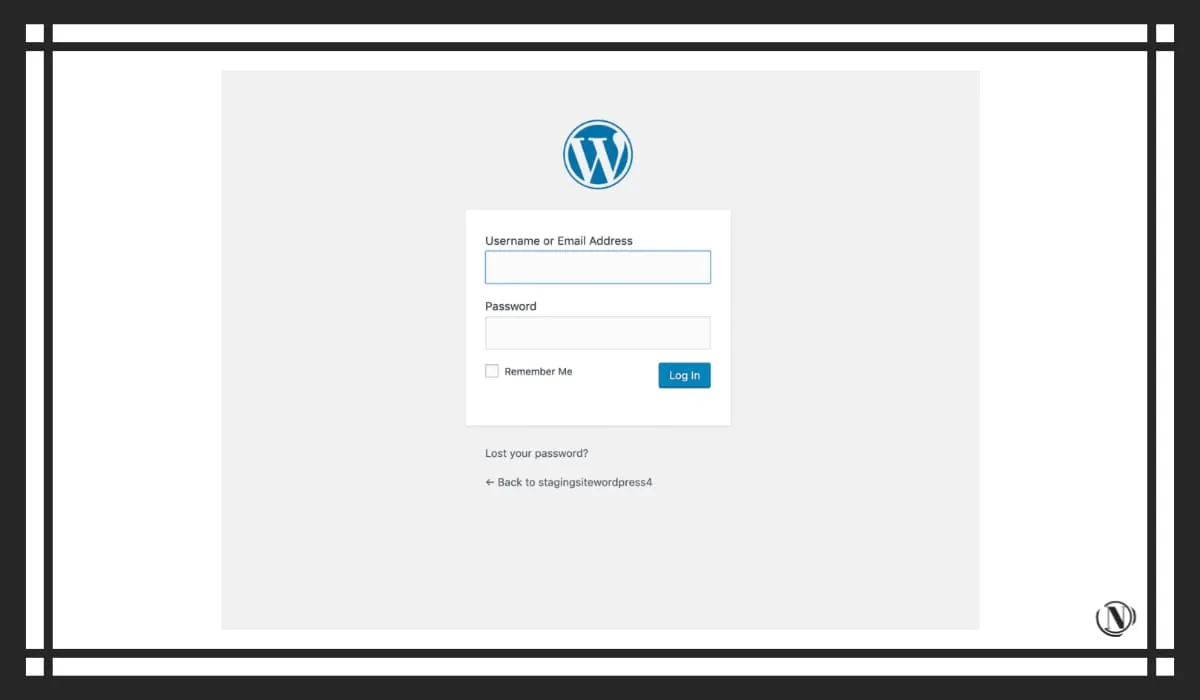 Kui te mingil põhjusel seda meetodit kasutada ei saa, võite proovida kahte teist nippi.
Kui te mingil põhjusel seda meetodit kasutada ei saa, võite proovida kahte teist nippi.
Esiteks, kui logite WordPressi sisse mitme brauseriga või seadmega, kontrollige, kas mõni brauser või seade on sisse logitud. Seejärel minge administraatoripaneelile ja muutke oma parool.
Kui see ei aita, on teie järgmine parim valik värskendada parooli otse WordPressi andmebaasis. Enamik veebimajutajaid annab teile juurdepääsu andmebaasihaldustarkvarale, näiteks phpMyAdmin. Tarkvara abil saate andmebaasis olevaid väärtusi, sealhulgas parooli, otse redigeerida.
Enne WordPressi andmebaasi redigeerimist looge siiski oma saidi täielik varukoopia. Seejärel järgige neid samme.
- Käivitage phpMyAdmin, leidke oma saidi andmebaas ja avage tabel wp_users.
- Leidke kasutajate loendist veerg user_login ja valige "Muuda' selle rea kõrval.
- Otsige üles väli user_pass ja sisestage väljale Väärtus uus tekstiparool, asendades olemasolevad märgid.
- Valige rippmenüüst MD5.
- Kerige lehte alla ja klõpsake nuppu Mine.
Siinkohal peaksite saama sisse logida uue parooliga, mille määrasite just phpMyAdmini kaudu oma WordPressi kasutajanimele:

Kui aga olete endiselt lukustatud ega saa oma parooli taastada, võite proovida mitmeid muid võimalusi.
2. Vahemälu ja küpsised
Küpsised on brauseri kataloogis asuvad väikesed failid, mis salvestavad teavet kasutaja suhtluse kohta konkreetse veebisaidiga. WordPress nõuab sisselogimise ajal küpsiste kasutamist. Te ei saa WordPressi sisse logida, kui küpsised pole lubatud.
Brauseri vahemälu on ajutine fail, mis salvestatakse veebibrauserisse veebilehele juurdepääsu ajal. Kui teie vahemälu pole korralikult värskendatud, võite vaadata mõne WordPressi toetava faili vanemat versiooni.
Kuidas tühjendada brauseri vahemälu ja küpsiseid
Õnneks on vahemälu ja küpsistega seotud WordPressi sisselogimisprobleeme tavaliselt lihtne parandada. Esmalt veenduge, et küpsised on lubatud, ja seejärel tühjendage vahemälu ja küpsised.
3. Pluginate probleemid
Pluginad võivad sisselogimisprotsessi segada. Pistikprogrammi ei pruugita õigesti värskendada või kahe või enama pistikprogrammi vahel võib olla konflikt.
Kuidas parandada WordPressi sisselogimist segavaid pistikprogramme
Esimene asi, mida peate tegema, on kinnitada, et probleemi põhjustas pistikprogramm. Seda saate teha, deaktiveerides kõik pistikprogrammid või nimetades ajutiselt pistikprogrammide kausta ümber.
Kui teil on juurdepääs administraatoripaneelile, minge lihtsalt pistikprogrammide menüüsse ja desaktiveerige kõik pistikprogrammid. Varundage esmalt kindlasti oma sait. Valige kõik pistikprogrammid, minge jaotisse Hulgitoimingud ja valige Deaktiveeri.
Kui teil pole juurdepääsu administraatoripaneelile, saate WordPressi pistikprogrammide kausta ümber nimetada juurkataloogiks. Leidke failiedastusprotokolli (FTP) kliendi abil kaust wp-content/plugins ja nimetage see ajutiselt ümber:

Kui kaust on ümber nimetatud, ei suuda WordPress seda ära tunda ega sellele juurde pääseda. See tähendab, et see keelab automaatselt kõik teie saidi pistikprogrammid. Kuigi see võib põhjustada kaost, on see kiireim viis veendumaks, et teie sisselogimisprobleemide taga on pistikprogramm.
Pärast kõigi pistikprogrammide keelamist proovige sisse logida. Kui saate nüüd sisse logida, olete kinnitanud, et probleem on pistikprogrammis. Kui jah, peate probleemi põhjustava pistikprogrammi leidmiseks tegema tõrkeotsingu.
4. Temaatiline meelelahutus
Teemaprobleemid võivad põhjustada WordPressi sisselogimisprobleeme, eriti kui teie teema sisaldab kohandatud sisselogimislehte. See probleem ilmneb kõige sagedamini probleemse teemavärskenduse või WordPressi põhivärskenduse installimisel, mis põhjustab teema ühildumatuse.
Kuidas parandada WordPressi sisselogimisega seotud teemahäireid
Selle kindlaksmääramine, kas teie teema põhjustab sisselogimisprobleeme, toimib samamoodi nagu pistikprogrammi kasutamine. Saate muuta aktiivse teemakausta nime FTP kaudu ja WordPress naaseb vaikemallile.
Selleks nimeta aktiivne teemakataloog ajutiselt ümber, et WordPress seda ära ei tunneks. Wp-content/theme'ile juurdepääsemiseks Avage kaust FTP-kliendiga, leidke aktiivne teemakaust ja andke sellele uus nimi:

Proovige nüüd sisse logida, et näha, kas probleem on teemaga seotud. Kui sisselogimisprobleemi põhjustab teie aktiivne teema, peate võib-olla ajutiselt vahetama malle või keelama kohandatud sisselogimislehe (kui kasutate seda).
5. Rikutud sisselogimisfail
Vaikimisi asub sinu WordPressi sisselogimisleht failis wp-login.php, mis on ühtlasi ka vastava faili nimi. Kui WordPress ei leia faili, ei saa te oma saidile sisse logida ja võib tekkida tõrge 404.
Kuidas WordPressi sisselogimisfaili taastada
Et teha kindlaks, kas see on probleem (ja ka see parandada), peate asendama wp-login.php täiesti uue failiga. Lugemine:
1. Varundage WordPress enne sisselogimisfaili kustutamist.
2. Leidke oma WordPressi juurkataloogist fail wp-login.php.
3. Seejärel laadige alla WordPressi uusim versioon ja leidke uuest allalaaditavast failist wp-login.php.
4. Kopeerige see fail kustutatud faili asemele.
5. Avage uus sisselogimisfail ja otsige "user_login override".
6. Selle fraasiga algava PHP kommentaari alt otsige üles ja asendage kood, nagu on näidatud alloleval koodilõigul.
// Kustuta see rida $user_login = $user_data["kasutaja_sisselogimine"]; // Asendage see selle reaga $user_login = $user_data->user_login;
Kui sisselogimisprobleemide põhjuseks oli rikutud fail wp-login.php, tuleks see kohe parandada!
6. Ümbersuunatud WordPressi või veebisaidi URL
WordPressi aadressi URL näitab, kuhu WordPress on installitud, samas kui saidi aadressi URL näitab, kuhu teie veebisait peaks pöörduma. Kui mõni neist on vale, võib see põhjustada WordPressi sisselogimisprobleeme ja muid tõrkeid, mis takistavad juurdepääsu administraatori jaotisele.
See võib juhtuda siis, kui viisite hiljuti oma saidi üle või muutsite WordPressi põhifailide asukohta. Põhjuseks võib olla ka WordPressi andmebaasi kasutamisel tehtud valed klahvivajutused (seda juhtub meist parimatel!).
Kuidas parandada oma WordPressi URL-i viga
WordPressi aadresside ja veebisaitide URL-ide parandamiseks on palju potentsiaalseid lahendusi. Siiski on lihtne (ehkki ajutine) trikk, mis võimaldab teil kontrollida, kas teil on URL-iga tõesti probleeme.
Pärast veebisaidi varukoopia tegemist avage oma juurkataloogis fail wp-config.php ja lisage järgmine kood:
define('WP_HOME','http://example.com'); define('WP_SITEURL','http://example.com');
Kasutage kindlasti saidi WP_SITEURL WordPressi aadressi URL-i ja WP_HOME URL-i. Vaikimisi on mõlemad aadressid samad. Kui olete aga määranud WordPressi jaoks oma kataloogi, sisaldab WordPressi URL kataloogi, kuhu WordPressi installisite.
Seejärel salvestage värskendatud fail wp-config.php ja laadige see oma serverisse üles. See peaks WordPressi juurkataloogis olemasoleva wp-config.php faili üle kirjutama. Proovige võimalusel sisse logida, siis saate teada, mis probleemi põhjustab.
Kuid pidage meeles, et see on ajutine lahendus. Kui kasutate seda meetodit, kodeerib see teie veebisaidi väärtused ja takistab teil neid WordPressi seadete lehe kaudu muuta.
Selle asemel soovitab WordPressi kood värskendada oma saidi URL-i ühel järgmistest viisidest.
- Redigeerige faili functions.php.
- Muutke URL-i andmebaasi kaudu.
- Kasutage WordPressi "Retarget" funktsiooni.
Kõigi kolme meetodi kasutamise juhised leiate koodeksist. Enne alustamist minge aga tagasi oma wp-config.php faili ja taastage see eelmisesse olekusse, kustutades failile lisatud kaks rida.
7. Rikutud .htaccess-failid
Htaccess-failid sisaldavad serveri häälestus- ja konfigureerimisjuhiseid mitme või üksiku kataloogi jaoks. WordPressiga on kaasas .htaccess-fail, mida saate ümbersuunamiste, IP valgete loendite lisamise ja muu rakendamiseks muuta. Üks probleem .htaccess-faili muutmisel on aga see, et see võib rikkuda ja põhjustada WordPressi sisselogimisprobleeme.
Kuidas parandada rikutud .htaccess-faili
Lihtsaim viis rikutud .htaccess-faili parandamiseks on asendada serveris olev versioon puhta koopiaga. See on WordPressi vaikekood. Htaccess-fail sisaldab tavaliselt järgmist:
# BEGIN WordPress RewriteEngine on RewriteRule .* – [E=HTTP_AUTHORIZATION:%{HTTP:Authorization}] RewriteBase / RewriteRule ^index.php$ – [L] RewriteCond %{WriteCond %{WriteCond %{REwriteTPE2NAME2REQUESTLEFID-f NAME} !-d RewriteRule . /index.php [L] # END WordPress
Kõik, mida pead tegema, on külastada WordPressi juurkataloogi ja leida sealt .htaccess-fail. Laadige see igaks juhuks oma arvutisse alla ja seejärel redigeerige faili oma serveris. Asendage selle kood ülaltoodud lõiguga ja salvestage muudatused.
Kindlasti saate aru, kas kasutate .htaccess-faile. Mõned veebimajutajad rakendavad jõudluse parandamiseks ka valmis muudatusi.
Kui teil on "puhas" htaccess-fail, proovige oma saidile uuesti sisse logida ja probleem peaks olema lahendatud.
Lõpuks
Probleemid teie WordPressi sisselogimisega võivad põhjustada palju pettumust ja lugematuid tõrkeotsingu tunde. Nagu näete, on sisselogimisprobleemidel palju võimalikke põhjuseid, mistõttu on raske teada, kust alustada.
Kui teil on probleeme WordPressi sisselogimisega, vaatame lühidalt nende lahendusi:
- Muutke oma parool.
- Tühjendage brauseri vahemälu ja küpsised.
- Keela oma pistikprogramm.
- Naaske vaiketeema juurde.
- Asendage sisendfail.
- Määrake WordPress ja saidi URL.
- Parandage rikutud .htaccess-failid.
Kui palju neist probleemidest olete oma WordPressi saidil töötades kokku puutunud?
Seda artiklit lugedes:
- Levinud WordPressi vead ja lahendused
- WordPressi SEO pistikprogramm eemaldab Rel Canonicali indekseerimata lehtedelt
Täname lugemise eest: SEO HELPER | NICOLA.TOP









