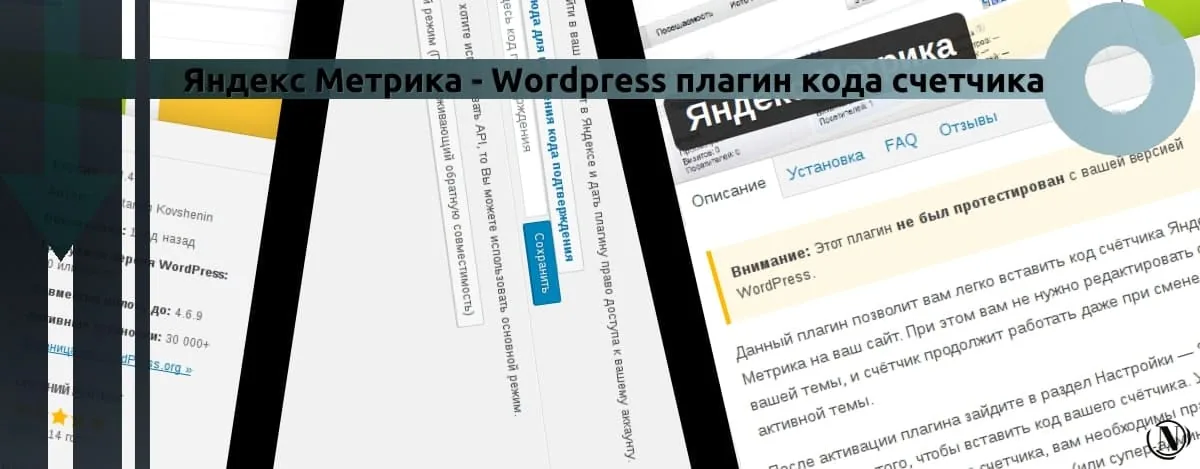Adding an Image to a WordPress Page

Hello everyone, in this tutorial I will tell you how to add pictures (images) to pages and posts in WordPress. The methods for adding an image to a page or post are no different. But there are several options for uploading images to your site. With these examples, you can add a picture to your post and add a thumbnail to your post.
There are three ways to add an image to a WordPress page or post:
- Select an image from the gallery that has already been previously loaded into it.
- Download using a link from another site (source).
- Download from computer.
But I recommend that you pre-prepare your images before uploading to the site. I will talk about this in more detail at the end of the article.
The content of the article:
How to Add Images to a Page in WordPress
First you need to open the page or post in the editor, the one to which you want to add an image. Then click on Add media file.

Uploading an image from a computer
1. Next, click on the button download files.

2. You will see the following window, here click on Select files.

3. Now find on your computer the picture you want to insert into the post. Once you have chosen the one you want, click on Open.

4. The image file is loaded, now you need to insert the image on the page or post. To do this, click the button Embed in page. Save your changes by refreshing the page.
After the completed actions, the image will be added and saved to the page or post.
Please note: in the downloaded image selection window, it is possible to change important characteristics. Let's consider them below.
- Pressing Edit, the image editor window will open. In which you can change the scaling of the picture or change the size (crop).
- Deleting an image by clicking on delete, the image will permanently disappear from the site.
- The field for changing the title, an important point - the title must be different from the file name and the alt attribute.
- Add a caption below the image. The ability to specify a small caption under the image, which will be displayed in the post.
- An alt description field, a required field to improve search engine optimization of both the post and the image.
- Brief description of the image. Here we indicate a small description of the picture.
- Image alignment can be aligned with text wrapping (left, right, or center).
- The link area, by default, the image links to the Media file, so that this does not happen, it is better to choose no.
- The size of the image to insert into a post or page. There are several properties, usually there are 3. They are thumbnail, medium and full image. These properties are responsible for displaying the size of the image.
- Button to insert an image.
Loading an image from another site
To insert an image from another site, follow these steps:
- The insertion principle is the same. Open the page or post where you want to embed the image.
- Press Add media file.
- Then, click on Paste from site And paste urlwith (link) to the picture in the box.
- Press Embed in page, then refresh your page or post.

Just a few steps to insert an image on a page or post.
Additional Recommendations: before uploading an image to your site. Take care of optimization in advance, upload images to the site of the required sizes (which will correspond to the size of your blocks on the site). Be sure to compress the image before uploading. Do not use heavy image formats like png.
I hope this instruction will be useful to you, in the following instructions we will talk about categories and tags in WordPress, leave your wishes in the comments.
Reading this article:
Thanks for reading: SEO HELPER | NICOLA.TOP