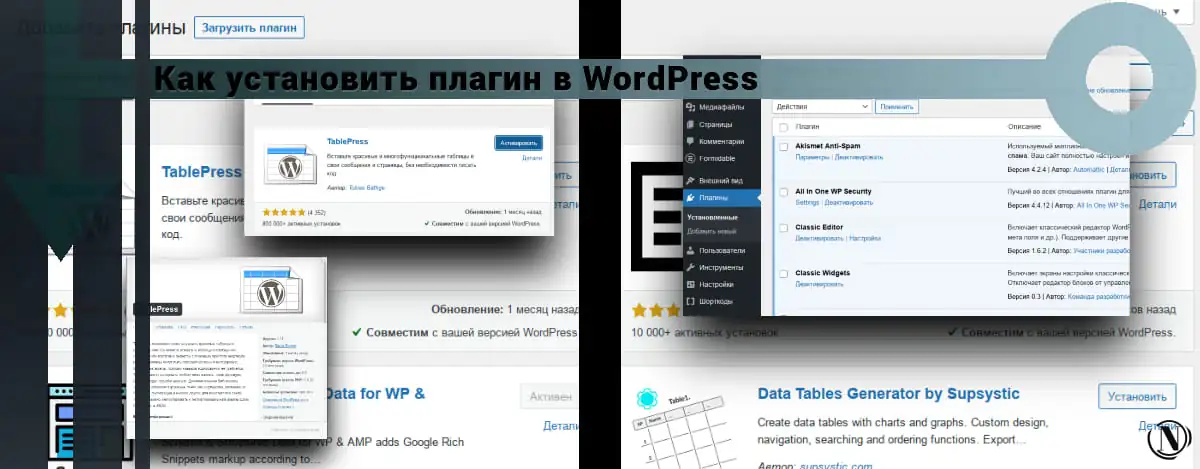Ein Bild zu einer WordPress-Seite hinzufügen

Hallo zusammen, in diesem Tutorial werde ich es euch erzählen wie man Bilder hinzufügt (Bilder) zu Seiten und Beiträgen in WordPress. Die Methoden zum Hinzufügen eines Bildes zu einer Seite oder einem Beitrag unterscheiden sich nicht. Es gibt jedoch mehrere Möglichkeiten, Bilder auf Ihre Website hochzuladen. Mit diesen Beispielen können Sie Ihrem Beitrag ein Bild und eine Miniaturansicht hinzufügen.
Es gibt drei Möglichkeiten, ein Bild zu einer WordPress-Seite oder einem WordPress-Beitrag hinzuzufügen:
- Wählen Sie ein Bild aus der Galerie aus, das bereits zuvor geladen wurde.
- Laden Sie es über einen Link von einer anderen Website herunter (Quelle).
- Vom Computer herunterladen.
Ich empfehle Ihnen jedoch, Ihre Bilder vor dem Hochladen auf die Website vorzubereiten. Ich werde am Ende des Artikels ausführlicher darauf eingehen.
Der Inhalt des Artikels:
So fügen Sie Bilder zu einer Seite in WordPress hinzu
Zuerst müssen Sie die Seite oder den Beitrag im Editor öffnen, zu dem Sie ein Bild hinzufügen möchten. Klicken Sie dann auf Mediendatei hinzufügen.

Hochladen eines Bildes von einem Computer
1. Klicken Sie anschließend auf die Schaltfläche Dateien herunterladen.

2. Sie sehen das folgende Fenster, klicken Sie hier auf Dateien auswählen.

3. Suchen Sie nun auf Ihrem Computer das Bild, das Sie in den Beitrag einfügen möchten. Wenn Sie das gewünschte ausgewählt haben, klicken Sie auf Offen.

4. Die Bilddatei wird geladen. Jetzt müssen Sie das Bild auf der Seite oder im Beitrag einfügen. Klicken Sie dazu auf die Schaltfläche In Seite einbetten. Speichern Sie Ihre Änderungen, indem Sie die Seite aktualisieren.
Nach Abschluss der Aktionen wird das Bild hinzugefügt und auf der Seite oder dem Beitrag gespeichert.
Bitte beachten Sie: Im heruntergeladenen Bildauswahlfenster besteht die Möglichkeit, wichtige Eigenschaften zu ändern. Betrachten wir sie unten.
- Drücken Bearbeiten, das Bildbearbeitungsfenster wird geöffnet. Hier können Sie die Skalierung des Bildes oder die Größe (Zuschnitt) ändern.
- Löschen eines Bildes durch Klicken auf löschen, wird das Bild dauerhaft von der Website verschwinden.
- Das Feld zum Ändern des Titels, ein wichtiger Punkt – der Titel muss sich vom Dateinamen und dem Alt-Attribut unterscheiden.
- Fügen Sie unter dem Bild eine Beschriftung hinzu. Die Möglichkeit, eine kleine Beschriftung unter dem Bild anzugeben, die im Beitrag angezeigt wird.
- Ein Alternativbeschreibungsfeld, ein Pflichtfeld zur Verbesserung der Suchmaschinenoptimierung sowohl des Beitrags als auch des Bildes.
- Kurze Beschreibung des Bildes. Hier geben wir eine kleine Beschreibung des Bildes an.
- Die Bildausrichtung kann mit dem Textumbruch (links, rechts oder in der Mitte) ausgerichtet werden.
- Im Linkbereich ist das Bild standardmäßig auf die Mediendatei verlinkt. Damit dies nicht passiert, ist es besser, Nein zu wählen.
- Die Größe des Bildes, das in einen Beitrag oder eine Seite eingefügt werden soll. Es gibt mehrere Eigenschaften, normalerweise sind es 3. Es handelt sich um Miniaturbild, mittleres Bild und Vollbild. Diese Eigenschaften sind für die Anzeige der Bildgröße verantwortlich.
- Schaltfläche zum Einfügen eines Bildes.
Laden eines Bildes von einer anderen Website
Um ein Bild von einer anderen Site einzufügen, gehen Sie folgendermaßen vor:
- Das Einfügeprinzip ist das gleiche. Öffnen Sie die Seite oder den Beitrag, auf der Sie das Bild einbetten möchten.
- Drücken Sie Mediendatei hinzufügen.
- Klicken Sie dann auf Von der Website einfügen Und URL einfügenmit (Link) zum Bild in der Box.
- Drücken Sie In Seite einbetten, und aktualisieren Sie dann Ihre Seite oder Ihren Beitrag.

Nur ein paar Schritte, um ein Bild auf einer Seite oder einem Beitrag einzufügen.
Zusätzliche Empfehlungen: bevor Sie ein Bild auf Ihre Website hochladen. Kümmern Sie sich im Voraus um die Optimierung, laden Sie Bilder in den erforderlichen Größen auf die Site hoch (die der Größe Ihrer Blöcke auf der Site entsprechen). Stellen Sie sicher, dass Sie das Bild vor dem Hochladen komprimieren. Verwenden Sie keine schweren Bildformate wie PNG.
Ich hoffe, diese Anleitung wird für Sie nützlich sein. In der folgenden Anleitung werden wir über Kategorien und Tags in WordPress sprechen. Hinterlassen Sie Ihre Wünsche in den Kommentaren.
Lesen dieses Artikels:
Danke fürs Lesen: SEO HELPER | NICOLA.TOP