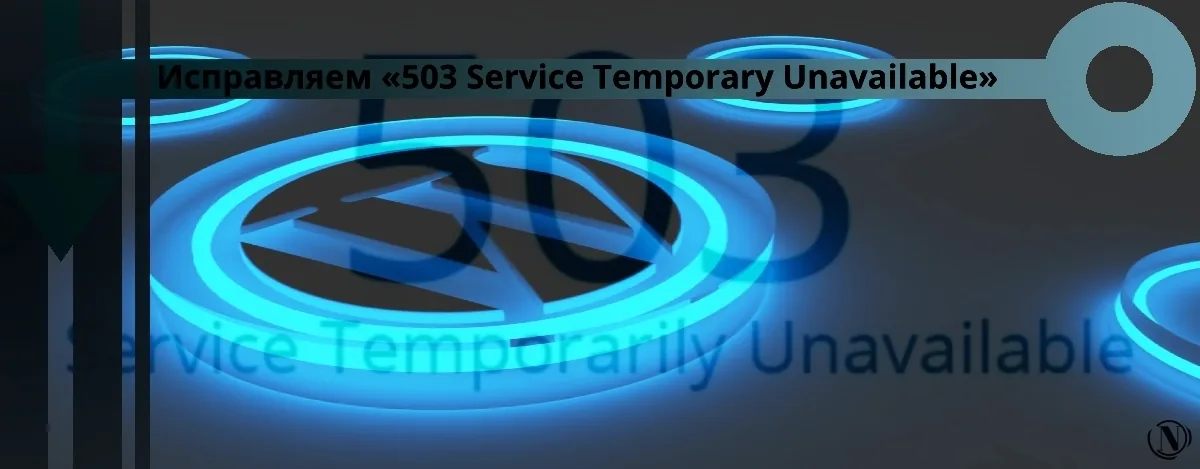So installieren Sie ein Plugin in WordPress – Installation über das Admin-Panel
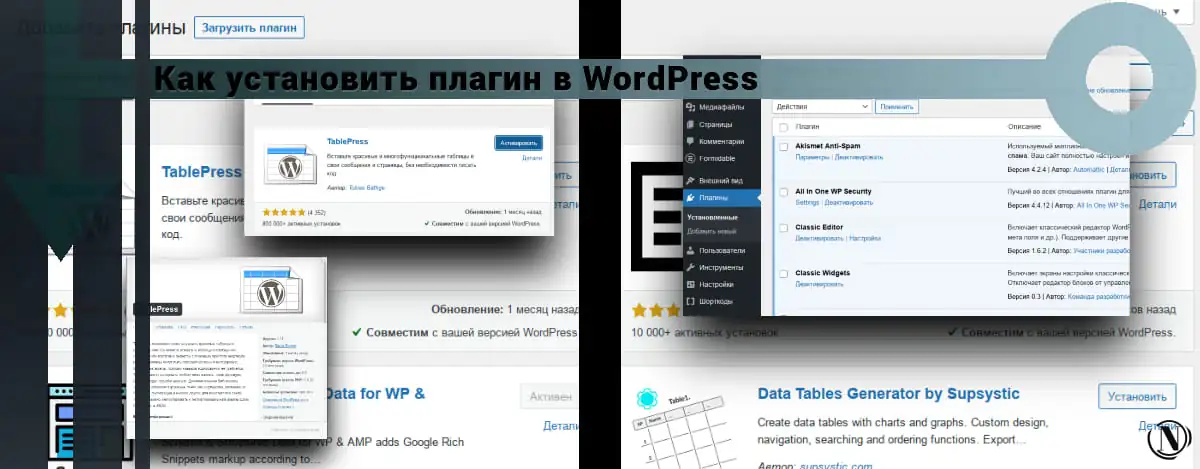
Installation eines WordPress-Plugins oder So installieren Sie das Plugin in WordPress. Grüße, liebe Leser. Wir haben herausgefunden, wie man Theme-Vorlagen installiert, jetzt müssen wir fortfahren und das Plugin installieren. Die Installation von Plugins auf der WordPress-Engine nimmt ein Minimum an Zeit in Anspruch und erfordert keine weiteren Kenntnisse.
Alles, was Sie brauchen, ist ein Verständnis für diese oder jene Aktion sowie Sorgfalt bei der Auswahl des erforderlichen Plugins. Sie müssen genau verstehen, welche Art von Plugin Sie installieren. Da eine nachlässige Einstellung zu diesem Thema. Kann dazu führen, dass Ihre Website langsamer wird oder, schlimmer noch, ein schwerwiegender Fehler auftritt. Schauen wir uns diesen Prozess genauer an.
Der Inhalt des Artikels:
- Installieren eines WordPress-Plugins – So installieren Sie ein Plugin in WordPress
- Installierte Plugins
- Plugin-Übersicht: Registerkarte „Details“.
- So installieren Sie ein Plugin manuell auf einer WordPress-Site
- Installation eines Plugins in WordPress per FTP
- Plugins, die ich zur Verwendung empfehle
- Abschluss
Installieren eines WordPress-Plugins – So installieren Sie ein Plugin in WordPress
Zuerst müssen Sie sich im Admin-Bereich anmelden. Wählen Sie dann im linken Menü den Reiter „Plugins“ aus. Vor Ihnen öffnet sich folgendes Fenster:

Wie wir im Bild sehen können, sind die Registerkarten zum Hinzufügen eines neuen Plugins angegeben. In diesem Fenster werden auch die auf Ihrer Website installierten Plugins angezeigt. Es führt die notwendigen Aktionen mit Plugins aus, wie zum Beispiel „Entfernen“, „Deaktivieren“, „Parameter“, „Details“, „Aktivieren“.
Standardmäßig sind in Ihrer Installation bereits einige Plugins vorhanden. Eines der Plugins kann entfernt werden. Sie ist gemeinnützig und hat keinen Einfluss auf die Seite. Im nächsten Schritt klicken Sie auf „Neu hinzufügen“. Vor Ihnen öffnet sich das entsprechende Fenster:
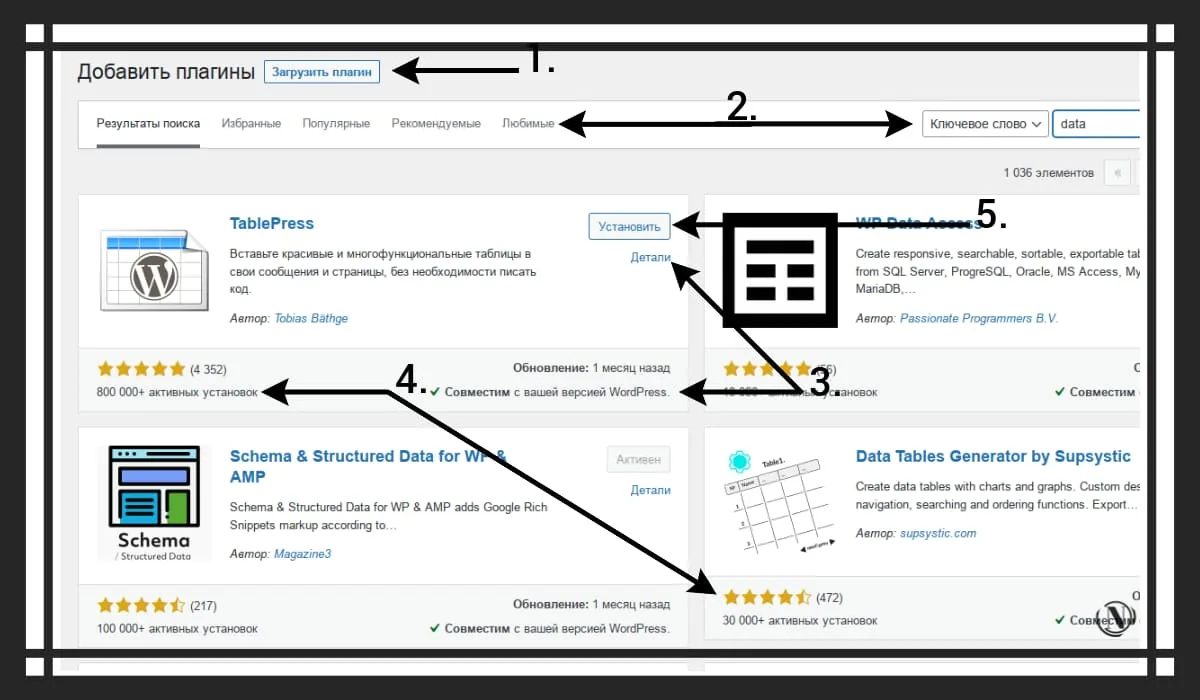
Betrachten Sie dieses Fenster!
1. Button „Plugin laden“ - Verantwortlich für das manuelle Hochladen von Plugins auf die Website. Wenn Sie beispielsweise ein vorinstalliertes Archiv haben. Dann ist dieser Download genau das Richtige für Sie! Klicken Sie auf diese Schaltfläche, geben Sie dann im entsprechenden Fenster den Pfad zum benötigten Plugin-Archiv an und die Installation startet automatisch.
2. Plugin-Suchleiste und Tabs - Hier können Sie den Namen des gesuchten Plugins angeben. Ich empfehle, die Namen streng originalgetreu und in der gleichen Sprache einzugeben. In diesem Fall wird die Suche am erfolgreichsten sein, andernfalls findet die Suche nichts. Auf der gegenüberliegenden Seite sehen Sie außerdem die Registerkarten (Favoriten, Beliebt, Empfohlen und Favorit). Ich denke, man versteht alles mit ihnen, schaut sich ihre Ergebnisse an, manchmal findet man nützliche Plugins.
3. Ein Beispiel wäre die Einstellung „TablePress“ ist ein Plugin zum einfachen Einbau schöner Tabellen in Ihren Artikel. Achten Sie auf die folgenden Elemente: Details – verantwortlich für die Anmerkung zum Plugin (enthält eine vollständige Beschreibung). Die Kompatibilität mit Ihrer WordPress-Version ist ein wichtiges Element, wenn das Plugin nicht mit Ihrer Version der Engine kompatibel ist. Dass dementsprechend eine Mindestwahrscheinlichkeit dafür besteht, dass er die Arbeit verweigert.
4. Bewertungssterne - eine sehr visuelle Darstellung der Qualität des Plugins. Je mehr Sterne und Downloads, desto besser. Obwohl dies in einigen Fällen nicht ganz stimmt.
5. Schaltfläche „Installieren“. - Klicken Sie auf das erforderliche Plugin und installieren Sie es. Das Bild unten zeigt den Installationsprozess.

Als nächstes aktivieren Sie das installierte Plugin: siehe Bild unten.

Installierte Plugins
Um die installierten Plugins auf Ihrer Website anzuzeigen, müssen Sie diese Schritte ausführen. Klicken Sie im linken Menü des Fensters auf „Plugins“ – danach sehen Sie das entsprechende Fenster des Abschnitts „Installiert“. Siehe Bild unten:

Wie Sie sehen, ist unser Plugin installiert und teilt uns mit, dass wir es registrieren müssen. Betrachten Sie die Funktionen dieses Fensters genauer:
- Einstellungen – verantwortlich für die Plugin-Einstellungen. Durch Klicken auf diesen Link gelangen Sie zu den Einstellungen des entsprechenden Plugins.
- Deaktivieren – Wenn das Plugin nicht Ihren Erwartungen entspricht, können Sie es durch Klicken auf den Link deaktivieren.
- Entfernen – ermöglicht Ihnen, ein unnötiges Plugin zu entfernen.
- Aktionen – die Registerkarte befindet sich ganz unten auf der Seite und hat folgende Funktionen: aktivieren, deaktivieren, löschen. Für diese Aktionen müssen Sie das Kontrollkästchen neben dem entsprechenden Plugin aktivieren. Wählen Sie dann im Dropdown-Menü die gewünschte Aktion aus. Dann klicken Sie auf „Bewerben“!
Hinweis: Sie können ein aktiviertes Plugin nicht entfernen. Um ein Plugin zu entfernen, müssen Sie es deaktivieren.
Plugin-Übersicht – Details

So sieht das Plugin-Detailfenster aus. Wie Sie sehen, enthält es alle notwendigen Hintergrundinformationen. Halten:
1. Registerkarten, die für Informationen zum Plugin zuständig sind. In diesem Fenster gibt es beispielsweise keine Registerkarte „Bilder“.
- Beschreibung – eine kurze Beschreibung des Plugins, enthält auch Informationen über die neuesten Updates und Änderungen.
- Installation – Anweisungen zur Installation des Plugins.
- Änderungen und Fragen – enthält eine vollständige Beschreibung der Änderungen seit der letzten Aktualisierung, die nebenstehende Seite enthält häufig gestellte Fragen.
- Bewertungen – Die Registerkarte enthält Benutzerbewertungen. Nützlich als Referenz. Ich schaue mir die Bewertungen an, da Benutzer in einigen Fällen eine negative Einstellung zur Arbeit des Plugins angeben. Eine sehr praktische Sache, um mehrere Plugins der gleichen Richtung zu vergleichen.
- Bild – enthält Bilder, in manchen Fällen eine sehr notwendige Sache. Vor allem, wenn das Plugin die visuelle Komponente Ihrer Website beeinträchtigt.
- Durchschnittliche Bewertung – über Sternchen habe ich bereits geschrieben. Hier also die Hauptbewertung, basierend auf Bewertungen auf einer 5-Punkte-Skala. Wobei 5 (ausgezeichnet) 1 (schrecklich). Je mehr Upvotes, desto besser. Ich empfehle weiterhin, sich auf alle drei Komponenten Bewertung, Rezensionen und Anzahl der Downloads zu verlassen.
- Die Schaltfläche „Installieren“ befindet sich ganz unten rechts. Klicken Sie und installieren Sie!
So installieren Sie ein Plugin manuell auf einer WordPress-Site:
1. Laden Sie das gewünschte Plugin als .zip-Datei aus dem WordPress-Verzeichnis oder von einer Drittanbieterquelle herunter (nicht empfohlen). Wenn Sie von einer Website eines Drittanbieters herunterladen, stellen Sie sicher, dass der Plugin-Entwickler seriös ist.
2. Wählen Sie im WordPress-Dashboard „Plugins > Neu hinzufügen“ aus.
3. Klicken Sie oben auf der Seite auf Plugin hochladen. siehe Bild unten

5. Klicken Sie nach Abschluss der Installation auf Plugin aktivieren.
Installation eines Plugins in WordPress per FTP:
1. Laden Sie das gewünschte Plugin als .zip-Datei aus dem WordPress-Verzeichnis oder von einer Drittanbieterquelle herunter.
2. Extrahieren (oder entpacken) Sie die Plugin-Datei. Der entpackte Ordner wird mit demselben Namen wie die ZIP-Datei angezeigt.
3. Als nächstes müssen Sie über FTP eine Verbindung zum Server Ihrer WordPress-Site herstellen. Dazu können Sie einen FTP-Client verwenden, der eine Verbindung zu einem Hostserver herstellt, um Dateien zu übertragen. Wenn Sie ein Hosting-Panel auf Ihrem eigenen Server installiert haben, verwenden Sie dessen Registerkarte für die Datenübertragung zum Server.
4. Nachdem Sie den FTP-Client geöffnet haben, stellen Sie mit Ihrem Benutzernamen und Passwort eine Verbindung zu Ihrer Website her. Sie müssen diese Anmeldeinformationen höchstwahrscheinlich von Ihrem Hosting-Anbieter erhalten. Siehe Bild unten:

5. Öffnen Sie im WordPress-Dateiverzeichnis den Ordner „wp-content“ und dann den Ordner „plugins“.
6. Laden Sie den entpackten Plugin-Ordner, den Sie heruntergeladen haben, in Ihren Plugins-Ordner hoch.

7. Kehren Sie zum WordPress-Dashboard zurück und wählen Sie Plugins > Installierte Plugins. Suchen Sie das neue Plugin und klicken Sie auf Aktivieren.
Plugins, die ich zur Verwendung empfehle
In diesem Abschnitt des Leitfadens werde ich über die Plugins sprechen, die ich persönlich verwende. Es gibt nicht viele davon, aber die Funktionalität kommt wieder voll zur Geltung.
- Akismet Anti-Spam ist jedermanns beliebtestes Anti-Spam-Plugin, das von den WordPress-Entwicklern vorinstalliert wurde. Tolle Einstiegslösung zum Schutz vor Kommentar-Spam. Lassen Sie es unbedingt.
- All In One WP Security ist ein beliebtes und sehr effektives WordPress-Sicherheits-Plugin. Es verfügt über hervorragende Funktionen: Schutz der Protokollierungsseite, Ändern der Anmeldeseite, Schutz von Dateien und Ordnern auf der Site, Schutz von Site-Verzeichnissen, Kopierschutz, Spam-Schutz und vieles mehr. Es gibt viele Funktionen, in Zukunft werde ich ausführlich darauf eingehen.
- Klassischer Editor – Ich verwende den Blockeditor nicht gern, er ist für mich nicht bequem. Also habe ich ein Plugin installiert, um zum klassischen WordPress-Editor zu wechseln. Im nächsten Ratgeber erzähle ich Ihnen übrigens, wie Sie eine Seite in WordPress erstellen, und zwar einfach im klassischen Editor.
- Klassische Widgets – ähnlich wie der Editor, ermöglicht es Ihnen, den klassischen Modus zum Platzieren von Widgets auf der Site wiederherzustellen.
- Cookies- und Inhaltssicherheitsrichtlinie – ein hervorragendes Plugin zur Einhaltung von Site-Sicherheitsregeln, platziert die Überschriften der Site-Sicherheitsregeln im Site-Header. Sie erlauben oder verbieten einer bestimmten Ressource, bestimmte Aktionen auf Ihrer Website auszuführen. Zeigt außerdem eine Cookie-Benachrichtigung für Website-Besucher an.
- Formidable Forms – Ich verwende dieses Plugin für die Kontaktseite, Sie können damit jedes beliebige Formular auf der Website erstellen.
- Header and Footer Scripts ist ein gutes Plugin, obwohl es nicht aktualisiert wird. Es gibt vielleicht Alternativen, aber im Moment passt es zu mir. Dieses Plugin lässt sich in Editoren integrieren und ermöglicht es Ihnen, den notwendigen Code für den Artikel im Header zu platzieren. Ich verwende zum Beispiel Meta-Posts (Frage und Antwort).
- MalCare ist eine weitere Sicherheitssuite für WordPress. Umfassender Online-Schutz in Echtzeit sowie Überprüfung der Website auf Viren.
- Minify HTML ist ein HTML-Optimierungs-Plugin, das HTML, JS und CSS minimiert. Entfernt zusätzliche Kommentare und Leerzeichen im Code.
- Perfmatters ist ein leichtes Leistungs-Plugin, das entwickelt wurde, um Ihre WordPress-Site zu beschleunigen. Super Lösung zur Optimierung, entfernt alles Überflüssige, es gibt einen Preload, Lazy Loading. Viele nützliche Funktionen.
- Sassy Social Share ist eine gute Lösung zum Organisieren von Social-Sharing-Buttons auf Ihrer Website.
- Schema und strukturierte Daten für WP und AMP – fügt Ihrer Website einen Satz strukturierter Daten hinzu.
- SSL Insecure Content Fixer – Bereinigen Sie unsichere HTTPS-Inhalte auf einer WordPress-Site. Rechtfertigt sich voll und ganz und macht Ihre Website noch sicherer.
- Webcraftic Cyrlitera – Transliteration von Links und Dateinamen – ich verwende es nur für die Transliteration von Links auf der Website.
- WebP Express – Fügt Funktionen zum Anzeigen von Bildern im WebP-Format der nächsten Generation hinzu. Es konvertiert auch Ihre vorhandenen Bilder in ein neues Format und verfügt über viele Einstellungen und Konvertierungsmethoden. Dies hängt von dem Server ab, den Sie verwenden.
- Wordfence Security ist ebenfalls ein Sicherheits-Plugin, ein großer Vorteil ist der geplante Virenscan. Eine große Anzahl an Add-ons und das größte Plus ist die Zwei-Faktor-Authentifizierung.
- WP Rocket ist außerdem eine leistungsstarke Site-Optimierungssuite und verfügt außerdem über Funktionen zur Datenbankoptimierung.
- Yoast SEO Premium ist eine unverzichtbare Lösung für die Bewerbung Ihrer Website in Suchmaschinen.
- Shortcodes – ermöglicht Ihnen das Einfügen verschiedener Shortcodes in Ihre Texte auf der Website.
- Yandex.Turbo – generiert einen Feed (RSS)-Site-Feed für Yandex. Ermöglicht Ihnen die Verbindung von Turbo-Seiten.
Ich hoffe, dass diese Auswahl für Sie nützlich sein wird.
Abschluss
Es lohnt sich, die Funktionen aller Plugins zu berücksichtigen, da diese möglicherweise miteinander in Konflikt geraten. Es kann sogar zu Konflikten mit Ihrer Theme-Vorlage kommen. Daher empfehle ich dringend, sie auf einer separaten Installation der WordPress-Engine zu testen. Vergessen Sie nicht, Permalinks auf der Website vorab zu konfigurieren (CNC). Erstellen Sie Seiten und fügen Sie Beiträge zur Website hinzu. All dies wird Ihnen helfen, die Funktion von Plugins und Themes zu überprüfen.
Es lohnt sich nicht, Ihre Website zu riskieren, man weiß nie, was passieren kann! Mein Artikel ist fertig. Ich hoffe, es war interessant. Alles Gute und viel Erfolg bei der Installation der Plugins.
Lesen dieses Artikels:
- Wie kann man eine gehackte Website einfach wiederherstellen? (Komplette Anleitung)
- Themes in WordPress installieren – So installieren Sie ein Theme in WordPress
Danke fürs Lesen: SEO HELPER | NICOLA.TOP