Come installare un plugin in WordPress - installazione tramite il pannello di amministrazione
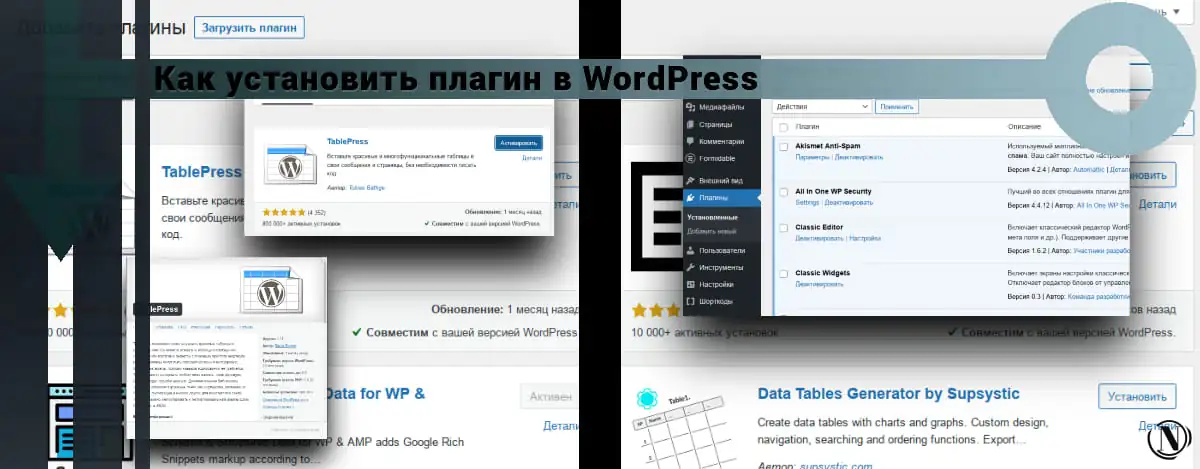
Installazione di un plugin per WordPress o come installare plugin in wordpress. Saluti, cari lettori. Abbiamo capito come installare i template dei temi, ora dobbiamo andare avanti e installare il plugin. L'installazione di plugin sul motore di WordPress richiede un minimo di tempo e non richiede di saperne di più.
Tutto ciò di cui hai bisogno è una comprensione di questa o quell'azione, nonché attenzione nella scelta del plug-in necessario. Devi capire chiaramente che tipo di plugin stai installando. Dal momento che un atteggiamento negligente a questo problema. Può portare il tuo sito a rallentare o, peggio, a un errore fatale. Diamo un'occhiata a questo processo in modo più dettagliato.
Il contenuto dell'articolo:
- Installare un plugin WordPress - Come installare un plugin in WordPress
- Plugin installati
- Panoramica del plug-in Scheda Dettagli
- Per installare manualmente un plugin su un sito WordPress
- Installazione di un plugin in WordPress tramite FTP
- Plugin che consiglio di usare
- Conclusione
Installare un plugin WordPress - Come installare un plugin in WordPress
Per prima cosa devi accedere al pannello di amministrazione. Quindi seleziona la scheda "Plugin" nel menu a sinistra. La seguente finestra si aprirà davanti a te:

Come possiamo vedere nell'immagine, sono indicate le schede per l'aggiunta di un nuovo plugin. Questa finestra mostra anche i plugin installati sul tuo sito. Esegue le azioni necessarie con plugin, come "Rimuovi", "Disattiva", "Parametri", "Dettagli", "Attiva".
Per impostazione predefinita, nella tua installazione sono già presenti un paio di plug-in, uno dei plug-in può essere rimosso. È caritatevole e non ha alcuna influenza sul sito. Il prossimo passo per te è fare clic su "Aggiungi nuovo". La finestra corrispondente si aprirà davanti a te:
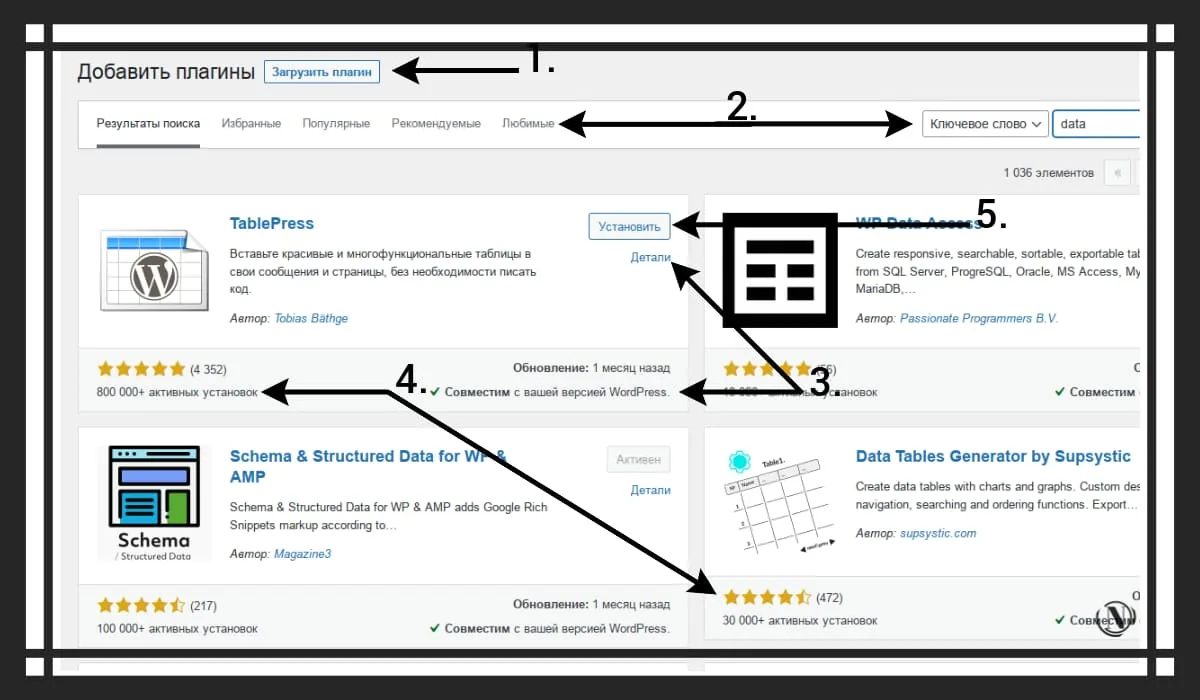
Considera questa finestra!
1. Pulsante "Carica plug-in" - Responsabile del caricamento manuale dei plug-in sul sito. Se, ad esempio, hai un archivio precaricato. Allora questo download è solo per te! Fare clic su questo pulsante, quindi nella finestra corrispondente specificare il percorso dell'archivio del plug-in necessario e l'installazione verrà avviata automaticamente.
2. Barra di ricerca e schede del plug-in - qui puoi specificare il nome del plugin che stai cercando. Raccomando di inserire i nomi in stretta conformità con l'originale e nella stessa lingua. In questo caso, la ricerca avrà più successo, altrimenti la ricerca non troverà nulla. Sempre sul lato opposto, puoi vedere le schede (preferiti, popolari, consigliati e preferiti). Penso che tu capisca tutto con loro, guarda i loro risultati, a volte puoi trovare plugin utili.
3. Un esempio potrebbe essere l'impostazione di "TablePress" è un plugin per una facile installazione di bellissime tabelle nel tuo articolo. Prestare attenzione ai seguenti elementi: Dettagli: responsabile dell'annotazione al plug-in (contiene una descrizione completa). La compatibilità con la tua versione di WordPress è un elemento importante se il plugin non è compatibile con la tua versione del motore. Che di conseguenza c'è una minima probabilità che si rifiuti di lavorare.
4. Stelle di valutazione - una visualizzazione molto visiva della qualità del plugin. Più stelle e download ci sono, meglio è. Anche se in alcuni casi, questo non è del tutto vero.
5. Pulsante Installa - fare clic e installare il plug-in richiesto. L'immagine seguente mostra il processo di installazione.

Quindi, attiva il plug-in installato: vedi l'immagine qui sotto.

Plugin installati
Per visualizzare i plugin installati sul tuo sito, devi seguire questi passaggi. Nel menu a sinistra della finestra, fai clic su "Plugin" - dopodiché vedrai la finestra corrispondente della sezione "Installato". Vedi l'immagine qui sotto:

Come puoi vedere, il nostro plugin è installato e ci dice che dobbiamo registrarlo. Considera le funzioni di questa finestra in modo più dettagliato:
- Impostazioni - responsabile delle impostazioni del plugin. Facendo clic su questo collegamento verrai indirizzato alle impostazioni del plug-in corrispondente.
- Disattiva: se il plug-in non soddisfa le tue aspettative, puoi disabilitarlo facendo clic sul collegamento.
- Rimuovi: consente di rimuovere un plug-in non necessario.
- Azioni: la scheda si trova nella parte inferiore della pagina e ha le seguenti funzioni: attiva, disattiva, elimina. Per queste azioni, devi selezionare la casella accanto al plug-in corrispondente. Quindi selezionare l'azione richiesta dal menu a discesa. Quindi fare clic su applica!
Nota: non è possibile rimuovere un plug-in attivato. Per rimuovere un plugin, devi disattivarlo.
Panoramica del plugin - Dettagli

Ecco come appare la finestra dei dettagli del plugin. Come puoi vedere, contiene tutte le informazioni di base necessarie. Tener conto di:
1. Schede responsabili delle informazioni sul plug-in. Ad esempio, in questa finestra non è presente la scheda "Immagini".
- Descrizione: una breve descrizione del plug-in, contiene anche informazioni sugli ultimi aggiornamenti e modifiche.
- Installazione: istruzioni per l'installazione del plug-in.
- Modifiche e domande - contiene una descrizione completa delle modifiche dall'ultimo aggiornamento, quella adiacente contiene le domande frequenti.
- Recensioni: la scheda contiene le recensioni degli utenti. Utile per riferimento. Guardo le recensioni, poiché in alcuni casi gli utenti indicano un atteggiamento negativo nei confronti del lavoro del plug-in. Una cosa molto utile per confrontare diversi plugin della stessa direzione.
- Immagine: contiene immagini, in alcuni casi una cosa molto necessaria. Soprattutto se il plug-in influisce sulla componente visiva del tuo sito.
- Valutazione media: ho già scritto degli asterischi. Quindi ecco la valutazione principale, basata su valutazioni su una scala a 5 punti. Dove 5 (eccellente) 1 (terribile). Più voti positivi, meglio è. Consiglio comunque di fare affidamento su tutti e tre i componenti di valutazione, recensioni e numero di download.
- Il pulsante "Installa" si trova nell'angolo in basso a destra, fai clic e installa!
Per installare manualmente un plugin su un sito WordPress:
1. Scarica il plugin desiderato come file .zip dalla directory di WordPress o da una fonte di terze parti (non consigliato). Se stai scaricando da un sito Web di terze parti, assicurati che lo sviluppatore del plug-in sia legittimo.
2. Nella dashboard di WordPress, seleziona Plugin > Aggiungi nuovo.
3. Fare clic su Carica plug-in nella parte superiore della pagina. vedere l'immagine qui sotto

5. Al termine dell'installazione, fare clic su Attiva plug-in.
Installazione di un plugin in WordPress tramite FTP:
1. Scarica il plugin desiderato come file .zip dalla directory di WordPress o da una fonte di terze parti.
2. Estrai (o decomprimi) il file del plugin. La cartella decompressa apparirà con lo stesso nome del file ZIP.
3. Successivamente, devi connetterti al server del tuo sito WordPress tramite FTP. Per fare ciò, puoi utilizzare un client FTP che si connette a un server host per trasferire i file. Se hai un pannello di hosting installato sul tuo server, usa la sua scheda di trasferimento dati al server.
4. Dopo aver aperto il client FTP, connettiti al tuo sito Web utilizzando il tuo nome utente e password. Molto probabilmente dovrai ottenere queste credenziali dal tuo provider di hosting. Vedi l'immagine qui sotto:

5. Nella directory dei file di WordPress, apri la cartella wp-content, quindi apri la cartella dei plugin.
6. Carica la cartella del plug-in decompressa che hai scaricato nella cartella dei plug-in.

7. Torna alla dashboard di WordPress e seleziona Plugin > Plugin installati. Trova il nuovo plug-in e fai clic su Attiva.
Plugin che consiglio di usare
In questa sezione della guida parlerò dei plugin che utilizzo personalmente. Non ce ne sono molti, ma la funzionalità vince al massimo.
- Akismet Anti-Spam è il plug-in anti-spam preferito da tutti, preinstallato dagli sviluppatori di WordPress. Ottima soluzione iniziale per la protezione dallo spam nei commenti. Assicurati di lasciarlo.
- All In One WP Security è un plug-in di sicurezza WordPress popolare e molto efficace. Ha funzionalità eccellenti: protezione della pagina di registrazione, modifica della pagina di accesso, protezione di file e cartelle sul sito, protezione delle directory del sito, protezione dalla copia, protezione dallo spam e molto altro. Ci sono molte funzioni, in futuro ne parlerò in dettaglio.
- Editor classico: non mi piace usare l'editor a blocchi, non è conveniente per me. Quindi ho installato un plugin per passare al classico editor di WordPress. A proposito, nella prossima guida ti dirò come creare una pagina in WordPress, proprio nell'editor classico.
- Widget classici: simile all'editor, consente di restituire la modalità classica di posizionamento dei widget sul sito.
- Cookie e politica di sicurezza dei contenuti: un eccellente plug-in per la conformità alle regole di sicurezza del sito, inserisce i titoli delle regole di sicurezza del sito nell'intestazione del sito. Consentono o vietano a una particolare risorsa di eseguire determinate azioni sul tuo sito. Visualizza anche un avviso sui cookie per i visitatori del sito.
- Formidable Forms: utilizzo questo plugin per la pagina dei contatti, con esso puoi creare qualsiasi modulo sul sito.
- Header and Footer Scripts è un buon plugin, sebbene non sia aggiornato. Potrebbero esserci alternative, ma per ora mi va bene. Questo plugin si integra negli editor e consente di inserire il codice necessario per l'articolo nell'intestazione. Ad esempio, io uso per postare meta (domanda e risposta).
- MalCare è un'altra suite di sicurezza per WordPress. Protezione online completa in tempo reale, oltre a controllare la presenza di virus nel sito.
- Minify HTML è un plug-in di ottimizzazione HTML che minimizza HTML, JS e CSS. Rimuove i commenti e gli spazi aggiuntivi nel codice.
- Perfmatters è un plugin per prestazioni leggero progettato per velocizzare il tuo sito WordPress. Super soluzione per l'ottimizzazione, rimuove tutto il superfluo, c'è un precarico, caricamento pigro. Un sacco di funzioni utili.
- Sassy Social Share è una buona soluzione per organizzare i pulsanti di condivisione social sul tuo sito.
- Schema e dati strutturati per WP e AMP: aggiunge una serie di dati strutturati al tuo sito.
- SSL Insecure Content Fixer - Ripulisci i contenuti HTTPS non sicuri su un sito WordPress. Si giustifica pienamente, rendendo il tuo sito ancora più sicuro.
- Webcraftic Cyrlitera - traslitterazione di collegamenti e nomi di file - lo uso solo per la traslitterazione di collegamenti sul sito.
- WebP Express: aggiunge funzionalità per la visualizzazione di immagini nel formato WebP di nuova generazione. Converte anche le tue immagini esistenti in un nuovo formato, ha molte impostazioni e metodi di conversione. Dipende dal server che stai utilizzando.
- Wordfence Security è anche un plug-in di sicurezza, un enorme vantaggio è la scansione antivirus pianificata. Un numero enorme di componenti aggiuntivi e il più grande vantaggio è l'autenticazione a due fattori.
- WP Rocket è anche una potente suite di ottimizzazione del sito, ha anche funzionalità di ottimizzazione del database.
- Yoast SEO Premium è una soluzione indispensabile per promuovere il tuo sito nei motori di ricerca.
- Shortcode: ti consente di inserire una varietà di shortcode nei tuoi testi sul sito.
- Yandex.Turbo: genera un feed del sito feed (rss) per Yandex. Permettendoti di connettere pagine turbo.
Spero che questa selezione ti sia utile.
Conclusione
Vale la pena considerare le caratteristiche di tutti i plugin, poiché potrebbero entrare in conflitto con se stessi. Può anche sorgere un conflitto con il modello del tuo tema. Pertanto, consiglio vivamente di testarli su un'installazione separata del motore WordPress. Non dimenticare di preconfigurare i permalink sul sito (CNC). Crea pagine e aggiungi post al sito. Tutto ciò ti aiuterà a controllare il lavoro di plugin e temi.
Non vale la pena rischiare il tuo sito, non sai mai cosa può succedere! Il mio articolo è completo. Spero sia stato interessante. Ti auguro il meglio e il successo nell'installazione dei plug-in.
Leggendo questo articolo:
- Come recuperare facilmente un sito compromesso? (Guida completa)
- Installazione di temi in WordPress - Come installare un tema in WordPress
Grazie per aver letto: AIUTO SEO | NICOLA.TOP









