WordPress-те плагинді қалай орнатуға болады - басқару тақтасы арқылы орнату
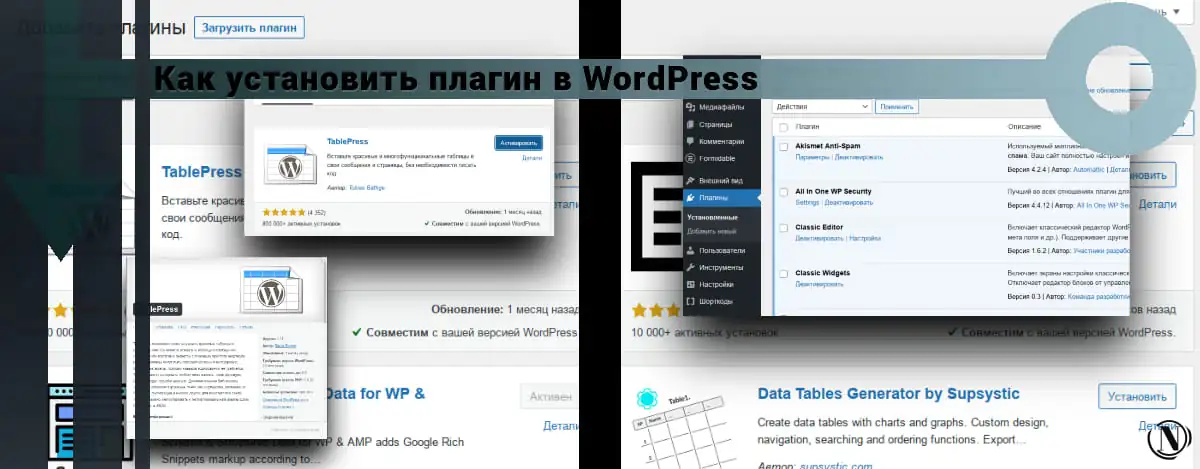
WordPress плагинін орнату немесе WordPress-те плагинді қалай орнатуға болады. Сәлеметсіздер ме, құрметті оқырмандар. Біз тақырып үлгілерін қалай орнату керектігін түсіндік, енді плагинді орнату және орнату керек. WordPress қозғалтқышында плагиндерді орнату ең аз уақытты алады және қосымша ештеңе білуді талап етпейді.
Сізге қажет нәрсе - осы немесе басқа әрекетті түсіну, сондай-ақ қажетті плагинді таңдау кезінде қамқорлық. Сіз қандай плагинді орнатып жатқаныңызды анық түсінуіңіз керек. Бұл мәселеге немқұрайлы қатынас болғандықтан. Сайтыңызды баяулатуға немесе одан да нашарлатуға, қауіпті қатеге әкелуі мүмкін. Бұл процесті толығырақ қарастырайық.
Мақаланың мазмұны:
- WordPress плагинін орнату - WordPress плагинін қалай орнатуға болады
- Орнатылған плагиндер
- Плагинге шолу Мәліметтер қойындысы
- WordPress сайтында плагинді қолмен орнату үшін
- FTP арқылы WordPress плагинін орнату
- Мен пайдалануға кеңес беретін плагиндер
- Қорытынды
WordPress плагинін орнату - WordPress плагинін қалай орнатуға болады
Алдымен сіз әкімші панеліне кіруіңіз керек. Содан кейін сол жақ мәзірден «Плагиндер» қойындысын таңдаңыз. Сіздің алдыңызда келесі терезе ашылады:

Суретте көріп отырғанымыздай, жаңа плагинді қосуға арналған қойындылар көрсетілген. Бұл терезе сайтыңызда орнатылған плагиндерді де көрсетеді. Ол «Жою», «Ажырату», «Параметрлер», «Мәліметтер», «Іске қосу» сияқты плагиндермен қажетті әрекеттерді орындайды.
Әдепкі бойынша, орнатуыңызда бірнеше плагиндер бар, плагиндердің бірін жоюға болады. Бұл қайырымдылық және сайтқа ешқандай әсер етпейді. Сіз үшін келесі қадам - «Жаңа қосу» түймесін басу. Сіздің алдыңызда сәйкес терезе ашылады:
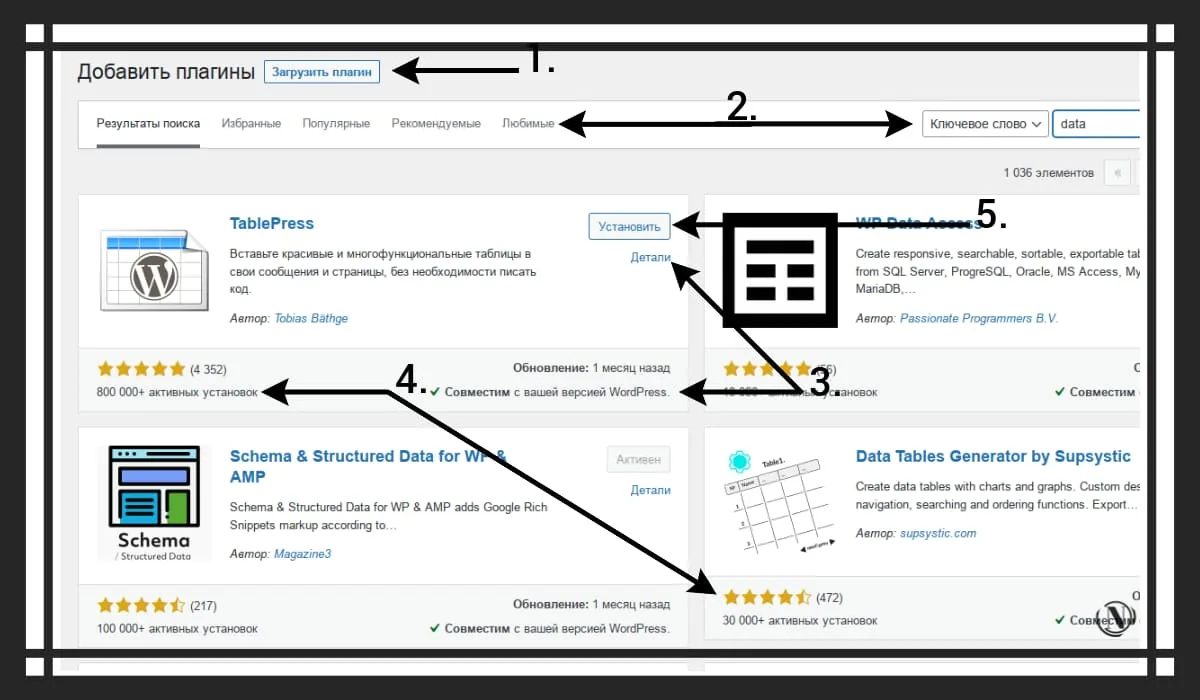
Бұл терезені қарастырыңыз!
1. «Плагинді жүктеу» түймесі - Сайтқа плагиндерді қолмен жүктеуге жауапты. Мысалы, сізде алдын ала жүктелген мұрағат болса. Онда бұл жүктеп алу тек сізге арналған! Осы түймені басыңыз, содан кейін сәйкес терезеде сізге қажет плагин мұрағатына жолды көрсетіңіз және орнату автоматты түрде басталады.
2. Плагинді іздеу жолағы және қойындылар - мұнда сіз іздеген плагиннің атын көрсете аласыз. Мен атауларды түпнұсқаға сәйкес және бір тілде енгізуді ұсынамын. Бұл жағдайда іздеу ең сәтті болады, әйтпесе іздеу ештеңе таба алмайды. Сондай-ақ, қарама-қарсы жағында қойындыларды (таңдаулылар, танымал, ұсынылған және таңдаулылар) көре аласыз. Менің ойымша, сіз олармен бәрін түсінесіз, олардың нәтижелерін қараңыз, кейде сіз пайдалы плагиндерді таба аласыз.
3. Мысал ретінде «TablePress» параметрін келтіруге болады. мақалаңызда әдемі кестелерді оңай орнатуға арналған плагин болып табылады. Келесі элементтерге назар аударыңыз: Мәліметтер - плагинге аннотацияға жауапты (ол толық сипаттаманы қамтиды). Егер плагин сіздің қозғалтқыш нұсқаңызға сәйкес келмесе, WordPress нұсқасымен үйлесімділік маңызды элемент болып табылады. Тиісінше, оның жұмыс істеуден бас тарту ықтималдығы ең аз.
4. Бағалау жұлдыздары - плагин сапасының өте көрнекі көрінісі. Жұлдыздар мен жүктеп алулар неғұрлым көп болса, соғұрлым жақсы. Кейбір жағдайларда бұл мүлдем дұрыс емес.
5. Орнату түймесі - қажетті плагинді басып, орнатыңыз. Төмендегі суретте орнату процесі көрсетілген.

Содан кейін орнатылған плагинді іске қосыңыз: төмендегі суретті қараңыз.

Орнатылған плагиндер
Сайтыңызда орнатылған плагиндерді көру үшін мына қадамдарды орындау керек. Терезенің сол жақ мәзірінде «Плагиндер» түймесін басыңыз - содан кейін «Орнатылған» бөлімінің сәйкес терезесін көресіз. Төмендегі суретті қараңыз:

Көріп отырғаныңыздай, біздің плагин орнатылған және оны тіркеу керек екенін айтады. Осы терезенің функцияларын толығырақ қарастырыңыз:
- Параметрлер - плагин параметрлеріне жауапты. Осы сілтемені басу арқылы сіз сәйкес плагиннің параметрлеріне өтесіз.
- Ажырату - егер плагин сіздің күткеніңізге сәйкес келмесе, оны сілтемені басу арқылы өшіруге болады.
- Жою - қажетсіз плагинді жоюға мүмкіндік береді.
- Әрекеттер - қойынды беттің ең төменгі жағында орналасқан және келесі функцияларға ие: белсендіру, өшіру, жою. Бұл әрекеттер үшін сәйкес плагиннің жанындағы құсбелгіні қою керек. Содан кейін ашылмалы мәзірден қажетті әрекетті таңдаңыз. Содан кейін қолдану түймесін басыңыз!
Ескертпе: белсендірілген плагинді жою мүмкін емес. Плагинді жою үшін оны өшіру керек.
Плагинге шолу - Мәліметтер

Плагин мәліметтері терезесі осылай көрінеді. Көріп отырғаныңыздай, ол барлық қажетті ақпаратты қамтиды. Қарастырыңыз:
1. Плагин туралы ақпаратқа жауапты қойындылар. Мысалы, бұл терезеде «Суреттер» қойындысы жоқ.
- Сипаттама - плагиннің қысқаша сипаттамасы, сонымен қатар соңғы жаңартулар мен өзгерістер туралы ақпаратты қамтиды.
- Орнату — плагинді орнату нұсқаулары.
- Өзгерістер мен сұрақтар - соңғы жаңартудан кейінгі өзгерістердің толық сипаттамасын қамтиды, көршілес жиі қойылатын сұрақтарды қамтиды.
- Пікірлер - қойындыда пайдаланушы пікірлері бар. Анықтама үшін пайдалы. Мен шолуларды қараймын, өйткені кейбір жағдайларда пайдаланушылар плагин жұмысына теріс көзқарасты көрсетеді. Бір бағыттағы бірнеше плагиндерді салыстыру үшін өте ыңғайлы нәрсе.
- Кескін – бейнелерді қамтиды, кейбір жағдайларда өте қажет нәрсе. Әсіресе плагин сіздің сайтыңыздың көрнекі құрамдас бөлігіне әсер етсе.
- Орташа баға - мен жұлдызшалар туралы жазғанмын. Міне, 5 балдық шкала бойынша рейтингтерге негізделген негізгі рейтинг. Мұнда 5 (өте жақсы) 1 (қорқынышты). Неғұрлым жоғары дауыстар болса, соғұрлым жақсы. Мен әлі де рейтингтің, шолулардың және жүктеулер санының үш құрамдас бөлігіне сүйенуді ұсынамын.
- «Орнату» түймесі төменгі оң жақ бұрышта орналасқан, басыңыз және орнатыңыз!
WordPress сайтында плагинді қолмен орнату үшін:
1. Қажетті плагинді WordPress каталогынан немесе үшінші тарап көзінен .zip файлы ретінде жүктеп алыңыз (ұсынылмайды). Егер сіз үшінші тарап веб-сайтынан жүктеп жатсаңыз, плагин әзірлеушісінің заңды екеніне көз жеткізіңіз.
2. WordPress бақылау тақтасында Плагиндер > Жаңасын қосу тармағын таңдаңыз.
3. Беттің жоғарғы жағындағы Upload Plugin түймесін басыңыз. төмендегі суретті қараңыз

5. Орнату аяқталғаннан кейін түймесін басыңыз Плагинді іске қосыңыз.
FTP арқылы WordPress плагинін орнату:
1. Қажетті плагинді WordPress каталогынан немесе үшінші тарап көзінен .zip файлы ретінде жүктеп алыңыз.
2. Плагин файлын шығарып алыңыз (немесе архивтен шығарыңыз). Ашылмаған қалта ZIP файлымен бірдей атпен пайда болады.
3. Әрі қарай FTP арқылы WordPress сайтыңыздың серверіне қосылуыңыз керек. Мұны істеу үшін файлдарды тасымалдау үшін хост серверіне қосылатын FTP клиентін пайдалануға болады. Жеке серверде хостинг тақтасы орнатылған болса, оның серверге деректерді тасымалдау қойындысын пайдаланыңыз.
4. FTP клиентін ашқаннан кейін пайдаланушы аты мен құпия сөзді пайдаланып веб-сайтыңызға қосылыңыз. Сізге бұл тіркелгі деректерін хостинг провайдерінен алу қажет болуы мүмкін. Төмендегі суретті қараңыз:

5. WordPress файлдар каталогында wp-content қалтасын ашыңыз, одан кейін плагиндер қалтасын ашыңыз.
6. Жүктеп алынған плагин қалтасын плагиндер қалтасына жүктеп салыңыз.

7. WordPress бақылау тақтасына оралып, Плагиндер > Орнатылған плагиндер тармағын таңдаңыз. Жаңа плагинді тауып, «Іске қосу» түймесін басыңыз.
Мен пайдалануға кеңес беретін плагиндер
Нұсқаулықтың осы бөлімінде мен өзім қолданатын плагиндер туралы айтатын боламын. Олардың саны көп емес, бірақ функционалдылық толықтай оралады.
- Akismet Anti-Spam - бұл WordPress әзірлеушілері алдын ала орнатқан барлық адамдардың сүйікті спамға қарсы плагині. Пікірлерді спамнан қорғауға арналған тамаша бастаушы шешім. Міндетті түрде қалдырыңыз.
- All In One WP Security – танымал және өте тиімді WordPress қауіпсіздік плагині. Оның тамаша функционалдығы бар: тіркеу бетін қорғау, кіру бетін өзгерту, сайттағы файлдар мен қалталарды қорғау, сайт каталогтарын қорғау, көшіруден қорғау, спамнан қорғау және т.б. Функциялар өте көп, алдағы уақытта бұл туралы егжей-тегжейлі айтатын боламын.
- Классикалық редактор - блоктық редакторды пайдаланғанды ұнатпаймын, бұл маған ыңғайлы емес. Сондықтан мен классикалық WordPress редакторына ауысу үшін плагин орнаттым. Айтпақшы, келесі нұсқаулықта мен сізге WordPress-те бетті қалай жасау керектігін айтамын, тек классикалық редакторда.
- Классикалық виджеттер - редакторға ұқсас, сайтта виджеттерді орналастырудың классикалық режимін қайтаруға мүмкіндік береді.
- Cookie файлдары мен мазмұнды қорғау саясаты - сайттың қауіпсіздік ережелеріне сәйкес келетін тамаша плагин, сайттың тақырыбына сайттың қауіпсіздік ережелерінің тақырыптарын орналастырады. Олар белгілі бір ресурсқа сайтыңызда белгілі бір әрекеттерді орындауға рұқсат береді немесе тыйым салады. Сондай-ақ сайтқа кірушілер үшін cookie файлының ескертуін көрсетеді.
- Күрделі пішіндер - мен бұл плагинді контакт беті үшін қолданамын, онымен сайтта кез келген пішінді жасауға болады.
- Үстіңгі және төменгі деректеме сценарийлері жаңартылмағанымен жақсы плагин болып табылады. Баламалар болуы мүмкін, бірақ әзірге ол маған сәйкес келеді. Бұл плагин редакторларға біріктіріліп, тақырыпта мақалаға қажетті кодты орналастыруға мүмкіндік береді. Мысалы, мен мета жариялау үшін қолданамын (сұрақ-жауап).
- MalCare - бұл WordPress үшін басқа қауіпсіздік жиынтығы. Нақты уақытта онлайн режимінде жан-жақты қорғау, сондай-ақ сайтты вирустарға тексеру.
- Минификация HTML — HTML, JS және CSS кішірейтетін HTML оңтайландыру плагині. Кодтағы қосымша түсініктемелер мен бос орындарды жояды.
- Perfmatters - бұл WordPress сайтыңызды жылдамдатуға арналған жеңіл өнімділік плагині. Оңтайландыруға арналған супер шешім, артық нәрсені жояды, алдын ала жүктеу, жалқау жүктеу бар. Көптеген пайдалы мүмкіндіктер.
- Sassy Social Share – сайтыңызда әлеуметтік бөлісу түймелерін ұйымдастыруға арналған жақсы шешім.
- WP және AMP үшін схема және құрылымдық деректер - сайтыңызға құрылымдық деректер жинағын қосады.
- SSL қауіпсіз мазмұнды түзеткіш - WordPress сайтындағы қауіпті HTTPS мазмұнын тазалаңыз. Толығымен өзін-өзі ақтайды, бұл сіздің сайтыңызды одан да қауіпсіз етеді.
- Webcraftic Cyrlitera - сілтемелер мен файл атауларының транслитерациясы - мен оны тек сайттағы сілтемелерді транслитерациялау үшін қолданамын.
- WebP Express - келесі буын WebP пішімінде кескіндерді көрсету мүмкіндіктерін қосады. Ол сондай-ақ бұрыннан бар кескіндерді жаңа пішімге түрлендіреді, көптеген параметрлері мен түрлендіру әдістеріне ие. Бұл сіз пайдаланып жатқан серверге байланысты.
- Wordfence Security - бұл қауіпсіздік плагині, үлкен артықшылығы - жоспарланған вирустарды сканерлеу. Қосымшалардың үлкен саны және ең үлкен плюс - екі факторлы аутентификация.
- WP Rocket сайтты оңтайландырудың қуатты жиынтығы, сонымен қатар дерекқорды оңтайландыру функциясы бар.
- Yoast SEO Premium - бұл сіздің сайтыңызды іздеу жүйелерінде жылжыту үшін таптырмас шешім.
- Қысқа кодтар - сайттағы мәтіндеріңізге әртүрлі қысқа кодтарды енгізуге мүмкіндік береді.
- Yandex.Turbo - Яндекс үшін арна (rss) сайт арнасын жасайды. Турбо беттерді қосуға мүмкіндік береді.
Бұл таңдау сізге пайдалы болады деп үміттенемін.
Қорытынды
Барлық плагиндердің ерекшеліктерін қарастырған жөн, өйткені олар өздеріне қайшы келуі мүмкін. Тіпті тақырып үлгісімен қайшылық туындауы мүмкін. Сондықтан мен оларды WordPress қозғалтқышының бөлек орнатуында сынауды ұсынамын. Сайтта (CNC) тұрақты сілтемелерді алдын ала конфигурациялауды ұмытпаңыз. Сайтқа беттер жасаңыз және жазбалар қосыңыз. Мұның бәрі плагиндер мен тақырыптардың жұмысын тексеруге көмектеседі.
Сайтыңызға қауіп төндірудің қажеті жоқ, сіз не болуы мүмкін екенін ешқашан білмейсіз! Менің мақалам аяқталды. Қызықты болды деп үміттенемін. Сізге ең жақсысы және плагиндерді орнатудағы сәттілік.
Осы мақаланы оқу:
- Бұзылған сайтты қалай оңай қалпына келтіруге болады? (Толық нұсқаулық)
- WordPress-те тақырыптарды орнату - WordPress-те тақырыпты қалай орнатуға болады
Оқығаныңыз үшін рахмет: SEO HELPER | NICOLA.TOP









