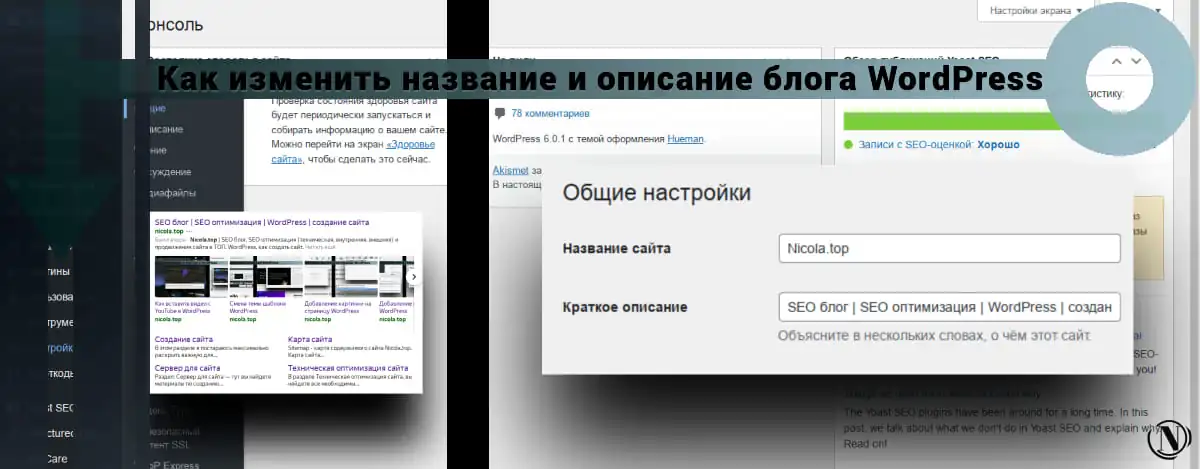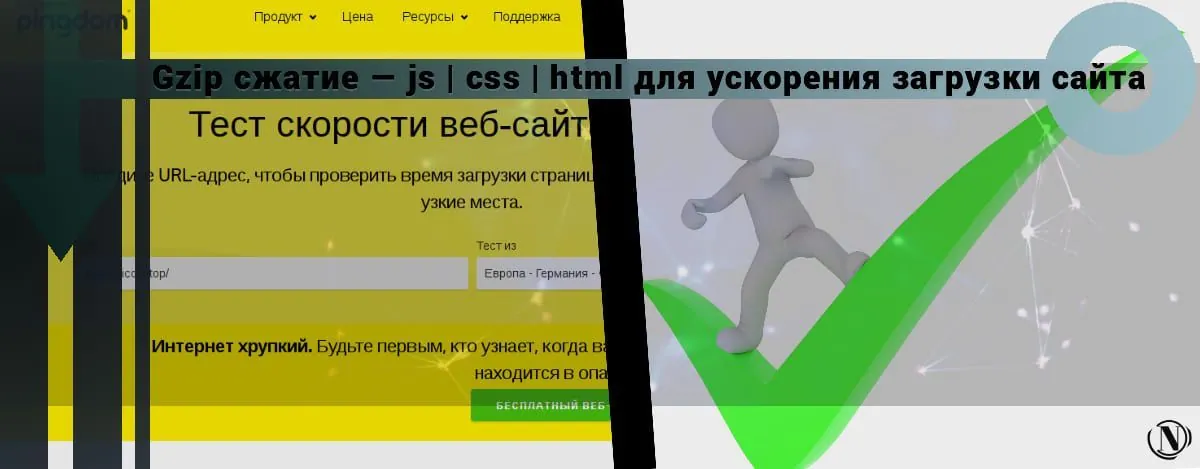Kuidas WordPressis pistikprogrammi installida - installimine administraatori paneeli kaudu
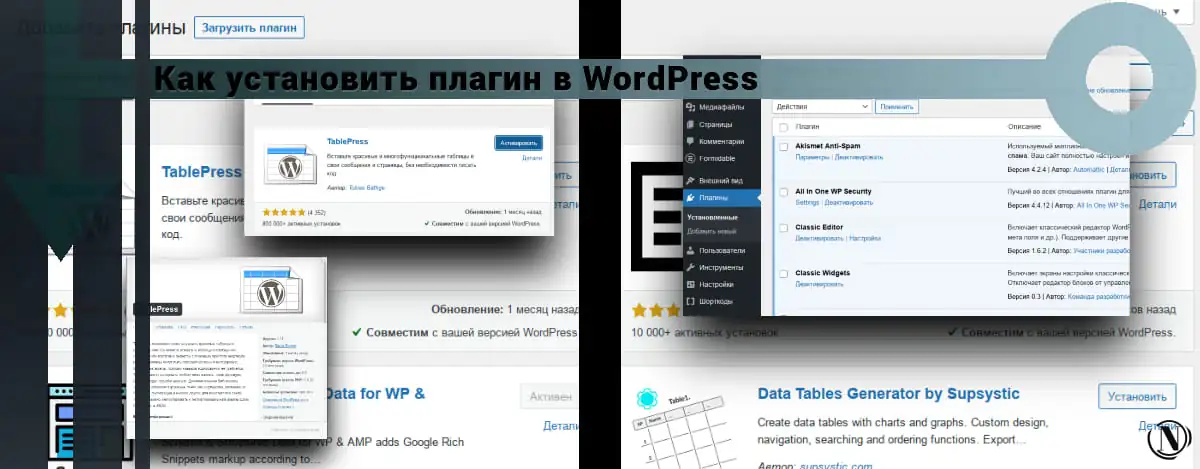
WordPressi pistikprogrammi installimine või kuidas installida plugin Wordpressi. Tervitused, kallid lugejad. Mõtlesime välja, kuidas teemamalle installida, nüüd peame edasi liikuma ja pistikprogrammi installima. Pluginate installimine WordPressi mootorisse võtab minimaalselt aega ja ei nõua teilt midagi rohkemat.
Kõik, mida vajate, on selle või selle toimingu mõistmine, samuti hoolikas vajalik pistikprogramm. Peate selgelt aru saama, millist pistikprogrammi installite. Kuna hoolimatu suhtumine sellesse teemasse. See võib põhjustada teie saidi aeglustumist või, mis veelgi hullem, saatusliku vea. Vaatame seda protsessi üksikasjalikumalt.
Artikli sisu:
- WordPressi pistikprogrammi installimine – kuidas WordPressi pistikprogrammi installida
- Installitud pistikprogrammid
- Pistikprogrammi ülevaade Üksikasjade vahekaart
- Pistikprogrammi käsitsi installimine WordPressi saidile
- Plugina installimine WordPressi FTP kaudu
- Pluginad, mida soovitan kasutada
- Järeldus
WordPressi pistikprogrammi installimine – kuidas WordPressi pistikprogrammi installida
Kõigepealt peate sisse logima administraatori paneeli. Seejärel valige vasakpoolses menüüs vahekaart "Pluginad". Teie ees avaneb järgmine aken:

Nagu pildil näeme, on uue pistikprogrammi lisamise vahekaardid näidatud. Selles aknas kuvatakse ka teie saidile installitud pistikprogrammid. See teeb vajalikud toimingud pistikprogrammidega, nagu "Eemalda", "Deaktiveeri", "Parameetrid", "Üksikasjad", "Aktiveeri".
Vaikimisi on teie installis juba paar pluginat olemas, ühe pluginatest saab eemaldada. See on heategevuslik ega mõjuta saiti. Järgmine samm on klõpsata nupul "Lisa uus". Teie ees avaneb vastav aken:
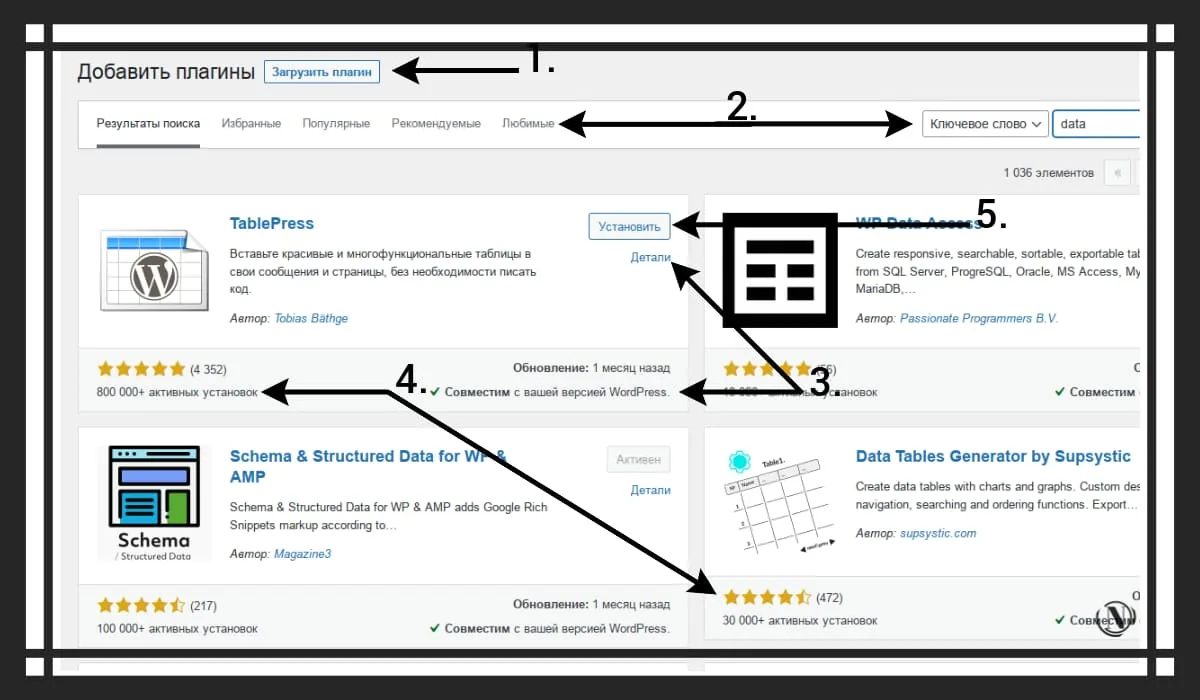
Mõelge sellele aknale!
1. Nupp "Laadi plugin" - Vastutab pistikprogrammide saidile käsitsi üleslaadimise eest. Kui teil on näiteks eellaaditud arhiiv. Siis on see allalaadimine just teile! Klõpsake sellel nupul, seejärel määrake vastavas aknas soovitud pistikprogrammide arhiivi tee ja installimine algab automaatselt.
2. Plugina otsinguriba ja vahekaardid - siin saate määrata otsitava pistikprogrammi nime. Soovitan sisestada nimed ranges vastavuses originaaliga ja samas keeles. Sel juhul on otsing kõige edukam, vastasel juhul ei leia otsing midagi. Ka vastasküljel näete vahekaarte (lemmikud, populaarsed, soovitatavad ja lemmikud). Arvan, et saate nendega kõigest aru, vaadake nende tulemusi, mõnikord võite leida kasulikke pistikprogramme.
3. Näiteks võib seada "TablePress" on pistikprogramm kaunite tabelite hõlpsaks paigaldamiseks teie artiklisse. Pöörake tähelepanu järgmistele elementidele: Üksikasjad – vastutab pistikprogrammi annotatsiooni eest (see sisaldab täielikku kirjeldust). Ühilduvus teie WordPressi versiooniga on oluline element, kui pistikprogramm ei ühildu teie mootori versiooniga. Et vastavalt sellele on minimaalne tõenäosus, et ta keeldub töötamast.
4. Hinnangutähed - plugina kvaliteedi väga visuaalne kuva. Mida rohkem tähti ja allalaadimisi, seda parem. Kuigi mõnel juhul pole see täiesti tõsi.
5. Installi nupp - klõpsake ja installige vajalik pistikprogramm. Allolev pilt näitab installiprotsessi.

Järgmisena aktiveerige installitud pistikprogramm: vaadake allolevat pilti.

Installitud pistikprogrammid
Oma saidile installitud pistikprogrammide vaatamiseks peate järgima neid samme. Klõpsake akna vasakpoolses menüüs "Pluginad" - pärast seda näete jaotise "Installitud" vastavat akent. Vaata pilti allpool:

Nagu näete, on meie pistikprogramm installitud ja ütleb meile, et peame selle registreerima. Mõelge selle akna funktsioonidele üksikasjalikumalt:
- Seaded – vastutab pistikprogrammi sätete eest. Sellel lingil klõpsates suunatakse teid vastava pistikprogrammi seadete juurde.
- Deaktiveeri – kui plugin ei vasta sinu ootustele, saad selle lingile klõpsates keelata.
- Eemalda – võimaldab eemaldada mittevajaliku pistikprogrammi.
- Toimingud - vahekaart asub lehe allosas ja sellel on järgmised funktsioonid: aktiveerimine, deaktiveerimine, kustutamine. Nende toimingute jaoks peate märkima vastava pistikprogrammi kõrval oleva ruudu. Seejärel valige rippmenüüst vajalik toiming. Seejärel klõpsake nuppu Rakenda!
Märkus. Aktiveeritud pistikprogrammi ei saa eemaldada. Plugina eemaldamiseks peate selle desaktiveerima.
Plugina ülevaade – üksikasjad

Selline näeb välja pistikprogrammi üksikasjade aken. Nagu näete, sisaldab see kogu vajalikku taustteavet. Kaaluge:
1. Pistikprogrammi puudutava teabe eest vastutavad vahelehed. Näiteks pole selles aknas vahekaarti "Pildid".
- Kirjeldus - pistikprogrammi lühikirjeldus, sisaldab ka teavet viimaste värskenduste ja muudatuste kohta.
- Installimine — plugina installimise juhised.
- Muudatused ja küsimused - sisaldab pärast viimast värskendust tehtud muudatuste täielikku kirjeldust, külgnev sisaldab korduma kippuvaid küsimusi.
- Arvustused – vahekaart sisaldab kasutajate arvustusi. Kasulik viitamiseks. Vaatan ülevaateid, kuna mõnel juhul viitavad kasutajad negatiivsele suhtumisele pistikprogrammi töösse. Väga mugav asi mitme samasuunalise plugina võrdlemiseks.
- Pilt – sisaldab pilte, mõnel juhul väga vajalikku asja. Eriti kui pistikprogramm mõjutab teie saidi visuaalset komponenti.
- Keskmine hinnang – ma juba kirjutasin tärnidest. Nii et siin on peamine hinnang, mis põhineb hinnangutel 5-pallisel skaalal. Kus 5 (suurepärane) 1 (kohutav). Mida rohkem poolthääli, seda parem. Soovitan siiski tugineda kõigile kolmele hinnangu, arvustuste ja allalaadimiste arvu komponendile.
- Nupp "Install" on all paremas nurgas, klõpsake ja installige!
Pistikprogrammi käsitsi installimiseks WordPressi saidile tehke järgmist.
1. Laadige soovitud pistikprogramm alla ZIP-failina WordPressi kataloogist või kolmanda osapoole allikast (pole soovitatav). Kui laadite alla kolmanda osapoole veebisaidilt, veenduge, et pistikprogrammi arendaja oleks legitiimne.
2. WordPressi armatuurlaual valige Pluginad > Lisa uus.
3. Klõpsake lehe ülaosas nuppu Laadi üles pistikprogramm. vaata pilti allpool

5. Pärast installimise lõpetamist klõpsake nuppu Aktiveeri pistikprogramm.
Plugina installimine WordPressi FTP kaudu:
1. Laadige soovitud pistikprogramm alla ZIP-failina WordPressi kataloogist või kolmanda osapoole allikast.
2. Ekstraktige (või pakkige lahti) pistikprogrammi fail. Lahtipakkitud kaust kuvatakse ZIP-failiga sama nimega.
3. Järgmiseks peate FTP abil ühenduse looma oma WordPressi saidi serveriga. Selleks saate failide edastamiseks kasutada FTP-klienti, mis loob ühenduse hostserveriga. Kui teie serverisse on installitud hostimispaneel, kasutage selle vahekaarti andmeedastus serverisse.
4. Pärast FTP-kliendi avamist looge ühendus oma veebisaidiga, kasutades oma kasutajanime ja parooli. Tõenäoliselt peate need volikirjad hankima oma hostiteenuse pakkujalt. Vaata pilti allpool:

5. Avage WordPressi failide kataloogis kaust wp-content, seejärel avage pluginate kaust.
6. Laadige alla laaditud pakkimata pistikprogrammide kaust üles oma pistikprogrammide kausta.

7. Naaske WordPressi armatuurlauale ja valige Plugins > Installed Plugins. Otsige üles uus pistikprogramm ja klõpsake nuppu Aktiveeri.
Pluginad, mida soovitan kasutada
Selles juhendi jaotises räägin pistikprogrammidest, mida ma isiklikult kasutan. Neid pole tohutult palju, kuid funktsionaalsus võidab täiel rinnal tagasi.
- Akismet Anti-Spam on kõigi lemmik rämpspostivastane pistikprogramm, mille WordPressi arendajad on eelinstallinud. Suurepärane alglahendus kommentaaride rämpsposti kaitseks. Kindlasti jätke see.
- All In One WP Security on populaarne ja väga tõhus WordPressi turbeplugin. Sellel on suurepärane funktsionaalsus: logimislehe kaitsmine, sisselogimislehe muutmine, saidi failide ja kaustade kaitsmine, saidikataloogide kaitsmine, kopeerimiskaitse, rämpspostikaitse ja palju muud. Funktsioone on palju, edaspidi räägin sellest täpsemalt.
- Klassikaline redaktor - mulle ei meeldi plokkide redaktorit kasutada, see pole minu jaoks mugav. Nii et installisin pistikprogrammi, et lülituda klassikalisele WordPressi redaktorile. Muide, järgmises juhendis räägin teile, kuidas WordPressis lehte teha, lihtsalt klassikalises redaktoris.
- Klassikalised vidinad - sarnaselt redaktoriga võimaldab teil naasta saidile vidinate paigutamise klassikalise režiimi.
- Küpsised ja sisu turvapoliitika – suurepärane plugin saidi turvareeglite järgimiseks, paigutab saidi turvareeglite pealkirjad saidi päisesse. Need lubavad või keelavad teatud ressursil teie saidil teatud toiminguid teha. Kuvab saidi külastajatele ka küpsisehoiatuse.
- Suurepärased vormid – kasutan seda pistikprogrammi kontaktide lehe jaoks, saate sellega saidil teha mis tahes vormi.
- Päise ja jaluse skriptid on hea pistikprogramm, kuigi seda ei värskendata. Võib olla alternatiive, aga praegu see mulle sobib. See pistikprogramm integreerub redaktoritesse ja võimaldab teil päisesse paigutada artikli jaoks vajaliku koodi. Näiteks kasutan meta postitamist (küsimus ja vastus).
- MalCare on veel üks WordPressi turvakomplekt. Põhjalik võrgukaitse reaalajas, samuti saidi viiruste kontrollimine.
- Minimeeri HTML on HTML-i optimeerimise pistikprogramm, mis minimeerib HTML-i, JS-i ja CSS-i. Eemaldab koodist lisakommentaarid ja tühikud.
- Perfmatters on kerge jõudlusega pistikprogramm, mis on loodud teie WordPressi saidi kiirendamiseks. Superlahendus optimeerimiseks, eemaldab kõik üleliigse, on eellaadimine, laisk laadimine. Palju kasulikke funktsioone.
- Sassy Social Share on hea lahendus oma saidil sotsiaalsete jagamisnuppude korraldamiseks.
- Skeem ja struktureeritud andmed WP ja AMP jaoks – lisab teie saidile struktureeritud andmete komplekti.
- SSL-i ebaturvalise sisu parandaja – puhastage WordPressi saidilt ebaturvaline HTTPS-sisu. See õigustab end täielikult, muutes teie saidi veelgi turvalisemaks.
- Webcraftic Cyrlitera - linkide ja failinimede transliteratsioon - kasutan seda ainult saidi linkide translitereerimiseks.
- WebP Express – lisab funktsioonid piltide kuvamiseks järgmise põlvkonna WebP-vormingus. Samuti teisendab see teie olemasolevad pildid uude vormingusse, sellel on palju sätteid ja teisendusmeetodeid. See sõltub kasutatavast serverist.
- Wordfence Security on ka turbeplugin, suureks eeliseks on ajastatud viirusekontroll. Tohutu hulk lisandmooduleid ja suurim pluss on kahefaktoriline autentimine.
- WP Rocket on ka võimas saidi optimeerimise komplekt, millel on ka andmebaasi optimeerimise funktsioon.
- Yoast SEO Premium on asendamatu lahendus saidi reklaamimiseks otsingumootorites.
- Lühikoodid - võimaldab teil saidil olevatesse tekstidesse sisestada mitmesuguseid lühikoode.
- Yandex.Turbo – loob Yandexi saidi voo (rss) voo. Võimaldab ühendada turbolehti.
Loodan, et see valik on teile kasulik.
Järeldus
Tasub kaaluda kõigi pistikprogrammide funktsioone, kuna need võivad iseendaga vastuolus olla. Konflikt võib tekkida isegi teie teemamalliga. Seetõttu soovitan tungivalt testida neid WordPressi mootori eraldi installimisel. Ärge unustage saidi püsilinke (CNC) eelkonfigureerida. Looge lehti ja lisage saidile postitusi. Kõik see aitab teil kontrollida pistikprogrammide ja teemade tööd.
Ei tasu oma saidiga riskida, kunagi ei tea, mis juhtuda võib! Minu artikkel on valmis. Loodetavasti oli huvitav. Kõike paremat teile ja edu pistikprogrammide installimisel.
Seda artiklit lugedes:
- Kuidas häkitud saiti hõlpsalt taastada? (Täielik juhend)
- Teemade installimine WordPressi – kuidas WordPressi teemat installida
Täname lugemise eest: SEO HELPER | NICOLA.TOP