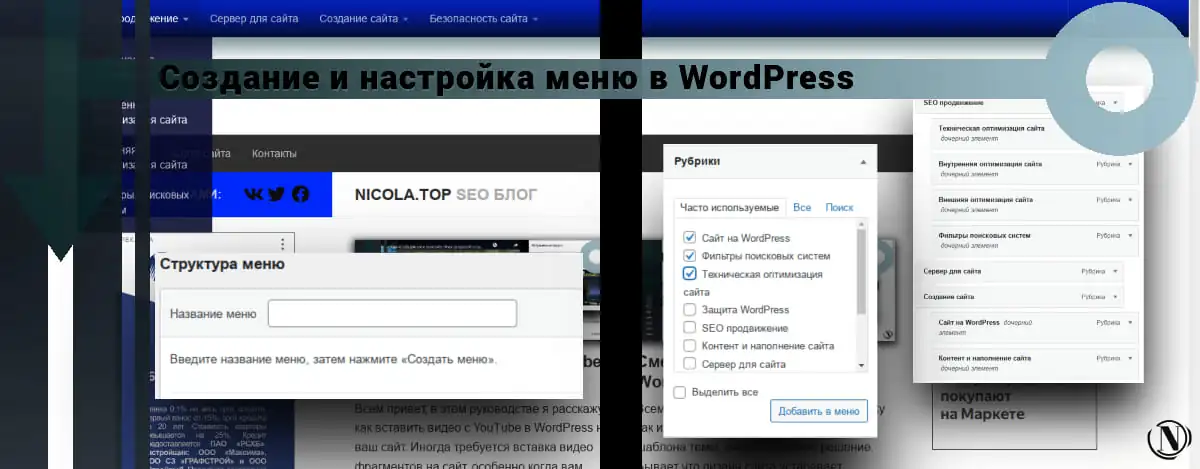Como instalar um plugin no WordPress - instalação através do painel de administração
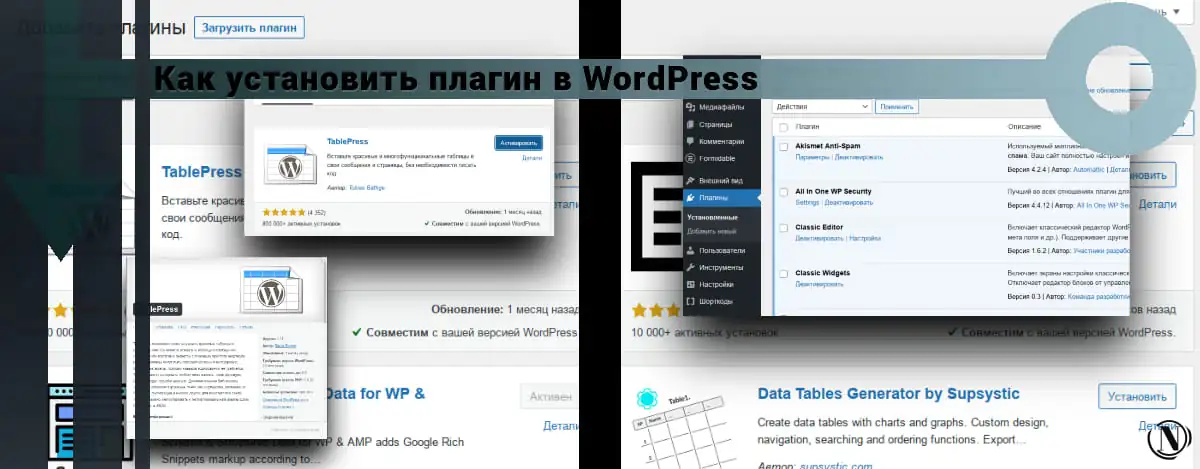
Instalando um plugin do WordPress ou como instalar plugin no wordpress. Saudações, queridos leitores. Descobrimos como instalar modelos de tema, agora precisamos seguir em frente e instalar o plugin. A instalação de plug-ins no mecanismo WordPress leva um tempo mínimo e não exige que você saiba mais nada.
Tudo que você precisa é entender esta ou aquela ação, bem como cuidado ao escolher o plugin necessário. Você deve entender claramente que tipo de plug-in está instalando. Desde uma atitude descuidada para esta questão. Pode levar seu site a ficar lento ou pior, a um erro fatal. Vamos dar uma olhada neste processo com mais detalhes.
O conteúdo do artigo:
- Instalando um plugin WordPress - Como instalar um plugin no WordPress
- Plugins instalados
- Visão geral do plug-in Guia Detalhes
- Para instalar manualmente um plugin em um site WordPress
- Instalando um plugin no WordPress via FTP
- Plugins que recomendo usar
- Conclusão
Instalando um plugin WordPress - Como instalar um plugin no WordPress
Primeiro você precisa fazer login no painel de administração. Em seguida, selecione a guia "Plugins" no menu à esquerda. A seguinte janela se abrirá à sua frente:

Como podemos ver na imagem, as guias para adicionar um novo plugin são indicadas. Esta janela também exibe os plug-ins instalados em seu site. Ele executa as ações necessárias com plugins, como “Remover”, “Desativar”, “Parâmetros”, “Detalhes”, “Ativar”.
Por padrão, alguns plugins já estão presentes em sua instalação, um dos plugins pode ser removido. É beneficente e não tem influência no site. O próximo passo para você é clicar em “Adicionar novo”. A janela correspondente será aberta à sua frente:
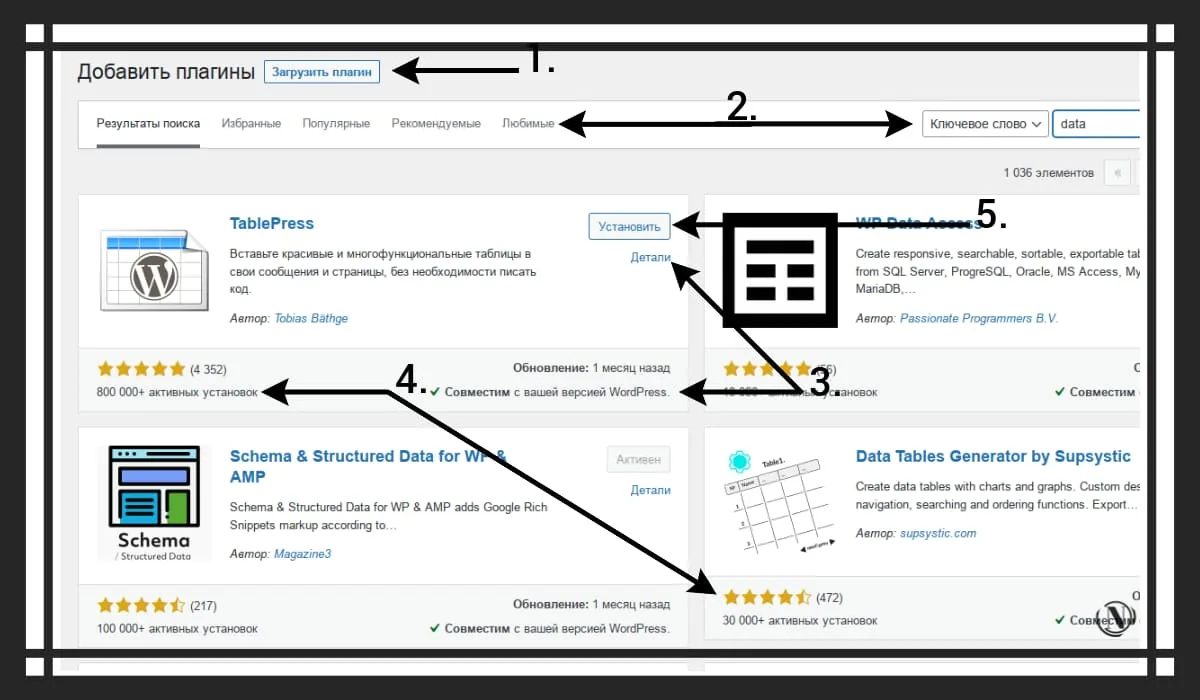
Considere esta janela!
1. Botão “Carregar Plugin” - Responsável pelo upload manual de plugins para o site. Se, por exemplo, você tiver um arquivo pré-carregado. Então este download é apenas para você! Clique neste botão e, na janela correspondente, especifique o caminho para o arquivo do plug-in necessário e a instalação será iniciada automaticamente.
2. Barra e guias de pesquisa de plugins - aqui você pode especificar o nome do plugin que está procurando. Recomendo inserir os nomes em estrita conformidade com o original e no mesmo idioma. Nesse caso, a pesquisa será a mais bem-sucedida, caso contrário, a pesquisa não encontrará nada. Também no lado oposto, você pode ver as guias (favoritos, populares, recomendados e favoritos). Acho que você entende tudo com eles, olha os resultados, às vezes você encontra plugins úteis.
3. Um exemplo seria definir “TablePress” é um plugin para fácil instalação de belas tabelas em seu artigo. Preste atenção aos seguintes elementos: Detalhes - responsável pela anotação do plugin (contém uma descrição completa). A compatibilidade com a sua versão do WordPress é um elemento importante se o plug-in não for compatível com a sua versão do mecanismo. Que, portanto, há uma probabilidade mínima de que ele se recuse a trabalhar.
4. Estrelas de classificação - uma exibição muito visual da qualidade do plugin. Quanto mais estrelas e downloads, melhor. Embora em alguns casos, isso não seja totalmente verdade.
5. botão Instalar - clique e instale o plug-in necessário. A imagem abaixo mostra o processo de instalação.

Em seguida, ative o plugin instalado: veja a imagem abaixo.

Plugins instalados
Para visualizar os plug-ins instalados em seu site, você precisa seguir estas etapas. No menu esquerdo da janela, clique em "Plugins" - depois disso, você verá a janela correspondente da seção "Instalado". Veja imagem abaixo:

Como você pode ver, nosso plugin está instalado e nos diz que precisamos registrá-lo. Considere as funções desta janela com mais detalhes:
- Configurações - responsável pelas configurações do plugin. Ao clicar neste link, você será direcionado para as configurações do plug-in correspondente.
- Desativar - se o plug-in não atender às suas expectativas, você poderá desativá-lo clicando no link.
- Remover - permite remover um plug-in desnecessário.
- Ações - a guia está localizada na parte inferior da página e possui as seguintes funções: ativar, desativar, excluir. Para essas ações, você precisa marcar a caixa ao lado do plug-in correspondente. Em seguida, selecione a ação necessária no menu suspenso. Então clique em aplicar!
Nota: Você não pode remover um plug-in ativado. Para remover um plug-in, você deve desativá-lo.
Visão geral do plug-in - detalhes

É assim que a janela de detalhes do plug-in se parece. Como você pode ver, ele contém todas as informações básicas necessárias. Considerar:
1. Abas responsáveis pelas informações sobre o plugin. Por exemplo, nesta janela não existe a aba “Imagens”.
- Descrição - uma breve descrição do plug-in, também contém informações sobre as atualizações e alterações mais recentes.
- Instalação — instruções para instalar o plug-in.
- Alterações e perguntas - contém uma descrição completa das alterações desde a última atualização, a adjacente contém perguntas frequentes.
- Comentários - a guia contém comentários de usuários. Útil para referência. Eu vejo os comentários, pois em alguns casos os usuários indicam uma atitude negativa em relação ao trabalho do plugin. Uma coisa muito útil para comparar vários plugins da mesma direção.
- Imagem - contém imagens, em alguns casos uma coisa muito necessária. Especialmente se o plug-in afetar o componente visual do seu site.
- Avaliação média - já escrevi sobre asteriscos. Então, aqui está a classificação principal, baseada em classificações em uma escala de 5 pontos. Onde 5 (excelente) 1 (terrível). Quanto mais upvotes, melhor. Eu recomendo ainda confiar em todos os três componentes de classificação, análises e número de downloads.
- O botão “Instalar” está no canto inferior direito, clique e instale!
Para instalar manualmente um plug-in em um site WordPress:
1. Baixe o plug-in desejado como um arquivo .zip do diretório WordPress ou de uma fonte de terceiros (não recomendado). Se você estiver baixando de um site de terceiros, verifique se o desenvolvedor do plug-in é legítimo.
2. No painel do WordPress, selecione Plugins > Adicionar novo.
3. Clique em Carregar plug-in na parte superior da página. veja a foto abaixo

5. Após a conclusão da instalação, clique em ativar plug-in.
Instalando um plugin no WordPress via FTP:
1. Baixe o plug-in desejado como um arquivo .zip do diretório WordPress ou de uma fonte de terceiros.
2. Extraia (ou descompacte) o arquivo do plug-in. A pasta descompactada aparecerá com o mesmo nome do arquivo ZIP.
3. Em seguida, você precisa se conectar ao servidor do seu site WordPress usando FTP. Para fazer isso, você pode usar um cliente FTP que se conecta a um servidor host para transferir arquivos. Se você tiver um painel de hospedagem instalado em seu próprio servidor, use sua guia de transferência de dados para o servidor.
4. Depois de abrir o cliente FTP, conecte-se ao seu site usando seu nome de usuário e senha. Você provavelmente precisará obter essas credenciais do seu provedor de hospedagem. Veja imagem abaixo:

5. No diretório de arquivos do WordPress, abra a pasta wp-content e, em seguida, abra a pasta de plugins.
6. Carregue a pasta de plugins descompactada que você baixou para sua pasta de plugins.

7. Retorne ao painel do WordPress e selecione Plug-ins > Plug-ins instalados. Encontre o novo plug-in e clique em Ativar.
Plugins que recomendo usar
Nesta seção do guia, falarei sobre os plugins que eu uso pessoalmente. Não há um grande número deles, mas a funcionalidade volta ao máximo.
- Akismet Anti-Spam é o plug-in anti-spam favorito de todos pré-instalado pelos desenvolvedores do WordPress. Ótima solução inicial para proteção contra spam de comentários. Certifique-se de deixá-lo.
- All In One WP Security é um plugin de segurança WordPress popular e muito eficaz. Possui excelente funcionalidade: proteger a página de login, alterar a página de login, proteger arquivos e pastas no site, proteger diretórios do site, proteção contra cópia, proteção contra spam e muito mais. São muitas funções, no futuro falarei sobre isso em detalhes.
- Editor Clássico - Não gosto de usar o editor de blocos, não é conveniente para mim. Então instalei um plugin para mudar para o editor clássico do WordPress. A propósito, no próximo guia, contarei como criar uma página no WordPress, apenas no editor clássico.
- Widgets Clássicos - semelhante ao editor, permite que você retorne ao modo clássico de colocar widgets no site.
- Política de segurança de cookies e conteúdo - um excelente plug-in para conformidade com as regras de segurança do site, coloca os títulos das regras de segurança do site no cabeçalho do site. Eles permitem ou proíbem que um determinado recurso execute determinadas ações em seu site. Também exibe um alerta de cookie para os visitantes do site.
- Formidable Forms - Eu uso este plugin para a página de contato, você pode fazer qualquer formulário do site com ele.
- Scripts de cabeçalho e rodapé são um bom plug-in, embora não sejam atualizados. Pode haver alternativas, mas por enquanto me convém. Este plug-in se integra aos editores e permite colocar o código necessário para o artigo no cabeçalho. Por exemplo, eu uso para postar meta (pergunta e resposta).
- MalCare é outro pacote de segurança para WordPress. Proteção on-line abrangente em tempo real, bem como verificação de vírus no site.
- Minify HTML é um plug-in de otimização de HTML que minimiza HTML, JS e CSS. Remove comentários e espaços extras no código.
- Perfmatters é um plug-in de desempenho leve projetado para acelerar seu site WordPress. Super solução de otimização, remove tudo o que é supérfluo, há um pré-carregamento, carregamento lento. Muitos recursos úteis.
- Sassy Social Share é uma boa solução para organizar botões de compartilhamento social em seu site.
- Esquema e dados estruturados para WP e AMP - adiciona um conjunto de dados estruturados ao seu site.
- SSL Insecure Content Fixer - Limpe o conteúdo HTTPS inseguro em um site WordPress. Justifica-se plenamente, tornando seu site ainda mais seguro.
- Webcraftic Cyrlitera - transliteração de links e nomes de arquivos - utilizo apenas para transliteração de links no site.
- WebP Express - Adiciona recursos para exibição de imagens no formato WebP de próxima geração. Ele também converte suas imagens existentes em um novo formato, possui muitas configurações e métodos de conversão. Depende do servidor que você está usando.
- O Wordfence Security também é um plug-in de segurança, uma grande vantagem é a verificação de vírus agendada. Um grande número de complementos e a maior vantagem é a autenticação de dois fatores.
- O WP Rocket também é um poderoso conjunto de otimização de sites, também possui funcionalidade de otimização de banco de dados.
- O Yoast SEO Premium é uma solução indispensável para promover seu site nos mecanismos de busca.
- Códigos de acesso - permite inserir uma variedade de códigos de acesso em seus textos no site.
- Yandex.Turbo - gera um feed de site de feed (rss) para Yandex. Permitindo que você conecte páginas turbo.
Espero que esta seleção lhe seja útil.
Conclusão
Vale a pena considerar os recursos de todos os plugins, pois eles podem entrar em conflito consigo mesmos. Um conflito pode até surgir com o modelo do seu tema. Portanto, eu recomendo testá-los em uma instalação separada do mecanismo WordPress. Não se esqueça de pré-configurar os permalinks no site (CNC). Crie páginas e adicione postagens ao site. Tudo isso ajudará você a verificar o funcionamento de plugins e temas.
Não vale a pena arriscar seu site, nunca se sabe o que pode acontecer! Meu artigo está completo. Espero que tenha sido interessante. Tudo de bom para você e sucesso na instalação de plugins.
Lendo este artigo:
- Como recuperar facilmente um site invadido? (Guia Completo)
- Instalando Temas no WordPress - Como Instalar um Tema no WordPress
Obrigado por ler: AJUDANTE DE SEO | NICOLA.TOP