Comment installer un plugin dans WordPress - installation via le panneau d'administration
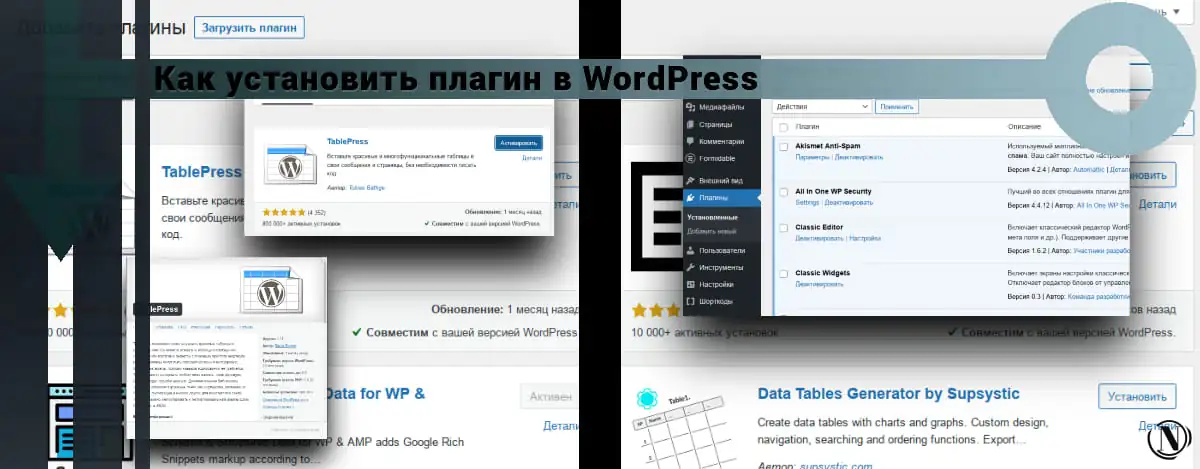
Installation d'un plugin WordPress ou comment installer le plugin dans wordpress. Salutations, chers lecteurs. Nous avons compris comment installer des modèles de thème, nous devons maintenant passer à autre chose et installer le plugin. Installer des plugins sur le moteur WordPress prend un minimum de temps et ne nécessite aucune connaissance de plus.
Tout ce dont vous avez besoin est une compréhension de telle ou telle action, ainsi que du soin lors du choix du plugin nécessaire. Vous devez clairement comprendre quel type de plugin vous installez. Depuis une attitude négligente à cette question. Peut conduire votre site à ralentir ou pire, à une erreur fatale. Examinons ce processus plus en détail.
Le contenu de l'article :
- Installer un plugin WordPress - Comment installer un plugin dans WordPress
- Plugins installés
- Présentation du plug-in Onglet Détails
- Pour installer manuellement un plugin sur un site WordPress
- Installer un plugin dans WordPress via FTP
- Plugins que je recommande d'utiliser
- Conclusion
Installer un plugin WordPress - Comment installer un plugin dans WordPress
Vous devez d'abord vous connecter au panneau d'administration. Sélectionnez ensuite l'onglet "Plugins" dans le menu de gauche. La fenêtre suivante s'ouvrira devant vous :

Comme on peut le voir sur l'image, les onglets pour ajouter un nouveau plugin sont indiqués. Cette fenêtre affiche également les plugins installés sur votre site. Il effectue les actions nécessaires avec des plugins, tels que "Supprimer", "Désactiver", "Paramètres", "Détails", "Activer".
Par défaut, quelques plugins sont déjà présents dans votre installation, l'un des plugins peut être supprimé. Il est caritatif et n'a aucune influence sur le site. La prochaine étape pour vous est de cliquer sur "Ajouter un nouveau". La fenêtre correspondante s'ouvrira devant vous :
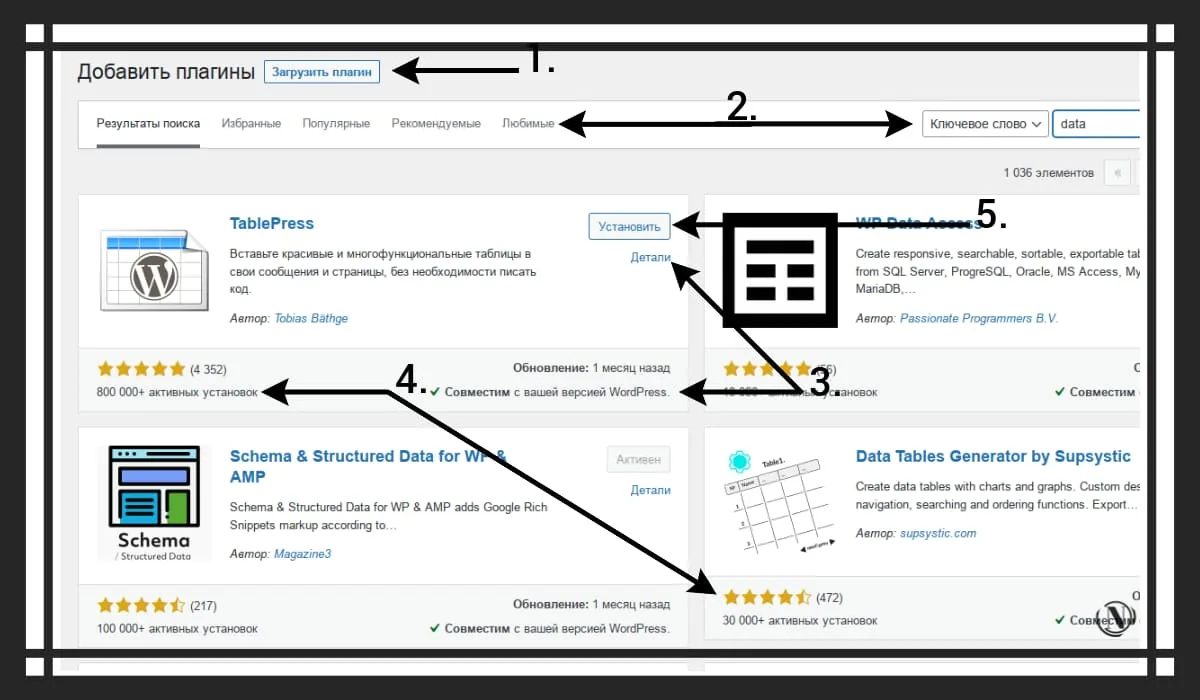
Pensez à cette fenêtre !
1. Bouton "Charger le plugin" - Responsable du téléchargement manuel des plugins sur le site. Si, par exemple, vous avez une archive préchargée. Alors ce téléchargement est fait pour vous ! Cliquez sur ce bouton, puis dans la fenêtre correspondante indiquez le chemin vers l'archive du plugin dont vous avez besoin et l'installation se lancera automatiquement.
2. Barre de recherche de plugins et onglets - ici, vous pouvez spécifier le nom du plugin que vous recherchez. Je recommande d'entrer les noms en stricte conformité avec l'original et dans la même langue. Dans ce cas, la recherche sera la plus fructueuse, sinon la recherche ne trouvera rien. Également sur le côté opposé, vous pouvez voir les onglets (favoris, populaires, recommandés et favoris). Je pense que vous comprenez tout avec eux, regardez leurs résultats, parfois vous pouvez trouver des plugins utiles.
3. Un exemple serait le réglage "TablePress" est un plugin pour une installation facile de beaux tableaux dans votre article. Faites attention aux éléments suivants : Détails - responsable de l'annotation au plugin (il contient une description complète). La compatibilité avec votre version de WordPress est un élément important si le plugin n'est pas compatible avec votre version du moteur. Qu'en conséquence il existe une probabilité minimale qu'il refuse de travailler.
4. Classement des étoiles - un affichage très visuel de la qualité du plugin. Plus il y a d'étoiles et de téléchargements, mieux c'est. Bien que dans certains cas, ce ne soit pas tout à fait vrai.
5. Bouton d'installation - cliquez et installez le plugin requis. L'image ci-dessous montre le processus d'installation.

Ensuite, activez le plugin installé : voir l'image ci-dessous.

Plugins installés
Pour afficher les plugins installés sur votre site, vous devez suivre ces étapes. Dans le menu de gauche de la fenêtre, cliquez sur "Plugins" - après cela, vous verrez la fenêtre correspondante de la section "Installé". Voir l'image ci-dessous :

Comme vous pouvez le voir, notre plugin est installé et nous indique que nous devons l'enregistrer. Considérez les fonctions de cette fenêtre plus en détail :
- Paramètres - responsable des paramètres du plugin. En cliquant sur ce lien, vous serez redirigé vers les paramètres du plugin correspondant.
- Désactiver - si le plugin ne répond pas à vos attentes, vous pouvez le désactiver en cliquant sur le lien.
- Supprimer - vous permet de supprimer un plugin inutile.
- Actions - l'onglet est situé tout en bas de la page et a les fonctions suivantes : activer, désactiver, supprimer. Pour ces actions, vous devez cocher la case à côté du plugin correspondant. Sélectionnez ensuite l'action requise dans le menu déroulant. Cliquez ensuite sur appliquer !
Remarque : Vous ne pouvez pas supprimer un plug-in activé. Pour supprimer un plugin, vous devez le désactiver.
Présentation du plugin - Détails

Voici à quoi ressemble la fenêtre des détails du plugin. Comme vous pouvez le voir, il contient toutes les informations de base nécessaires. Considérer:
1. Onglets responsables des informations sur le plugin. Par exemple, dans cette fenêtre, il n'y a pas d'onglet « Images ».
- Description - une brève description du plugin, contient également des informations sur les dernières mises à jour et modifications.
- Installation — instructions pour installer le plug-in.
- Changements et questions - contient une description complète des changements depuis la dernière mise à jour, celui ci-contre contient les questions fréquemment posées.
- Avis - l'onglet contient les avis des utilisateurs. Utile pour référence. Je regarde les critiques, car dans certains cas, les utilisateurs indiquent une attitude négative envers le travail du plugin. Un truc très pratique pour comparer plusieurs plugins du même sens.
- Image - contient des images, dans certains cas une chose très nécessaire. Surtout si le plugin affecte la composante visuelle de votre site.
- Note moyenne - j'ai déjà écrit sur les astérisques. Voici donc la note principale, basée sur des notes sur une échelle de 5 points. Où 5 (excellent) 1 (terrible). Plus il y a de votes positifs, mieux c'est. Je recommande de toujours compter sur les trois composantes de la note, des critiques et du nombre de téléchargements.
- Le bouton "Installer" se trouve dans le coin inférieur droit, cliquez et installez !
Pour installer manuellement un plugin sur un site WordPress :
1. Téléchargez le plugin souhaité sous forme de fichier .zip depuis le répertoire WordPress ou depuis une source tierce (non recommandé). Si vous téléchargez à partir d'un site Web tiers, assurez-vous que le développeur du plugin est légitime.
2. Sur le tableau de bord WordPress, sélectionnez Plugins > Ajouter nouveau.
3. Cliquez sur Upload Plugin en haut de la page. voir photo ci-dessous

5. Une fois l'installation terminée, cliquez sur Activer le plugin.
Installer un plugin dans WordPress via FTP :
1. Téléchargez le plugin souhaité sous forme de fichier .zip depuis le répertoire WordPress ou depuis une source tierce.
2. Extrayez (ou décompressez) le fichier du plugin. Le dossier décompressé apparaîtra avec le même nom que le fichier ZIP.
3. Ensuite, vous devez vous connecter au serveur de votre site WordPress via FTP. Pour ce faire, vous pouvez utiliser un client FTP qui se connecte à un serveur hôte pour transférer des fichiers. Si vous avez un panneau d'hébergement installé sur votre propre serveur, utilisez son onglet de transfert de données vers le serveur.
4. Après avoir ouvert le client FTP, connectez-vous à votre site Web à l'aide de votre nom d'utilisateur et de votre mot de passe. Vous devrez très probablement obtenir ces informations d'identification auprès de votre fournisseur d'hébergement. Voir l'image ci-dessous :

5. Dans le répertoire des fichiers WordPress, ouvrez le dossier wp-content, puis ouvrez le dossier plugins.
6. Téléchargez le dossier de plug-in décompressé que vous avez téléchargé dans votre dossier de plug-ins.

7. Revenez au tableau de bord WordPress et sélectionnez Plugins > Plugins installés. Trouvez le nouveau plugin et cliquez sur Activer.
Plugins que je recommande d'utiliser
Dans cette section du guide, je parlerai des plugins que j'utilise personnellement. Il n'y en a pas un grand nombre, mais la fonctionnalité revient au maximum.
- Akismet Anti-Spam est le plugin anti-spam préféré de tous, préinstallé par les développeurs WordPress. Excellente solution de démarrage pour la protection contre les spams de commentaires. Assurez-vous de le laisser.
- All In One WP Security est un plugin de sécurité WordPress populaire et très efficace. Il a d'excellentes fonctionnalités : protection de la page de journalisation, modification de la page de connexion, protection des fichiers et des dossiers sur le site, protection des répertoires du site, protection contre la copie, protection anti-spam et bien plus encore. Il y a beaucoup de fonctions, à l'avenir j'en parlerai en détail.
- Éditeur classique - Je n'aime pas utiliser l'éditeur de blocs, ce n'est pas pratique pour moi. J'ai donc installé un plugin pour passer à l'éditeur WordPress classique. D'ailleurs, dans le prochain guide je vous expliquerai comment faire une page dans WordPress, juste dans l'éditeur classique.
- Widgets classiques - similaire à l'éditeur, vous permet de revenir au mode classique de placement de widgets sur le site.
- Cookies and Content Security Policy - un excellent plugin pour le respect des règles de sécurité du site, place les en-têtes des règles de sécurité du site dans l'en-tête du site. Ils autorisent ou interdisent à une ressource particulière d'effectuer certaines actions sur votre site. Affiche également une alerte cookie pour les visiteurs du site.
- Formidable Forms - J'utilise ce plugin pour la page de contact, vous pouvez créer n'importe quel formulaire sur le site avec.
- Header and Footer Scripts est un bon plugin, bien qu'il ne soit pas mis à jour. Il y a peut-être des alternatives, mais pour l'instant ça me convient. Ce plugin s'intègre dans les éditeurs et permet de placer le code nécessaire à l'article dans le header. Par exemple, j'utilise pour poster des méta (question et réponse).
- MalCare est une autre suite de sécurité pour WordPress. Protection en ligne complète en temps réel, ainsi que recherche de virus sur le site.
- Minify HTML est un plugin d'optimisation HTML qui minimise HTML, JS et CSS. Supprime les commentaires et les espaces supplémentaires dans le code.
- Perfmatters est un plugin de performance léger conçu pour accélérer votre site WordPress. Super solution d'optimisation, supprime tout le superflu, il y a un préchargement, un chargement paresseux. Beaucoup de fonctionnalités utiles.
- Sassy Social Share est une bonne solution pour organiser des boutons de partage social sur votre site.
- Schema & Structured Data for WP & AMP - ajoute un ensemble de données structurées à votre site.
- Fixateur de contenu non sécurisé SSL - Nettoyez le contenu HTTPS non sécurisé sur un site WordPress. Se justifie pleinement, rendant votre site encore plus sécurisé.
- Webcraftic Cyrlitera - translittération des liens et des noms de fichiers - je l'utilise uniquement pour la translittération des liens sur le site.
- WebP Express - Ajoute des fonctionnalités pour afficher des images au format WebP de nouvelle génération. Il convertit également vos images existantes dans un nouveau format, dispose de nombreux paramètres et méthodes de conversion. Cela dépend du serveur que vous utilisez.
- Wordfence Security est également un plugin de sécurité, un énorme avantage est l'analyse antivirus planifiée. Un grand nombre de modules complémentaires, et le plus gros avantage est l'authentification à deux facteurs.
- WP Rocket est également une puissante suite d'optimisation de site, dispose également d'une fonctionnalité d'optimisation de base de données.
- Yoast SEO Premium est une solution indispensable pour promouvoir votre site dans les moteurs de recherche.
- Shortcodes - vous permet d'insérer une variété de shortcodes dans vos textes sur le site.
- Yandex.Turbo - génère un flux de site (rss) pour Yandex. Vous permettant de connecter des pages turbo.
J'espère que cette sélection vous sera utile.
Conclusion
Il vaut la peine de considérer les fonctionnalités de tous les plugins, car ils peuvent entrer en conflit avec eux-mêmes. Un conflit peut même survenir avec votre modèle de thème. Par conséquent, je recommande fortement de les tester sur une installation séparée du moteur WordPress. N'oubliez pas de pré-configurer les permaliens sur le site (CNC). Créez des pages et ajoutez des publications sur le site. Tout cela vous aidera à vérifier le travail des plugins et des thèmes.
Ce n'est pas la peine de risquer votre site, on ne sait jamais ce qui peut arriver ! Mon article est terminé. J'espère que c'était intéressant. Tout le meilleur pour vous et succès dans l'installation des plugins.
Lire cet article :
- Comment récupérer facilement un site piraté ? (Guide complet)
- Installer des thèmes dans WordPress - Comment installer un thème dans WordPress
Merci d'avoir lu : SEO HELPER | NICOLA.TOP









