Die WordPress .htaccess-Datei: Die vollständige Anleitung
 .htaccess-Datei ist eine Konfigurationsdatei für WordPress-Websites, die auf dem Apache HTTP-Webserver gehostet werden. WordPress verwendet diese Datei, um zu steuern, wie Apache Dateien aus seinem Stammverzeichnis und seinen Unterverzeichnissen bereitstellt. Insbesondere ändert WordPress diese Datei, um hübsche Permalinks auf Ihrer Website verarbeiten zu können.
.htaccess-Datei ist eine Konfigurationsdatei für WordPress-Websites, die auf dem Apache HTTP-Webserver gehostet werden. WordPress verwendet diese Datei, um zu steuern, wie Apache Dateien aus seinem Stammverzeichnis und seinen Unterverzeichnissen bereitstellt. Insbesondere ändert WordPress diese Datei, um hübsche Permalinks auf Ihrer Website verarbeiten zu können.
Wie Sie sich vorstellen können, ist die .htaccess-Datei ein wichtiger Bestandteil Ihrer WordPress-Installation. Wenn Ihr Webhosting-Anbieter Apache zum Hosten Ihrer Website verwendet, wird diese bei der Installation von WordPress automatisch erstellt und Sie können dies größtenteils vergessen. Es kann jedoch Situationen geben, in denen Sie mit der .htaccess-Datei herumspielen müssen. Beispiele hierfür sind das Einrichten von 301-Weiterleitungen nach der Migration, das Erzwingen von HTTPS auf Ihrer Website und mehr.
In diesem Artikel erkläre ich:
- Der Zweck der WordPress .htaccess-Datei;
- Wo finden Sie den Standardspeicherort der WordPress .htaccess-Datei?
- So erstellen Sie .htaccess in WordPress, falls Sie noch keines haben;
- So bearbeiten Sie; und auch
- Wie Sie damit die Sicherheit Ihrer Website verbessern können.
Die .htaccess-Datei ist eine sehr leistungsstarke Datei in Ihrer WordPress-Installation, die Ihnen eine große Kontrolle über die Konfiguration Ihrer Site gibt. Während Sie die Datei verwenden können, um die Sicherheit Ihrer Website ein wenig zu erhöhen, wird die größte Verbesserung erzielt, wenn Sie ein modernes WordPress-Sicherheits-Plugin installieren. Mit großartigen Funktionen wie täglichen automatischen Malware-Scans, Malware-Entfernung mit einem Klick, robuster integrierter Firewall, Blockierung von IP-Adressen, Sicherheitswarnungen in Echtzeit und mehr ist das Sicherheits-Plugin die beste Lösung für die Website-Sicherheit. WordPress.
Der Inhalt des Artikels:
- Was ist eine WordPress .htaccess-Datei?
- So finden Sie den Speicherort der .htaccess-Datei auf einer WordPress-Site
- So erstellen Sie eine .htaccess-Datei in WordPress (3 Möglichkeiten)
- So bearbeiten Sie die .htaccess-Datei in WordPress
- Wie kann ich eine .htaccess-Datei verwenden, um WordPress zu sichern?
- Abschluss
- FAQ
Was ist eine WordPress .htaccess-Datei?
Wie ich bereits erwähnt habe, ist die .htaccess-Datei eine Konfigurationsdatei für WordPress-Websites, die auf dem Apache HTTP-Webserver gehostet werden. Apache verarbeitet alle Konfigurationsänderungen über diese verzeichnisspezifische Datei. Was bedeutet das? Nun, jedes Verzeichnis und seine Unterverzeichnisse können konfiguriert werden, indem eine separate .htaccess-Datei dafür erstellt wird. Wenn Sie also etwas für Ihre gesamte Site anpassen möchten, müssen Sie die Konfigurationen in der .htaccess-Datei im Stammverzeichnis festlegen. Wenn es nicht existiert, müssen Sie es zuerst erstellen.
Die Standard-WordPress-.htaccess-Datei enthält den folgenden Code:
# BEGIN WordPress RewriteEngine On RewriteRule .* - [E=HTTP_AUTHORIZATION:%{HTTP:Authorization}] RewriteBase / RewriteRule ^index\.php$ - [L] RewriteCond %{REQUEST_FILENAME} !-f RewriteCond %{REQUEST_FILENAME} !- d RewriteRule . /index.php [L] # ENDE WordPress
Insbesondere können Sie die .htaccess-Datei verwenden, um den Apache-Webserver zu verwalten und zu konfigurieren, der Ihre Site hostet. Stellen Sie sich Apache als einen riesigen Server vor, der Hunderttausende Websites, einschließlich Ihrer, in sogenannten „Serverfarmen“ hostet. Webhosting-Anbieter wie Bluehost und WP Engine haben Zugriff auf die Einrichtung und den Betrieb dieser Serverfarmen. Bei fast allen Webhosting-Anbietern können Sie eine .htaccess-Datei erstellen, damit Sie Ihre Website an Ihre Bedürfnisse anpassen können. Wenn es keine .htaccess-Datei gäbe, müsste jeder Websitebesitzer auf demselben Server dieselben Einstellungen für seine Website verwenden, und Sie hätten keinen Einfluss darauf, welche Einstellungen für Ihre Website gelten sollen.
Hier ist eine Liste dessen, was Sie mit der .htaccess-Datei tun können:
- Richten Sie nach der Migration 301-Weiterleitungen ein.
- Erzwingen Sie HTTPS auf Ihrer Website.
- IP-Adressen blockieren.
- Zugriff auf bestimmte Dateien verweigern.
- Senden Sie benutzerdefinierte HTTP-Antworten auf bestimmte Anfragen.
- Hotlinking verhindern.
Schauen wir uns als Nächstes an, wo sich diese leistungsstarke Datei befindet.
So finden Sie den Speicherort der .htaccess-Datei auf einer WordPress-Site
Standardmäßig befindet sich die .htaccess-Datei im Stammverzeichnis Ihrer WordPress-Site. Das Stammverzeichnis ist normalerweise das Verzeichnis public_html, kann jedoch je nach Webhost unterschiedlich sein. Sie können über den Dateimanager im Control Panel Ihres Hosting-Kontos, FTP oder SSH auf das Stammverzeichnis zugreifen. In diesem Artikel zeige ich Ihnen, wie Sie den Speicherort der .htaccess-Datei in WordPress über cPanel und FTP (FileZilla) finden.
Finden Sie die .htaccess-Datei in WordPress über cPanel
cPanel ist ein Kontrollfeld, über das viele Webhoster verfügen. Dies ist wahrscheinlich die beliebteste Control Panel-Software unter Webhostern, Sie können jedoch auch andere Software wie Plesk oder Webmin verwenden. Ich werde für diesen Abschnitt cPanel verwenden, aber die Schritte sollten grundsätzlich für jede Control Panel-Software, die Ihr Webhost verwendet, gleich sein.
- Melden Sie sich bei Ihrem Hosting-Konto an und öffnen Sie es Dateimanager.
 Sie müssen cPanel aktivieren, um versteckte Dateien anzuzeigen. Offen "Einstellungen» in der oberen rechten Ecke des Fensters. Aktivieren Sie dann das Kontrollkästchen neben „Versteckte Dateien (Dotfiles) anzeigen" falls es noch nicht installiert ist, und speichern Sie die Änderungen.
Sie müssen cPanel aktivieren, um versteckte Dateien anzuzeigen. Offen "Einstellungen» in der oberen rechten Ecke des Fensters. Aktivieren Sie dann das Kontrollkästchen neben „Versteckte Dateien (Dotfiles) anzeigen" falls es noch nicht installiert ist, und speichern Sie die Änderungen.

- Klicken Sie im Navigationsmenü auf der linken Seite auf das Stammverzeichnis (in diesem Fall public_html), um dessen Inhalt anzuzeigen.

Sie sollten jetzt die Standard-WordPress-.htaccess-Datei sehen.
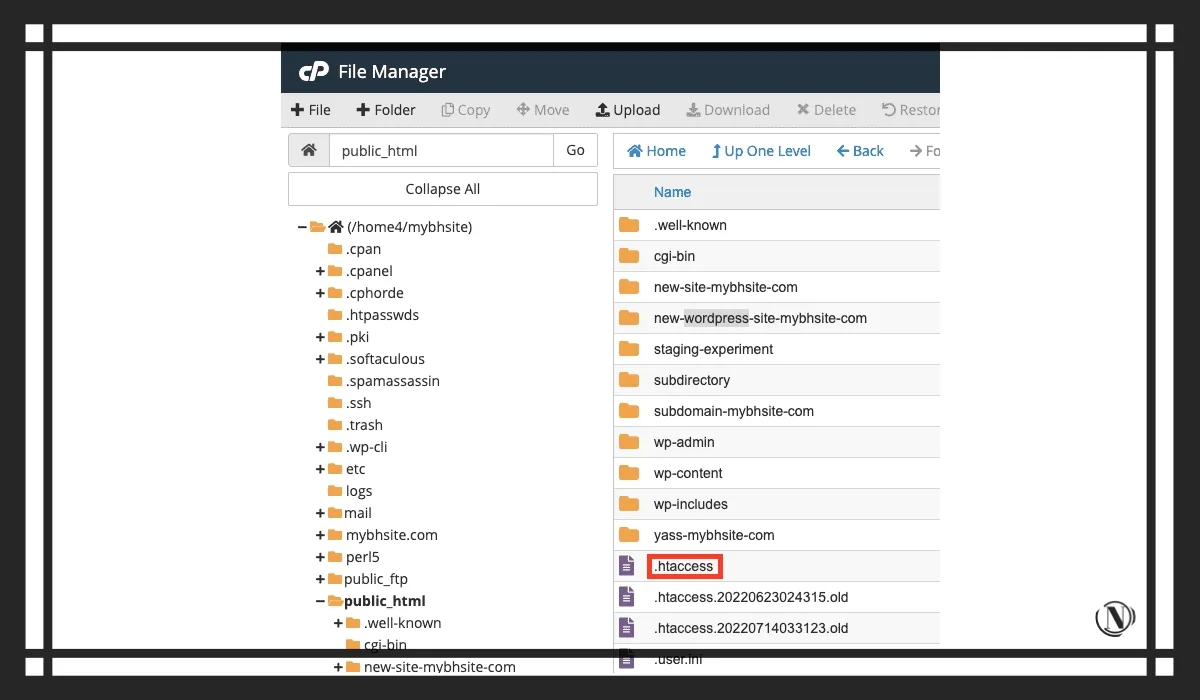
Finden Sie den Speicherort der WordPress .htaccess-Datei per FTP
Ich werde den FileZilla-FTP-Client verwenden, um zu zeigen, dass Sie die Standard-WordPress-.htaccess-Datei finden können.
- Stellen Sie mit den entsprechenden FTP-Anmeldeinformationen eine Verbindung zu Ihrer Site in FileZilla her. Sie können sie über Ihr Webhosting-Konto beziehen.

- Um die Anzeige versteckter Dateien in FileZilla zu aktivieren, klicken Sie auf das Menü „Server“ und aktivieren Sie das Kontrollkästchen „Anzeige versteckter Dateien erzwingen“.

- Geben Sie auf der rechten Seite des Fensters das Stammverzeichnis mit dem Namen „Remote Site“ ein. In diesem Verzeichnis sollte eine .htaccess-Datei angezeigt werden.

Bitte beachten Sie, dass nicht alle WordPress-Websites über die Datei verfügen .htaccess. Wenn Sie es nicht in Ihrem Stammverzeichnis sehen, existiert es wahrscheinlich überhaupt nicht. Der Hauptgrund dafür könnte sein, dass Ihre Website nicht auf Apache gehostet wird. Wenn Ihre Website auf einer Apache-Alternative wie Nginx gehostet wird, verfügt sie über eine andere Konfigurationsdatei. Wenn dies bei Ihnen der Fall ist, ist dieser Artikel für Sie wertlos.
So erstellen Sie eine Datei .htaccess in WordPress (3 Möglichkeiten)
Der Hauptgrund für die Erstellung einer WordPress-.htaccess-Datei ist, dass Sie keine haben. Weitere Gründe für die Erstellung sind:
- Ihre Website ist kaputt und Sie müssen Ihre WordPress-Installation reparieren.
- Das Plugin hat die .htaccess-Datei beschädigt, daher möchten Sie sie entfernen und von Grund auf neu erstellen.
Bevor Sie Änderungen an Ihrer Website vornehmen, empfiehlt es sich, ein Backup zu erstellen. Wenn etwas schief geht, können Sie eine funktionierende Version Ihrer Website wiederherstellen. Ein Backup ist im Wesentlichen ein Airbag für Ihre Website.
Erstellen Sie eine .htaccess-Datei über das WordPress-Admin-Panel
Diese Methode ist der einfachste Weg, die .htaccess-Datei für Ihre WordPress-Site abzurufen. Alles, was Sie tun müssen, ist zu „Einstellungen»> «Permalinks» im WordPress-Admin-Panel und klicken Sie auf «Änderungen speichernganz unten, ohne etwas zu ändern. WordPress generiert nun eine .htaccess-Datei für Sie.
Wenn WordPress die .htaccess-Datei nicht generieren konnte oder Sie keinen Zugriff auf das WordPress-Dashboard haben, lesen Sie weiter, um zu erfahren, wie Sie .htaccess auf andere Weise erstellen können.
Erstellen Sie über das Control Panel Ihres Hosting-Kontos eine .htaccess-Datei
In diesem Abschnitt verwende ich cPanel, um den Prozess zu veranschaulichen.
- Melden Sie sich bei cPanel an und öffnen Sie es Dateimanager.

- Geben Sie im linken Navigationsmenü das Stammverzeichnis ein.

- Drück den KnopfDatei» in der Symbolleiste oben auf der Benutzeroberfläche, um eine neue Datei zu erstellen.

- Benennen Sie die Datei „.htaccess" und drücke "Neue Datei erstellen', um es zu erstellen.

- Klicken Sie mit der rechten Maustaste und klicken Sie dann auf „Ändern" um die neu erstellte .htaccess-Datei zu bearbeiten.

- Kopieren Sie die folgenden Codezeilen und fügen Sie sie in eine Datei ein. Speichern und schließen Sie die Datei dann mithilfe der Schaltflächen in der oberen rechten Ecke der Benutzeroberfläche.
# BEGIN WordPress RewriteEngine On RewriteRule .* - [E=HTTP_AUTHORIZATION:%{HTTP:Authorization}] RewriteBase / RewriteRule ^index\.php$ - [L] RewriteCond %{REQUEST_FILENAME} !-f RewriteCond %{REQUEST_FILENAME} !- d RewriteRule . /index.php [L] # ENDE WordPress
Wenn es sich bei Ihrer Site um eine Multisite-Site handelt, fügen Sie stattdessen die folgenden Codezeilen hinzu:
- Für unterverzeichnisbasierte Multisites fügen Sie Folgendes hinzu:
# BEGIN WordPress Multisite # Unterordner-Netzwerktyp verwenden: https://wordpress.org/support/article/htaccess/ #multisite RewriteEngine On RewriteRule .* - [E=HTTP_AUTHORIZATION:%{HTTP:Authorization}] RewriteBase / RewriteRule ^index\. php$ – [L] # fügt einen abschließenden Schrägstrich zu /wp-admin RewriteRule hinzu ^([_0-9a-zA-Z-]+/)?wp-admin$ $1wp-admin/ [R=301,L] RewriteCond %{REQUEST_FILENAME } -f [OR] RewriteCond %{REQUEST_FILENAME} -d RewriteRule ^ - [L] RewriteRule ^([_0-9a-zA-Z-]+/)?(wp-(content|admin|includes).*) $2 [L] RewriteRule ^([_0-9a-zA-Z-]+/)?(.*\.php)$ $2 [L] RewriteRule . index.php [L] # ENDE WordPress Multisite
- Fügen Sie für Subdomain-basierte Multisites stattdessen Folgendes hinzu:
# BEGIN WordPress Multisite # Unter Verwendung des Subdomain-Netzwerktyps: https://wordpress.org/support/article/htaccess/ #multisite RewriteEngine On RewriteRule .* - [E=HTTP_AUTHORIZATION:%{HTTP:Authorization}] RewriteBase / RewriteRule ^index\. php$ – [L] # fügt einen abschließenden Schrägstrich zu /wp-admin RewriteRule hinzu ^wp-admin$ wp-admin/ [R=301,L] RewriteCond %{REQUEST_FILENAME} -f [OR] RewriteCond %{REQUEST_FILENAME} -d RewriteRule ^ - [L] RewriteRule ^(wp-(content|admin|includes).*) $1 [L] RewriteRule ^(.*\.php)$ $1 [L] RewriteRule . index.php [L] # ENDE WordPress Multisite
Erstellen Sie die .htaccess-Datei manuell
Wenn Sie selbst eine WordPress .htaccess-Datei erstellen und hochladen möchten, dann sind die folgenden Schritte genau das Richtige für Sie. Sie benötigen einen FTP-Client, damit Sie die Datei in das Stammverzeichnis Ihrer Website hochladen können. FileZilla ist eine gute Wahl.
- Öffnen Sie den Texteditor Ihrer Wahl.
- Kopieren Sie je nach Website-Typ eines der folgenden Codefragmente und fügen Sie es ein:
- Für eine einfache WordPress-Site:
# BEGIN WordPress RewriteEngine On RewriteRule .* - [E=HTTP_AUTHORIZATION:%{HTTP:Authorization}] RewriteBase / RewriteRule ^index\.php$ - [L] RewriteCond %{REQUEST_FILENAME} !-f RewriteCond %{REQUEST_FILENAME} !- d RewriteRule . /index.php [L] # ENDE WordPress
- Für unterverzeichnisbasierte Multisite:
# BEGIN WordPress Multisite # Unterordner-Netzwerktyp verwenden: https://wordpress.org/support/article/htaccess/ #multisite RewriteEngine On RewriteRule .* - [E=HTTP_AUTHORIZATION:%{HTTP:Authorization}] RewriteBase / RewriteRule ^index\. php$ – [L] # fügt einen abschließenden Schrägstrich zu /wp-admin RewriteRule hinzu ^([_0-9a-zA-Z-]+/)?wp-admin$ $1wp-admin/ [R=301,L] RewriteCond %{REQUEST_FILENAME } -f [OR] RewriteCond %{REQUEST_FILENAME} -d RewriteRule ^ - [L] RewriteRule ^([_0-9a-zA-Z-]+/)?(wp-(content|admin|includes).*) $2 [L] RewriteRule ^([_0-9a-zA-Z-]+/)?(.*\.php)$ $2 [L] RewriteRule . index.php [L] # ENDE WordPress Multisite
- Für Multisite basierend auf Subdomain:
# BEGIN WordPress Multisite # Unter Verwendung des Subdomain-Netzwerktyps: https://wordpress.org/support/article/htaccess/ #multisite RewriteEngine On RewriteRule .* - [E=HTTP_AUTHORIZATION:%{HTTP:Authorization}] RewriteBase / RewriteRule ^index\. php$ – [L] # fügt einen abschließenden Schrägstrich zu /wp-admin RewriteRule hinzu ^wp-admin$ wp-admin/ [R=301,L] RewriteCond %{REQUEST_FILENAME} -f [OR] RewriteCond %{REQUEST_FILENAME} -d RewriteRule ^ - [L] RewriteRule ^(wp-(content|admin|includes).*) $1 [L] RewriteRule ^(.*\.php)$ $1 [L] RewriteRule . index.php [L] # ENDE WordPress Multisite
- Benennen Sie die Datei „.htaccess“, speichern Sie sie als Textdatei an einem Ort, an dem Sie sie leicht finden können, und schließen Sie sie dann.
- Stellen Sie nun über FileZilla eine Remote-Verbindung zu Ihrer Website her, indem Sie die FTP-Anmeldeinformationen verwenden, die Sie von Ihrem Hosting-Konto erhalten haben.
- Navigieren Sie im Abschnitt „Lokale Site“ von FileZilla zu dem Ordner, in dem Sie die in Schritt 3 erstellte .htaccess-Datei gespeichert haben. Stellen Sie sicher, dass die Option zum Anzeigen versteckter Dateien aktiviert ist.
- Laden Sie die Datei in das Stammverzeichnis Ihrer Site hoch. Wenn die .htaccess-Datei bereits vorhanden ist, wählen Sie die Option zum Überschreiben, wenn sie angezeigt wird. Nachdem der Download abgeschlossen ist benennen Sie es um .htaccess.
Sie verfügen jetzt über eine brandneue .htaccess-Datei, mit der Sie Ihre Website nach Ihren Wünschen anpassen können. Sehen wir uns nun an, wie man eine bereits vorhandene .htaccess-Datei in WordPress bearbeitet.
So bearbeiten Sie die .htaccess-Datei in WordPress
In den meisten Fällen müssen Sie die .htaccess-Datei in WordPress nicht bearbeiten. Sollte jedoch Bedarf bestehen, stehen Ihnen zahlreiche Möglichkeiten zur Verfügung, dies zu tun. Bevor ich die Schritte veranschauliche, sind hier einige Tipps, die Sie befolgen sollten, um das Risiko, dass etwas schief geht, zu minimieren:
- Erstellen Sie zunächst ein Backup Ihrer Website. Wie ich bereits erwähnt habe, ist die .htaccess-Datei eine wichtige Datei in Ihrer WordPress-Installation, Sie möchten also auf keinen Fall, dass Ihre Website versehentlich kaputt geht. Wenn es um Backups geht, ist BlogVault die beste Lösung. Es kann Websites mit einer Größe von bis zu 500 GB sichern, führt inkrementelle Sicherungen durch, um die Serverressourcen nicht zu überlasten, und funktioniert mit jedem Webhosting-Anbieter. Darüber hinaus ist die Wiederherstellung von Backups mit diesem Plugin so einfach wie ein Klick auf eine Schaltfläche.
- Nutzen Sie zunächst die Staging-Site, um Ihre Änderungen zu testen. Eine Staging-Site ist eine Kopie Ihrer Live-Site, auf der Sie ohne Risiko Änderungen vornehmen und testen können. Wenn Sie mit den Änderungen zufrieden sind, können Sie sie auf Ihrer Live-Site veröffentlichen.
- Laden Sie die vorhandene .htaccess-Datei auf Ihren Computer herunter. Er wird als Backup fungieren. Wenn Ihre Änderungen an der eigentlichen .htaccess-Datei Probleme verursachen, können Sie auf diese Weise einfach eine Sicherungskopie der Datei hochladen, ohne die gesamte Site wiederherstellen zu müssen.
Ändern Sie .htaccess in WordPress mit cPanel
- Melden Sie sich mit Ihrem Hosting-Konto bei cPanel an und öffnen Sie es Dateimanager.
- Klicken Sie im Navigationsmenü auf der linken Seite auf das Stammverzeichnis (in diesem Fall public_html), um es zu öffnen.

- Suchen Sie von hier aus die .htaccess-Datei und klicken Sie mit der rechten Maustaste, um sie zu bearbeiten.

- Fügen Sie den Code vor der Zeile # END WordPress ein und stellen Sie sicher, dass Sie vorhandene Anweisungen nicht beschädigen. Speichern und schließen Sie die Datei.

Bearbeiten Sie .htaccess in WordPress mit einem Plugin
Während die Verwendung von cPanel recht einfach ist, ist die Verwendung des Plugins noch einfacher. Das Plugin, das ich zum Bearbeiten der WordPress-.htaccess-Datei empfehle, heißt Htaccess-Dateieditor. Das Coolste an diesem Plugin ist, dass es die .htaccess-Datei jedes Mal sichert, wenn Sie Änderungen daran vornehmen. Diese Backups können später über das Plugin selbst oder über FTP wiederhergestellt werden, wenn Sie keinen Zugriff auf das WordPress-Admin-Panel haben. Außerdem kann die Datei auf Syntaxfehler überprüft werden.
- Installieren und aktivieren Sie das Plugin Htaccess-Dateieditor Auf deiner Webseite.
- Gehe zu "Einstellungen» > «WP Htaccess-Editor".

- Das Plugin warnt Sie vor den Gefahren der Bearbeitung der .htaccess-Datei. Scrollen Sie nach unten zum roten Feld und klicken Sie dann auf die Schaltfläche „Ich verstehe“. Schalten Sie den Editor ein.

- Fügen Sie der Datei den gewünschten Code hinzu und klicken Sie dann auf „Änderungen speichern“. Sie können die Datei sogar vor dem Speichern auf syntaktische Korrektheit überprüfen.
Bearbeiten Sie die WordPress .htaccess-Datei mit dem FTP-Client
Wenn Sie Ihrer Site kein weiteres Plugin hinzufügen möchten, können Sie die WordPress .htaccess-Datei manuell bearbeiten. So:
- Stellen Sie in FileZilla eine Verbindung zu Ihrer WordPress-Site her.
- Navigieren Sie im rechten Bereich mit der Bezeichnung „Remote Site“ zum Stammverzeichnis.
- Klicken Sie mit der rechten Maustaste auf die .htaccess-Datei und wählen Sie „Anzeigen/Bearbeiten', um die Datei zu bearbeiten.

- Die Datei wird im Standardtexteditor Ihres Betriebssystems geöffnet. Fügen Sie Code hinzu oder nehmen Sie Änderungen entsprechend Ihren Anforderungen vor. Speichern und schließen Sie dann die Datei.
- FileZilla teilt Ihnen mit, dass sich die Datei geändert hat, und fragt Sie, ob Sie die aktualisierte Datei wieder auf den Webserver hochladen möchten. Wählen Sie dazu „Ja“.

Das ist alles! Bereit.
Wie kann ich eine .htaccess-Datei verwenden, um WordPress zu sichern?
Ich habe es schon einmal gesagt und ich sage es noch einmal: Die WordPress .htaccess-Datei ist eine sehr leistungsstarke Datei, die Ihnen eine enorme Kontrolle über das Verhalten Ihrer Website gibt. Eine wichtige Verwendung der Datei besteht darin, die Sicherheit Ihrer Website zu erhöhen. In diesem Abschnitt zeige ich Ihnen einige Beispiele.
Erzwingen Sie HTTPS auf Ihrer Website über htaccess
Um HTTPS auf Ihrer Website zu erzwingen, benötigen Sie zunächst ein SSL-Zertifikat für Ihre Website. Sobald Sie es haben, können Sie die folgenden Codezeilen zu Ihrer .htaccess-Datei hinzufügen:
# erfordert SSL SSLOptions +StrictRequire SSLRequireSSL SSLRequire %{HTTP_HOST} eq „yourwebsite.com“ ErrorDocument 403 https://yourwebsite.com # erfordert SSL ohne mod_ssl RewriteCond %{HTTPS} !=on [NC] RewriteRule ^.*$ https: //%{SERVER_NAME}%{REQUEST_URI} [R,L]
Ersetzen Sie „yourwebsite.com“ durch den tatsächlichen Domainnamen Ihrer Website.
Zugriff auf vertrauliche Dateien verweigern
Um zu verhindern, dass jemand auf eine bestimmte Datei zugreift, fügen Sie den folgenden Code zu Ihrer .htaccess-Datei hinzu und ersetzen Sie „secretfile.ext“ durch den Namen und die Erweiterung der Datei, die Sie schützen möchten:
# verhindert den Zugriff auf eine bestimmte Datei Befehl, Erlauben, Verweigern, Verweigern von allen
Um verschiedene Dateitypen und nicht nur eine bestimmte Datei mit dem Dienstprogramm htpasswd mit einem Passwort zu schützen, fügen Sie den folgenden Codeausschnitt hinzu (die Erweiterungen müssen in Klammern eingeschlossen sein; ich habe einige Beispiele bereitgestellt):
Befehl Erlauben, Verweigern, Verweigern von allen
Beschränken Sie den Zugriff nach IP-Adresse
Um den Zugriff auf Ihre Website von einer bestimmten IP-Adresse oder Domäne aus zu verhindern, fügen Sie den folgenden Codeausschnitt hinzu. In diesem Beispiel ist allen IP-Adressen der Zugriff gestattet, außer 12.135.57.870 und example.com:
# erlaubt alle außer den hier angegebenen Befehl erlauben, verweigern Erlauben von allen Verweigern von 12.135.57.870 Verweigern von example\.com
HTTP-Sicherheitsheader
Ich unterstütze und verwalte mehrere Websites unterschiedlicher Art und was ich gesehen habe. Keine Site verwendet HTTP-Sicherheitsheader. Das Vorhandensein solcher Überschriften auf der Website stellt einen elementaren Schutzgrad dar. Außerdem ist dies eine Möglichkeit, die Autorität der Website in den Augen der Suchmaschinen im Hinblick auf die Sicherheit zu maximieren. Ich denke, dass Sie davon profitieren werden.
Sicherheitsheader können bei der Prüfung einer Website leicht übersehen werden. Während einige vielleicht sagen, dass Website-Sicherheit nichts mit SEO zu tun hat, wird sie SEO-relevant, wenn eine Website gehackt wird und der Suchverkehr auf Null sinkt. Sicherheitsheader sollten das Hauptanliegen eines jeden sein, der etwas im Internet veröffentlicht.
Die gute Nachricht ist, dass sie relativ einfach einzurichten sind und dazu beitragen, Ihre Website und Ihre Besucher zu schützen.
So sieht eine Site aus, die nicht über die erforderlichen HTTP-Sicherheitsheader verfügt. Sie können Ihre Site unter securityheaders.com überprüfen:
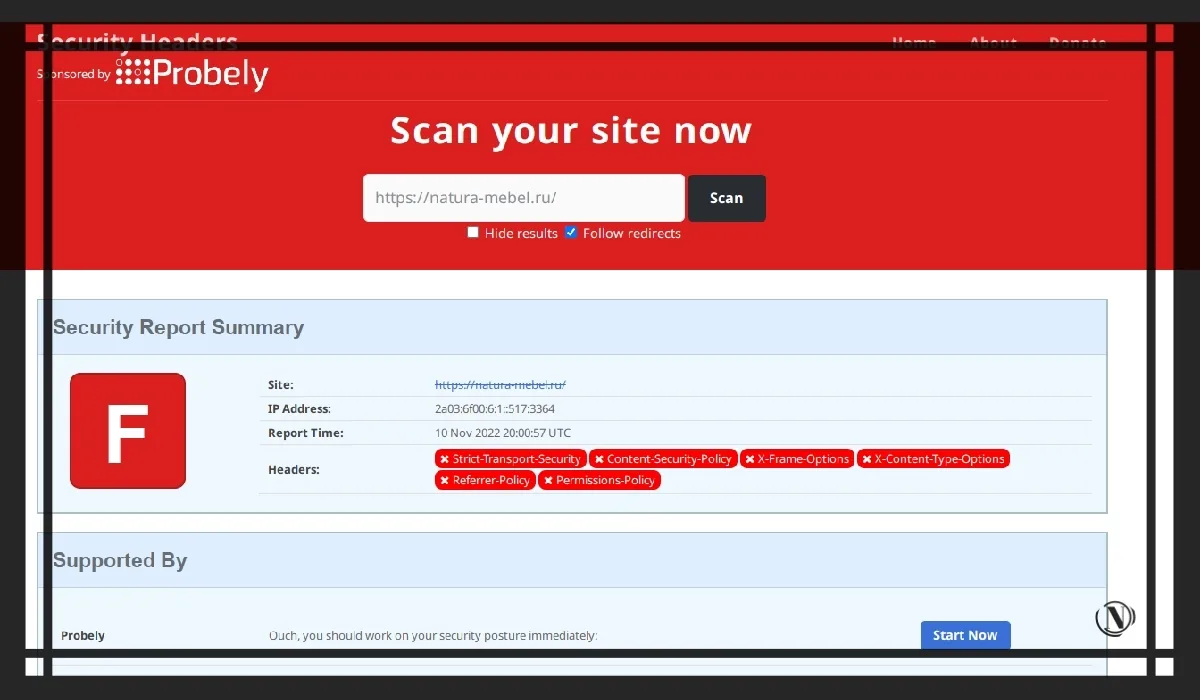
Wie füge ich Ihrer Site HTTP-Sicherheitsheader hinzu?
Das Hinzufügen von HTTP-Sicherheitsheadern erfolgt ebenfalls durch Bearbeiten der .htaccess-Datei. Sie sollten dieser Datei den folgenden Code hinzufügen – achten Sie darauf, die angegebenen Zeilen in Klammern zu setzen, wie unten gezeigt:
#-Sicherheitsheader Header ist immer auf Strict-Transport-Security gesetzt: „max-age=31536000“ env=HTTPS-Header ist immer auf Content-Security-Policy „upgrade-insecure-requests“ gesetzt Header ist immer auf X-Content-Type-Options „nosniff“ gesetzt Header immer gesetzt -Frame-Options SAMEORIGIN Header immer gesetzt Alter „216000“ Header immer gesetzt X-Permitted-Cross-Domain-Policies „none“ Header immer gesetzt nicht gesetzt Origin(), Autoplay=(), Kamera=(), Gyroskop=(), Magnetometer=(), Mikrofon=(), Zahlung=(), publickey-credentials-get=(), usb=()“ Header nicht gesetzt X-Powered-By-Header nicht gesetzt, Server-Header anhängen, variieren „Accept-Encoding, User-Agent, Referer“ ## Caching-Regeln # Standardmäßig nicht zwischenspeichern. Header festgelegt. Cache-Control-No-Cache-Header festgelegt. Läuft ab: 0 #. Statische Assets für zwischenspeichern 1 Tag Header-Set Cache-Control „max-age=86400, public“ # Ende der Sicherheitsheader
Bitte beachten Sie: Der Code wurde getestet und funktioniert auf allen Websites, auf denen er implementiert wurde, ordnungsgemäß. Ich habe den vollständigen Code mit allen notwendigen (grundlegenden) HTTP-Sicherheitsheadern kompiliert.
HTTP-Sicherheitsheader – Ergebnisentschlüsselung
Nachdem Sie den Code zum Festlegen der erforderlichen HTTP-Sicherheitsheader eingefügt haben, erhalten Sie bei der Überprüfung Folgendes:

- Server ist ein Server-Header, der offenbar die auf dem Server laufende Software ankündigt, aber Sie können diesen Wert entfernen oder ändern.
- Inhaltssicherheitsrichtlinie ist eine wirksame Maßnahme, um Ihre Website vor XSS-Angriffen zu schützen. Indem Sie Quellen zulässiger Inhalte auf die Whitelist setzen, können Sie verhindern, dass der Browser schädliche Ressourcen lädt. Analysieren Sie diese Richtlinie genauer. Sie können ein kostenloses Konto für einen Berichts-URI registrieren, um Problemberichte auf Ihrer Website zu sammeln.
- X-Frame-Optionen teilt dem Browser mit, ob Sie das Framen Ihrer Website zulassen möchten oder nicht. Indem Sie das Browser-Framing Ihrer Website verhindern, können Sie sich vor Angriffen wie Clickjacking schützen.
- Strenge HTTP-Transportsicherheit ist eine großartige Funktion zur Unterstützung auf Ihrer Website, die die Implementierung von TLS verstärkt, indem sie den Benutzeragenten zur Verwendung von HTTPS zwingt.
- X-Content-Type-Optionen stoppt die Versuche des Browsers, den Inhaltstyp per MIME-Sniff zu ermitteln, und zwingt ihn, beim deklarierten Inhaltstyp zu bleiben. Der einzig gültige Wert für diesen Header ist „X-Content-Type-Options: nosniff“.
- X-XSS-Schutz Legt die Konfiguration für den in älteren Browsern integrierten XSS-Auditor fest. Der empfohlene Wert war „X-XSS-Protection: 1; mode=block", aber jetzt sollten Sie sich stattdessen die Inhaltssicherheitsrichtlinie ansehen.
- Erwarten-CT werden bald veraltet sein und möglicherweise entfernt werden.
- Referrer-Richtlinie (Referrer-Richtlinie) ist ein neuer Header, der es einer Site ermöglicht, die Menge an Informationen zu steuern, die der Browser einbezieht, wenn er von einem Dokument weg navigiert. Er sollte auf allen Sites festgelegt werden.
- Berechtigungsrichtlinie (Berechtigungsrichtlinie) ist ein neuer Header, der es der Site ermöglicht, zu steuern, welche Funktionen und APIs im Browser verwendet werden können.

Auch wenn diese Codeausschnitte die Sicherheit Ihrer Website leicht erhöhen können, wird die größte Verbesserung der Sicherheit Ihrer Website durch die Installation einer geeigneten Sicherheitslösung erzielt. Mit Funktionen wie täglichen automatischen Malware-Scans, Malware-Entfernung mit einem Klick, einer hochmodernen integrierten Firewall, Blockierung von IP-Adressen, Echtzeit-Sicherheitswarnungen und vielem mehr ist das Sicherheits-Plugin die beste Lösung für die Sicherung von WordPress-Websites . .
Abschluss
Die WordPress .htaccess-Datei ist ein sehr mächtiger und wichtiger Teil Ihrer Website. Es ermöglicht Ihnen, Ihre Website bis ins kleinste Maß anzupassen. Die drei wichtigsten Möglichkeiten zum Erstellen oder Bearbeiten einer .htaccess-Datei in WordPress sind der Dateimanager Ihres Hosting-Kontos, FTP oder ein Plugin.
Eine Möglichkeit, die .htaccess-Datei zu verwenden, besteht unter anderem darin, die Sicherheit Ihrer Website zu erhöhen. Es ist jedoch kein Ersatz für eine dedizierte Sicherheitslösung. Eine der besten Lösungen für diesen Job ist ein Sicherheits-Plugin. Es scannt Ihre Website täglich auf Malware, verfügt über eine moderne Firewall und macht Sie in Echtzeit auf verdächtige Dinge aufmerksam.
FAQ
Was ist eine .htaccess-Datei in WordPress?
Die WordPress .htaccess-Datei ist eine Konfigurationsdatei für Websites, die auf dem Apache HTTP-Webserver gehostet werden. WordPress verwendet diese Datei, um zu steuern, wie Apache Dateien aus seinem Stammverzeichnis und seinen Unterverzeichnissen bereitstellt, und um Weiterleitungen und Permalinks zu verwalten. Sie können diese Datei auch für eine Vielzahl von Zwecken verwenden, z. B. zum Blockieren des Zugriffs auf Ihre Website für bestimmte IP-Adressen oder Adressbereiche, zum Passwortschutz von Dateien und Verzeichnissen, zur Durchsetzung von HTTPS und mehr.
Meine .htaccess-Datei fehlt. Wie kann ich es erstellen?
Sie können eine .htaccess-Datei in WordPress erstellen, indem Sie im WordPress-Admin-Bereich Einstellungen > Permalinks aufrufen und unten auf Änderungen speichern klicken, ohne etwas zu ändern. Wenn das nicht funktioniert, können Sie entweder über das Control Panel Ihres Hosting-Kontos eine erstellen oder eine lokale Datei erstellen und diese dann per FTP in Ihr Stammverzeichnis hochladen.
Wie kann ich die .htaccess-Datei bearbeiten?
Sie können die .htaccess-Datei über das Control Panel Ihres Hosting-Kontos, mit einem Plugin wie Htaccess File Editor oder über FTP bearbeiten.
Lesen dieses Artikels:
- WordPress SQL-Injection: Eine vollständige Anleitung zum Schutz
- Website-Hacking-Methoden, die WordPress angreifbar machen
Danke fürs Lesen: SEO HELPER | NICOLA.TOP

 Sie müssen cPanel aktivieren, um versteckte Dateien anzuzeigen. Offen "Einstellungen» in der oberen rechten Ecke des Fensters. Aktivieren Sie dann das Kontrollkästchen neben „Versteckte Dateien (Dotfiles) anzeigen" falls es noch nicht installiert ist, und speichern Sie die Änderungen.
Sie müssen cPanel aktivieren, um versteckte Dateien anzuzeigen. Offen "Einstellungen» in der oberen rechten Ecke des Fensters. Aktivieren Sie dann das Kontrollkästchen neben „Versteckte Dateien (Dotfiles) anzeigen" falls es noch nicht installiert ist, und speichern Sie die Änderungen.

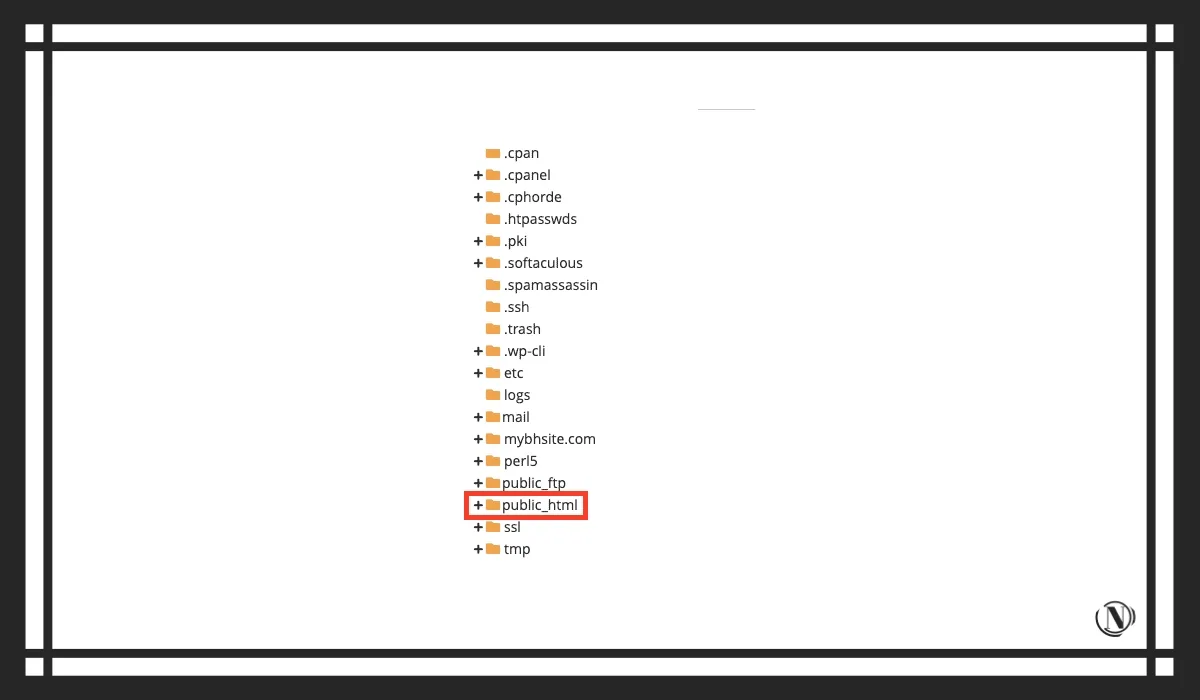

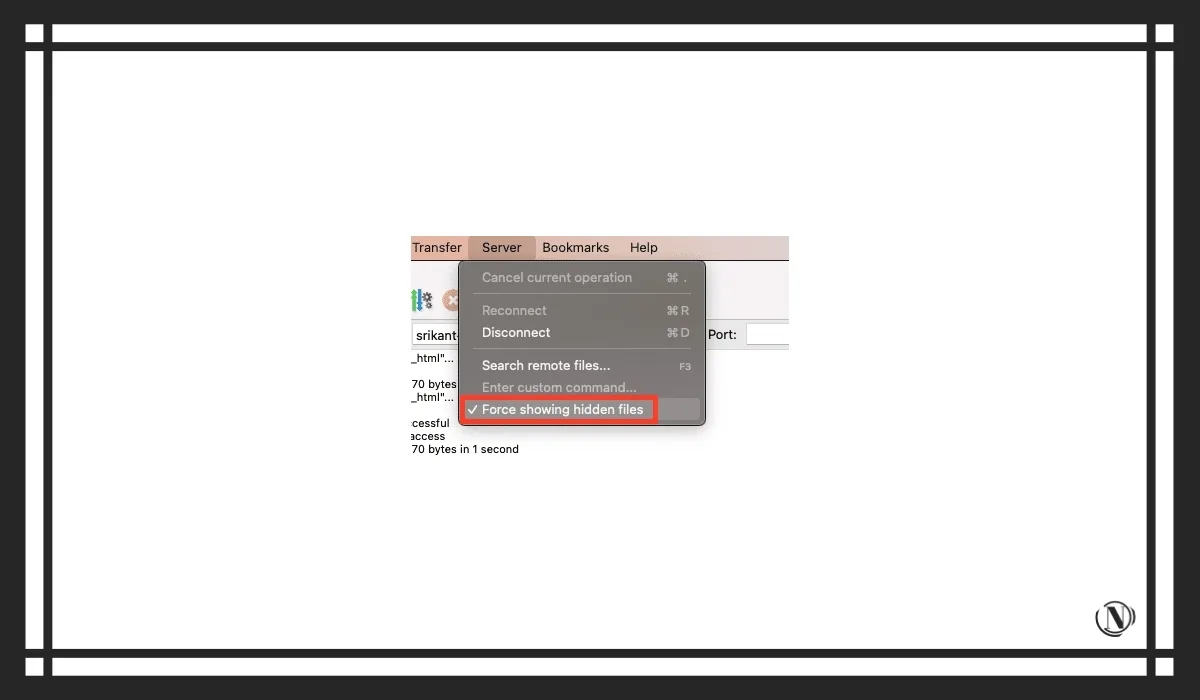





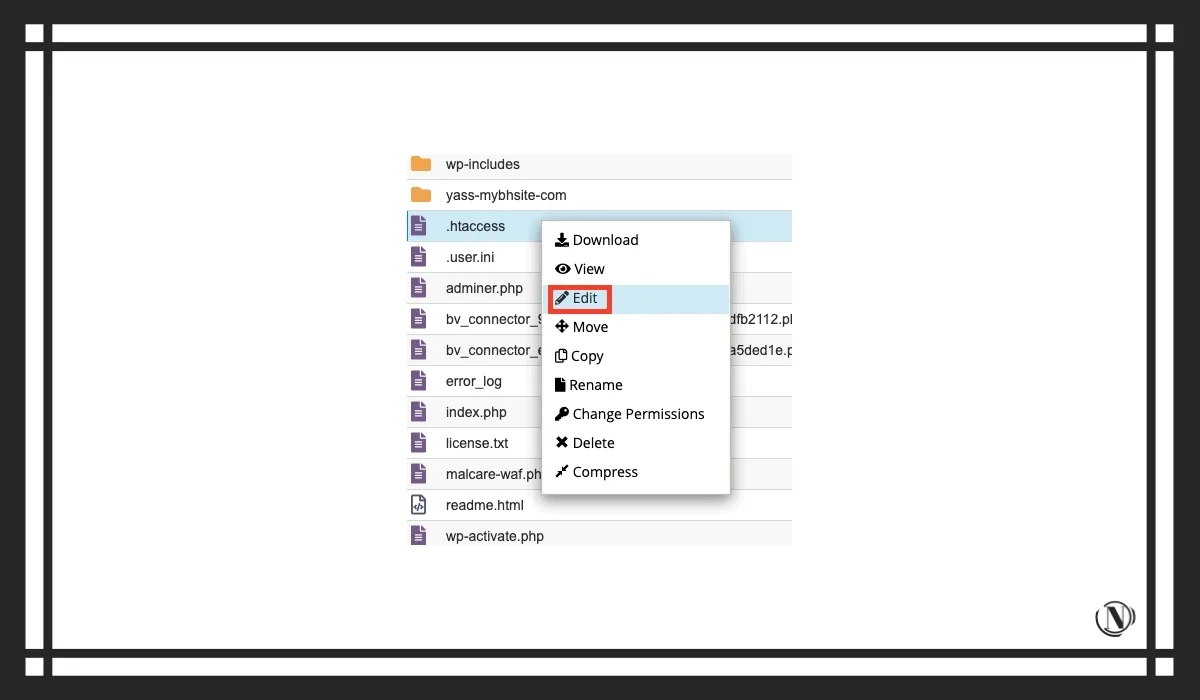











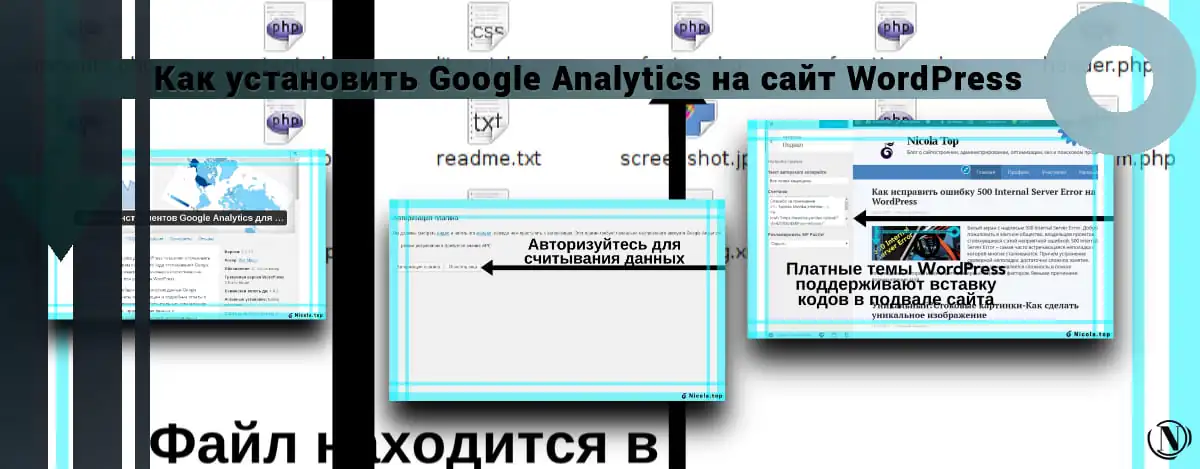




Guten Tag.
Bitte sagen Sie mir, was dieses Zeichen bedeutet:
Header anhängen Vary „Accept-Encoding, User-Agent, Referer“
Benutzeragent – das ist verständlich – das bedeutet, dass sich das HTML-CSS auf der Website je nach Benutzeragent ändert (z. B. ist der Inhalt für mobile und Desktop-Versionen der Seite unterschiedlich).
Was bedeutet dieser gesamte Code – Accept-Encoding, User-Agent, Referer
Danke im Voraus für Ihre Antwort!
Hallo, ich entschuldige mich für die lange Antwort. Ich bin dabei, diese Website auf eine neue Domain zu übertragen. Zu Ihrer Frage: Dies ist eine Auswahl einer Gruppe mit vielen verwendeten Headern: Accept-Language, Accept-Encoding, User-Agent, Referer
Es ist nicht das erste Mal, dass ich dieser Webseite einen kurzen Besuch abstatte
Ich stöbere täglich auf dieser Website und bekomme täglich erfreuliche Informationen von hier.