WordPress installieren – Die vollständige Anleitung
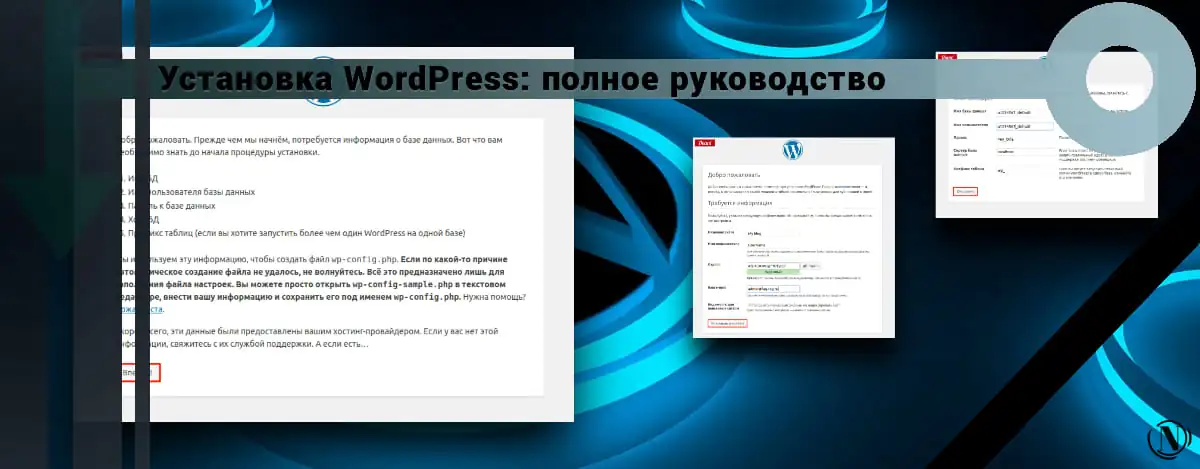
Die Installation von WordPress ist am schnellsten und einfachsten. In den meisten Fällen können Sie WordPress in 5–10 Minuten vollständig installieren. Natürlich vorausgesetzt, Sie verfügen bereits über eine fertige Domain und Hosting oder einen eigenen Server. Mittlerweile bieten viele Hoster kostengünstige Tools für die Installation von WordPress an. Auch gängige Hosting-Control-Panels weichen von dieser Neuerung nicht ab; bei der Installation eines solchen Hosting-Panels auf einem Server können Sie WordPress sofort installieren.
Wir leben im Zeitalter der Technologie und viele stellen sich vor, wie einfach es ist, eine Engine auf einem Server zu installieren. Wissen ist jedoch Macht. In diesem Leitfaden werde ich versuchen, so viele Informationen wie möglich zu diesem Thema bereitzustellen. Wir werden von einer einfachen Installation zu einer komplexeren übergehen. Machen wir uns mit der Vorinstallation des Servers für WP, den Rechten an Ordnern und Dateien, Installationsproblemen und deren Lösung vertraut und am Ende eine kleine Erinnerung für Sie für die Zukunft.
Wir werden alle Optionen für die Installation von WordPress auf einem Remote-Server, einem lokalen Server oder einem sauberen Server ohne Hosting-Panel behandeln. Fangen wir an, es wird viele Informationen geben, also Tee oder Kaffee mit Leber)))
Der Inhalt des Artikels:
- Vorbereitung zur Installation von WordPress
- Installation in 5 Minuten
- WordPress installieren im Detail
- WordPress auf Dedian installieren
- Datei- und Ordnerberechtigungen (chmod) WordpRess
- Probleme bei der Installation von WordPress
- Wo sind die Ordner und Dateien einer WordPress-Site?
- Abschluss
Vorbereitung zur Installation von WordPress
Damit die Installation reibungslos verläuft, ist es äußerst wichtig, Folgendes zu beachten:
1. Verfügen Sie über einen voll funktionsfähigen Remote- oder lokalen Server mit offenem Zugang zum Internet. Der Server muss vollen Zugriff auf Dateien und Ordner haben. In den meisten Fällen verwenden sie Hülse oder FTP Zugang, der Zugang wird von Ihrem Hosting-Provider vergeben. Stellt Ihnen der Anbieter ein Hosting-Kontrollpanel zur Verfügung, dann haben Sie in diesem Fall freien Zugriff auf Dateien/Ordner.
Dieser Punkt gilt auch für diejenigen, die über einen eigenen Server verfügen, auf dem ein Hosting-Panel installiert ist, zum Beispiel: VestaCp oder HestiaCp. In diesem Fall haben Sie direkten Zugriff auf die Inhalte Ihrer Seite. Auch in diesem Fall empfehle ich den Fernzugriff auf den Server. HestiaCp verfügt über ein Tool zum Remote-Hochladen und Ändern von Dateien auf einen Server.
2. Stellen Sie sicher, dass der Server technisch für die Installation von WordPress geeignet ist. Derzeit sind fast 100% Hosting-Anbieter für die Installation von WordPress geeignet. Wenn Sie einen eigenen Server haben, dann achten Sie darauf Systemanforderungen für WordPress:
- PHP-Version 7.4 oder höher (8.0 und höher empfohlen).
- MySQL Version 5.7 oder MariaDB Version 10.3 oder höher (MariaDB Version 10.3 wird empfohlen).
- Ab 1 Gigabyte Speicherplatz auf dem Server (mit etwas Spielraum, aber mehr ist besser).
- 64 MB RAM auf dem Server (die beste Option wäre 128 MB bis 1024 GB).
- Nginx oder Apache, Sie können das Bundle auch verwenden.
- HTTPS-Protokoll.
Sollten Sie auf Schwierigkeiten stoßen, können Sie sich bei Ihrem Hosting-Anbieter ausführlich informieren.
3. Zum Bearbeiten und Ändern von Dateien benötigen Sie einen guten Texteditor wie Notepad++. Einen Texteditor werden Sie auf die eine oder andere Weise in Zukunft benötigen.
4. Der FTP-Client ist ein Programm zum Hochladen von Dateien auf einen Server. Wie ich oben geschrieben habe, ist Filezilla das beste und beliebteste. Das Programm ist praktisch, wenn Sie keinen direkten Zugriff auf Dateien und Ordner auf dem Server haben.
5. Natürlich benötigen Sie WordPress selbst, die neueste Version kann von der offiziellen Website https://ru.wordpress.org/latest-ru_RU.zip heruntergeladen werden.
Installation in 5 Minuten
Installation ohne Erstellung wp-config.php Datei und andere Dateien, in diesem Fall werden alle Vorgänge von WordPress selbst ausgeführt. Bitte beachten Sie, dass es bei einer solchen Installation äußerst wichtig ist, dass Sie vollen Zugriff auf Dateien und Ordner auf dem Server haben (mit allen Rechten).
Wenn die Installation auf diese Weise plötzlich fehlschlägt, können Sie eine andere unten beschriebene Installationsmethode verwenden. Es hat eine Dateidatei wp-config.php Sie müssen es manuell erstellen und konfigurieren.
Gehen Sie wie folgt der Reihe nach vor:
1. Laden Sie das WordPress-Archiv herunter
Laden Sie das WordPress-ZIP-Archiv herunter und extrahieren Sie es dann an einen geeigneten Speicherort (standardmäßig ist der WordPress-Ordner – er enthält alle Installationsdateien). Als nächstes müssen Sie den gesamten Inhalt dieses Ordners in das Stammverzeichnis Ihres Servers kopieren. Der Site-Ordner kann heißen: www, html oder public_html (vielleicht der Name Ihrer Domain). Der folgende Inhalt wird kopiert:
(Ordner) wp-admin, (Ordner) wp-content, (Ordner) wp-includes, index.php, License.txt, readme.html, wp-activate.php, wp-blog-header.php, wp-comments -post.php, wp-config-sample.php, wp-cron.php, wp-links-opml.php, wp-load.php, wp-login.php, wp-mail.php, wp-settings.php , wp-signup.php, wp-trackback.php, xmlrpc.php.
Siehe Bild unten:

2. Erstellen Sie eine Datenbank auf dem Server
Die Datenbank wird im Control Panel des Hosting-Servers erstellt. Wenn Sie über einen eigenen Server verfügen und kein Hosting-Panel installiert ist, können Sie über die Konsole eine Datenbank und einen Benutzer dafür erstellen. Wenn Sie eine Datenbank erstellen, binden Sie einen MySQL-Benutzer daran – er muss über alle möglichen Rechte (Superuser) verfügen: ändern, Datenbanken erstellen, Tabellen darin erstellen und alle Änderungen vornehmen.
3. Öffnen Sie einen Browser und gehen Sie zu Ihrer Website, um mit der Installation von WordPress zu beginnen
Fügen Sie den Link in Ihren Browser ein http://example.com, Wo example.com Ist Ihre Website, sollte das folgende Fenster angezeigt werden:
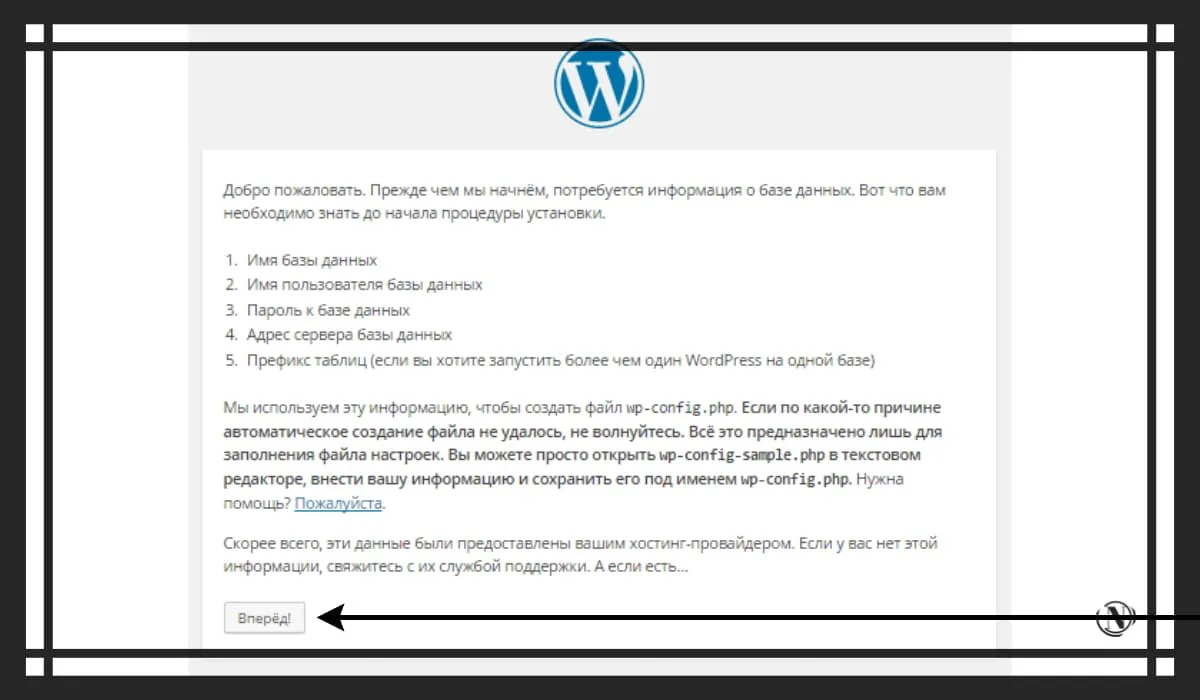
Klicken Sie auf die Schaltfläche „Weiter“, um zum Fenster mit den vorläufigen Installationsdaten zu gelangen:

Hier müssen Sie alle Felder ausfüllen, um WordPress mit Ihrer MySQL-Datenbank zu verbinden:
- Datenbankname (schreiben Sie hier den Namen Ihrer Datenbank ein, die Sie im Voraus erstellt haben);
- Benutzername (hier geben Sie den Benutzer Ihrer Datenbank an, unter dem der Zugriff darauf erstellt wird);
- Passwort (hier geben Sie das vorab erstellte Passwort an, damit die Datenbank darauf zugreifen kann);
- Datenbankserver (Standard „localhost“, keine Änderung erforderlich, in 99% wird er nicht geändert);
- Tabellenpräfix (verwenden Sie vorzugsweise ein komplexes Datenbanktabellenpräfix, Beispiele: almo_ vitra_ golara_ ivritta_ somni_ usw.).
Klicken Sie anschließend auf die Schaltfläche „Senden“. Wenn alles richtig gemacht wurde und die richtigen Daten eingegeben wurden, sehen Sie Folgendes:

Diese Meldung bedeutet, dass die Konfigurationsdatei wp-config.php korrekt im Stammverzeichnis der Site erstellt wurde. Das sind großartige Neuigkeiten, da die WordPress-Verbindung eine Verbindung zur MySQL-Datenbank hergestellt hat. Drücken Sie "Führen Sie die Installation aus» Um mit der Installation der Site zu beginnen:

Hier müssen Sie die Daten zu Ihrer Website eingeben und Folgendes tun:
- Site-Name (wenn es einen Site-Namen gibt, geben Sie ihn ein oder schreiben Sie optional den Namen Ihrer Domain);
- Benutzername (der Name, unter dem die Site angemeldet wird, der Administratorname für die Verwaltung des WordPress-Admin-Panels);
- Passwort (erstellen Sie ein komplexes Passwort, um auf das Admin-Panel zuzugreifen);
- Ihre E-Mail (stellen Sie sicher, dass Sie eine gültige E-Mail-Adresse angeben. Ich empfehle Ihnen, zunächst vorsichtig zu sein und E-Mails speziell für Ihre Website zu erstellen.)
Wenn Sie alles ausgefüllt haben, klicken Sie auf „Installieren Sie WordPress» Es erstellt die erforderlichen Tabellen in der Datenbank und dem Benutzer – dem Site-Administrator. Danach sehen Sie Folgendes: Siehe Bild unten

Herzlichen Glückwunsch, Ihre Website ist installiert. Klicken Sie auf „Anmelden“, um zur WordPress-Administrator-Anmeldeseite zu gelangen. Es ist notwendig, Ihre zuvor eingegebenen Daten (Benutzername und Passwort) einzugeben.
Installation von WordPress CMS im Detail
Falls Sie Schwierigkeiten mit der ersten Möglichkeit zur Installation von WordPress haben. Wenn Sie an einer detaillierten Installationsmethode interessiert sind, befolgen Sie die nachstehenden Anweisungen:
- WordPress herunterladen (ZIP-Archiv), entpacken Sie es dann auf Ihren Computer oder direkt auf den Server;
- Erstellen Sie eine MySQL-Datenbank Auf dem Server wird WordPress damit verknüpft (dies ist ein äußerst wichtiger Punkt für eine korrekte Installation). Wenn Sie eine Datenbank erstellen, binden Sie einen MySQL-Benutzer daran – er muss über alle möglichen Rechte (Superuser) verfügen: ändern, Datenbanken erstellen, Tabellen darin erstellen und alle Änderungen vornehmen;
- Öffnen Sie den entpackten Ordner WordPress und benennen Sie die Datei um
wp-config-sample.phpVwp-config.phpist die Hauptkonfigurationsdatei von WordPress; - Offen
wp-config.phpin einem Texteditor und geben Sie darin die Verbindungseinstellungen für die gerade erstellte Datenbank an: Siehe Beispiel:define('DB_NAME', 'name'); // Wobei „Name“ der Name der Datenbankdefinition ist („DB_USER“, „Benutzername“); // Wobei „Benutzername“ der MySQL-Benutzername ist, der definiert ist („DB_PASSWORD“, „Passwort“); // Wobei „Passwort“ das Passwort für den Datenbankzugriff ist - Verschieben Sie WordPress-Dateien auf den Server: Sie müssen die Dateien im Stammverzeichnis ablegen – dieses Verzeichnis befindet sich auf dem Server, auf dem die Site http://example.com/ „sieht“. Kopieren Sie den gesamten Inhalt des entpackten WordPress-Ordners (in dem sich die Datei wp-config.php befindet) in den Stammordner des Servers (normalerweise den Ordner www, html oder public_html);
- Gehen Sie in einem Browser zu Ihrem Link: Sie müssen dem Link folgen: http://example.com und Sie werden zu http://example.com/wp-admin/install.php weitergeleitet;
- Wenn es richtig gemacht wird, sehen Sie den WordPress-Installationsdialog (siehe Anleitung oben für den Installationsprozess). Sie müssen die im ersten Leitfaden beschriebenen Schritte ausführen und in wenigen Minuten ist die Website betriebsbereit.
Schauen wir uns nun jede Phase im Detail an.
Schritt 1: WordPress-Dateien herunterladen und extrahieren
Laden Sie das WordPress-ZIP-Archiv auf Ihren Computer herunter und extrahieren Sie es dann an einen geeigneten Speicherort (standardmäßig ist der WordPress-Ordner – er enthält alle Installationsdateien).
Anschließend müssen Sie den gesamten Inhalt dieses Ordners in das Stammverzeichnis Ihres Servers kopieren. Der Site-Ordner kann heißen: www, html oder public_html (vielleicht der Name Ihrer Domain). Der folgende Inhalt wird kopiert:
(Ordner) wp-admin, (Ordner) wp-content, (Ordner) wp-includes, index.php, License.txt, readme.html, wp-activate.php, wp-blog-header.php, wp-comments -post.php, wp-config-sample.php, wp-cron.php, wp-links-opml.php, wp-load.php, wp-login.php, wp-mail.php, wp-settings.php , wp-signup.php, wp-trackback.php, xmlrpc.php.
WordPress direkt auf den Server hochladen
Wenn Sie Shell-Zugriff auf einen Webserver haben und Erfahrung mit Konsolenanwendungen haben, können Sie mit dem folgenden Befehl eine WordPress-Installation direkt auf einen Webserver hochladen und dabei Ihren Computer umgehen:
wget: wget https://ru.wordpress.org/latest-ru_RU.zip
Anschließend entpacken Sie die Distribution mit folgendem Befehl:
tar -xzvf Latest-ru_RU.zip
Das WordPress-Archiv wird in den WordPress-Ordner entpackt und befindet sich im selben Ordner wie das Archiv „latest-ru_RU.zip“. Wenn Sie keinen Shell-Zugriff oder keine Konsolenerfahrung haben, können Sie WordPress mit dem ZipDeploy-Programm direkt auf einen Webserver hochladen.
Wenn Sie Ihren eigenen Server und Ihr eigenes Hosting-Panel installiert haben, zum Beispiel VestaCp oder HestiaCp. Dann ist alles etwas einfacher. Befolgen Sie diese Schritte am Beispiel von HestiaCp:
- Gehen Sie zum HestiaCp-Kontrollfeld.
- Auf der Hauptseite im oberen Menü die zweite Registerkarte „Dateien“ (klicken Sie darauf, es öffnet sich ein Fenster mit Ihren Serverdateien);
- Folgen Sie dem Pfad home / web / your_domain/public_html
- Klicken Sie dann im Ordner public_html auf Dateien hinzufügen und laden Sie die WordPress-Archivdateien in das Stammverzeichnis hoch.
Stufe 2. Datenbankerstellung
Nicht alles ist so einfach, wie es auf den ersten Blick scheint. Alle Hosting-Panels und Anbieter haben leicht unterschiedliche Erstellungsmethoden. Das Prinzip der Schöpfung ist jedoch dasselbe. In manchen Fällen wird die bereits erstellte MySQL-Datenbank vom Hoster bereitgestellt.
- Gehen Sie zu Ihrem Hosting-Panel (weitere Informationen erhalten Sie bei Ihrem Hosting-Anbieter). Wenn Sie über ein eigenes Hosting-Panel verfügen, melden Sie sich einfach dort an.
- Suchen Sie im Menü nach dem Abschnitt „Datenbanken“ oder „MySQL“. In den Hosting-Panels VestaCp und HestiaCp ist der Abschnitt als „DB“ – Datenbank gekennzeichnet.
- In diesem Abschnitt müssen Sie eine MySQL-Datenbank erstellen. Normalerweise geben Sie Folgendes ein: Datenbankname, Benutzername und Passwort. Seien Sie beim Erstellen einer Datenbank in den Bedienfeldern VestaCp und HestiaCp vorsichtig. Standardmäßig wird das Hosting-Panel-Administratorpräfix wie folgt hinzugefügt: _admin oder _Ihr Name im Panel.
- Als nächstes ist es sehr wichtig, alle Daten zu speichern: Datenbankname, Benutzername und Passwort. Diese Daten benötigen Sie während des Installationsprozesses, um die Konfigurationsdatei wp-config.php auszufüllen.
Hier sind einige Beispiele, auf die Sie sich verlassen können:
Erstellen einer Datenbank im Pleks-Panel:

Erstellen einer Datenbank im ISPmanager:

Erstellen einer Datenbank in cpanel:

Erstellen einer Datenbank in HestiaCp:

Wie Sie sehen, ist der Prozess der Erstellung einer Datenbank überall fast gleich. Aber wenn Sie immer noch nicht ganz verstehen, wie es geht. In diesem Fall empfehle ich Ihnen, sich mit der Bitte an Ihren Hosting-Anbieter zu wenden, dies für Sie zu erledigen.
Erstellen einer Datenbank mit der MySQL-Konsole
Wenn Sie über Shell-Zugriff auf den Webserver verfügen und wissen, wie man in der Befehlszeile arbeitet, und Ihr MySQL-Benutzer über die vollständigen Rechte zum Erstellen anderer MySQL-Benutzer und Datenbanken (Superuser-Rechte) verfügt, verwenden Sie die folgenden Anweisungen, um einen Benutzer und eine Datenbank zu erstellen Daten für WordPress. Diese Methode eignet sich auch für diejenigen, die direkten Zugriff auf den Webserver haben, aber kein Server-Control-Panel installiert haben.
$ mysql -u adminusername -p Passwort eingeben: Willkommen beim MySQL-Monitor. Befehle enden mit ; oder\g. Ihre MySQL-Verbindungs-ID ist 5340 zur Serverversion: 3.23.54. Geben Sie „help;“ ein. oder '\h' für Hilfe. Geben Sie „\c“ ein, um den Puffer zu löschen. mysql> CREATE DATABASE Datenbankname; Abfrage OK, 1 Zeile betroffen (0,00 Sek.) mysql> GRANT ALL PRIVILEGES ON Databasename.* TO „wordpressusername“@“hostname“ -> IDENTIFIED BY „password“; Abfrage OK, 0 Zeilen betroffen (0,00 Sek.) mysql> FLUSH PRIVILEGES; Abfrage OK, 0 Zeilen betroffen (0,01 Sek.) mysql> EXIT Bye $
Sie müssen Ihre Daten in den folgenden Variablen registrieren:
- Admin-Benutzername In den meisten Fällen ist dies root, es sei denn, Sie haben ein anderes Konto mit höheren Benutzerrechten.
- Name der Datenbank Hier müssen Sie den Namen der Datenbankbeispiele angeben: Wordbase oder Franbase.
- WordPress-Benutzername Sie können WordPress analog verwenden oder sich etwas anderes einfallen lassen.
- Hostname Belassen Sie den Standard-Localhost.
- Passwort Passwort – Ich empfehle die Verwendung eines komplexen und langen Passworts, das Groß- und Kleinbuchstaben sowie Zahlen enthält.
Schritt 3. Einrichten der Datei wp-config.php
Es gibt keine wp-config.php-Datei im WordPress-Archiv, aber eine analoge Datei: wp-config-sample.php. Die Konfigurationsdatei wird basierend auf wp-config.php erstellt. Sie müssen die Datei wp-config-sample.php umbenennen, indem Sie das Suffix „-sample“ aus ihrem Dateinamen entfernen. Öffnen Sie es anschließend in einem Texteditor für spätere Bearbeitungen.

Wir müssen die folgenden Zeilen bearbeiten:
define('DB_NAME', 'dbnamehereMySQL'); // Name der Datenbank, die wir zuvor erstellt haben define('DB_USER', 'username_MySQL_name'); // Benutzername aus Ihrer MySQL-Datenbank define('DB_PASSWORD', 'yourpasswordMySQL'); // Passwort daraus define('DB_HOST', 'localhost'); // dieser Parameter muss nicht geändert werden define('DB_CHARSET', 'utf8'); // nicht ändern define('DB_COLLATE', ''); // verändere dich nicht
Erklärung der Werte:
- DB_NAME ist der Name der zuvor erstellten Datenbank.
- DB_USER ist der Benutzername Ihrer MySQL-Datenbank.
- DB_PASSWORD - Hier ist das Passwort des Benutzers, den Sie beim Erstellen der Datenbank ausgewählt haben.
- DB_HOST - Hier wird standardmäßig immer localhost festgelegt.
- DB_CHARSET ist die Datenbankkodierung, kein veränderbarer Wert. Veränderung (Pause).
- DB_COLLATE - Dies ist die Art des Zeichenvergleichs in der in DB_CHARSET angegebenen Kodierung, wir ändern sie auch nicht.
Authentifizierungsschlüssel
Muss geändert werden, falls noch nicht installiert. Authentifizierungsschlüssel werden in verschiedenen Teilen des WordPress-Codes verwendet. Hierbei handelt es sich um einen vorinstallierten Manipulationsschutz. Das Ändern dieser Parameter ist obligatorisch. Nachfolgend finden Sie ein Beispiel:
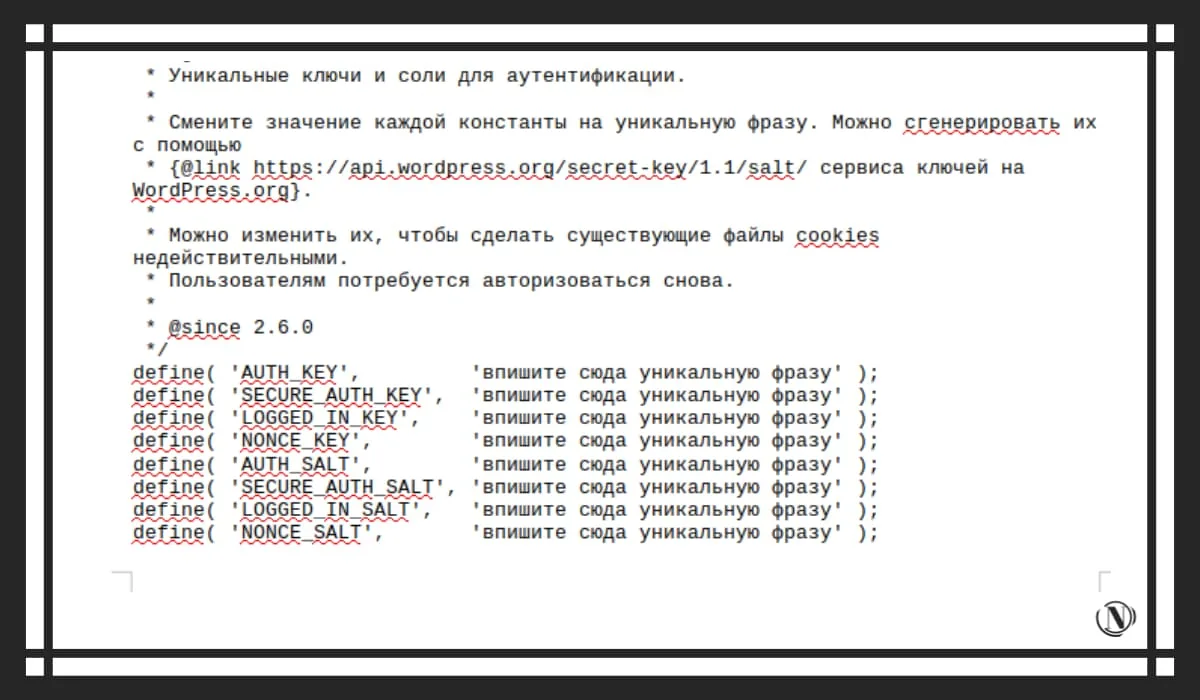
define('AUTH_KEY', 'ofofkpfwifjwfowjfhwfiMKIJODokofkjmaaJIsdJ'); define('SECURE_AUTH_KEY', 'WIjdijOOJNNS265do58sdhusokoOJIOJDMJ'); define('LOGGED_IN_KEY', 'kkowomJJinuhUHojp29s8d9oss48wdwosfd'); define('NONCE_KEY', 'opfpfwpijoKPOJFIGJEPFJOKOKodfpwk25ff'); define('AUTH_SALT', 'jiNIJIJijnnUHbyGVYtfctCBJo755GGVY67U'); define('SECURE_AUTH_SALT', 'MKJihBUVVfyc87yy2nKB6ybB090Mnbhyinl'); define('LOGGED_IN_SALT', 'JNOuyftfyrdtcvIUHOILNBHVF4cfctt7ugbinih'); define('NONCE_SALT', 'pdjfoOHUHuhUHOUHjnopopo99R49NDJ9');
Präfix der MySQL-Datenbanktabelle
Wird in der Variablen $table_prefix angegeben – das Präfix legt den Anfangsnamen jedes erstellten Abschnitts in der Tabelle fest. Nehmen wir an, Sie haben Benutzer in einer Tabelle. Diese können als Benutzer gespeichert werden. Wenn Sie das Standardpräfix wp_ haben, lautet der Name des Abschnitts wp_users. Wenn wir es in slou_ ändern, erhalten wir: slou_users.

Ich empfehle, das Präfix in etwas komplexeres zu ändern, da dies den Zugriff auf Ihre Datenbanktabellen sichert. Eine solche Maßnahme zum Schutz der Website in der Anfangsphase wird Ihnen in Zukunft viel Zeit sparen.
$table_prefix = 'wp_'; - Ändern Sie diesen Wert in Ihren eigenen, zum Beispiel: tilma_
Stufe 4. Platzieren von Dateien im Stammverzeichnis der Site auf dem Server
Wir müssen alle unsere Dateien im Stammverzeichnis ablegen – dieses Verzeichnis befindet sich auf dem Server, normalerweise führt der Link der Site http://example.com/ dorthin. Kopieren Sie alle Ihre WordPress-Dateien und -Ordner (wo sich die Datei wp-config.php befindet) in den Stammordner dieses Servers (normalerweise den Ordner www, html oder public_html).
Kann die folgenden Pfade haben:
- home / web / your_site / public_html;
- /web/yoursite/public_html;
- / www / web / your_site / public_html;
- /www/yoursite/public_html;
- / web / your_site / www;
- / your_site / www;
Ich habe einige Optionen angegeben, wo sich dieses Verzeichnis auf dem Server befinden kann. Aber die Lage ist überall ungefähr gleich. Es wird empfohlen, es im Hauptverzeichnis abzulegen, es müssen keine zusätzlichen Ordner erstellt werden. Andernfalls müssen Sie wp-config.php bearbeiten. Und das ist so ein Vergnügen, Sie werden verwirrt sein, wenn WP nicht installiert wird.
Schritt 5: Führen Sie die WordPress-Installation aus
Wir haben die Datenbank bereits erstellt, alle Dateien und Ordner in das Stammverzeichnis kopiert, wp-config-sample.php in wp-config.php umbenannt und bearbeitet. Erst dann können Sie mit der Installation von WordPress beginnen. Der Installationsprozess erstellt alle erforderlichen Tabellen in der Datenbank sowie den Benutzer (Site-Administrator).
Um die Installation zu starten, müssen Sie die Site aufrufen (gehen Sie zur URL Ihrer Site):
- Die WordPress-Installationsdateien befinden sich im Stammverzeichnis des Servers, der Link lautet also: http://Ihre_Domäne/. Sie sollten zu http://example.com/wp-admin/install.php weitergeleitet werden.
- Während des Installationsvorgangs geben Sie den Namen Ihrer Site, Ihre E-Mail-Adresse, Ihren Namen (den Namen des Administrators des Admin-Panels) und Ihr Passwort ein. Sie können auch „Suchmaschinen bitten, die Website nicht zu indizieren“, indem Sie einfach das Kontrollkästchen neben einem solchen Element aktivieren. Durch Aktivieren dieses Kontrollkästchens geben Sie den Suchbots an, dass die Website geschlossen ist. Dieses Element kann bereits im WordPress-Admin-Panel geändert werden.
NotizA: Nach der Installation können Sie die meisten Informationen im Admin-Bereich ändern. Sie können den Benutzernamen jedoch nicht ändern.
Herzlichen Glückwunsch, Ihre WordPress-Installation ist abgeschlossen.
Schritt-für-Schritt-Installation von WordPress auf Dedian
Nachdem wir die einfachsten und beliebtesten Möglichkeiten zur Installation von WordPress behandelt haben. Sie können zu einer komplexeren Variante übergehen, nämlich der Installation auf einem Server, auf dem das Debian-Betriebssystem läuft. In diesem Fall sollte die Serversoftware bereits installiert sein. Die Installation erfolgt während der Installation der Debian-Distribution.
Um WordPress erfolgreich zu installieren, befolgen Sie bitte diese Anforderungen:
- Betriebssystem Debian Version 9.4 und höher.
- Superuser-Root oder ein Benutzer mit Zugriff auf den Sudo-Befehl.
- Installierter LAMP-Stack.
- PHP-Version 7.4 (vorzugsweise 8.0 und höher).
- MySQL Version 5.7 oder MariaDB Version 10.3.
- Ab 1 Gigabyte Speicherplatz auf dem Server (mit etwas Spielraum, aber mehr ist besser).
- 128 Megabyte RAM auf dem Server (besser mehr).
- Nginx oder Apache, Sie können das Bundle auch verwenden.
- HTTPS-Protokoll.
Falls Sie keinen LAMP-Stack installiert haben, beschreibe ich kurz den Installationsprozess.
Installation des LAMP-Stacks unter Debian
Der LAMP-Stack umfasst das Debian-Linux-Betriebssystem, den Apache-Webserver, das MySQL-Datenbankverwaltungssystem und eine serverseitige Skriptsprache zur Verarbeitung dynamischer PHP-Inhalte. All dies ist notwendig, um dynamische Websites und Webanwendungen zu unterstützen.
Installationsvoraussetzungen:
- Debian 9.4 und höher.
- Superuser-Root oder ein Benutzer mit Zugriff auf den Sudo-Befehl.
Installation und Konfiguration des Apache-Webservers
So installieren und konfigurieren Sie den Apache-Webserver zunächst:
- Öffnen Sie ein Terminalfenster.
- Aktualisieren Sie die Listen der Installationspakete der Distribution mit dem folgenden Befehl auf die neuesten Versionen:
Sudo apt-get update
Installieren Sie die neueste Version des Apache-Webservers und seiner Module mit dem Befehl:
sudo apt install apache2 apache2-utils
Stimmen Sie der Installation des Apache-Webservers zu, indem Sie mit (Ja) antworten.
Öffnen Sie die Konfigurationsdatei apache2.conf zur Bearbeitung mit dem Befehl:
sudo nano /etc/apache2/apache2.conf
In der Datei apache2.conf:
- Fügen Sie ganz am Ende die Zeile ServerName hinzu , Wo Geben Sie die externe IP-Adresse Ihres Webservers ein.
- Speichern Sie Ihre Änderungen mit der Tastenkombination STRG+O.
- Beenden Sie die Bearbeitung mit der Tastenkombination STRG+X.
Um die Konfiguration und den aktuellen Status des Apache-Webservers zu überprüfen, führen Sie den folgenden Befehl aus:
sudo apache2ctl configtest
Wenn keine Fehler vorliegen, wird Folgendes angezeigt:
Syntax OK
Um die Änderungen zu übernehmen, starten Sie den Apache-Webserver mit dem folgenden Befehl neu:
sudo systemctl starte Apache2 neu
Um zu überprüfen, ob der Webserver funktioniert, öffnen Sie einen Browser und geben Sie die IP-Adresse des Webservers in die Adressleiste ein. Wenn die Installation und Konfiguration des Apache-Webservers erfolgreich ist, sollte die Standardseite des Webservers erscheinen: siehe Abbildung unten

MySQL installieren
So installieren und konfigurieren Sie MySQL:
- Öffnen Sie ein Terminalfenster.
- Installieren Sie den MySQL-Server mit dem Befehl:
sudo apt-get install mysql-server
Stimmen Sie der Installation des MySQL-Servers zu, indem Sie mit (Ja) antworten.
- Um Änderungen an der MySQL-Serverkonfiguration vorzunehmen, verwenden Sie den folgenden Befehl:
sudo mysql_secure_installation
Dieser Befehl führt das Sicherheitsskript des MySQL-Servers aus. Geben Sie Sicherheitseinstellungen ein:
- Legen Sie ein Passwort für das Root-Konto fest – verwenden Sie ein komplexes Passwort.
beachten Sie
Der Root-Benutzer bezieht sich in diesem Fall ausschließlich auf das MySQL-DBMS und ist kein Debian-OS-Konto. Entfernen Sie bei Bedarf die anonymen Konten, die während der MySQL-Installation erstellt wurden:
- Antworten Sie mit „Ja“, um anonyme Konten zu entfernen.
- Antworten Sie mit „Nein“, wenn das Löschen anonymer Konten nicht erforderlich ist.
Die Kontodaten werden nur für den Datenbanktest benötigt und können daher gelöscht werden.
- Deaktivieren Sie bei Bedarf den Remotezugriff auf MySQL für das Root-Konto:
- Antworten Sie mit „Ja“, um die Fernzugriffsfunktion zu deaktivieren.
- Antworten Sie mit „Nein“, um den Fernzugriff zu ermöglichen.
- Entfernen Sie ggf. den Testsockel (Test):
- Antworten Sie mit „Ja“, um den Basistest zu entfernen.
- Antworten Sie mit „Nein“, wenn Sie die Testbasis nicht entfernen möchten.
Diese MySQL-Datenbank wird standardmäßig erstellt und wird zu Testzwecken benötigt. Das Entfernen hat keinen Einfluss auf den Betrieb des Systems. Als Antwort auf eine Anfrage, Änderungen an MySQL vorzunehmen und die Zugriffsrechte für Tabellen neu zu laden:
-
- Antworten Sie mit „Ja“, um Änderungen vorzunehmen und neu zu starten.
- Antworten Sie mit „Nein“, wenn keine Änderungen und kein Neustart erforderlich sind.
Installieren von PHP und zusätzlichen Paketen
So installieren Sie PHP und seine Pakete, die möglicherweise zum Ausführen und Einrichten von WordPress erforderlich sind:
- Öffnen Sie ein Terminalfenster als Root oder Sudo.
- Um PHP zusammen mit zusätzlichen Paketen zu installieren, verwenden Sie den folgenden Befehl:
sudo apt-get install php libapache2-mod-php php-cli php-mcrypt php-intl php-mysql php-curl php-gd php-soap php-xml php-zip php-readline php-opcache php-json
Antworten Sie mit „Ja“, um die Installation abzuschließen.
- Überprüfen Sie, ob der Apache-Webserver PHP-Skripte korrekt gerendert hat. Dafür:
- Erstellen Sie eine info.php-Datei mit dem Befehl:
sudo nano /var/www/html/info.php
- Fügen Sie in die Datei info.php den folgenden Text ein:
- Speichern Sie Ihre Änderungen mit der Tastenkombination STRG+O.
- Beenden Sie die Bearbeitung mit der Tastenkombination STRG+X.
- Fügen Sie in der Adressleiste des Browsers die folgende Zeile zur Webserveradresse hinzu:
/info.php
Als Ergebnis sollte eine ähnliche Seite angezeigt werden: siehe Bild unten

Wenn alles gut gelaufen ist, empfehle ich, die Datei zu löschen info.php, Befehl:
sudo rm /var/www/html/info.php
Dies ist notwendig, um die Sicherheit zu erhöhen und den Zugriff auf den Server einzuschränken.
Nach der Installation und Erstkonfiguration des LAMP-Stacks können Sie mit der Installation von WP fortfahren.
Vorbereitung zur Installation von WP
Befolgen Sie diese Schritte, bevor Sie WordPress installieren:
Öffnen Sie ein Terminalfenster als Root oder als anderer Benutzer mit Sudo-Rechten.
Wechseln Sie mit dem Befehl in Ihr Home-Verzeichnis:
cd ~
Als nächstes erstellen Sie ein temporäres Verzeichnis tempWRC:
mkdir tempWP
Gehen Sie nun in das erstellte Verzeichnis:
cd ~/tempWP
Danach müssen Sie die Paketlisten mit dem folgenden Befehl auf die aktuellen aktualisieren:
Sudo apt-get update
Wenn Sie das Curl-Dienstprogramm nicht haben, installieren Sie es mit dem folgenden Befehl:
Sudo apt install curl
Laden Sie das WordPress-Archiv mit dem Befehl herunter:
curl -O [https://wordpress.org/latest.tar.gz](https://wordpress.org/latest.tar.gz)
Entpacken Sie das Archiv und verschieben Sie die Dateien mit dem folgenden Befehl aus dem aktuellen Verzeichnis in das Verzeichnis /var/www/html/:
sudo tar zxvf ~/tempWP/latest.tar.gz -C /var/www/html
Löschen Sie das tempWRC-Verzeichnis mit dem Befehl:
rm -Rf ~/tempWP rm -Rf ~/tempWP
Einrichten einer MySQL-Datenbank
Um mit WordPress zu beginnen, müssen wir eine dedizierte MySQL-Datenbank erstellen und einrichten. Dafür:
- Öffnen Sie ein Terminalfenster als Root oder Sudo.
- Um zur MySQL-Shell zu wechseln, geben Sie den folgenden Befehl ein:
sudo mysql -u root -p
Verwenden Sie die für MySQL spezifische Root-Kontoauthentifizierung
- Erstellen Sie dann eine neue Datenbank für WordPress und geben Sie den folgenden Befehl ein:
CREATE DATABASE Datenbankname;
Zum Beispiel:
Datenbank erstellen WordPress;
Achten Sie auf Folgendes:
Nach allen MySQL-Befehlen muss am Ende des Befehls ein Semikolon stehen.
- Als nächstes erstellen Sie einen Benutzer mit vollständigen Zugriffsrechten auf die erstellte Datenbank und weisen ihm ein Passwort zu. Verwenden Sie dazu den Befehl:
CREATE USER username@localhost IDENTIFIED BY 'password';
Zum Beispiel:
ERSTELLEN SIE BENUTZER wuser@localhost IDENTIFIED BY 'mypassword';
- Jetzt müssen Sie dem neuen Benutzer die erforderlichen Berechtigungen zum Erstellen und Ändern von Datenbanktabellen erteilen. Dazu verwenden wir den Befehl:
GEWÄHREN SIE ALLE PRIVILEGIEN AUF Basisname.\* TO Benutzername@localhost;
Zum Beispiel:
GEWÄHREN SIE ALLE PRIVILEGIEN AUF WordPress.\* TO wuser@localhost;
- Als nächstes müssen Sie den Datenbanktabellen mit dem folgenden Befehl tatsächliche Berechtigungen erteilen:
FLUSH-PRIVILEGIEN;
- Beenden Sie die MySQL-Shell mit dem Befehl:
Ausfahrt
Anpassen von WordPress-Konfigurationsdateien
Jetzt müssen Sie die Ersteinrichtung der WordPress-Konfigurationsdateien durchführen:
- Hier müssen Sie in das Verzeichnis mit den WordPress-Konfigurationsdateien gehen und den Befehl eingeben:
cd /var/www/html/wordpress
- Benennen Sie die Datei wp-config-sample.php in wp-config.php um, dazu verwenden wir den Befehl:
mv
Zum Beispiel:
sudo mv wp-config-sample.php wp-config.php
- Öffnen Sie als Nächstes die Datei wp-config.php zur Bearbeitung. Wir verwenden den Nano-Befehl:
sudo nano wp-config.php
-
- In der Datei wp-config.php sollten Sie auf folgende Zeilen achten:

- Dann nehmen wir in der Datei wp-config.php die folgenden Änderungen vor:
- Ersetzen Sie die Standardwerte durch die Werte, die Sie bei der Konfiguration von MySQL angegeben haben – siehe Abschnitt oben:
Zum Beispiel:
define( 'DB_NAME', 'wordpresssite' ); define( 'DB_USER', 'wuseradminchik' ); define( 'DB_PASSWORD', 'mypassword12345pauli' );
- Speichern Sie Ihre Änderungen mit der Tastenkombination STRG+O.
- Beenden Sie die Bearbeitung mit der Tastenkombination STRG+X.
- Als nächstes ersetzen wir den Besitzer von Verzeichnissen und Dateien im Stammverzeichnis des Webservers durch den Befehl:
sudo chown -R username:www-data /var/www/html/wordpress/ wobei username der Benutzername und www-data der Gruppenname ist
Zum Beispiel:
sudo chown -R www-data:www-data /var/www/html/wordpress/
Notiz:
Um Apache-Webserverfehler beim Ausführen von Skripts zu vermeiden, verwenden Sie standardmäßig den Benutzernamen „www-data“ und den Gruppennamen „www-data“.
- Wenn Sie einem anderen Benutzer Zugriff auf die Dateien des Webserver-Stammverzeichnisses gewähren müssen, nehmen Sie ihn in die Gruppe www-data auf und verwenden Sie den folgenden Befehl:
sudo usermod -a -G www-data Benutzername
Zum Beispiel:
sudo usermod -a -G www-data wuser
- Legen Sie Datei- und Ordnerberechtigungen mit dem folgenden Befehl fest:
sudo chmod -R 755 /var/www
- Damit WordPress sicher funktioniert, benötigen wir eindeutige Schlüssel. Dazu führen wir Folgendes durch:
curl -s https://api.wordpress.org/secret-key/1.1/salt/
Nachdem Sie die folgenden Informationen sehen, enthalten sie alle Schlüsselwerte: siehe Abbildung unten

beachten Sie
Die oben genannten Schlüsselwerte dienen als Beispiel. Sie müssen die Schlüsselwerte verwenden, die Sie durch die Ausführung des Curl-Befehls erhalten haben.
- Öffnen Sie die Datei wp-config.php zum Bearbeiten, indem Sie Folgendes ausführen:
nano wp-config.php
- Suchen Sie in der Datei wp-config.php den Abschnitt:
define('AUTH_KEY', 'geben Sie hier Ihre eindeutige Phrase ein'); define('SECURE_AUTH_KEY', 'geben Sie hier Ihre eindeutige Phrase ein'); define('LOGGED_IN_KEY', 'geben Sie hier Ihre eindeutige Phrase ein'); define('NONCE_KEY', 'geben Sie hier Ihre eindeutige Phrase ein'); define('AUTH_SALT', 'geben Sie hier Ihre eindeutige Phrase ein'); define('SECURE_AUTH_SALT', 'geben Sie hier Ihre eindeutige Phrase ein'); define('LOGGED_IN_SALT', 'geben Sie hier Ihre eindeutige Phrase ein'); define('NONCE_SALT', 'geben Sie hier Ihre eindeutige Phrase ein');
- Geben Sie in den entsprechenden Zeilen die eindeutigen Schlüsselwerte ein, die Sie als Ergebnis des Curl-Befehls erhalten. Beachten Sie dieses Beispiel:
define('AUTH_KEY', 'modfjowifjweofjiwefjiweofnwinenfnefwfw4993ee'); define('SECURE_AUTH_KEY', 'pdmwpf9irrjienfwfmwofiw-fkw-mfwejfe-mpifok[fopfkeo-fj'); define('LOGGED_IN_KEY', 'poefhp0fnipfjq-fjqpfjfwpiefjqpdkod[kmlsmcijdjqmdmodkq[kd[']); define('NONCE_KEY', 'knlciohqoihjqppijcmpijdpdo;jdihihfouhnkxcmaspidlimddnqpij'); define('AUTH_SALT', 'oliospjqipcndic0popmpeqeoq[mqdoqdd695d9q5d5qd2q6w2q5wd21d'); define('SECURE_AUTH_SALT', 'mpqjqdiqjwdqwidhqwhqwpdjIJPJPJPjmpjPIJPIjpJPj754847JHu'); define('LOGGED_IN_SALT', '323rlj2irj23pirjn2rn2ondkjwpocksdp;jjKIJOIJiJIJll;.edd'); define('NONCE_SALT', 'piicjdiwqnolhoIIOhIHOIJIjijIJ;SCKODWDPMNVIC');
- Speichern Sie Ihre Änderungen mit der Tastenkombination STRG+O.
- Beenden Sie die Bearbeitung mit der Tastenkombination STRG+X.
- Starten Sie den Apache-Webserver neu und führen Sie Folgendes aus:
sudo systemctl starte Apache2 neu
WordPress-Installationsprozess
So installieren Sie WordPress:
- Fügen Sie in der Adressleiste des Browsers die Zeile zur externen Adresse des Webservers hinzu:
/wordpress/wp-admin/install.php
- Wählen Sie die Systemsprache aus und klicken Sie auf die Schaltfläche Weitermachen:
- Auf der Einstellungsseite:
- Wählen Sie einen WordPress-Site-Namen und einen Benutzernamen.
- Standardmäßig wird ein sicheres Passwort generiert. Verwenden Sie dieses Passwort oder geben Sie ein neues ein.
beachten Sie
Die Verwendung eines schwachen Passworts verringert die Sicherheit der Website. Ich empfehle Ihnen, ein sehr sicheres und langes Passwort zu erstellen.
- Gib eine E-mail Adresse ein.
- Markieren Sie bei Bedarf die Sichtbarkeitspunkte in Suchmaschinen.
- Klicken Sie auf die Schaltfläche „WordPress installieren“: siehe Bild unten

- Sobald Wordpress installiert ist, melden Sie sich an:

Datei- und Ordnerberechtigungen (chmod) WordpRess
Beachten Sie die Notwendigkeit, Berechtigungen für Dateien und Ordner in Ihrer WordPress-Struktur festzulegen. Korrekt festgelegte Berechtigungen verhindern das Problem, das mit der Verbindung über FTP verbunden ist. Falsch eingestellte Berechtigungen für Ordner/Dateien können eine der Ursachen für Probleme mit FTP sein, während WordPress die Site-Struktur auf dem Server nicht selbstständig erstellen und die notwendigen Änderungen daran vornehmen kann.
Die Rechte müssen nach folgendem Schema festgelegt werden:
- Ordner 755, Dateien 644 - beim WordPress-Administrator dasselbe, unter dem Sie sich per FTP verbinden und Dateien ändern.
- Ordner 775, Dateien 664 - wenn der WordPress-Administrator ein anderer ist als der Benutzer, unter dem Sie sich per FTP verbinden und Dateien ändern. Bitte beachten Sie, dass dieser WordPress-Benutzer in einer Gruppe sein muss, die Schreibzugriff hat.
Als Beispiel ein Auszug aus einem WordPress-Sicherheits-Plugin:
Legen Sie Lese-/Schreibberechtigungen für WordPress-Dateien und -Ordner fest, sodass Sie den Zugriff auf diese Dateien steuern können. Bei der Erstinstallation weist WordPress seinem Dateisystem automatisch angemessene Berechtigungen zu.
Manchmal ändern jedoch Personen oder Plugins die Berechtigungen für bestimmte Verzeichnisse und Dateien und verringern so die Sicherheitsstufe ihrer Website, indem sie die falschen Berechtigungen festlegen.
Bitte beachten Sie das vom WP-Sicherheits-Plugin bereitgestellte Bild:

Wie Sie sehen können, zeigt das Bild deutlich, welche Verzeichnisse und Dateien falsche Zugriffsrechte haben. Sie sind rot markiert, mit einem Hinweis (welche Auflösung für sie eingestellt werden soll). Verzeichnisse und Dateien mit korrekten Berechtigungen werden grün markiert.
Sie können die erforderlichen Berechtigungen für Ordner/Dateien erteilen, indem Sie die folgenden Befehle ausführen:
chmod 755 path_to_directory (Beispiel: web/your_site/public_html/wp-content/themes)
oder
chmod 644 path_to_file (Beispiel: web/your_site/public_html/.htaccess)
Achten Sie beim Ausführen des Befehls auf das Subskript -R, da dadurch die Rechte für alle Unterverzeichnisse im Verzeichnispfad überschrieben werden. Beispiel:
chmod -R 755 path_to_directory (Beispiel: web/your_site/public_html/wp-content/themes)
Der folgende Befehl kann Ihnen dabei auch helfen. Gehen Sie in das Verzeichnis Ihrer Site, indem Sie den Befehl ausführen:
cd /home/site/public_html find . -type f -exec chmod 644 {} + find . -type d -exec chmod 755 {} +
falls 775 und 664 erforderlich sind
cd /home/site/www find . -type f -exec chmod 664 {} + find . -type d -exec chmod 775 {} +
beachten Sie: Der Verzeichnispfad kann unterschiedlich sein. Dies ist ein Beispiel. Ihr Pfad kann unterschiedlich sein.
Probleme bei der Installation von WordPress
Fehler 1: „Fehler bei der Datenbankverbindung' ist ein Datenbankverbindungsfehler.
Lösung:
1. Überprüfen Sie die Richtigkeit des angegebenen Namens anhand der Datenbank, Protokolle und des Passworts in der Datei wp-config.php;
2. Stellen Sie sicher, dass der Benutzer über vollständige Berechtigungen zum Zugriff auf die WordPress-Datenbank und zum Ändern von Tabellen verfügt.
Fehler 2: „Warnung: define() erwartet mindestens 2 Parameter» – Der Fehler sollte das Pfadbeispiel angeben: \wp-config.php in Zeile 26.
Lösung:
1. Überprüfen Sie wp-config.php Zeile 26 (Zeile 26) auf nicht geschlossene Tags (>) oder Nein ( ; ) am Ende der Konstante;
2. Überprüfen Sie den Anfang der Datei, sie muss mit beginnen <?php, до него ничего не должно быть: ни пробелов ни пустых строк;
Fehler 3: „Schwerwiegender Fehler: Die zulässige Speichergröße von 67114514 Bytes ist erschöpft„ist ein Fehler, der auf einen Speichermangel in WordPress hinweist.
Lösung:
1. Die Lösung ist sehr einfach: Sie müssen eine Konstante hinzufügen, um die RAM-Größe zu erhöhen. Öffnen Sie dazu die Datei wp-config.php und fügen Sie die folgende Zeile in das Haupt-PHP-Tag ein:
define( 'WP_MEMORY_LIMIT', '128M' );
beachten Sie: Der Wert kann von 128 auf 512 erhöht werden (dies liegt bei Ihnen, es hängt alles von den Ressourcen Ihres Servers ab).
Fehler 4: „Update- und Änderungsanfrage per FTP„- kein sehr angenehmer Fehler, er taucht ständig auf, wenn WP aktualisiert, Plugins installiert und Änderungen auf der Website vorgenommen werden. Einer der möglichen Gründe sind falsche Ordner-/Dateiberechtigungen.
Lösung:
1. Die wirksamste Lösung ist eine Konstante, die solche Verbote umgeht. Öffnen Sie dazu die Datei wp-config.php und fügen Sie die folgende Konstante in das Haupt-PHP-Tag ein:
/** WordPress-Variablen initialisieren und Dateien einschließen. */ require_once ABSPATH . 'wp-settings.php'; define('FS_METHOD', 'direct');
Fehler 5: „Warnung: Header-Informationen können nicht geändert werden – Header wurden bereits gesendet von (Ausgabe gestartet unter / /www/WP/wp-config.php:1)» - Der Fehler hängt mit dem Senden von Headern zusammen. wp teilt uns mit, dass die Header bereits ab der ersten Zeile an config.php gesendet wurden: 1. Grund: Bearbeiten der Datei config.php mit einem einfachen Editor, der die Datei in UTF-8-Kodierung mit Signatur speichert.
Lösung:
1. Die Lösung ist ganz einfach: Öffnen Sie die Datei wp-config.php mit einem anderen Texteditor wie Notepad2 und speichern Sie sie im UTF-8-Format.
Fehler 6: „CNC kann nach der Installation nicht erstellt werden" ist ein Weiterleitungsproblem in WordPress.
Lösung:
1. Die erste Lösung besteht darin, eine .htaccess-Datei im Stammverzeichnis der Site mit den Berechtigungen 777 zu erstellen. Hier fügt das WP-Skript die erforderlichen Informationen hinzu.
2. Sollte dies nicht der Fall sein, können Sie die folgenden Zeilen selbst in die .htaccess-Datei einfügen (am Anfang der Datei):
# BEGIN WordPress RewriteEngine auf RewriteBase / RewriteCond %{REQUEST_FILENAME} !-f RewriteCond %{REQUEST_FILENAME} !-d RewriteRule . /index.php [L] # ENDE WordPress
Ich habe die Lösung für die häufigsten Probleme beschrieben, die bei der Installation von WordPress auftreten.
Wo sind die Ordner und Dateien einer WordPress-Site?
In diesem Abschnitt habe ich beschlossen, die Pfade zu Dateien und Ordnern kurz zu beschreiben. Diese Informationen werden Ihnen bei der Arbeit an einer WordPress-Site nützlich sein. Um es als Erinnerung für Sie zu sagen:
Wo ist das Stammverzeichnis der Site?
Das Stammverzeichnis der Site kann auf folgende Weise gefunden werden:
home/web/your_site/public_html; /web/your_site/public_html; /www/web/your_site/public_html; /www/your_site/public_html; /web/your_site/www; /your_site/www;
Sobald Sie das Stammverzeichnis der Site gefunden haben, ist es einfach, die restlichen Ordner/Dateien zu finden. Nehmen wir das Stammverzeichnis „public_html“, als Beispiel natürlich.
Wo befindet sich die Datei wp-config.php?
Die Datei wp-config.php befindet sich unter folgendem Pfad im Stammverzeichnis:
/public_html/wp-config.php
beachten Sie: Wenn diese Datei nicht existiert, kann sie wp-config-sample.php heißen (für den korrekten Betrieb muss sie umbenannt werden, dies wurde in allen Abschnitten des Handbuchs beschrieben).
Wo ist die .htaccess-Datei?
Diese Datei befindet sich auch im Stammverzeichnis der Site im folgenden Pfad:
/public_html/.htaccess
Wenn es sich nicht im Stammverzeichnis der Site befindet, können Sie es mit einem beliebigen Texteditor erstellen (vergessen Sie nicht, am Anfang des Namens dieser Datei einen Punkt zu setzen). Dies ist äußerst wichtig für den Betrieb einer WordPress-Site auf einem Apache+PHP-Server.
Wo befindet sich die Datei wp-login.php?
Dies ist die Datei, die für die Anmeldung beim WordPress-Admin-Panel verantwortlich ist (standardmäßig, sofern nicht anders angegeben). Es befindet sich:
/public_html/wp-login.php
Wo befindet sich die Datei index.php?
Diese Datei finden Sie im folgenden Pfad:
/public_html/index.php
Wo befindet sich der wp-includes-Ordner?
Dieser Ordner enthält alle WP-Ressourcen, Sie finden ihn im folgenden Pfad:
/public_html/wp-includes/
Wo befindet sich der wp-admin-Ordner?
Dieser Ordner ist auch der erste im Verzeichnis. Folgen Sie dem Pfad:
/public_html/wp-admin/
Wo finde ich den wp-content-Ordner?
Dieser Ordner enthält alles, was mit dem Inhalt Ihrer Website, Plugins, Themes und mehr zu tun hat. Folge dem Pfad:
/public_html/wp-content/
Wie finde ich den WordPress-Theme-Ordner?
Ganz einfach, dieser Ordner enthält alle Dateien Ihres Themes (heruntergeladene Themes) und befindet sich im Unterverzeichnis:
/public_html/wp-content/themes/
Wie finde ich den Plugins-Ordner in WordPress?
Dieser Ordner befindet sich am selben Ort wie der Theme-Ordner. Es enthält alle installierten oder heruntergeladenen WP-Plugin-Dateien. Suchen Sie in diesem Pfad danach:
/public_html/wp-content/plugins/
Wo befindet sich die Datei header.php?
Diese Datei ist sehr wichtig und befindet sich im Verzeichnis des von Ihnen installierten Themes. Sie ist für die Anzeige der Hauptinformationen des Site-Headers (Site-Header) verantwortlich, es können Werbecodes darin geschrieben werden, Skripte und Stile können verbunden werden usw sowie Site-Metadaten folgen Sie dem Pfad:
/public_html/wp-content/themes/your_theme/header.php
Wo befindet sich die Datei „footer.php“?
Es befindet sich im selben Ordner wie das installierte Theme und ist für die Anzeige von Informationen ganz unten auf der Site verantwortlich. Dort können Sie Links, Logos, Urheberrechte für Website-Informationen, Menüs und mehr platzieren:
/public_html/wp-content/themes/your_theme/footer.php
Wo ist die Anleitungsdatei „functions.php“?
Ohne diese Datei funktioniert Ihr Theme einfach nicht und die Site gibt einen Fehler 500 aus. Sie enthält die Hauptfunktionen des Themes. Ändern Sie sie sehr sorgfältig (erstellen Sie eine Sicherungskopie):
/public_html/wp-content/themes/your_theme/functions.php
Wie finde ich die content.php eines installierten WordPress-Themes?
Aus dem Namen geht hervor, dass die Datei für die Anzeige von Inhalten auf der Website verantwortlich ist. Sie befindet sich hier:
/public_html/wp-content/themes/your_theme/content.php
Wie finde ich 404.php in einem WordPress-Theme?
Das Auffinden der 404-PHP-Datei ist nicht schwierig, sie ist für die Anzeige der 404-Fehlerseite (Inhalt nicht gefunden) im Thema verantwortlich:
/public_html/wp-content/themes/your_theme/404.php
Wo finde ich page.php in einem WP-Theme?
Diese PHP-Datei ist für die Anzeige der Seiten (statisch) auf Ihrer Website verantwortlich und befindet sich hier:
/public_html/wp-content/themes/your_theme/page.php
Wo befindet sich die Datei comments.php?
Verantwortlich für die Anzeige von Kommentaren auf Ihrer Website, die sich im folgenden Pfad befinden:
/public_html/wp-content/themes/your_theme/comments.php
Wo finde ich die style.css-Datei im installierten WordPress-Theme?
Die Theme-Stildatei befindet sich standardmäßig im Theme-Ordner. Sie können darin Änderungen am Site-Stil vornehmen, sofern keine andere style.css-Datei erstellt wurde. Sie finden es im folgenden Pfad:
/public_html/wp-content/themes/your_theme/style.css
Ich habe versucht, Ihnen alle Ordner/Dateien zu beschreiben, mit denen Sie möglicherweise arbeiten müssen. Dies ist das absolute Minimum, denn wenn Sie das Theme und die Plugins installieren und Bilder auf die Site hochladen, ändert sich die Verzeichnisstruktur der Site stark. Dies sind die Hauptpfade, die jederzeit gültig sind.
Abschluss
Leute, ehrlich gesagt habe ich bereits vor dem Zusammenbruch und der Aufgabe meiner Website einen Artikel zum Thema WordPress-Installation veröffentlicht. Es fiel mir sehr schwer, diesen Artikel zu schreiben. Ich habe versucht, in diesem Leitfaden so viele Informationen wie möglich zu vermitteln, damit Sie nicht ständig nach verschiedenen Informationen suchen müssen. Und konnte alle Details von einem Ort aus kennenlernen. Hier finden Sie alles, was Sie für die Erstinstallation von WordPress benötigen.
Ich freue mich sehr, wenn du einen guten Kommentar zu diesem Ratgeber schreibst und ihn in den sozialen Netzwerken teilst. In der nächsten Anleitung erkläre ich Ihnen, wie Sie sich bei WordPress anmelden und wie das Admin-Panel aussieht. Bitte beachten Sie, dass es eine ganze Reihe von Artikeln über WordPress geben wird, beispielsweise über die Installation eines Themes auf einer Website. Sie werden Sie Schritt für Schritt durch alles führen, bis eine voll funktionsfähige WP-Site entsteht. Ich wünsche Ihnen von Herzen viel Erfolg bei der Erstellung Ihrer Websites.
Lesen dieses Artikels:
- Themes in WordPress installieren – So installieren Sie ein Theme in WordPress
- Seiten in WordPress erstellen – Eine detaillierte Anleitung
Danke fürs Lesen: SEO HELPER | NICOLA.TOP










Installation in 5 Minuten und der Artikel für alle 35 Minuten. Eine riesige Anleitung scheint es mir nicht zu sein, oder haben Sie wirklich fast alle Möglichkeiten zur Installation von WordPress beschrieben? Bombenhafterweise werde ich Ihr Leser sein.
Guten Tag, Eugene, ich bin sehr glücklich, ich habe es versucht)))
Im Allgemeinen haben Sie eine coole Seite, Top-Management. Schade, dass es nicht unter den ersten fünf ist. Ausgezeichnetes Material. Dank Ihrer Anleitung konnte ich Wordpress auf dem Server installieren. Danke noch einmal.
Darf ich nur sagen, was für ein Trost es ist, eine Person zu entdecken, die wirklich versteht
worüber sie im Internet reden. Du weißt tatsächlich, wie es geht
Bringen Sie ein Problem ans Licht und machen Sie es wichtig. Mehr Menschen müssen dies lesen und verstehen
Seite der Geschichte. Ich war überrascht, dass Sie nicht beliebter sind, da Sie die Gabe auf jeden Fall besitzen.