So melden Sie sich im WordPress-Admin-Panel an - eine Übersicht über das Admin-Panel
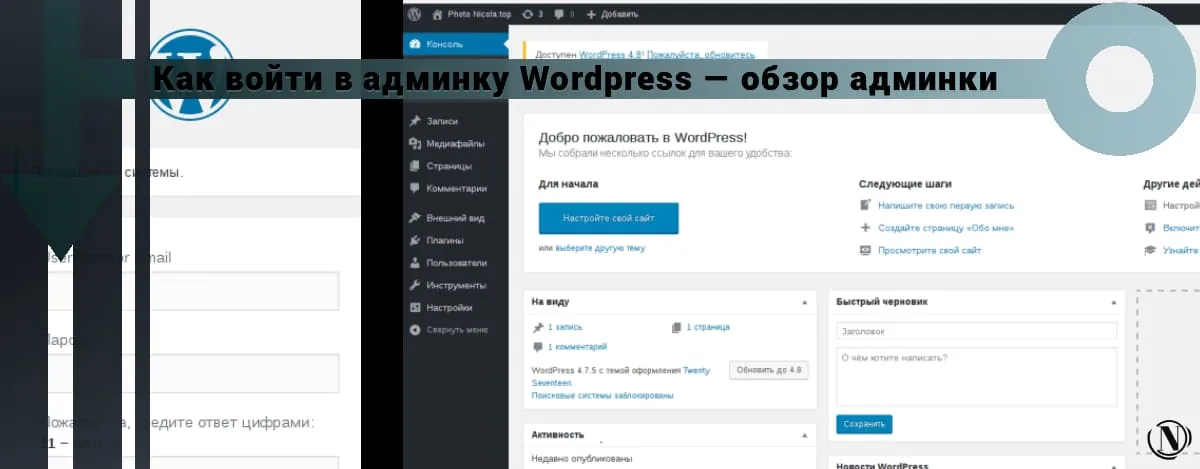
Lernen Sie das WordPress-Admin-Panel kennen, So melden Sie sich beim WordPress-Administrator an. Hallo alle. Ich möchte wirklich, dass sich meine Artikel in die richtige Richtung bewegen. Dementsprechend werden wir uns nach der Installation der WordPress-Engine deren administrativen Teil genauer ansehen. Wenn Sie dieses CMS noch nicht installiert haben, dann empfehle ich Ihnen einen sehr ausführlichen Artikel „So installieren Sie WordPress„. Sie finden es im Site-Bereich und nach dem Betreten des Admin-Panels installieren wir das Theme und die ersten Plugins.
Es bietet eine vollständige Beschreibung des gesamten Installationsprozesses dieser Engine mit Bildern. Und in dieser Rezension werde ich versuchen, auf die Hauptmenüelemente des Admin-Panels selbst einzugehen. In dem Sie die meiste Zeit verbringen werden. Der Artikel ist informativ und hilft unerfahrenen Benutzern, sich in der Anfangsphase mit der Benutzeroberfläche zurechtzufinden. Also fangen wir an!)
Der Inhalt des Artikels:
- So melden Sie sich beim WordPress-Admin-Panel an – Melden Sie sich beim Admin-Panel an
- Beschreibung des WordPress-Admin-Panels
- Beliebte Abschnitte des Panels
- Wichtige Abschnitte des Admin-Panels
- Abschluss

Nach der Installation von WordPress! Jeder unerfahrene Webmaster muss sich mit den Hauptmenüelementen dieses Content-Management-Systems vertraut machen. Als Erstes beginnen wir mit dem Eingang zum Verwaltungsteil der Website. Sie können das Admin-Panel über die Links aufrufen: http://your_site/wp-admin/ oder http://your_site/wp-login/
So melden Sie sich beim WordPress-Admin-Panel an – Melden Sie sich beim Admin-Panel an

- In diesem Feld müssen Sie den Benutzernamen oder die E-Mail-Adresse angeben, genau die, die Sie am Ende der CMS-Installation eingegeben haben.
- Passwort-Eingabefeld.
- Aktivieren Sie unbedingt das Kontrollkästchen „An mich erinnern“.
- Klicken Sie auf „Anmelden“
- Wenn Sie Ihr Passwort vergessen haben, müssen Sie auf den Link „Passwort vergessen?“ klicken. Geben Sie als Nächstes die Postfachadresse ein, die Sie am Ende der Engine-Installation angegeben haben. Anschließend erhalten Sie eine E-Mail mit Informationen zum Zurücksetzen Ihres Passworts.
Sie können sich nicht beim WordPress-Administrationsbereich anmelden! Machen Sie sich keine Sorgen, es lässt sich alles beheben, nutzen Sie zunächst den Link „Passwort vergessen?“.
Wenn diese Methode nicht funktioniert, lesen Sie „So ändern Sie Ihr WordPress-Administratorkennwort“.
Kommen wir zur Übersicht des WordPress-Admin-Panels.

Jetzt erzähle ich Ihnen vom Menü des administrativen Teils der Website. Gehen!
Beschreibung des WordPress-Admin-Panels
Nach erfolgreicher Anmeldung öffnet sich vor Ihnen folgendes Fenster:

1. Konsole - enthält zusätzliche Registerkarten „Home und Update“. Main – ein Arbeitsfenster mit den Hauptfunktionen für den Einstieg. In diesem Fenster können Sie Änderungen auf Ihrer Website beobachten. Das Fenster hat außerdem folgende Funktionen:
- Entwurf – schnelle Veröffentlichung.
- Nachrichten – Die wichtigsten WordPress-Neuigkeiten.
- Aktivität – auf der Website durchgeführte Aktionen.
- In aller Deutlichkeit – veröffentlicht (Beiträge, Kommentare, Seiten).
- Site-Einstellungen – Gehen Sie zur Seite mit den Site-Einstellungen.
- Menüeinstellungen und Widgets – Gehen Sie zu den entsprechenden Seiten mit Einstellungen.
- About-Seite – Erstellen Sie die erste Seite mit Ihrer Biografie.
- Website anzeigen – leitet Sie zur Hauptseite Ihrer Website weiter.
- Mehr erfahren – leitet Sie zur Hauptseite des CMS weiter.
2. Aktualisieren - Verantwortlich für die Aktualisierung des gesamten Systems. Außerdem können Sie darin Folgendes aktualisieren: Themes, Plugins und Übersetzungen für Ihre WordPress-Installation.
3. Einträge — beliebtester Abschnitt, ist verantwortlich für die Arbeit an Beiträgen (Beiträge auf der Website), Überschriften und Tags, verfügt über die folgenden Registerkarten:
- Neu hinzufügen – hier können Sie einen neuen Eintrag hinzufügen, vorhandene Einträge bearbeiten, Entwürfe erstellen usw.
- Überschriften – Der Abschnitt ist für die Erstellung von Überschriften (Website-Kategorien) verantwortlich. Sie können auch vorhandene Überschriften bearbeiten.
- Tags – verantwortlich für die Anzeige von Tags auf der Website. Erstellen Sie in diesem Abschnitt ein Tag und hängen Sie einen Datensatz an dieses Tag an.
4. Media-Dateien - enthält die „Medienbibliothek“ und das Hinzufügen einer neuen Mediendatei. Auf dieser Registerkarte können Sie Ihre Bilder hochladen und bearbeiten. In den neuesten Versionen der Engine ist es möglich, Audio- und Videodateien herunterzuladen.
Beliebte Bereiche des Admin-Panels
5. Seiten - enthält ein Fenster mit allen Seiten der Site. Auf dieser Registerkarte können Sie Seiten für die Site erstellen, bearbeiten und löschen. Unvollendete Seiten können Sie als Entwurf speichern.
Eine Seite ist ein statisches Element der Website und eignet sich für (Sitemaps, über Sie selbst, Kontakte, Inhalte, Galerien usw.)
6. Kommentare – Seite mit Kommentaren zu Ihrer Website. Verfügt über folgende Funktionen:
- Kommentare anzeigen und bearbeiten.
- Schädliche Kommentare werden entfernt und in den Spam verschoben.
- Bereinigen des Spam-Ordners.
- Genehmigung relevanter Kommentare.
7. Aussehen - ist für die Einstellungen zur Anzeige von Elementen Ihrer Website verantwortlich. Verfügt über folgende Funktionen:
- Themes – enthält alle Theme-Vorlagen für Ihre Website. Hier können Sie Themen für die Site hinzufügen, suchen, anzeigen und bearbeiten.
- Anpassen – Fenster zur visuellen Bearbeitung der Parameter der Theme-Vorlage. Die Optionen hängen von der Funktionalität des installierten Themes ab.
- Widgets sind Funktionen zum Platzieren zusätzlicher Elemente auf Ihrer Website. Es enthält einfache Widgets: Medien, Foto, Video, Kalender, Suche, Meta, Text usw. Die Möglichkeiten der Platzierung in den Site-Leisten der Site (Seitenspalten der Site) hängen von Ihrem aktiven Theme ab.
- Menü – verfügt über die Funktionalität zum Erstellen und Bearbeiten des allgemeinen Menüs der Site. Mit der Möglichkeit, Seiten, Beiträge und beliebige Links hinzuzufügen. Es ist auch für das Einfügen von Menüs im Site-Bereich verantwortlich, die vom aktiven Thema und seinen Besonderheiten abhängen.
- Kopfzeile und Hintergrund – Weiterleitung zur visuellen Bearbeitung des Site-Themas. Diese Funktionen sind für den Titel des Headers und Hintergrunds Ihrer Website verantwortlich, den Sie separat herunterladen können.
- Editor – führt zum Fenster zum Bearbeiten von Konfigurationsdateien, Theme und Engine. Sie können diese Funktion für alle Fälle nutzen! Wenn Sie einige Konfigurationen bearbeiten müssen: Stile, Fußzeile, Designfunktion und andere.
Wenn Sie nicht wissen, was bearbeitet werden muss, ändern Sie nichts. Da einige Änderungen in den Theme-Konfigurationen zu schwerwiegenden Fehlern führen können. Was dann äußerst schwierig zu beheben sein wird.
Wichtige Abschnitte des Admin-Panels
8. Plugins - leitet zum Plugin-Verwaltungsfenster weiter. Verantwortlich für die Funktionen zum Suchen, Anzeigen und Installieren von Plugins. Hat zusätzliche Registerkarten:
- Neu hinzufügen – Suchen Sie nach einem neuen Plugin und fügen Sie es hinzu.
- Editor – eine Funktion zum Bearbeiten von Plugin-Konfigurationsdateien.
Eine Änderung dieser Dateien ist nicht erwünscht. Vor allem, wenn man nicht genau weiß, was im Plugin geändert werden muss! Eine unsachgemäße Änderung solcher Dateien kann zur Funktionsunfähigkeit des entsprechenden Plugins führen.
9. Benutzer - Menübereich, verantwortlich für registrierte Benutzer. Enthält die folgenden Registerkarten:
- Alle Benutzer – eine Funktion zum Anzeigen, Bearbeiten und Anzeigen registrierter Benutzer. Auch verantwortlich für die Vergabe von Berechtigungen.
- Neu hinzufügen – ermöglicht Ihnen das Hinzufügen eines neuen Benutzers oder das Genehmigen von Mitgliedschaftsanträgen.
- Ihr Profil – leitet Sie zum Fenster zum Anzeigen und Bearbeiten Ihres Profils weiter. In diesem Fenster können Sie viele Parameter anzeigen und ändern: E-Mail, Login, Passwort, Spitzname, Farben usw.
10. Werkzeug - Dieser Abschnitt verfügt über die Registerkarten „Import und Export“. Diese sind für das Laden und Entladen von Kopien der Parameter verantwortlich. Wenn Sie die WordPress-Engine als Multisite installieren, erscheint in diesem Abschnitt eine neue Registerkarte „Netzwerkeinstellungen“. Darin müssen Sie die Parameter für Ihre Websites angeben, die den ausgegebenen Empfehlungen entsprechen.
11. Einstellungen - ein umfangreicher Abschnitt, der für die Einrichtung Ihrer Website und der Plattform selbst zuständig ist. Es verfügt über die folgenden Registerkarten:
- Allgemein – grundlegende Site-Einstellungen wie: Site-Name und -Beschreibung, E-Mail, Zeitzone, Site-Adresse usw.
- Beim Schreiben handelt es sich um Postformate, Überschriften und Veröffentlichungen per E-Mail.
- Lesen – Zeigt Ihre Beiträge und Beitragstypen an.
- Diskussion – Einstellungen für Artikel und Kommentare.
- Mediendateien sind Bildanzeigeformate.
- Permalinks – Konvertieren der URLs der Links Ihrer Website.
Fertigstellung
In diesem Artikel haben wir alle notwendigen Abschnitte des WordPress-Admin-Panels behandelt. Ich empfehle Ihnen, sich Zeit zu nehmen, insbesondere wenn Sie zum ersten Mal mit dieser Engine arbeiten. Machen Sie sich mit allen Funktionen dieses CMS vertraut, bevor Sie beginnen.
Im nächsten Artikel „Einrichten einer WordPress-Site“ erkläre ich Ihnen, wie Sie Ihre Site einrichten. Wir machen uns mit den wichtigsten Parametern im Detail vertraut und führen eine kompetente Projektkonfiguration durch. Ich wünsche Ihnen eine erfolgreiche Entwicklung Ihres Unternehmens. Bis bald!
Lesen dieses Artikels:
- Einrichten einer WordPress-Site – eine ausführliche Anleitung
- Wie kann man mit einem WordPress-Blog Geld verdienen?
Danke fürs Lesen: SEO HELPER | NICOLA.TOP







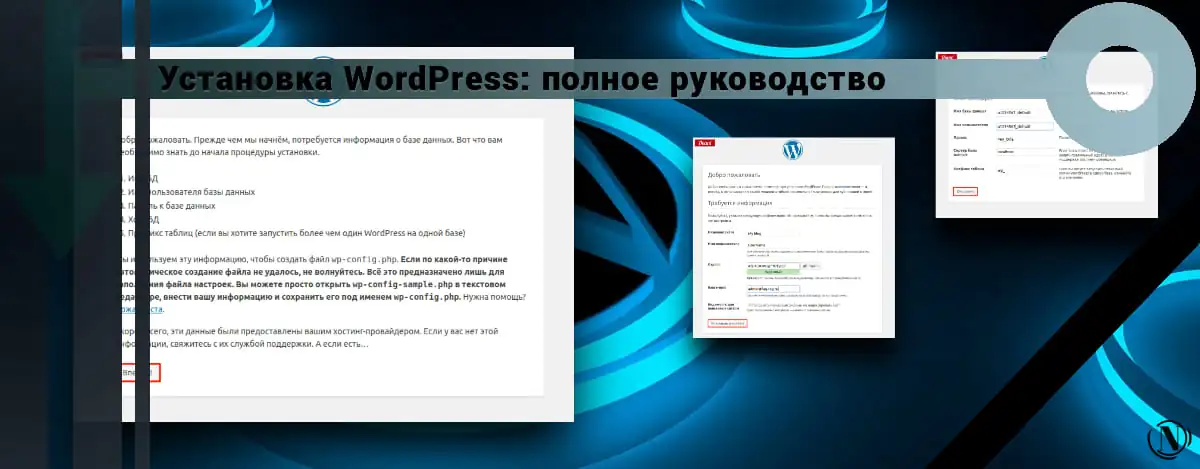


Schreiben Sie gut und beschreiben Sie den Prozess im Detail. Danke für die Anleitung.
Guten Tag, vielen Dank für Ihre Bewertung.