WordPressi installimine – täielik juhend
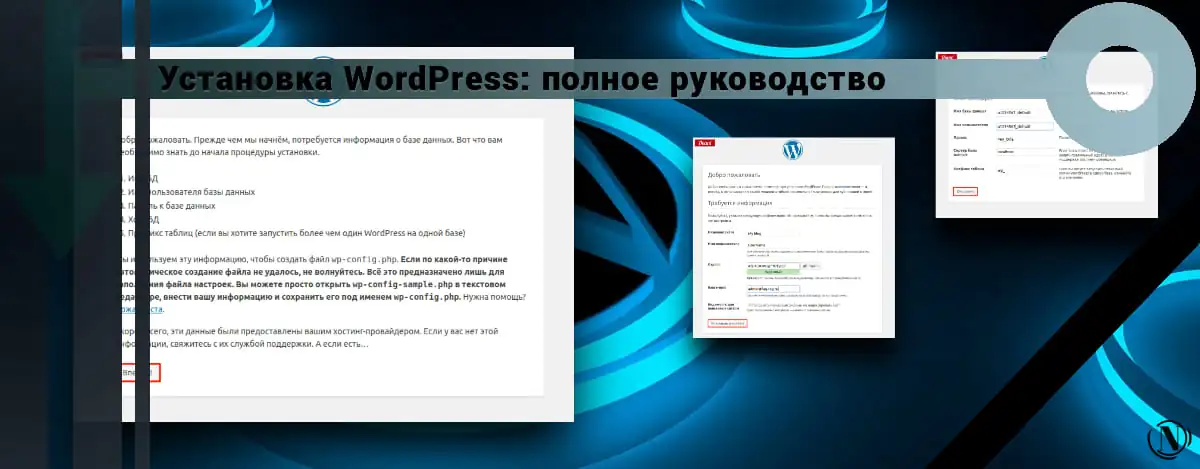
WordPressi installimine on kiireim ja lihtsam. Enamikul juhtudel saate WordPressi täielikult installida 5-10 minutiga. Muidugi eeldusel, et sul on juba valmis domeen ja hostimine või oma server. Nüüd pakuvad paljud hostid WordPressi installimiseks taskukohaseid tööriistu. Sellest uuendusest ei kaldu kõrvale ka populaarsed hostimise juhtpaneelid, sellise hostimispaneeli serverisse paigaldamisel saab kohe installida WordPressi.
Elame tehnoloogiaajastul ja paljud kujutavad ette, kui lihtne on mootorit serverisse paigaldada. Teadmised on siiski jõud. Selles juhendis püüan anda selle teema kohta võimalikult palju teavet. Liigume lihtsalt paigalduselt keerulisemale. Tutvume serveri eelinstalleerimisega WP-le, kaustade ja failide õigustega, paigaldusprobleemide ja nende lahendamisega ning lõpetuseks väike meeldetuletus edaspidiseks.
Käsitleme kõiki võimalusi WordPressi installimiseks kaugserverisse, kohalikku serverisse, puhtasse serverisse ilma hostimispaneelita. Alustame, seal on palju teavet, nii et tee või kohv maksaga)))
Artikli sisu:
- Ettevalmistus WordPressi installimiseks
- Paigaldamine 5 minutiga
- WordPressi installimine üksikasjalikult
- WordPressi installimine Dediani
- Failide ja kaustade õigused (chmod) WordpRess
- Probleemid WordPressi installimisel
- Kus on WordPressi saidi kaustad ja failid
- Järeldus
Ettevalmistus WordPressi installimiseks
Selleks, et paigaldamine sujuks tõrgeteta, on äärmiselt oluline teha järgmist:
1. Kas kaug- või kohalik server töötab täielikult ja millel on avatud juurdepääs Internetile. Serveril peab olema täielik juurdepääs failidele ja kaustadele. Enamasti kasutavad nad kest või FTP juurdepääsu, juurdepääsu väljastab teie hostiteenuse pakkuja. Kui teenusepakkuja pakub teile hostimise juhtpaneeli, on teil sel juhul vaba juurdepääs failidele / kaustadele.
See punkt kehtib ka neile, kellel on oma server, millele on installitud hostimispaneel, näiteks: VestaCp või HestiaCp. Sel juhul on teil otsene juurdepääs oma saidi sisule. Soovitan ka sel juhul serverile kaugjuurdepääsu. HestiaCp-l on tööriist failide serverisse kauglaadimiseks ja nende muutmiseks.
2. Veenduge, et server on tehniliselt sobiv WordPressi installimiseks. Hetkel sobib WordPressi installimiseks ligi 100% hostingu pakkujat. Kui teil on oma server, siis pöörake tähelepanu WordPressi süsteeminõuded:
- PHP versioon 7.4 või uuem (soovitatav on 8.0 ja uuem).
- MySQL versioon 5.7 või MariaDB versioon 10.3 või uuem (soovitatav on MariaDB versioon 10.3).
- Alates 1 gigabaidist ruumi serveris (varuga, aga rohkem on parem).
- Serveris 64 MB RAM (parim valik oleks 128 MB kuni 1024 GB).
- Nginx või Apache, võite kasutada ka kimpu.
- HTTPS-protokoll.
Kui teil on raskusi, saate üksikasjalikku teavet oma hostiteenuse pakkujalt.
3. Failide redigeerimiseks ja muutmiseks vajate head tekstiredaktorit, näiteks Notepad++. Tekstiredaktorit, ühel või teisel viisil, vajate tulevikus.
4. FTP klient on programm failide serverisse üleslaadimiseks. Nagu ma eespool kirjutasin, on parim ja populaarseim filezilla. Programm tuleb kasuks, kui teil pole otsest juurdepääsu serveris olevatele failidele ja kaustadele.
5. Loomulikult on vaja WordPressi ennast, uusima versiooni saab alla laadida ametlikult veebisaidilt https://ru.wordpress.org/latest-ru_RU.zip.
Paigaldamine 5 minutiga
Paigaldamine ilma loomiseta wp-config.php fail ja muud failid, sel juhul teeb kõik toimingud WordPress ise. Pange tähele, et sellise installi puhul on äärmiselt oluline, et teil oleks täielik juurdepääs serveris olevatele failidele ja kaustadele (täielike õigustega).
Kui installimine sel viisil ootamatult ebaõnnestub, võite kasutada mõnda muud allpool kirjeldatud installimeetodit. Sellel on failifail wp-config.php peate selle käsitsi looma ja konfigureerima.
Järjekorras tehke järgmist.
1. Laadige alla WordPressi arhiiv
Laadige alla WordPressi ZIP-arhiiv, seejärel pakkige see sobivasse kohta välja (vaikimisi on WordPressi kaust – see sisaldab kõiki installifaile). Järgmiseks peate kopeerima kogu selle kausta sisu oma serveri juurkataloogi. Saidi kausta võib nimetada: www, html või public_html (võib-olla teie domeeni nimi). Kopeeritakse järgmine sisu:
(kaust) wp-admin, (kaust) wp-sisu, (kaust) wp-includes, index.php, litsents.txt, readme.html, wp-activate.php, wp-blog-header.php, wp-comments -post.php, wp-config-sample.php, wp-cron.php, wp-links-opml.php, wp-load.php, wp-login.php, wp-mail.php, wp-settings.php , wp-signup.php, wp-trackback.php, xmlrpc.php.
Vaata pilti allpool:

2. Looge serverisse andmebaas
Andmebaas luuakse hostimisserveri juhtpaneelil. Kui teil on oma server ja teil pole installitud hostimispaneeli, saate konsooli kaudu luua selle jaoks andmebaasi ja kasutaja. Andmebaasi loomisel seod sellega MySQL-i kasutaja – tal peavad olema kõik võimalikud õigused (superkasutaja): muuta, luua andmebaase, luua neisse tabeleid ja teha mis tahes muudatusi.
3. Avage brauser ja minge oma saidile, et alustada WordPressi installimist
Kleepige link oma brauserisse http://example.com, kus example.com on teie sait, peaksite nägema järgmist akent:
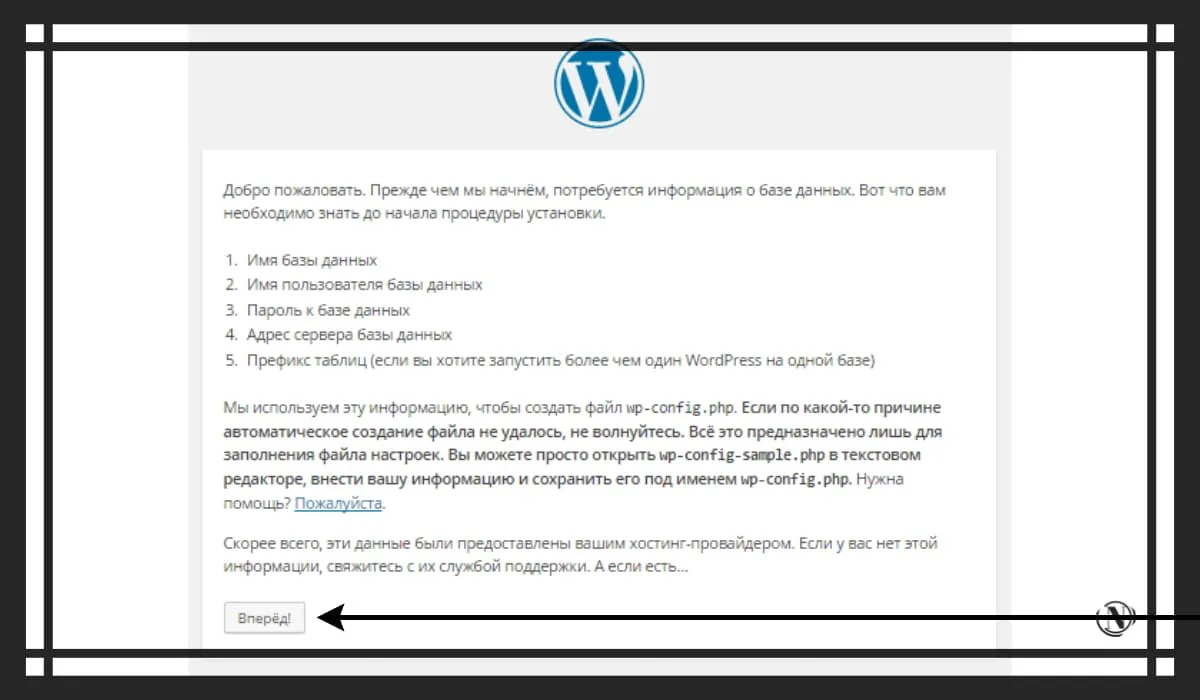
Installimise esialgsete andmete akna avamiseks klõpsake nuppu "Järgmine":

Siin peate WordPressi oma MySQL-i andmebaasiga ühendamiseks täitma kõik väljad:
- Andmebaasi nimi (siia kirjuta oma andmebaasi nimi, mille oled eelnevalt loonud);
- Kasutajanimi (siin määrate oma andmebaasi kasutaja, kelle all sellele juurdepääs luuakse);
- Parool (siin määrate andmebaasi juurdepääsuks eelnevalt loodud parooli);
- Andmebaasiserver (vaikimisi "localhost", pole vaja seda 99%-s muuta, ärge muutke);
- Tabeli eesliide (soovitavalt kasuta kompleksset andmebaasi tabeli eesliidet, näited: almo_ vitra_ golara_ ivritta_ somni_ jne).
Järgmisena klõpsake nuppu "Esita", kui kõik tehti õigesti ja sisestati õiged andmed, näete järgmist:

See teade tähendab, et konfiguratsioonifail wp-config.php on saidi juuraknas õigesti loodud. See on suurepärane uudis, kuna WordPressi ühendus on loonud ühenduse MySQL-i andmebaasiga. Vajutage "Käivitage installimine» saidi installimise alustamiseks:

Siin peate sisestama oma saidi andmed ja teie:
- Saidi nimi (kui saidi nimi on olemas, sisestage see või kirjutage valikuna oma domeeni nimi);
- Kasutajanimi (nimi, mille all saidile sisse logitakse, administraatori nimi WordPressi administraatori paneeli haldamiseks);
- Parool (halduspaneeli sisenemiseks looge keeruline parool);
- Teie e-post (märkige kindlasti kehtiv e-kiri, soovitan teil esialgu hoolitseda ja luua spetsiaalselt oma saidile mõeldud e-kiri).
Kui olete kõik täitnud, klõpsake nuppu "Installige WordPress» see loob vajalikud tabelid andmebaasis ja kasutaja - saidi administraator. Pärast seda näete järgmist: Vaadake allolevat pilti

Minu siirad õnnitlused, teie sait on installitud. WordPressi administraatori sisselogimislehele suunamiseks klõpsake nuppu "Logi sisse". On vaja sisestada oma andmed (kasutajanimi ja parool), mille sisestasite varem.
WordPressi CMS-i installimine üksikasjalikult
Kui teil on raskusi WordPressi esimese installimise viisiga. Või kui olete huvitatud üksikasjalikust installimeetodist, järgige allolevaid juhiseid:
- Laadige alla WordPress (ZIP-arhiiv), seejärel pakkige see lahti oma arvutisse või otse serverisse;
- Looge MySQL-i andmebaas serveris seostatakse sellega WordPress (see on õige installimise jaoks äärmiselt oluline punkt). Andmebaasi loomisel seod sellega MySQL-i kasutaja – tal peavad olema kõik võimalikud õigused (ülikasutaja): muuta, luua andmebaase, luua neisse tabeleid ja teha mis tahes muudatusi;
- Avage lahtipakkitud kaust wordpress ja nimetage fail ümber
wp-config-sample.phpsissewp-config.phpon WordPressi peamine konfiguratsioonifail; - Avatud
wp-config.phptekstiredaktoris ja määrake selles äsja loodud andmebaasi ühenduse sätted: Vaata näidet:define('DB_NAME', 'nimi'); // Kus 'nimi' on andmebaasi define nimi ('DB_USER', 'kasutajanimi'); // kus 'kasutajanimi' on MySQL-i kasutajanimi define ('DB_PASSWORD', 'parool'); // Kus 'parool' on andmebaasi juurdepääsu parool - Teisaldage WordPressi failid serverisse: peate failid paigutama juurkataloogi - see kataloog asub serveris, kus sait http://example.com/ "välja näeb". Kopeerige kogu lahtipakitud wordpressi kausta (kus asub fail wp-config.php) sisu serveri juurkausta (tavaliselt kausta www, html või public_html);
- Minge brauseris oma lingile: peate järgima linki: http://example.com ja teid suunatakse aadressile http://example.com/wp-admin/install.php;
- Kui õigesti teha, näete WordPressi installidialoogi (installiprotsessi leiate ülaltoodud juhendist). Peate läbima esimeses juhendis kirjeldatud sammud ja mõne minuti pärast on sait kasutamiseks valmis.
Nüüd vaatame iga etappi üksikasjalikumalt.
1. samm: laadige alla ja ekstraheerige WordPressi failid
Laadige WordPressi ZIP-arhiiv alla oma arvutisse, seejärel pakkige see sobivasse kohta välja (vaikimisi on WordPressi kaust – see sisaldab kõiki installifaile).
Seejärel peate kopeerima kogu selle kausta sisu oma serveri juurkataloogi. Saidi kausta võib nimetada: www, html või public_html (võib-olla teie domeeni nimi). Kopeeritakse järgmine sisu:
(kaust) wp-admin, (kaust) wp-sisu, (kaust) wp-includes, index.php, litsents.txt, readme.html, wp-activate.php, wp-blog-header.php, wp-comments -post.php, wp-config-sample.php, wp-cron.php, wp-links-opml.php, wp-load.php, wp-login.php, wp-mail.php, wp-settings.php , wp-signup.php, wp-trackback.php, xmlrpc.php.
WordPressi otse serverisse üleslaadimine
Kui teil on shell-juurdepääs veebiserverile ja teil on kogemusi konsoolirakendustega, saate WordPressi installi otse veebiserverisse üles laadida, jättes arvutist mööda, kasutades järgmist käsku:
wget: wget https://ru.wordpress.org/latest-ru_RU.zip
Seejärel pakkige distributsioon lahti, kasutades käsku:
tar -xzvf latest-ru_RU.zip
WordPressi arhiiv pakitakse lahti WordPressi kausta ja asub samas kaustas uusima-ru_RU.zip arhiiviga. Kui teil pole shell-juurdepääsu ega konsoolikogemust, saate WordPressi ZipDeploy programmi abil otse veebiserverisse üles laadida.
Kui teil on installitud oma server ja hostimispaneel, näiteks VestaCp või HestiaCp. Siis on kõik veidi lihtsam, järgige neid samme, kasutades näitena HestiaCp:
- Minge HestiaCp juhtpaneelile;
- Avalehel ülemises menüüs teine sakk "Failid" (klõpsake sellel, avaneb aken teie serveri failidega);
- Järgige teed kodu / veeb / teie_domeen/ public_html
- Seejärel klõpsake kaustas public_html nuppu Lisa failid ja laadige WordPressi arhiivifailid üles juurkataloogi.
Etapp 2. andmebaasi loomine
Kõik pole nii lihtne, kui esmapilgul tundub. Kõigil hostimispaneelidel ja pakkujatel on veidi erinevad loomisviisid. Loomise põhimõte on aga sama. Mõnel juhul pakub juba loodud MySQL andmebaasi host.
- Minge oma hostimispaneelile (üksikasjade saamiseks pöörduge oma hostiteenuse pakkuja poole). Kui teil on oma hostimispaneel, logige lihtsalt sisse.
- Otsige menüüst jaotist "Andmebaasid" või "MySQL". Hostimispaneelides VestaCp ja HestiaCp on jaotis allkirjastatud kui "DB" - andmebaas.
- Selles jaotises peate looma MySQL-i andmebaasi. Tavaliselt sisestate: andmebaasi nimi, kasutajanimi ja parool. Olge andmebaasi loomisel VestaCp ja HestiaCp paneelides ettevaatlik. Vaikimisi lisatakse hostimispaneeli administraatori eesliide järgmiselt: _admin või _teie nimi paneelil.
- Järgmiseks on väga oluline salvestada kõik andmed: andmebaasi nimi, kasutajanimi ja parool. Neid andmeid vajate installiprotsessi ajal konfiguratsioonifaili wp-config.php täitmiseks.
Siin on mõned näited, millele saate toetuda.
Andmebaasi loomine Pleksi paneelil:

Andmebaasi loomine ISPmanageris:

Andmebaasi loomine cpaneelis:

Andmebaasi loomine HestiaCp-s:

Nagu näete, on andmebaasi loomise protsess kõikjal peaaegu sama. Aga kui te ikka veel päris täpselt aru ei saa, kuidas seda teha. Sel juhul soovitan pöörduda oma hostiteenuse pakkuja poole palvega seda teie eest teha.
Andmebaasi loomine MySQL-i konsooli abil
Kui teil on shell-juurdepääs veebiserverile ja teate, kuidas käsureal töötada ning teie MySQL-i kasutajal on täielikud õigused teiste MySQL-i kasutajate ja andmebaaside loomiseks (ülikasutaja õigused), kasutage kasutaja ja andmebaasi loomiseks allolevaid juhiseid. andmed WordPressi jaoks. See meetod sobib ka neile, kellel on otsene juurdepääs veebiserverile, kuid kellel pole installitud serveri juhtpaneeli.
$ mysql -u adminusername -p Sisestage parool: Tere tulemast MySQL-i monitori. Käsud lõpevad ; või\g. Teie MySQL-i ühenduse ID on 5340 serveri versiooniga: 3.23.54 Tippige 'help;' või '\h' abi saamiseks. Puhvri tühjendamiseks tippige '\c'. mysql CREATE DATABASE andmebaasinimi; Päring OK, 1 rida mõjutatud (0,00 sek) mysql> ANNA KÕIK PRIVILEEGID andmebaasinimele.* TO "wordpressusername"@"hostinimi" -> TUNNISTATUD "parooliga"; Päring OK, mõjutatud 0 rida (0,00 sek) mysql> FLUSH PRIVILEGES; Päring OK, mõjutatud 0 rida (0,01 sek) mysql> EXIT Hüvasti $
Peate registreerima oma andmed järgmistes muutujates:
- adminusername enamikul juhtudel on see root, välja arvatud juhul, kui sul on muidugi mõni muu kõrgemate kasutajaõigustega konto.
- databasename siin tuleb määrata andmebaasi näidete nimi: wordbase või franbase.
- wordpressusername võite kasutada Wordpressi analoogia põhjal või mõelda välja midagi muud.
- hostname jätke vaikimisi kohalik host.
- password parool – soovitan kasutada keerulist ja pikka parooli, milles on nii suur- kui ka väiketähti, aga ka numbreid.
Samm 3. Faili wp-config.php seadistamine
WordPressi arhiivis ei ole faili wp-config.php, küll aga on analoogfail: wp-config-sample.php. Konfiguratsioonifail luuakse wp-config.php põhjal, peate faili wp-config-sample.php ümber nimetama, eemaldades selle failinimest järelliide '-sample'. Pärast seda avage see tekstiredaktoris järgmisteks redigeerimiseks.

Peame redigeerima järgmisi ridu:
define('DB_NAME', 'dbnamehereMySQL'); // Varem loodud andmebaasi nimi define('DB_USER', 'kasutajanimi_MySQL_nimi'); // Teie MySQL-i andmebaasi kasutajanimi define('DB_PASSWORD', 'yourpasswordMySQL'); // parool sellest define('DB_HOST', 'localhost'); // seda parameetrit pole vaja muuta define('DB_CHARSET', 'utf8'); // ei muuda define('DB_COLLATE', ''); // ära muutu
Väärtuste selgitus:
- DB_NAME on varem loodud andmebaasi nimi.
- DB_USER on teie MySQL-i andmebaasi kasutajanimi.
- DB_PASSWORD - siin on andmebaasi loomisel valitud kasutaja parool.
- DB_HOST - siin määravad nad vaikimisi alati localhosti.
- DB_CHARSET on andmebaasi kodeering, mitte muudetav väärtus. Muuda (pausi).
- DB_COLLATE - see on DB_CHARSET-i kodeeringus määratud märkide võrdluse tüüp, samuti ei muuda me.
Autentimisvõtmed
Vajalik muutmine, kui see pole juba installitud. Autentimisvõtmeid kasutatakse WordPressi koodi erinevates osades. See on eelinstallitud võltsimiskaitse, nende parameetrite muutmine on kohustuslik, allpool on näide:
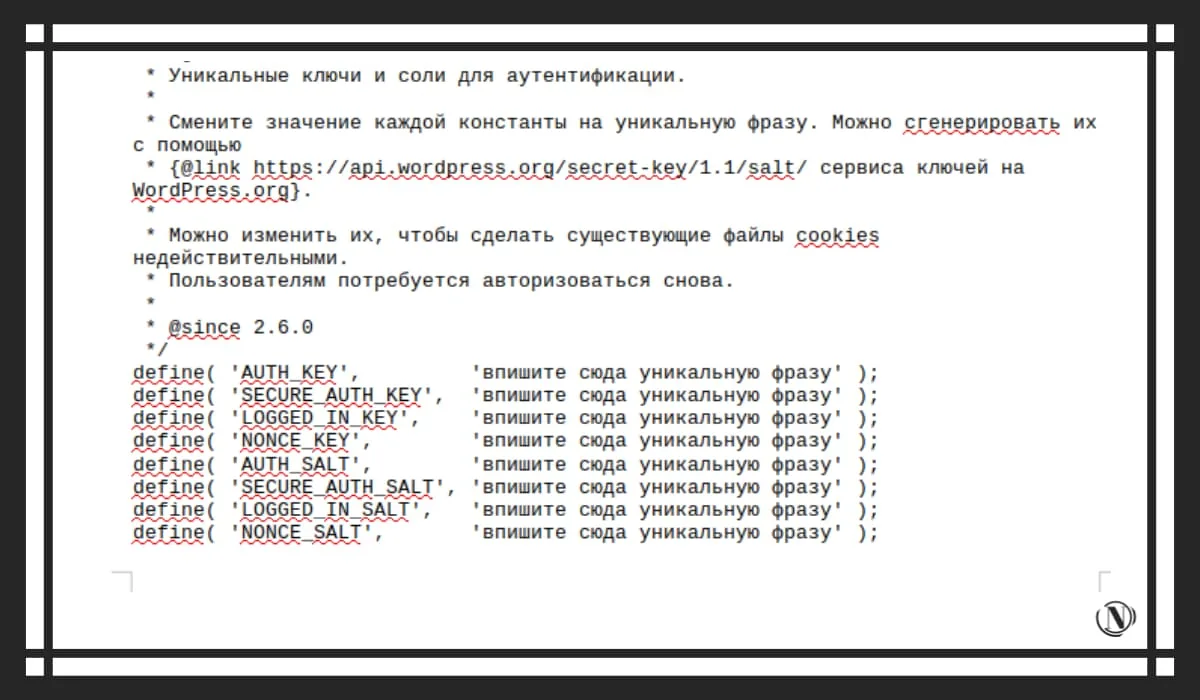
define('AUTH_KEY', 'ofkpfwifjwfowjfhwfiMKIJODokofkjmaaJIsdJ'); define('SECURE_AUTH_KEY', 'WIjdijOOJNNS265do58sdhusokoOJIOJDMJ'); define('LOGGED_IN_KEY', 'kkowomJJinuhUHojp29s8d9oss48wdwosfd'); define('NONCE_KEY', 'opfpfwpijoKPOJFIGJEPFJOKOkodfpwk25ff'); define('AUTH_SALT', 'jiNIJIJijnnUHbyGVYtfctCBJo755GGVY67U'); define('SECURE_AUTH_SALT', 'MKJihBUVVfyc87yy2nKB6ybB090Mnbhyinl'); define('LOGGED_IN_SALT', 'JNOuyftfyrdtcvIUHOILNBHVF4cfctt7ugbinih'); define('NONCE_SALT', 'pdjfoOHUHuhUHOUHjnopopo99R49NDJ9');
MySql andmebaasi tabeli eesliide
Määratud muutujas $table_prefix - prefiks määrab iga tabelis loodud jaotise esialgse nime. Oletame, et teil on tabelis kasutajad, neid saab kasutajatena salvestada. Kui teil on vaikeprefiks wp_, on jaotise nimi wp_users. Kui muudame selle väärtuseks slou_, saame: slou_users.

Soovitan muuta eesliide millegi keerukama vastu, see tagab juurdepääsu teie andmebaasi tabelitele. Selline saidi kaitsmise meede algstaadiumis säästab teid tulevikus palju aega.
$table_prefix = 'wp_'; - muuda see väärtus enda omaks näiteks: tilma_
4. etapp. failide paigutamine serveri saidi juurkataloogi
Peame paigutama kõik failid juurkataloogi – see kataloog asub serveris, tavaliselt viib sinna link saidi http://example.com/. Kopeerige kõik oma wordpressi failid ja kaustad (kus asub fail wp-config.php) selle serveri juurkausta (tavaliselt kausta www, html või public_html).
Sellel võivad olla järgmised teed:
- home / web / your_site / public_html;
- / web / ваш_сайт / public_html;
- / www / web / your_site / public_html;
- /www/teie sait/avalik_html;
- / web / you_site / www;
- / teie_sait / www;
Andsin mõned võimalused selle kataloogi asukoha kohta serveris. Aga asukoht on igal pool umbes sama. Soovitatav on paigutada põhikataloogi, täiendavaid kaustu pole vaja luua. Vastasel juhul peate redigeerima wp-config.php. Ja see on nii rõõm, sa lähed segadusse, WP-d ei installita.
5. samm: käivitage WordPressi installimine
Oleme andmebaasi juba loonud, kõik failid ja kaustad juurkataloogi kopeerinud, wp-config-sample.php ümber nimetanud wp-config.php ja muutnud. Alles seejärel saate alustada WordPressi installimist. Installiprotsess loob andmebaasis kõik vajalikud tabelid, samuti kasutaja (saidi administraator).
Installimise alustamiseks peate minema saidile (avage oma saidi URL):
- WordPressi installifailid asuvad serveri juurkataloogis, nii et link on järgmine: http://teie_domeen/. Teid tuleks suunata aadressile http://example.com/wp-admin/install.php.
- Installimise käigus sisestate oma saidi nime, e-posti aadressi, nime (administraatori paneeli administraatori nimi) ja parooli. Samuti võite paluda otsingumootoritel saiti mitte indekseerida, lihtsalt märkige ruut sellise üksuse kõrval. Märkides selle ruudu, näitate robotite otsimiseks, et sait on suletud. Seda üksust saab muuta juba WordPressi administraatoripaneelil.
MärgeV: Pärast installimist saate muuta enamikku administraatoripaneeli teabest. Kuid te ei saa kasutajanime muuta.
Õnnitleme, teie WordPressi installimine on lõpule viidud.
WordPressi samm-sammult installimine Dediani
Pärast seda, kui oleme käsitlenud lihtsamaid ja populaarsemaid viise WordPressi installimiseks. Võite liikuda keerukama juurde, see on installimine Debiani operatsioonisüsteemiga serverisse. Sel juhul peaks serveritarkvara olema juba installitud. Selle installimine toimub Debiani distributsiooni installimise ajal.
WordPressi edukaks installimiseks järgige neid nõudeid:
- Operatsioonisüsteemi Debian versioon 9.4 ja uuemad.
- Superkasutaja juur või kasutaja, kellel on juurdepääs sudo käsule.
- Paigaldatud LAMP-virn.
- PHP versioon 7.4 (soovitavalt 8.0 ja uuem).
- MySQL versioon 5.7 või MariaDB versioon 10.3.
- Alates 1 gigabaidist ruumi serveris (varuga, aga rohkem on parem).
- 128 megabaiti RAM-i serveris (parem rohkem).
- Nginx või Apache, võite kasutada ka kimpu.
- HTTPS-protokoll.
Kui teil pole LAMP-pinu installitud, kirjeldan lühidalt installiprotsessi.
LAMP-pinu installimine Debiani
LAMP-pinn sisaldab Debian Linuxi operatsioonisüsteemi, Apache veebiserverit, MySQL andmebaasihaldussüsteemi ja serveripoolset skriptikeelt PHP dünaamilise sisu töötlemiseks. Kõik see on vajalik dünaamiliste saitide ja veebirakenduste toetamiseks.
Paigaldusnõuded:
- Debian 9.4 ja uuemad.
- Superkasutaja juur või kasutaja, kellel on juurdepääs sudo käsule.
Apache veebiserveri installimine ja konfigureerimine
Apache veebiserveri installimiseks ja esmaseks konfigureerimiseks tehke järgmist.
- Avage terminali aken.
- Värskendage distributsiooni installipakettide loendid uusimatele versioonidele käsuga:
sudo apt-get update
Installige Apache veebiserveri ja selle moodulite uusim versioon käsuga:
sudo apt install apache2 apache2-utils
Nõustuge Apache veebiserveri installimisega, vastates (jah).
Avage konfiguratsioonifail apache2.conf redigeerimiseks käsuga:
sudo nano /etc/apache2/apache2.conf
Apache2.conf failis:
- Lisage päris lõppu rida Serverinimi , kus sisestage oma veebiserveri väline IP-aadress.
- Salvestage muudatused, kasutades kiirklahvi CTRL+O.
- Lõpetage redigeerimine kiirklahviga CTRL+X.
Apache veebiserveri konfiguratsiooni ja hetkeseisu kontrollimiseks käivitage käsk:
sudo apache2ctl configtest
Kui vigu pole, näete järgmist:
Syntax OK
Muudatuste rakendamiseks taaskäivitage Apache veebiserver käsuga:
sudo systemctl restart apache2
Veebiserveri töö kontrollimiseks avage brauser ja sisestage aadressiribale veebiserveri IP-aadress. Kui Apache veebiserveri installimine ja seadistamine õnnestub, peaks ilmuma veebiserveri vaikeleht: vaata allolevat pilti

MySQL-i installimine
MySQL-i installimiseks ja konfigureerimiseks tehke järgmist.
- Avage terminali aken.
- Installige MySQL-server käsuga:
sudo apt-get install mysql-server
Nõustuge MySQL-serveri installimisega, vastates (jah).
- MySQL-i serveri konfiguratsiooni muutmiseks kasutage käsku:
sudo mysql_secure_installation
See käsk käivitab MySQL-i serveri turvaskripti. Sisestage turvaseaded:
- Seadke juurkonto parool - kasutage keerulist parooli.
Märge
Juurkasutaja viitab sel juhul eranditult MySQL DBMS-ile ega ole Debian OS-i konto. Vajadusel eemaldage MySQL-i installimise ajal loodud anonüümsed kontod:
- Anonüümsete kontode eemaldamiseks vastake (jah).
- Vastake (Ei), kui anonüümsete kontode kustutamine pole vajalik.
Konto andmeid on vaja ainult andmebaasi testimiseks, seega saab need kustutada.
- Vajadusel keelake juurkonto MySQL-ile kaugjuurdepääs:
- Kaugjuurdepääsu funktsiooni keelamiseks vastake (Jah).
- Kaugjuurdepääsu lubamiseks vastake (Ei).
- Vajadusel eemaldage testalus (Test):
- Vastake (Jah), et eemaldada alus Test.
- Vastake (ei), kui te ei soovi testibaasi eemaldada.
See MySQL-i andmebaas luuakse vaikimisi ja seda on vaja testimiseks. Selle eemaldamine ei mõjuta süsteemi tööd. Vastuseks taotlusele teha MySQL-is muudatusi ja laadida tabeli juurdepääsuõigused uuesti:
-
- Muudatuste tegemiseks ja taaskäivitamiseks vastake (Jah).
- Vastake (ei), kui muudatusi ja taaskäivitamist pole vaja.
PHP ja lisapakettide installimine
PHP ja selle pakettide installimiseks, mis võivad olla vajalikud WordPressi käitamiseks ja seadistamiseks:
- Avage terminali aken root või sudo kasutajana.
- PHP installimiseks koos lisapakettidega kasutage käsku:
sudo apt-get install php libapache2-mod-php php-cli php-mcrypt php-intl php-mysql php-curl php-gd php-soap php-xml php-zip php-readline php-opcache php-json
Installimise lõpuleviimiseks vastake (jah).
- Kontrollige, kas Apache veebiserver renderdas PHP-skripte õigesti. Selle jaoks:
- Looge fail info.php käsuga:
sudo nano /var/www/html/info.php
- Sisestage faili info.php järgmine tekst:
- Salvestage muudatused, kasutades kiirklahvi CTRL+O.
- Lõpetage redigeerimine kiirklahviga CTRL+X.
- Lisage brauseri aadressiribale rida veebiserveri aadressile:
/info.php
Selle tulemusena tuleks kuvada sarnane leht: vaata allolevat pilti

Kui kõik läks hästi, soovitan faili kustutada info.php, käsk:
sudo rm /var/www/html/info.php
See on vajalik turvalisuse suurendamiseks ja serverile juurdepääsu piiramiseks.
Pärast LAMP-i virna installimist ja esmast konfigureerimist võite jätkata WP installimist.
WP installimise ettevalmistamine
Enne WordPressi installimist järgige neid samme:
Avage terminali aken administraatorina või mõne muu sudo õigustega kasutajana.
Muutke oma kodukataloogi käsuga:
cd ~
Järgmisena looge ajutine kataloog tempWRC:
mkdir tempWP
Nüüd minge loodud kataloogi:
cd ~/tempWP
Pärast seda peate pakettide loendid värskendama käsuga:
sudo apt-get update
Kui teil pole curl-utiliiti, installige see käsuga:
sudo apt install curl
Laadige WordPressi arhiiv alla käsuga:
curl -O [https://wordpress.org/latest.tar.gz](https://wordpress.org/latest.tar.gz)
Pakkige arhiiv lahti ja teisaldage failid praegusest kataloogist kataloogi /var/www/html/ käsuga:
sudo tar zxvf ~/tempWP/latest.tar.gz -C /var/www/html
Kustutage tempWRC kataloog käsuga:
rm -Rf ~/tempWP rm -Rf ~/tempWP
MySQL-i andmebaasi seadistamine
WordPressiga alustamiseks peame looma ja seadistama spetsiaalse MySQL-i andmebaasi. Selle jaoks:
- Avage terminali aken root või sudo kasutajana.
- MySQL-i kestale lülitumiseks tippige järgmine käsk:
sudo mysql -u root -p
Kasutage MySQL-i spetsiifilist juurkonto autentimist
- Seejärel looge WordPressi jaoks uus andmebaas, tippige järgmine käsk:
CREATE DATABASE name_base;
Näiteks:
LOO ANDMEBAAS wordpress;
Pöörake tähelepanu järgmisele:
Pärast kõiki MySQL-i käske peab käsu lõpus olema semikoolon.
- Järgmisena looge loodud andmebaasile täieliku juurdepääsuõigusega kasutaja ja määrake talle parool, kasutage käsku:
CREATE USER user_name@localhost IDENTIFIED BY 'password';
Näiteks:
LOO KASUTAJA wuser@localhost IDENTIFITSEERITUD 'minuparooli' järgi;
- Nüüd peate andma uuele kasutajale vajalikud õigused andmebaasi tabelite loomiseks ja muutmiseks, selleks kasutame käsku:
GRANT ALL PRIVILEGES ON base_name.\* TO user_name@localhost;
Näiteks:
ANDKE KÕIK WordPressile PRIVILEEGID.\* AADRESSIL wuser@localhost;
- Järgmiseks peate andma andmebaasi tabelitele tegelikud õigused käsuga:
FLUSH PRIVILEGES;
- Väljuge MySQL kestast käsuga:
exit
WordPressi konfiguratsioonifailide kohandamine
Nüüd peate tegema WordPressi konfiguratsioonifailide algseadistuse:
- Siin peate minema WordPressi konfiguratsioonifailidega kataloogi, tippige käsk:
cd /var/www/html/wordpress
- Nimetage fail wp-config-sample.php ümber wp-config.php-ks, selleks kasutame käsku:
mv
Näiteks:
sudo mv wp-config-sample.php wp-config.php
- Järgmisena avage redigeerimiseks fail wp-config.php, kasutame käsku nano:
sudo nano wp-config.php
-
- Failis wp-config.php peaksite pöörama tähelepanu järgmistele ridadele:

- Seejärel teeme faili wp-config.php järgmised muudatused:
- Asendage vaikeväärtused väärtustega, mille määrasite MySQL-i konfigureerimisel - vaadake ülaltoodud jaotist:
Näiteks:
define( 'DB_NAME', 'wordpressisite' ); define('DB_USER', 'wuseradminchik'); define( 'DB_PASSWORD', 'mypassword12345pauli' );
- Salvestage muudatused, kasutades kiirklahvi CTRL+O.
- Lõpetage redigeerimine kiirklahviga CTRL+X.
- Järgmisena asendame veebiserveri juurkataloogis olevate kataloogide ja failide omaniku käsuga:
sudo chown -R kasutajanimi:www-data /var/www/html/wordpress/ kus kasutajanimi on kasutajanimi, www-data on grupi nimi
Näiteks:
sudo chown -R www-data:www-data /var/www/html/wordpress/
Märge:
Apache veebiserveri vigade vältimiseks skriptide käitamisel kasutage vaikimisi www-data kasutajanime ja www-andmerühma nime.
- Kui peate andma juurdepääsu veebiserveri juurkataloogi failidele teisele kasutajale, lisage ta www-andmete rühma, kasutage käsku:
sudo usermod -a -G www-data user_name
Näiteks:
sudo usermod -a -G www-andmete wuser
- Määrake faili ja kausta õigused järgmise käsuga:
sudo chmod -R 755 /var/www
- WordPressi turvaliseks tööks vajame unikaalseid võtmeid. Selleks teostame:
curl -s https://api.wordpress.org/secret-key/1.1/salt/
Kui näete järgmist teavet, sisaldab see kõiki võtmeväärtusi: vaadake allolevat pilti

Märge
Ülaltoodud võtmeväärtused on toodud näitena. Peate kasutama võtmeväärtusi, mille saite curl-käsu käitamise tulemusena.
- Avage redigeerimiseks fail wp-config.php, käivitades:
nano wp-config.php
- Leidke failist wp-config.php jaotis:
define('AUTH_KEY', 'pane siia oma kordumatu fraas'); define('SECURE_AUTH_KEY', 'pane siia oma kordumatu fraas'); define('LOGGED_IN_KEY', 'pane siia oma kordumatu fraas'); define('NONCE_KEY', 'pane siia oma kordumatu fraas'); define('AUTH_SALT', 'pane siia oma kordumatu fraas'); define('SECURE_AUTH_SALT', 'pane siia oma kordumatu fraas'); define('LOGGED_IN_SALT', 'pane siia oma kordumatu fraas'); define('NONCE_SALT', 'pane siia oma kordumatu fraas');
- Sisestage sobivatele ridadele curl käsu tulemusel saadud kordumatud võtmeväärtused, pöörake tähelepanu sellele näitele:
define('AUTH_KEY', 'modfjowifjweofjiwefjiweofnwinenfnefwfw4993ee'); define('SECURE_AUTH_KEY', 'pdmwpf9irrjienfwfmwofiw-fkw-mfwejfe-mpifok[fopfkeo-fj'); define('LOGGED_IN_KEY', 'poefhp0fnipfjq-fjqpfjfwpiefjqpdkod[kmlsmcijdjqmdmodkq[kd[']); define('NONCE_KEY', 'knlciohqoihjqppijcmpijdpdo;jdihihfouhnkxcmaspidlimddnqpij'); define('AUTH_SALT', 'oliospjqipcndic0popmpeqeoq[mqdoqdd695d9q5d5qd2q6w2q5wd21d'); define('SECURE_AUTH_SALT', 'mpqjqdiqjwdqwidhqwhqwpdjIJPJPJPjmpjPIJPIjpJPj754847JHu'); define('LOGGED_IN_SALT', '323rlj2irj23pirjn2rn2ondkjwpocksdp;jjKIJOIJiJIJll;.edd'); define('NONCE_SALT', 'piicjdiwqnolhoIIOhIHOIJIjijIJ;SCKODWDPMNVIC');
- Salvestage muudatused, kasutades kiirklahvi CTRL+O.
- Lõpetage redigeerimine kiirklahviga CTRL+X.
- Taaskäivitage Apache veebiserver, käivitage:
sudo systemctl restart apache2
WordPressi installiprotsess
WordPressi installimiseks toimige järgmiselt.
- Lisage brauseri aadressiribale rida veebiserveri välisaadressile:
/wordpress/wp-admin/install.php
- Valige süsteemi keel ja klõpsake nuppu Jätka:
- Seadete lehel:
- Valige WordPressi saidi nimi ja kasutajanimi.
- Vaikimisi luuakse tugev parool. Kasutage seda parooli või sisestage uus.
Märge
Nõrga parooli kasutamine vähendab saidi turvalisust, soovitan teil luua väga tugev ja pikk parool.
- Sisestage e-posti aadress.
- Vajadusel märkige otsingumootorites nähtavuspunktid.
- Klõpsake nuppu Installi WordPress: vaadake allolevat pilti

- Kui Wordpress on installitud, logige sisse:

Failide ja kaustade õigused (chmod) WordpRess
Pöörake tähelepanu vajadusele määrata oma WordPressi struktuuris failidele ja kaustadele õigused. Õigesti määratud õigused väldivad FTP kaudu ühenduse loomisega seotud probleemi. Valesti määratud õigused kaustadele/failidele võivad olla üheks FTP-ga seotud probleemide allikaks, samas kui WordPress ei saa iseseisvalt luua ja teha serveri saidi struktuuris vajalikke muudatusi.
Õigused tuleb määrata järgmise skeemi järgi:
- kaustad 755, failid 644 - kui WordPressi administraator, sama, mille alusel ühendate FTP kaudu ja muudate faile.
- kaustad 775, failid 664 - kui WordPressi administraator erineb kasutajast, kelle all te FTP kaudu ühenduse loote ja faile muudate. Pange tähele, et see WordPressi kasutaja peab olema grupis, millel on kirjutamisõigus.
Näiteks väljavõte WordPressi turvapluginast:
Määrake WordPressi failidele ja kaustadele lugemis-/kirjutusõigused, mis võimaldavad teil nendele failidele juurdepääsu juhtida. Esmase installimise ajal määrab WordPress oma failisüsteemile automaatselt mõistlikud load.
Kuid mõnikord muudavad inimesed või pistikprogrammid teatud kataloogide ja failide õigusi, vähendades seega oma saidi turvataset, seades valed õigused.
Pöörake tähelepanu WP turvaplugina pakutavale pildile:

Nagu näete, on pildil selgelt näha, millistel kataloogidel ja failidel on valed juurdepääsuõigused. Need on märgitud punasega, vihjega (milline eraldusvõime tuleks neile määrata). Õigete õigustega kataloogid ja failid on tähistatud rohelisega.
Saate teha kaustadele/failidele vajalikud õigused, käivitades järgmised käsud:
chmod 755 tee_kataloogi (näide: web/your_site/public_html/wp-content/themes)
või
chmod 644 tee_faili (näide: web/your_site/public_html/.htaccess)
Pöörake käsu täitmisel tähelepanu alamindeksile -R, see kirjutab üle kõigi kataloogitee alamkataloogide õigused. Näide:
chmod -R 755 tee_kataloogi (näide: web/your_site/public_html/wp-content/themes)
Selles võib teid aidata ka järgmine käsk, minge oma saidi kataloogi, käivitades käsu:
cd /home/site/public_html leidke . -tüüp f -exec chmod 644 {} + leia . -tüüp d -exec chmod 755 {} +
kui on vaja 775 ja 664
cd /home/site/www leia . -tüüp f -exec chmod 664 {} + leia . -tüüp d -exec chmod 775 {} +
Märge: kataloogi tee võib olla erinev, see on näide, teie tee võib olla erinev.
Probleemid WordPressi installimisel
Viga 1: "viga andmebaasi ühenduses" on andmebaasi ühenduse viga.
Otsus:
1. Kontrolli määratud nime õigsust andmebaasist, logidest ja paroolist failis wp-config.php;
2. Veenduge, et kasutajal on täielikud õigused pääseda ligi WordPressi andmebaasile ja muuta tabeleid;
Viga 2: "Hoiatus: define() eeldab vähemalt 2 parameetrit» - viga peaks näitama tee näidet: \wp-config.php real 26.
Otsus:
1. Kontrollige wp-config.php realt 26 (rida 26), kas konstandi lõpus on mittesuletud silte (>) või mitte ( ; );
2. Kontrollige faili algust, see peab algama tähega <?php, до него ничего не должно быть: ни пробелов ни пустых строк;
Viga 3: "saatuslik viga: lubatud mälumaht 67114514 baiti on ammendatud” on viga, mis viitab WordPressi mälupuudusele.
Otsus:
1. Lahendus on väga lihtne, RAM-i mahu suurendamiseks tuleb lisada konstant. Selleks avage fail wp-config.php ja lisage peamise php sildi sisse järgmine rida:
define('WP_MEMORY_LIMIT', '128M');
Märge: väärtust saab suurendada 128-lt 512-le (see on teie otsustada, kõik sõltub teie serveri ressurssidest).
Viga 4: "Värskendage ja muutke taotlust FTP kaudu"- mitte eriti meeldiv viga, see ilmub kogu aeg WP värskendamisel, pistikprogrammide installimisel ja saidil tehtavate muudatuste ajal. Üks võimalikest põhjustest on valed kausta/faili õigused.
Otsus:
1. Kõige võimsam lahendus on konstant, mis läheb sellistest keeldudest mööda. Selleks avage fail wp-config.php ja lisage peamise php sildi sisse järgmine konstant:
/** Initsialiseerige WordPressi muutujad ja kaasake failid. */ nõuavad_ükskord ABSPATH . 'wp-settings.php'; define('FS_METHOD', 'direct');
Viga 5: "Hoiatus: päise teavet ei saa muuta – päised on juba saadetud (väljund algas aadressil //www/WP/wp-config.php:1)» - viga on seotud päiste saatmisega, wp ütleb meile, et päised on juba saadetud aadressile config.php: 1 esimesest reast. Põhjus: faili config.php redigeerimine lihtsa märkmikuga, mis salvestab faili UTF-8 kodeeringus koos signatuuriga.
Otsus:
1. Lahendus on väga lihtne, ava wp-config.php fail mõne teise tekstiredaktoriga nagu Notepad2 ja salvesta see UTF-8 formaadis.
Viga 6: "Pärast installimist ei saa CNC-d luua" on WordpRessi ümbersuunamisprobleem.
Otsus:
1. Esimene lahendus on luua saidi juurkataloogis .htaccess fail õigustega 777. Siin lisab WP skript sellele vajaliku info.
2. Kui seda ei juhtu, saate .htaccess-faili ise (faili alguses) sisestada järgmised read:
# ALUSTAGE WordPressi ümberkirjutamismootorit RewriteBase'is / RewriteCond %{REQUEST_FILENAME} !-f RewriteCond %{REQUEST_FILENAME} !-d RewriteRule . /index.php [L] # END WordPress
Olen kirjeldanud lahendust WordPressi installimisel enamlevinud probleemidele.
Kus on WordPressi saidi kaustad ja failid
Selles jaotises otsustasin lühidalt kirjeldada failide ja kaustade teid. See teave on kasulik WordPressi saidil töötades. Nii et teile meeldetuletuseks:
Kus on saidi juurkataloog?
Saidi juurkataloogi saab leida järgmistel viisidel:
home/web/your_site/public_html; /web/teie_sait/avalik_html; /www/web/your_site/public_html; /www/teie_sait/avalik_html; /web/teie_sait/www; /teie_sait/www;
Kui olete saidi juurkataloogi leidnud, on ülejäänud kaustade/failide leidmine lihtne. Võtame juurkataloogi "avalik_html”, muidugi näiteks.
Kus asub fail wp-config.php?
Fail wp-config.php asub juurkataloogis järgmisel teel:
/public_html/wp-config.php
Märge: kui seda faili ei ole, võib selle nimeks olla wp-config-sample.php (õige töö tagamiseks tuleb see ümber nimetada, seda kirjeldati juhendi kõigis osades).
Kus on .htaccess-fail?
See fail asub ka saidi juurtes järgmisel teel:
/public_html/.htaccess
Kui see pole saidi juurtes, saate selle luua mis tahes tekstiredaktoriga (ärge unustage selle faili nime algusesse punkti panna). See on äärmiselt oluline WordPressi saidi käitamiseks Apache+PHP serveris.
Kus asub fail wp-login.php?
See on fail, mis vastutab WordPressi administraatoripaneelile sisselogimise eest (vaikimisi, kui mitte teisiti). See asub:
/public_html/wp-login.php
Kus asub fail index.php?
Selle faili leiate järgmiselt teelt:
/public_html/index.php
Kus asub kaust wp-includes?
See kaust sisaldab kõiki WP ressursse, leiate selle järgmiselt teelt:
/public_html/wp-includes/
Kus asub kaust wp-admin?
See kaust on ka kataloogis esimene, järgige teed:
/public_html/wp-admin/
Kust ma leian kausta wp-content?
See kaust sisaldab kõike, mis on seotud teie saidi sisu, pistikprogrammide, teemade ja muuga. Järgige teed:
/public_html/wp-content/
Kuidas leida WordPressi teemakausta?
Lihtne, see kaust sisaldab kõiki teie teema faile (allalaaditud teemasid), mis asuvad alamkataloogis:
/public_html/wp-content/themes/
Kuidas leida WordPressis pistikprogrammide kaust?
See kaust asub teemakaustaga samas kohas. See sisaldab kõiki installitud või allalaaditud WP-pluginafaile. Otsige seda sellelt teelt:
/public_html/wp-content/plugins/
Kus asub fail header.php?
See fail on väga oluline ja asub teie installitud teema kataloogis, see vastutab saidi päise (saidi pea) põhiteabe kuvamise eest, sellesse saab kirjutada reklaamikoode, ühendada skripte ja stiile, nagu ja saidi metaandmed, järgige teed:
/public_html/wp-content/themes/your_theme/header.php
Kus asub fail footer.php?
See asub installitud teemaga samas kaustas ja vastutab teabe kuvamise eest saidi allosas. Seal saate paigutada linke, logo, saiditeabe autoriõigusi, menüüsid ja palju muud:
/public_html/wp-content/themes/your_theme/footer.php
Kus on juhiste fail functions.php?
Ilma selle failita teie teema lihtsalt ei tööta ja sait annab vea 500. See sisaldab teema põhifunktsioone, muutke seda väga hoolikalt (loo varukoopia):
/public_html/wp-content/themes/your_theme/functions.php
Kuidas leida installitud WordPressi teema sisu.php?
Nime järgi on selge, et fail vastutab saidil sisu kuvamise eest, see asub siin:
/public_html/wp-content/themes/your_theme/content.php
Kuidas leida WordPressi teemast 404.php?
404 php faili leidmine pole keeruline, see vastutab 404 vealehe kuvamise eest (sisu ei leitud) teemas:
/public_html/wp-content/themes/your_theme/404.php
Kust leida WP teemas page.php?
See PHP-fail vastutab teie saidil (staatiliste) lehtede kuvamise eest, mis asub siin:
/public_html/wp-content/themes/your_theme/page.php
Kus asub fail comments.php?
Vastutab teie saidil kommentaaride kuvamise eest, mis asub järgmisel teel:
/public_html/wp-content/themes/your_theme/comments.php
Kust ma leian installitud WordPressi teemas faili style.css?
Teema stiilifail asub vaikimisi teemakaustas, selles saate saidi stiilis muudatusi teha, kui muud style.css faili pole loodud. Selle leiate järgmiselt teelt:
/public_html/wp-content/themes/your_theme/style.css
Püüdsin teile kirjeldada kõiki kaustu/faile, millega peate võib-olla töötama. See on miinimum, sest kui installite teema, pistikprogrammid ja laadite saidile pilte üles, muutub saidi kataloogistruktuur palju. Need on peamised teed, mis kehtivad alati.
Järeldus
Poisid, ausalt, ma avaldasin juba enne oma saidi lagunemist ja hülgamist artikli WordPressi installimise teemal. Seda artiklit oli mul väga raske kirjutada. Püüdsin selles juhendis edastada võimalikult palju teavet, et te ei hakkaks otsima erinevaid andmeid. Ja saaks ühest kohast tutvuda kõigi detailidega. Siin on kõik, mida vajate WordPressi esmaseks installimiseks.
Mul on väga hea meel, kui kirjutate selle juhendi kohta hea kommentaari ja jagate seda sotsiaalvõrgustikes. Järgmises juhendis räägin teile, kuidas WordPressi sisse logida ja kuidas selle administraatoripaneel välja näeb. Pange tähele, et WordPressi kohta ilmub terve rida artikleid, nagu näiteks saidile teema installimine. Nad juhatavad teid samm-sammult kõigega täielikult toimiva WP saidi juurde. Soovin teile siiralt edu oma saitide loomisel.
Seda artiklit lugedes:
- Teemade installimine WordPressi – kuidas WordPressi teemat installida
- Lehtede loomine WordPressis – üksikasjalik juhend
Täname lugemise eest: SEO HELPER | NICOLA.TOP










Paigaldamine 5 minutiga ja artikkel kõigi 35 minutiga. Mulle ei tundu tohutu juhend või kas olete tõesti maalinud peaaegu kõik WordPressi installimise viisid? Pommiliselt olen teie lugeja.
Tere pärastlõunast, Eugene, ma olen väga õnnelik, proovisin)))
Üldiselt on teil lahe sait, tippjuhtkond. Kahju, et esiviisikus pole. Suurepärane materjal. Sain tänu teie juhistele Wordpressi serverisse installida. Aitäh veel kord.
Lubage mul lihtsalt öelda, milline mugavus on avastada inimest, kes tõesti mõistab
millest nad veebis räägivad. Tegelikult sa tead, kuidas
tuua probleem päevavalgele ja muuta see oluliseks. Rohkem inimesi peab seda lugema ja sellest aru saama
loo pool. Mind üllatas, et te pole populaarsem, kuna kingitus on teile kindlasti olemas.