Instalación de WordPress - La guía completa
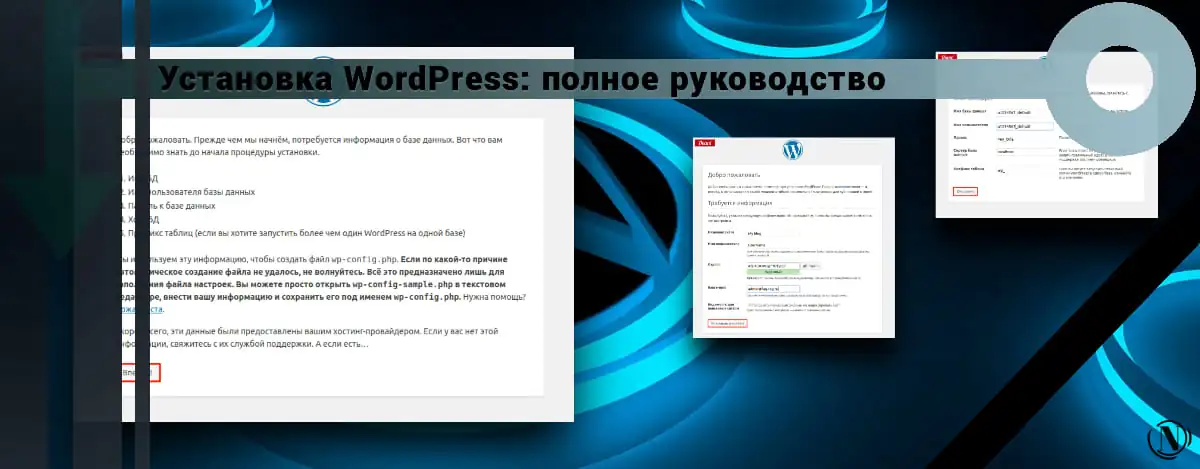
Instalar WordPress es lo más rápido y sencillo. En la mayoría de los casos, puede instalar WordPress por completo en 5-10 minutos. Por supuesto, siempre que ya tenga un dominio y alojamiento listos para usar o su propio servidor. Ahora, muchos hosts ofrecen herramientas asequibles para instalar WordPress. Los paneles de control de alojamiento populares tampoco se desvían de esta innovación; al instalar un panel de alojamiento de este tipo en un servidor, puede instalar WordPress de inmediato.
Vivimos en la era de la tecnología y muchos imaginan lo fácil que es instalar un motor en un servidor. Sin embargo, el conocimiento es poder. En esta guía, intentaré proporcionar la mayor cantidad de información posible sobre este tema. Pasaremos de una instalación fácil a otra más compleja. Familiaricémonos con la preinstalación del servidor para WP, los derechos de carpetas y archivos, los problemas de instalación y su solución, y al final un pequeño recordatorio para el futuro.
Cubriremos todas las opciones para instalar WordPress en un servidor remoto, servidor local, servidor limpio sin un panel de alojamiento. Comencemos, habrá mucha información, así que té o café con hígado)))
El contenido del artículo:
- Preparándose para instalar WordPress
- Instalación en 5 minutos
- Instalación de WordPress en detalle
- Instalación de WordPress en Dedian
- Permisos de archivos y carpetas (chmod) WordpRess
- Problemas al instalar WordPress
- ¿Dónde están las carpetas y archivos de un sitio de WordPress?
- Conclusión
Preparándose para instalar WordPress
Para que la instalación se realice sin problemas, es extremadamente importante hacer lo siguiente:
1. Disponer de un servidor remoto o local en pleno funcionamiento y con acceso abierto a Internet. El servidor debe tener acceso total a los archivos y carpetas. En la mayoría de los casos utilizan cascarón o FTP acceso, el acceso es emitido por su proveedor de alojamiento. Si el proveedor le proporciona un panel de control de alojamiento, en este caso tendrá acceso gratuito a archivos / carpetas.
Este punto también se aplica a aquellos que tienen su propio servidor con un panel de hosting instalado, por ejemplo: VestaCp o HestiaCp. En este caso, usted tiene acceso directo a los contenidos de su sitio. Recomiendo incluso en este caso acceder al servidor de forma remota. HestiaCp tiene una herramienta para subir archivos de forma remota a un servidor y modificarlos.
2. Asegúrese de que el servidor sea técnicamente adecuado para instalar WordPress. Por el momento, casi 100% proveedores de alojamiento son adecuados para instalar WordPress. Si tiene su propio servidor, preste atención a Requisitos del sistema WordPress:
- PHP versión 7.4 o superior (se recomienda 8.0 y superior).
- MySQL versión 5.7 o MariaDB versión 10.3 o superior (se recomienda MariaDB versión 10.3).
- A partir de 1 giga de espacio en el servidor (con margen, pero cuanto más mejor).
- 64 MB de RAM en el servidor (la mejor opción sería de 128 MB a 1024 GB).
- Nginx o Apache, también puede usar el paquete.
- Protocolo HTTPS.
Si tiene alguna dificultad, puede obtener información detallada de su proveedor de alojamiento.
3. Para editar y modificar archivos, necesitará un buen editor de texto como Notepad++. Un editor de texto, de una forma u otra, necesitará en el futuro.
4. El cliente FTP es un programa para cargar archivos a un servidor. Como escribí anteriormente, el mejor y más popular es filezilla. El programa será útil si no tiene acceso directo a archivos y carpetas en el servidor.
5. Por supuesto, necesita WordPress, la última versión se puede descargar desde el sitio web oficial https://ru.wordpress.org/latest-ru_RU.zip.
Instalación en 5 minutos
Instalación sin creación wp-config.php archivo y otros archivos, en este caso todas las operaciones las realiza el propio WordPress. Tenga en cuenta que con una instalación de este tipo, es extremadamente importante que tenga acceso completo a los archivos y carpetas en el servidor (con todos los derechos).
Si de repente falla la instalación de esta manera, puede usar otro método de instalación que se describe a continuación. Tiene un archivo de archivo wp-config.php debe crearlo y configurarlo manualmente.
Haz lo siguiente en orden:
1. Descarga el archivo de WordPress
Descargue el archivo ZIP de WordPress, luego extráigalo a una ubicación conveniente (el valor predeterminado es la carpeta de WordPress; contiene todos los archivos de instalación). A continuación, debe copiar todo el contenido dentro de esta carpeta en el directorio raíz de su servidor. La carpeta del sitio puede llamarse: www, html o public_html (tal vez el nombre de su dominio). Se copia el siguiente contenido:
(carpeta) wp-admin, (carpeta) wp-content, (carpeta) wp-includes, index.php, license.txt, readme.html, wp-activate.php, wp-blog-header.php, wp-comments -post.php, wp-config-sample.php, wp-cron.php, wp-links-opml.php, wp-load.php, wp-login.php, wp-mail.php, wp-settings.php , wp-signup.php, wp-trackback.php, xmlrpc.php.
Ver imagen a continuación:

2. Crear una base de datos en el servidor
La base de datos se crea en el panel de control del servidor de alojamiento. Si tiene su propio servidor y no tiene instalado un panel de alojamiento, puede crear una base de datos y un usuario para él a través de la consola. Cuando crea una base de datos, vincula a un usuario de MySQL; debe tener todos los derechos posibles (superusuario): modificar, crear bases de datos, crear tablas en ellas y realizar cualquier cambio.
3. Abra un navegador y vaya a su sitio para comenzar a instalar WordPress
Pegue el enlace en su navegador http://example.com, dónde ejemplo.com es su sitio, debería ver la siguiente ventana:
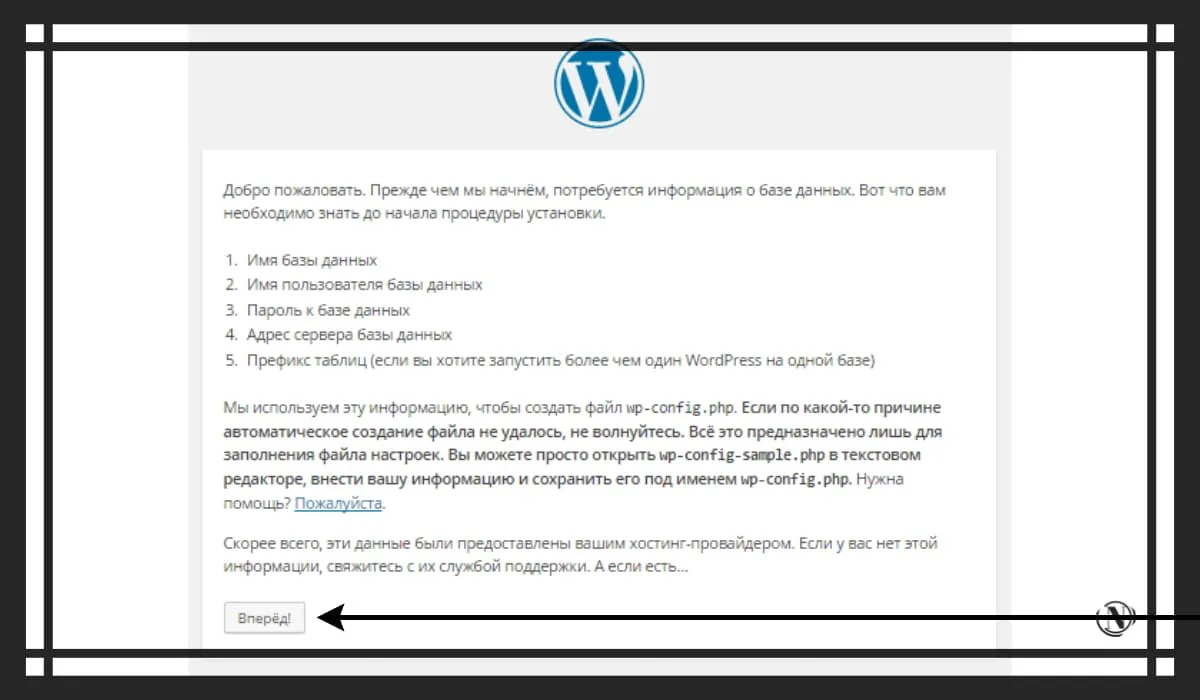
Haga clic en el botón "Siguiente" para ir a la ventana de datos preliminares de instalación:

Aquí debe completar todos los campos para conectar WordPress a su base de datos MySQL:
- Nombre de la base de datos (aquí escriba el nombre de su base de datos que creó por adelantado);
- Nombre de usuario (aquí especifica el usuario de su base de datos bajo el cual se crea el acceso);
- Contraseña (aquí se especifica la contraseña creada previamente para que la base de datos acceda a ella);
- Servidor de base de datos (por defecto "localhost", no es necesario cambiarlo en 99%, no lo cambie);
- Prefijo de tabla (preferiblemente use prefijo de tabla de base de datos compleja, ejemplos: almo_ vitra_ golara_ ivritta_ somni_ etc.).
A continuación, haga clic en el botón "Enviar", si todo se hizo correctamente y se ingresaron los datos correctos, verá lo siguiente:

Este mensaje significará que el archivo de configuración wp-config.php se creó correctamente en la raíz del sitio. Esta es una gran noticia ya que la conexión de WordPress ha establecido una conexión con la base de datos MySQL. Prensa "Ejecutar instalación» para comenzar a instalar el sitio:

Aquí debe completar los datos sobre su sitio y usted:
- Nombre del sitio (si hay un nombre de sitio, ingréselo o escriba el nombre de su dominio como opción);
- Nombre de usuario (el nombre con el que se iniciará sesión en el sitio, el nombre del administrador para administrar el panel de administración de WordPress);
- Contraseña (cree una contraseña compleja para ingresar al panel de administración);
- Su correo electrónico (asegúrese de indicar un correo válido, le recomiendo que inicialmente se cuide y cree un correo específico para su sitio).
Una vez que haya completado todo, haga clic en "Instalar WordPress» creará las tablas necesarias en la base de datos y el usuario, el administrador del sitio. Después de eso, verá lo siguiente: Vea la imagen a continuación

Mis más sinceras felicitaciones, su sitio está instalado. Haga clic en "Iniciar sesión" para acceder a la página de inicio de sesión del administrador de WordPress. Es necesario ingresar sus datos (usuario y contraseña) que ingresó anteriormente.
Instalación de WordPress CMS en detalle
En caso de que tenga dificultades con la primera forma de instalar WordPress. O si está interesado en un método de instalación detallado, siga las instrucciones a continuación:
- Descargar WordPress (archivo ZIP), luego descomprímalo en su computadora o directamente en el servidor;
- Crear una base de datos MySQL en el servidor, WordPress estará asociado a él (este es un punto extremadamente importante para una correcta instalación). Cuando crea una base de datos, vincula a un usuario de MySQL; debe tener todos los derechos posibles (superusuario): modificar, crear bases de datos, crear tablas en ellas y realizar cualquier cambio;
- Abre la carpeta descomprimida wordpress y renombrar el archivo
wp-config-sample.phpenwp-config.phpes el archivo de configuración principal de WordPress; - Abierto
wp-config.phpen un editor de texto y especifica en él la configuración de conexión para la base de datos que acabas de crear: Ver ejemplo:define('DB_NAME', 'nombre'); // Donde 'nombre' es el nombre de la base de datos define ('DB_USER', 'username'); // Donde 'nombre de usuario' es el nombre de usuario de MySQL definido ('DB_PASSWORD', 'contraseña'); // Donde 'contraseña' es la contraseña de acceso a la base de datos - Mover archivos de WordPress al servidor: debe colocar los archivos en el directorio raíz: este directorio se encuentra en el servidor donde "se ve" el sitio http://example.com/. Copie todo el contenido de la carpeta de wordpress desempaquetada (donde se encuentra el archivo wp-config.php) a la carpeta raíz del servidor (generalmente la carpeta www, html o public_html);
- Ir a su enlace en un navegador: debe seguir el enlace: http://example.com y será transferido a http://example.com/wp-admin/install.php;
- si se hace bien, verá el cuadro de diálogo de instalación de WordPress (consulte el manual anterior para el proceso de instalación). Debe seguir los pasos descritos en la primera guía y en unos minutos el sitio estará listo para funcionar.
Ahora veamos cada etapa en detalle.
Paso 1: descargue y extraiga archivos de WordPress
Descargue el archivo ZIP de WordPress a su computadora, luego extráigalo a una ubicación conveniente (el valor predeterminado es la carpeta de WordPress; contiene todos los archivos de instalación).
Luego, debe copiar todo el contenido dentro de esta carpeta en el directorio raíz de su servidor. La carpeta del sitio puede llamarse: www, html o public_html (tal vez el nombre de su dominio). Se copia el siguiente contenido:
(carpeta) wp-admin, (carpeta) wp-content, (carpeta) wp-includes, index.php, license.txt, readme.html, wp-activate.php, wp-blog-header.php, wp-comments -post.php, wp-config-sample.php, wp-cron.php, wp-links-opml.php, wp-load.php, wp-login.php, wp-mail.php, wp-settings.php , wp-signup.php, wp-trackback.php, xmlrpc.php.
Subir WordPress directamente al servidor
Si tiene acceso de shell a un servidor web y experiencia con aplicaciones de consola, puede cargar una instalación de WordPress directamente a un servidor web sin pasar por su computadora usando el siguiente comando:
wget: wget https://ru.wordpress.org/latest-ru_RU.zip
Luego descomprima la distribución usando el comando:
tar -xzvf latest-ru_RU.zip
El archivo de WordPress se desempaquetará en la carpeta de wordpress y se ubicará en la misma carpeta que el archivo last-ru_RU.zip. Si no tiene acceso a shell o experiencia en consola, puede cargar WordPress directamente a un servidor web utilizando el programa ZipDeploy.
Si tienes instalado tu propio servidor y panel de hosting, por ejemplo VestaCp o HestiaCp. Entonces todo es un poco más fácil, sigue estos pasos usando HestiaCp como ejemplo:
- Vaya al panel de control de HestiaCp;
- En la página principal, en el menú superior, la segunda pestaña "Archivos" (haga clic en ella, se abrirá una ventana con los archivos de su servidor);
- Sigue la ruta home / web / your_domain/ public_html
- Luego, en la carpeta public_html, haga clic en Agregar archivos y cargue los archivos de WordPress en el directorio raíz.
Etapa 2. creación de base de datos
No todo es tan simple como parece a primera vista. Todos los paneles y proveedores de alojamiento tienen formas ligeramente diferentes de crear. Sin embargo, el principio de la creación es el mismo. En algunos casos, el host proporciona la base de datos MySQL ya creada.
- Vaya a su panel de alojamiento (consulte con su proveedor de alojamiento para obtener más detalles). Si tiene su propio panel de alojamiento, simplemente inicie sesión en él.
- Busque en el menú la sección "Bases de datos" o "MySQL". En los paneles de alojamiento VestaCp y HestiaCp, la sección está firmada como "DB" - base de datos.
- En esta sección, debe crear una base de datos MySQL. Por lo general, completa: nombre de la base de datos, nombre de usuario y contraseña. Tenga cuidado en los paneles VestaCp y HestiaCp cuando esté creando una base de datos. Por defecto, el prefijo del administrador del panel de alojamiento se agrega de la siguiente manera: _admin o _su nombre en el panel.
- A continuación, es muy importante guardar todos los datos: nombre de la base de datos, nombre de usuario y contraseña. Necesitará estos datos durante el proceso de instalación para completar el archivo de configuración wp-config.php.
Estos son algunos ejemplos en los que puede confiar:
Creación de una base de datos en el panel de Pleks:

Crear una base de datos en ISPmanager:

Creando una base de datos en cpanel:

Creando una base de datos en HestiaCp:

Como puede ver, el proceso de creación de una base de datos es casi el mismo en todas partes. Pero, si todavía no entiendes bien cómo hacerlo. En este caso, le recomiendo que se comunique con su proveedor de alojamiento para solicitar que haga esto por usted.
Creación de una base de datos usando la consola MySQL
Si tiene acceso de shell al servidor web y sabe cómo trabajar en la línea de comandos, y su usuario de MySQL tiene todos los derechos para crear otros usuarios y bases de datos de MySQL (derechos de superusuario), siga las instrucciones a continuación para crear un usuario y una base de datos. datos para WordPress. Este método también es adecuado para quienes tienen acceso directo al servidor web, pero no tienen instalado el panel de control del servidor.
$ mysql -u adminusername -p Ingrese la contraseña: Bienvenido al monitor MySQL. Los comandos terminan en ; o\g. Su identificación de conexión MySQL es 5340 para la versión del servidor: 3.23.54 Escriba 'ayuda;' o '\h' para obtener ayuda. Escriba '\c' para borrar el búfer. mysql> CREAR BASE DE DATOS nombre de la base de datos; Consulta OK, 1 fila afectada (0.00 seg) mysql> OTORGAR TODOS LOS PRIVILEGIOS EN nombre de la base de datos.* A "wordpressusername"@"hostname" -> IDENTIFICADO POR "contraseña"; Consulta OK, 0 filas afectadas (0.00 seg) mysql> FLUSH PRIVILEGES; Consulta OK, 0 filas afectadas (0.01 seg) mysql> EXIT Bye $
Necesitas registrar tus datos en las siguientes variables:
- adminusername en la mayoría de los casos, esto es root, a menos que tenga otra cuenta con mayores privilegios de usuario, por supuesto.
- databasename aquí debe especificar el nombre de los ejemplos de la base de datos: wordbase o franbase.
- wordpressusername puedes usar wordpress por analogía o pensar en otra cosa.
- hostname deje el servidor local predeterminado.
- password contraseña: recomiendo usar una contraseña compleja y larga que tenga caracteres en mayúsculas y minúsculas, así como números.
Paso 3. Configurar el archivo wp-config.php
No hay un archivo wp-config.php en el archivo de WordPress, pero hay un archivo análogo: wp-config-sample.php. El archivo de configuración se crea en base a wp-config.php, debe cambiar el nombre del archivo wp-config-sample.php eliminando el sufijo '-sample' de su nombre de archivo. Después de eso, ábralo en un editor de texto para ediciones posteriores.

Necesitamos editar las siguientes líneas:
define('DB_NAME', 'dbnamehereMySQL'); // Nombre de la base de datos que creamos anteriormente define('DB_USER', 'username_MySQL_name'); // Nombre de usuario de su base de datos MySQL define('DB_PASSWORD', 'sucontraseñaMySQL'); // contraseña de ella define('DB_HOST', 'localhost'); // este parámetro no necesita ser cambiado define('DB_CHARSET', 'utf8'); // no cambia define('DB_COLLATE', ''); // no cambies
Explicación de valores:
- DB_NOMBRE es el nombre de la base de datos creada anteriormente.
- DB_USER es el nombre de usuario de su base de datos MySQL.
- DB_PASSWORD - aquí está la contraseña del usuario que eligió al crear la base de datos.
- DB_HOST - aquí siempre configuran localhost por defecto.
- DB_CHARSET es la codificación de la base de datos, no un valor modificable. Cambiar (romper).
- DB_COLLATE - este es el tipo de comparación de caracteres en la codificación especificada en DB_CHARSET, tampoco cambiamos.
Claves de autenticación
Requerido para cambiar si no está ya instalado. Las claves de autenticación se utilizan en varias partes del código de WordPress. Esta es una protección contra manipulaciones preinstalada, es obligatorio cambiar estos parámetros, a continuación se muestra un ejemplo:
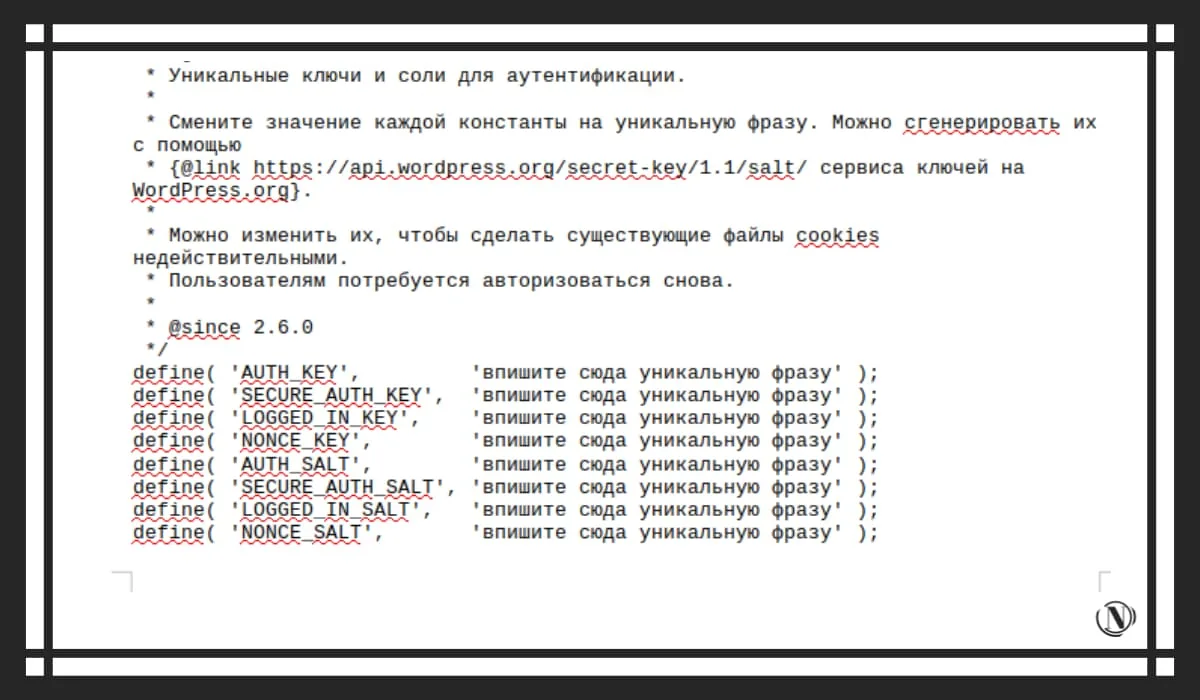
define('AUTH_KEY', 'ofofkpfwifjwfowjfhwfiMKIJODokofkjmaaJIsdJ'); define('SECURE_AUTH_KEY', 'WIjdijOOJNNS265do58sdhusokoOJIOJDMJ'); define('LOGGED_IN_KEY', 'kkowomJJinuhUHojp29s8d9oss48wdwosfd'); define('NONCE_KEY', 'opfpfwpijoKPOJFIGJEPFJOKOkodfpwk25ff'); define('AUTH_SALT', 'jiNIJIJijnnUHbyGVYtfctCBJo755GGVY67U'); define('SECURE_AUTH_SALT', 'MKJihBUVVfyc87yy2nKB6ybB090Mnbhyinl'); define('LOGGED_IN_SALT', 'JNOuyftfyrdtcvIUHOILNBHVF4cfctt7ugbinih'); define('NONCE_SALT', 'pdjfoOHUHuhUHOUHjnopopo99R49NDJ9');
Prefijo de tabla de base de datos MySql
Especificado en la variable $table_prefix: el prefijo establecerá el nombre inicial de cada sección creada en la tabla. Digamos que tiene usuarios en una tabla, se pueden guardar como usuarios. Si tiene el prefijo predeterminado wp_, entonces el nombre de la sección será wp_users. Si lo cambiamos a slou_, obtenemos: slou_users.

Recomiendo cambiar el prefijo a algo más complejo, esto asegurará el acceso a las tablas de su base de datos. Tal medida de protección del sitio en la etapa inicial le ahorrará mucho tiempo en el futuro.
$table_prefix = 'wp_'; - cambie este valor por el suyo propio, por ejemplo: tilma_
Etapa 4. colocar archivos en el directorio raíz del sitio en el servidor
Necesitamos colocar todos nuestros archivos en el directorio raíz: este directorio se encuentra en el servidor, generalmente el enlace del sitio http://example.com/ conduce allí. Copie todos sus archivos y carpetas de wordpress (donde se encuentra el archivo wp-config.php) a la carpeta raíz de este servidor (generalmente la carpeta www, html o public_html).
Puede tener las siguientes rutas:
- home / web / your_site / public_html;
- / web / ваш_сайт / public_html;
- / www / web / your_site / public_html;
- /www/susitio/public_html;
- / web / you_site / www;
- /su_sitio/www;
Di algunas opciones sobre dónde se puede ubicar este directorio en el servidor. Pero la ubicación es casi la misma en todas partes. Se recomienda colocar en el directorio principal, no es necesario crear carpetas adicionales. De lo contrario, deberá editar wp-config.php. Y esto es un placer, te confundirás en las formas, WP no se instalará.
Paso 5: Ejecute la instalación de WordPress
Ya creamos la base de datos, copiamos todos los archivos y carpetas al directorio raíz, cambiamos el nombre de wp-config-sample.php a wp-config.php y lo editamos. Solo entonces puedes comenzar a instalar WordPress. El proceso de instalación creará todas las tablas necesarias en la base de datos, así como el usuario (administrador del sitio).
Para comenzar la instalación, debe ir al sitio (ir a la URL de su sitio):
- Los archivos de instalación de WordPress se encuentran en el directorio raíz del servidor, por lo que el enlace será: http://tu_dominio/. Debería ser redirigido a http://example.com/wp-admin/install.php.
- Durante el proceso de instalación, ingresará el nombre de su sitio, correo electrónico, nombre (el nombre del administrador del panel de administración) y contraseña. También puede "pedir a los motores de búsqueda que no indexen el sitio", simplemente marque la casilla junto a dicho elemento. Al marcar esta casilla, indicas a los robots de búsqueda que el sitio está cerrado. Este elemento ya se puede cambiar en el panel de administración de WordPress.
NotaR: Después de la instalación, podrá cambiar la mayor parte de la información en el panel de administración. Pero no podrá cambiar el nombre de usuario.
Felicitaciones, su instalación de WordPress está completa.
Instalación paso a paso de WordPress en Dedian
Después de haber cubierto las formas más fáciles y populares de instalar WordPress. Puede pasar a una más compleja, esta es la instalación en un servidor que ejecuta el sistema operativo Debian. En este caso, ya debería tener instalado el software del servidor. Su instalación se realiza durante la instalación de la distribución Debian.
Para instalar correctamente WordPress, siga estos requisitos:
- Sistema operativo Debian versión 9.4 y superior.
- Superusuario root o un usuario con acceso al comando sudo.
- Pila LAMP instalada.
- PHP versión 7.4 (preferiblemente 8.0 y superior).
- MySQL versión 5.7 o MariaDB versión 10.3.
- A partir de 1 giga de espacio en el servidor (con margen, pero cuanto más mejor).
- 128 megas de RAM en el servidor (mejor más).
- Nginx o Apache, también puede usar el paquete.
- Protocolo HTTPS.
En caso de que no tenga una pila LAMP instalada, describiré brevemente el proceso de instalación.
Instalación de la pila LAMP en Debian
La pila LAMP incluye el sistema operativo Debian Linux, el servidor web Apache, el sistema de administración de bases de datos MySQL y un lenguaje de secuencias de comandos del lado del servidor para procesar contenido dinámico PHP. Todo esto es necesario para soportar sitios dinámicos y aplicaciones web.
requerimientos de instalación:
- Debian 9.4 y superior.
- Superusuario root o un usuario con acceso al comando sudo.
Instalación y configuración del servidor web Apache
Para instalar y configurar inicialmente el servidor web Apache:
- Abra una ventana de terminal.
- Actualice las listas de paquetes de instalación de la distribución a las últimas versiones con el comando:
sudo apt-get update
Instale la última versión del servidor web Apache y sus módulos con el comando:
sudo apt install apache2 apache2-utils
De acuerdo con la instalación del servidor web Apache respondiendo (Sí).
Abra el archivo de configuración apache2.conf para editarlo con el comando:
sudo nano /etc/apache2/apache2.conf
En el archivo apache2.conf:
- Al final, agregue la línea ServerName , dónde ingrese la dirección IP externa de su servidor web.
- Guarde sus cambios usando el atajo de teclado CTRL+O.
- Termine de editar usando el atajo de teclado CTRL+X.
Para verificar la configuración y el estado actual del servidor web Apache, ejecute el comando:
sudo apache2ctl configtest
Si no hay errores, verá:
Syntax OK
Para aplicar los cambios, reinicie el servidor web Apache con el comando:
sudo systemctl restart apache2
Para verificar si el servidor web está funcionando, abra un navegador e ingrese la dirección IP del servidor web en la barra de direcciones. Si la instalación y configuración del servidor web Apache es exitosa, debería aparecer la página predeterminada del servidor web: vea la imagen a continuación

Instalando MySQL
Para instalar y configurar MySQL:
- Abra una ventana de terminal.
- Instale el servidor MySQL con el comando:
sudo apt-get install mysql-server
De acuerdo con la instalación del servidor MySQL respondiendo (sí).
- Para realizar cambios en la configuración del servidor MySQL, use el comando:
sudo mysql_secure_installation
Este comando ejecutará el script de seguridad del servidor MySQL. Ingrese la configuración de seguridad:
- Establezca una contraseña para la cuenta raíz: use una contraseña compleja.
Nota
El usuario raíz en este caso se refiere exclusivamente a MySQL DBMS y no es una cuenta del sistema operativo Debian. Si es necesario, elimine las cuentas anónimas que se crean durante la instalación de MySQL:
- Responda (Sí) para eliminar cuentas anónimas.
- Responda (No) si no es necesario eliminar las cuentas anónimas.
Los datos de la cuenta solo se necesitan para la prueba de la base de datos, por lo que se pueden eliminar.
- Si es necesario, deshabilite el acceso remoto a MySQL para la cuenta raíz:
- Responda (Sí) para desactivar la función de acceso remoto.
- Responda (No) para permitir el acceso remoto.
- Si es necesario, retire la base de prueba (Test):
- Responda (Sí) para eliminar la Prueba base.
- Responda (No) si no desea eliminar la base de prueba.
Esta base de datos MySQL se crea de forma predeterminada y es necesaria para fines de prueba. Quitarlo no afecta el funcionamiento del sistema. En respuesta a una solicitud para realizar cambios en MySQL y recargar los privilegios de acceso a la tabla:
-
- Responda (Sí) para realizar cambios y reiniciar.
- Responda (No) si no se requieren cambios ni reinicio.
Instalación de PHP y paquetes adicionales
Para instalar PHP y sus paquetes que pueden ser necesarios para ejecutar y configurar WordPress:
- Abra una ventana de terminal como root o sudo.
- Para instalar PHP junto con paquetes adicionales, use el comando:
sudo apt-get install php libapache2-mod-php php-cli php-mcrypt php-intl php-mysql php-curl php-gd php-soap php-xml php-zip php-readline php-opcache php-json
Responda (Sí) para completar la instalación.
- Compruebe que el servidor web Apache representó correctamente los scripts PHP. Para esto:
- Cree un archivo info.php con el comando:
sudo nano /var/www/html/info.php
- En el archivo info.php pon el siguiente texto:
- Guarde sus cambios usando el atajo de teclado CTRL+O.
- Termine de editar usando el atajo de teclado CTRL+X.
- En la barra de direcciones del navegador, agregue la línea a la dirección del servidor web:
/info.php
Como resultado, se debe mostrar una página similar: vea la imagen a continuación

Si todo salió bien, recomiendo borrar el archivo. info.php, dominio:
sudo rm /var/www/html/info.php
Esto es necesario para mejorar la seguridad y restringir el acceso al servidor.
Después de instalar y configurar inicialmente la pila LAMP, puede continuar con la instalación de WP.
Preparándose para instalar WP
Siga estos pasos antes de instalar WordPress:
Abra una ventana de terminal como root u otro usuario con derechos sudo.
Cambie a su directorio de inicio con el comando:
cd ~
A continuación, cree un directorio temporal tempWRC:
mkdir tempWP
Ahora ve al directorio creado:
cd ~/tempWP
Después de eso, debe actualizar las listas de paquetes a las actuales, con el comando:
sudo apt-get update
Si no tiene la utilidad curl, instálela con el comando:
sudo apt install curl
Descargue el archivo de WordPress con el comando:
curl -O [https://wordpress.org/latest.tar.gz](https://wordpress.org/latest.tar.gz)
Descomprima el archivo y mueva los archivos del directorio actual al directorio /var/www/html/ con el comando:
sudo tar zxvf ~/tempWP/latest.tar.gz -C /var/www/html
Elimine el directorio tempWRC con el comando:
rm -Rf ~/tempWP rm -Rf ~/tempWP
Configuración de una base de datos MySQL
Para comenzar con WordPress, necesitamos crear y configurar una base de datos MySQL dedicada. Para esto:
- Abra una ventana de terminal como root o sudo.
- Para cambiar al shell de MySQL, escriba el siguiente comando:
sudo mysql -u root -p
Use la autenticación de cuenta raíz que es específica de MySQL
- Luego cree una nueva base de datos para WordPress, escriba el siguiente comando:
CREATE DATABASE name_base;
Por ejemplo:
CREAR BASE DE DATOS wordpress;
Preste atención a lo siguiente:
Después de todos los comandos de MySQL, debe haber un punto y coma al final del comando.
- Luego, cree un usuario con derechos de acceso completo a la base de datos creada y asígnele una contraseña, use el comando:
CREATE USER user_name@localhost IDENTIFIED BY 'password';
Por ejemplo:
CREAR USUARIO wuser@localhost IDENTIFICADO POR 'mypassword';
- Ahora necesitas darle al nuevo usuario los privilegios necesarios para crear y modificar las tablas de la base de datos, para ello usaremos el comando:
GRANT ALL PRIVILEGES ON base_name.\* TO user_name@localhost;
Por ejemplo:
CONCEDER TODOS LOS PRIVILEGIOS EN wordpress.\* A wuser@localhost;
- A continuación, debe otorgar privilegios reales a las tablas de la base de datos con el comando:
FLUSH PRIVILEGES;
- Salga del shell de MySQL con el comando:
exit
Personalización de los archivos de configuración de WordPress
Ahora debe realizar la configuración inicial de los archivos de configuración de WordPress:
- Aquí debe ir al directorio con los archivos de configuración de WordPress, escriba el comando:
cd /var/www/html/wordpress
- Cambia el nombre del archivo wp-config-sample.php a wp-config.php, para esto usamos el comando:
mv
Por ejemplo:
sudo mv wp-config-muestra.php wp-config.php
- A continuación, abra el archivo wp-config.php para editarlo, usaremos el comando nano:
sudo nano wp-config.php
-
- En el archivo wp-config.php, debes prestar atención a las siguientes líneas:

- Luego el archivo wp-config.php, hacemos los siguientes cambios:
- Reemplace los valores predeterminados con los valores que especificó al configurar MySQL; consulte la sección anterior:
Por ejemplo:
define('DB_NAME', 'wordpresssite'); define('DB_USER', 'wuseradminchik'); define( 'DB_PASSWORD', 'mypassword12345pauli' );
- Guarde sus cambios usando el atajo de teclado CTRL+O.
- Termine de editar usando el atajo de teclado CTRL+X.
- A continuación, reemplazamos el propietario de directorios y archivos en el directorio raíz del servidor web con el comando:
sudo chown -R nombre de usuario:www-data /var/www/html/wordpress/ donde nombre de usuario es el nombre de usuario, www-data es el nombre del grupo
Por ejemplo:
sudo chown -R www-data:www-data /var/www/html/wordpress/
Nota:
Para evitar errores del servidor web Apache al ejecutar secuencias de comandos, utilice el nombre de usuario www-data y el nombre del grupo www-data de forma predeterminada.
- Si necesita otorgar acceso a los archivos del directorio raíz del servidor web a otro usuario, inclúyalo en el grupo www-data, use el comando:
sudo usermod -a -G www-data user_name
Por ejemplo:
sudo usermod -a -G www-data wuser
- Configure los permisos de archivos y carpetas con el siguiente comando:
sudo chmod -R 755 /var/www
- Para que WordPress funcione de forma segura, necesitamos claves únicas. Para ello realizamos:
curl -s https://api.wordpress.org/secret-key/1.1/salt/
Después de ver la siguiente información, contiene todos los valores clave: vea la imagen a continuación

Nota
Los valores clave anteriores se dan como ejemplo. Debe usar los valores clave que obtuvo como resultado de ejecutar el comando curl.
- Abra el archivo wp-config.php para editarlo ejecutando:
nano wp-config.php
- En el archivo wp-config.php, busque la sección:
define('AUTH_KEY', 'ponga su frase única aquí'); define('SECURE_AUTH_KEY', 'ponga su frase única aquí'); define('LOGGED_IN_KEY', 'ponga su frase única aquí'); define('NONCE_KEY', 'ponga su frase única aquí'); define('AUTH_SALT', 'ponga su frase única aquí'); define('SECURE_AUTH_SALT', 'ponga su frase única aquí'); define('LOGGED_IN_SALT', 'ponga su frase única aquí'); define('NONCE_SALT', 'ponga su frase única aquí');
- En las líneas correspondientes, ingrese los valores clave únicos obtenidos como resultado del comando curl, preste atención a este ejemplo:
define('AUTH_KEY', 'modfjowifjweofjiwefjiweofnwinenfnefwfw4993ee'); define('SECURE_AUTH_KEY', 'pdmwpf9irrjienfwfmwofiw-fkw-mfwejfe-mpifok[fopfkeo-fj'); define('LOGGED_IN_KEY', 'poefhp0fnipfjq-fjqpfjfwpiefjqpdkod[kmlsmcijdjqmdmodkq[kd[']); define('NONCE_KEY', 'knlciohqoihjqppijcmpijdpdo;jdihihfouhnkxcmaspidlimddnqpij'); define('AUTH_SALT', 'oliospjqipcndic0popmpeqeoq[mqdoqdd695d9q5d5qd2q6w2q5wd21d'); define('SECURE_AUTH_SALT', 'mpqjqdiqjwdqwidhqwhqwpdjIJPJPJPjmpjPIJPIjpJPj754847JHu'); define('LOGGED_IN_SALT', '323rlj2irj23pirjn2rn2ondkjwpocksdp;jjKIJOIJiJIJll;.edd'); define('NONCE_SALT', 'piicjdiwqnolhoIIOhIHOIJIjijIJ;SCKODWDPMNVIC');
- Guarde sus cambios usando el atajo de teclado CTRL+O.
- Termine de editar usando el atajo de teclado CTRL+X.
- Reinicie el servidor web Apache, ejecute:
sudo systemctl restart apache2
Proceso de instalación de WordPress
Para instalar WordPress:
- En la barra de direcciones del navegador, agregue la línea a la dirección externa del servidor web:
/wordpress/wp-admin/install.php
- Seleccione el idioma del sistema y haga clic en el botón Continuar:
- En la página de configuración:
- Elija un nombre de sitio de WordPress y un nombre de usuario.
- De forma predeterminada, se generará una contraseña segura. Utilice esta contraseña o introduzca una nueva.
Nota
El uso de una contraseña débil reducirá la seguridad del sitio, le recomiendo que cree una contraseña muy fuerte y larga.
- Introduzca una dirección de correo electrónico.
- Si es necesario, marca los puntos de visibilidad en los buscadores.
- Haga clic en el botón Instalar WordPress: vea la imagen a continuación

- Una vez instalado Wordpress, inicie sesión:

Permisos de archivos y carpetas (chmod) WordpRess
Preste atención a la necesidad de establecer permisos en archivos y carpetas en su estructura de WordPress. Establecer correctamente los permisos evitará el problema asociado con la conexión a través de FTP. Los permisos establecidos incorrectamente en carpetas/archivos pueden ser una de las fuentes de problemas con FTP, mientras que WordPress no puede crear y realizar los cambios necesarios de forma independiente en la estructura del sitio en el servidor.
Los derechos deben establecerse de acuerdo con el siguiente esquema:
- carpetas 755, archivos 644 - cuando el administrador de WordPress, el mismo bajo el cual se conecta a través de FTP y cambia los archivos.
- carpetas 775, archivos 664 - cuando el administrador de WordPress es diferente del usuario con el que se conecta a través de FTP y cambia los archivos. Tenga en cuenta que este usuario de WordPress debe estar en un grupo que tenga acceso de escritura.
Como ejemplo, un extracto de un complemento de seguridad de WordPress:
Establezca permisos de lectura/escritura para archivos y carpetas de WordPress, lo que le permite controlar el acceso a esos archivos. Durante la instalación inicial, WordPress asigna automáticamente permisos razonables a su sistema de archivos.
Sin embargo, a veces las personas o los complementos cambian los permisos en ciertos directorios y archivos, lo que reduce el nivel de seguridad de su sitio al establecer permisos incorrectos.
Preste atención a la imagen proporcionada por el complemento de seguridad WP:

Como puede ver, la imagen muestra claramente qué directorios y archivos tienen derechos de acceso incorrectos. Están marcados en rojo, con una pista (qué resolución se debe establecer para ellos). Los directorios y archivos con los permisos correctos están marcados en verde.
Puede hacer los permisos necesarios en carpetas/archivos ejecutando los siguientes comandos:
chmod 755 ruta_al_directorio (ejemplo: web/su_sitio/public_html/wp-content/themes)
o
chmod 644 ruta_al_archivo (ejemplo: web/su_sitio/public_html/.htaccess)
Preste atención al subíndice -R al ejecutar el comando, sobrescribirá los derechos de todos los subdirectorios en la ruta del directorio. Ejemplo:
chmod -R 755 ruta_al_directorio (ejemplo: web/su_sitio/public_html/wp-content/themes)
El siguiente comando también puede ayudarlo con esto, vaya al directorio de su sitio ejecutando el comando:
cd /home/site/public_html buscar . -escriba f -exec chmod 644 {} + buscar . -tipo d -exec chmod 755 {} +
en caso de que se requiera 775 y 664
cd /inicio/sitio/www buscar . -escriba f -exec chmod 664 {} + buscar . -tipo d -exec chmod 775 {} +
Nota: la ruta del directorio puede ser diferente, este es un ejemplo, su ruta puede ser diferente.
Problemas al instalar WordPress
Error 1: "conexión de base de datos de error' es un error de conexión a la base de datos.
Decisión:
1. Verifique la exactitud del nombre especificado de la base de datos, los registros y la contraseña en el archivo wp-config.php;
2. Asegúrese de que el usuario tenga permisos completos para acceder a la base de datos de WordPress y modificar tablas;
Error 2: "Advertencia: define() espera al menos 2 parámetros» - el error debe indicar el ejemplo de la ruta: \wp-config.php en la línea 26.
Decisión:
1. Verifique la línea 26 de wp-config.php (línea 26) para ver si hay etiquetas no cerradas (>) o no (;) al final de la constante;
2. Verifique el comienzo del archivo, debe comenzar con <?php, до него ничего не должно быть: ни пробелов ни пустых строк;
Error 3: "error fatal: tamaño de memoria permitido de 67114514 bytes agotado” es un error que indica falta de memoria en WordPress.
Decisión:
1. La solución es muy simple, necesita agregar una constante para aumentar la cantidad de RAM. Para hacer esto, abra el archivo wp-config.php y agregue la siguiente línea dentro de la etiqueta principal de php:
definir ('WP_MEMORY_LIMIT', '128M');
Nota: el valor se puede aumentar de 128 a 512 (esto depende de usted, todo depende de los recursos de su servidor).
Error 4: "Solicitud de actualización y cambio a través de FTP"- no es un error muy agradable, aparecerá todo el tiempo, al actualizar WP, instalar complementos y cualquier cambio en el sitio. Una de las posibles razones son los permisos incorrectos de carpeta/archivo.
Decisión:
1. La solución más poderosa es una constante que pasa por alto tales prohibiciones. Para hacer esto, abra el archivo wp-config.php y agregue la siguiente constante dentro de la etiqueta principal de php:
/** Inicializar variables de WordPress e incluir archivos. */ require_once ABSPATH. 'wp-configuraciones.php'; define('FS_METHOD', 'directo');
Error 5: "Advertencia: no se puede modificar la información del encabezado: los encabezados ya se enviaron (salida iniciada en / /www/WP/wp-config.php:1)» - el error está relacionado con el envío de encabezados, wp nos dice que los encabezados ya se enviaron a config.php: 1 desde la primera línea. Motivo: editar el archivo config.php con un simple bloc de notas que guarda el archivo en codificación UTF-8 con una firma.
Decisión:
1. La solución es muy sencilla, abre el archivo wp-config.php con otro editor de texto como Notepad2 y guárdalo en formato UTF-8.
Error 6: "No se puede crear CNC después de la instalación" es un problema de redireccionamiento en WordpRess.
Decisión:
1. La primera solución es crear un archivo .htaccess en el directorio raíz del sitio con permisos 777. Aquí, el script WP le agregará la información necesaria.
2. Si esto no sucede, puede insertar usted mismo las siguientes líneas en el archivo .htaccess (al principio del archivo):
# COMENZAR WordPress RewriteEngine en RewriteBase / RewriteCond %{REQUEST_FILENAME} !-f RewriteCond %{REQUEST_FILENAME} !-d RewriteRule . /index.php [L] # FIN WordPress
He descrito la solución a los problemas más comunes encontrados durante la instalación de WordPress.
¿Dónde están las carpetas y archivos de un sitio de WordPress?
En esta sección, decidí describir brevemente las rutas a los archivos y carpetas. Esta información será útil cuando trabaje en un sitio de WordPress. Así que para decir un recordatorio para ti:
¿Dónde está el directorio raíz del sitio?
El directorio raíz del sitio se puede ubicar de las siguientes maneras:
home/web/tu_sitio/public_html; /web/su_sitio/public_html; /www/web/su_sitio/public_html; /www/su_sitio/public_html; /web/su_sitio/www; /su_sitio/www;
Una vez que haya encontrado el directorio raíz del sitio, encontrar el resto de las carpetas/archivos es fácil. Tomemos el directorio raíz "public_html”, como ejemplo, por supuesto.
¿Dónde se encuentra el archivo wp-config.php?
El archivo wp-config.php se encuentra en la siguiente ruta en el directorio raíz:
/public_html/wp-config.php
Nota: si este archivo no existe, puede llamarse wp-config-sample.php (para que funcione correctamente, debe renombrarse, esto se describió en todas las secciones del manual).
¿Dónde está el archivo .htaccess?
Este archivo también se encuentra en la raíz del sitio en la siguiente ruta:
/public_html/.htaccess
Si no está en la raíz del sitio, puede crearlo con cualquier editor de texto (no olvide poner un punto al principio del nombre de este archivo). Es extremadamente importante para ejecutar un sitio de WordPress en un servidor Apache+PHP.
¿Dónde se encuentra el archivo wp-login.php?
Este es el archivo responsable de iniciar sesión en el panel de administración de WordPress (por defecto, si no de otra manera). Está localizado:
/public_html/wp-login.php
¿Dónde se encuentra el archivo index.php?
Este archivo se puede encontrar en la siguiente ruta:
/public_html/index.php
¿Dónde se encuentra la carpeta wp-includes?
Esta carpeta contiene todos los recursos de WP, puede encontrarla en la siguiente ruta:
/public_html/wp-incluye/
¿Dónde se encuentra la carpeta wp-admin?
Esta carpeta también es la primera en el directorio, siga la ruta:
/public_html/wp-admin/
¿Dónde puedo encontrar la carpeta wp-content?
Esta carpeta contiene todo lo relacionado con el contenido de su sitio, complementos, temas y más. Sigue el camino:
/public_html/wp-content/
¿Cómo encontrar la carpeta del tema de WordPress?
Fácil, esta carpeta contiene todos los archivos de tu tema (temas descargados), ubicados en el subdirectorio:
/public_html/wp-content/themes/
¿Cómo encontrar la carpeta de complementos en WordPress?
Esta carpeta se encuentra en el mismo lugar que la carpeta del tema. Contiene todos los archivos de complementos de WP instalados o descargados. Búscalo en esta ruta:
/public_html/wp-content/plugins/
¿Dónde se encuentra el archivo header.php?
Este archivo es muy importante y se encuentra en el directorio del tema que instaló, es responsable de mostrar la información principal del encabezado del sitio (sitio head), en él se pueden escribir códigos publicitarios, se pueden conectar scripts y estilos, como así como los metadatos del sitio, siga la ruta:
/public_html/wp-content/themes/tu_tema/header.php
¿Dónde se encuentra el archivo footer.php?
Ubicado en la misma carpeta del tema instalado, es responsable de mostrar información en la parte inferior del sitio. Allí puede colocar enlaces, logotipos, derechos de autor a la información del sitio, menús y más:
/public_html/wp-content/themes/tu_tema/footer.php
¿Dónde está el archivo de instrucciones functions.php?
Sin este archivo, su tema simplemente no funcionará y el sitio dará un error 500. Contiene las características principales del tema, modifíquelo con mucho cuidado (cree una copia de seguridad):
/public_html/wp-content/themes/tu_tema/funciones.php
¿Cómo encontrar el content.php de un tema de WordPress instalado?
Por el nombre, está claro que el archivo es responsable de mostrar el contenido en el sitio, se encuentra aquí:
/public_html/wp-content/themes/tu_tema/content.php
¿Cómo encontrar 404.php en un tema de WordPress?
Encontrar el archivo php 404 no es difícil, se encarga de mostrar la página de error 404 (contenido no encontrado) en el tema:
/public_html/wp-content/themes/su_tema/404.php
¿Dónde encontrar page.php en un tema de WP?
Este archivo PHP es responsable de mostrar las páginas (estáticas) en su sitio, que se encuentra aquí:
/public_html/wp-content/themes/tu_tema/page.php
¿Dónde se encuentra el archivo comments.php?
Responsable de mostrar comentarios en su sitio, ubicado en la siguiente ruta:
/public_html/wp-content/themes/tu_tema/comentarios.php
¿Dónde puedo encontrar el archivo style.css en el tema de WordPress instalado?
El archivo de estilo del tema, de forma predeterminada, se encuentra en la carpeta del tema, puede realizar cambios en el estilo del sitio en él, siempre que no se haya creado ningún otro archivo style.css. Puedes encontrarlo en la siguiente ruta:
/public_html/wp-content/themes/tu_tema/style.css
Traté de describirle todas las carpetas/archivos con los que puede tener que trabajar. Esto es lo mínimo, porque cuando instala el tema, los complementos y carga imágenes en el sitio, la estructura de directorios del sitio cambiará mucho. Estos son los principales caminos que serán válidos en todo momento.
Conclusión
Chicos, sinceramente, ya publiqué un artículo sobre el tema de instalar WordPress antes de la avería y el abandono de mi sitio. Este artículo fue muy difícil para mí escribir. Traté de transmitir la mayor cantidad de información posible en esta guía para que no se desvíe buscando varias piezas de información. Y podría familiarizarse con todos los detalles desde un solo lugar. Aquí está todo lo que necesita para la instalación inicial de WordPress.
Seré muy feliz si escribes un buen comentario sobre esta guía y lo compartes en las redes sociales. En la siguiente guía, le diré cómo iniciar sesión en WordPress y cómo se ve su panel de administración. Tenga en cuenta que habrá toda una serie de artículos sobre WordPress, como la instalación de un tema en un sitio. Lo guiarán paso a paso a través de todo hasta un sitio WP completamente funcional. Le deseo sinceramente buena suerte en la creación de sus sitios.
Leyendo este artículo:
- Instalación de temas en WordPress - Cómo instalar un tema en WordPress
- Creación de páginas en WordPress: una guía detallada
Gracias por leer: AYUDANTE DE SEO | NICOLA.TOP










Instalación en 5 minutos, y el artículo para todos los 35 minutos. Una guía enorme, no me parece, ¿o de verdad has pintado casi todas las formas de instalar WordPress? Bombicamente, seré tu lector.
Buenas tardes, Eugene, estoy muy feliz, lo intenté)))
En general, tiene un sitio genial, la alta dirección. Lástima que no esté entre los cinco primeros. excelente material Pude instalar Wordpress en el servidor gracias a tus instrucciones. Gracias de nuevo.
¿Puedo simplemente decir qué consuelo es descubrir a una persona que realmente entiende
de qué están hablando en la web. Realmente sabes cómo
sacar a la luz un problema y hacerlo importante. Más personas deben leer esto y entenderlo.
lado de la historia. Me sorprendió que no seas más popular ya que ciertamente posees el don.