WordPress Kurulumu - Eksiksiz Kılavuz
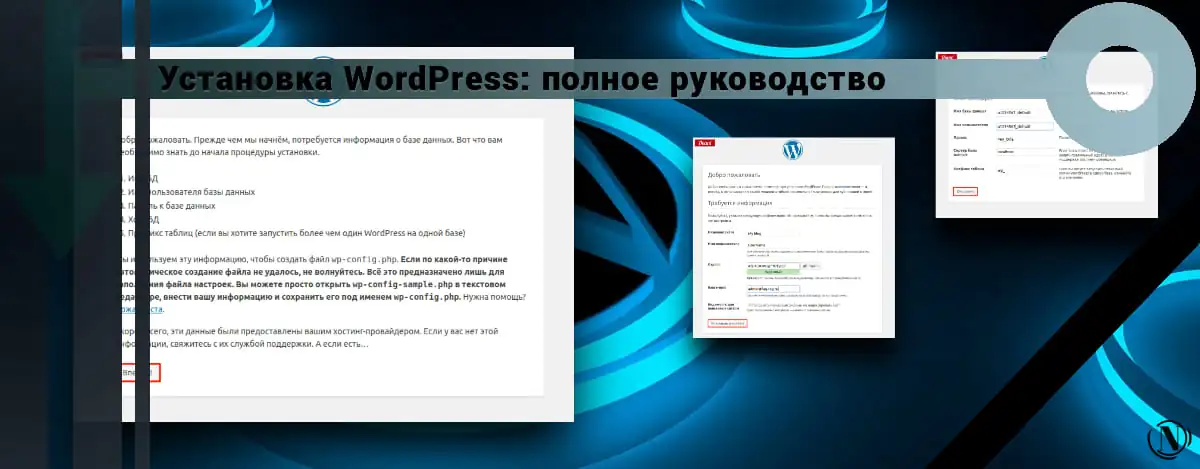
WordPress'i kurmak en hızlı ve en kolay olanıdır.. Çoğu durumda, WordPress'i 5-10 dakikada tamamen kurabilirsiniz. Tabii ki, zaten hazır bir etki alanınız ve barındırma veya kendi sunucunuz olması şartıyla. Artık birçok ana bilgisayar, WordPress'i yüklemek için uygun fiyatlı araçlar sağlıyor. Popüler barındırma kontrol panelleri de bu yeniliğin dışına çıkmıyor, böyle bir barındırma panelini bir sunucuya kurarken, WordPress'i hemen kurabilirsiniz.
Teknoloji çağında yaşıyoruz ve çoğu kişi bir sunucuya motor kurmanın ne kadar kolay olduğunu hayal ediyor. Ancak bilgi güçtür. Bu kılavuzda, bu konuda mümkün olduğunca fazla bilgi vermeye çalışacağım. Kolay bir kurulumdan daha karmaşık bir kuruluma geçeceğiz. WP için sunucunun ön kurulumu, klasör ve dosya hakları, kurulum sorunları ve çözümleri hakkında bilgi sahibi olalım ve sonunda gelecek için size küçük bir hatırlatma yapalım.
WordPress'i uzak bir sunucuya, yerel sunucuya, barındırma paneli olmayan temiz sunucuya yüklemek için tüm seçenekleri ele alacağız. Hadi başlayalım, çok fazla bilgi olacak, bu yüzden ciğerli çay veya kahve)))
Makalenin içeriği:
- WordPress'i yüklemeye hazırlanıyor
- 5 dakikada kurulum
- Ayrıntılı olarak WordPress kurulumu
- Dedian'a WordPress Kurulumu
- Dosya ve klasör izinleri (chmod) WordpRess
- WordPress Kurulumu Sorunları
- Bir WordPress sitesinin klasörleri ve dosyaları nerede
- Çözüm
WordPress'i yüklemeye hazırlanıyor
Kurulumun aksamadan devam etmesi için aşağıdakilerin yapılması son derece önemlidir:
1. Tamamen çalışır durumda ve İnternet'e açık erişime sahip bir uzak veya yerel sunucuya sahip olun. Sunucu, dosya ve klasörlere tam erişime sahip olmalıdır. Çoğu durumda kullandıkları kabuk veya FTP erişim, erişim barındırma sağlayıcınız tarafından verilir. Sağlayıcı size bir barındırma kontrol paneli sağlıyorsa, bu durumda dosyalara / klasörlere ücretsiz erişiminiz olur.
Bu nokta, üzerinde bir barındırma paneli kurulu olan kendi sunucusuna sahip olanlar için de geçerlidir, örneğin: VestaCp veya HestiaCp. Bu durumda, sitenizin içeriğine doğrudan erişiminiz olur. Bu durumda bile sunucuya uzaktan erişmenizi tavsiye ederim. HestiaCp, dosyaları bir sunucuya uzaktan yüklemek ve değiştirmek için bir araca sahiptir.
2. Sunucunun teknik olarak WordPress'i yüklemek için uygun olduğundan emin olun. Şu anda neredeyse 100% barındırma sağlayıcıları WordPress'i yüklemek için uygundur. Kendi sunucunuz varsa, dikkat edin WordPress sistem gereksinimleri:
- PHP sürüm 7.4 veya üstü (8.0 ve üstü önerilir).
- MySQL sürüm 5.7 veya MariaDB sürüm 10.3 veya üstü (MariaDB sürüm 10.3 önerilir).
- Sunucudaki 1 gigabayt alandan (bir kenar boşluğu ile, ancak daha fazlası daha iyidir).
- Sunucuda 64 MB RAM (en iyi seçenek 128 MB ile 1024 GB arası olacaktır).
- Nginx veya Apache paketini de kullanabilirsiniz.
- HTTPS protokolü.
Herhangi bir zorluk yaşarsanız, barındırma sağlayıcınızdan ayrıntılı bilgi alabilirsiniz.
3. Dosyaları düzenlemek ve değiştirmek için Notepad++ gibi iyi bir metin düzenleyiciye ihtiyacınız olacak. Öyle ya da böyle gelecekte bir metin düzenleyiciye ihtiyacınız olacak.
4. FTP istemcisi, dosyaları bir sunucuya yüklemek için kullanılan bir programdır. Yukarıda yazdığım gibi, en iyisi ve en popüleri filezilla'dır. Sunucudaki dosya ve klasörlere doğrudan erişiminiz yoksa program kullanışlı olacaktır.
5. Tabii ki, WordPress'in kendisine ihtiyacınız var, en son sürüm https://ru.wordpress.org/latest-ru_RU.zip resmi web sitesinden indirilebilir.
5 dakikada kurulum
Oluşturmadan kurulum wp-config.php dosya ve diğer dosyalar, bu durumda tüm işlemler WordPress'in kendisi tarafından gerçekleştirilir. Lütfen böyle bir kurulumda, sunucudaki dosya ve klasörlere tam erişiminizin (tüm haklarla) son derece önemli olduğunu unutmayın.
Aniden bu şekilde kurulum başarısız olursa, aşağıda açıklanan başka bir kurulum yöntemini kullanabilirsiniz. Bir dosya dosyası var wp-config.php manuel olarak oluşturmanız ve yapılandırmanız gerekir.
Aşağıdakileri sırayla yapın:
1. WordPress arşivini indirin
WordPress ZIP arşivini indirin, ardından onu uygun bir konuma çıkarın (varsayılan, WordPress klasörüdür - tüm kurulum dosyalarını içerir). Ardından, bu klasörün içindeki tüm içeriği sunucunuzun kök dizinine kopyalamanız gerekir. Site klasörü şu şekilde adlandırılabilir: www, html veya public_html (belki alan adınızın adı). Aşağıdaki içerik kopyalanır:
(klasör) wp-admin, (klasör) wp-content, (klasör) wp-includes, index.php, license.txt, readme.html, wp-Activate.php, wp-blog-header.php, wp-comments -post.php, wp-config-sample.php, wp-cron.php, wp-links-opml.php, wp-load.php, wp-login.php, wp-mail.php, wp-settings.php , wp-signup.php, wp-trackback.php, xmlrpc.php.
Aşağıdaki resme bakın:

2. Sunucuda bir veritabanı oluşturun
Veritabanı, barındırma sunucusu kontrol panelinde oluşturulur. Kendi sunucunuz varsa ve kurulu bir barındırma paneliniz yoksa konsol üzerinden veritabanı ve kullanıcı oluşturabilirsiniz. Bir veritabanı oluşturduğunuzda, bir MySQL kullanıcısını ona bağlarsınız - tüm olası haklara (süper kullanıcı) sahip olmalıdır: değiştirme, veritabanları oluşturma, bunlarda tablolar oluşturma ve herhangi bir değişiklik yapma.
3. Bir tarayıcı açın ve WordPress'i yüklemeye başlamak için sitenize gidin
Bağlantıyı tarayıcınıza yapıştırın http://example.com, nerede örnek.com siteniz ise, aşağıdaki pencereyi görmelisiniz:
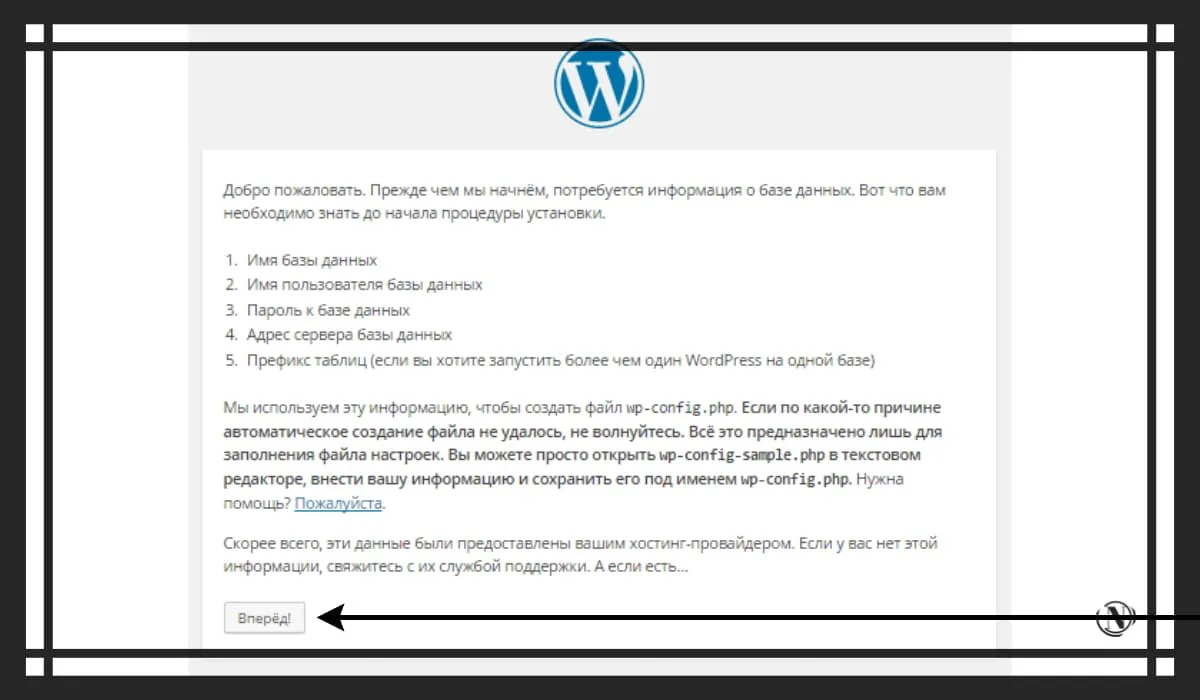
Kurulum ön verileri penceresine gitmek için "İleri" düğmesine tıklayın:

Burada, WordPress'i MySQL veritabanınıza bağlamak için tüm alanları doldurmanız gerekir:
- Veritabanı adı (önceden oluşturduğunuz veritabanınızın adını buraya yazın);
- Kullanıcı adı (burada, veritabanınıza erişimin oluşturulduğu kullanıcıyı belirtirsiniz);
- Parola (burada veritabanının erişmesi için önceden oluşturulan parolayı belirtirsiniz);
- Veritabanı sunucusu (varsayılan olarak "localhost", 99%'de değiştirmenize gerek yok, değiştirmeyin);
- Tablo öneki (tercihen karmaşık veritabanı tablo öneki kullanın, örnekler: almo_ vitra_ golara_ ivritta_ somni_ vb.).
Ardından, "Gönder" düğmesine tıklayın, her şey doğru yapıldıysa ve doğru veriler girildiyse, aşağıdakileri göreceksiniz:

Bu mesaj, wp-config.php yapılandırma dosyasının sitenin kökünde doğru şekilde oluşturulduğu anlamına gelir. WordPress bağlantısı MySQL veritabanına bir bağlantı kurduğundan bu harika bir haber. Basmak "Kurulumu çalıştır» siteyi kurmaya başlamak için:

Burada siteniz ve sizinle ilgili verileri doldurmanız gerekir:
- Site adı (bir site adı varsa girin veya bir seçenek olarak alan adınızı yazın);
- Kullanıcı adı (sitenin oturum açılacağı ad, WordPress yönetici panelini yönetmek için yönetici adı);
- Şifre (yönetici paneline girmek için karmaşık bir şifre oluşturun);
- E-postanız (geçerli bir posta belirttiğinizden emin olun, başlangıçta dikkatli olmanızı ve sitenize özel bir posta oluşturmanızı öneririm).
Her şeyi doldurduktan sonra, "WordPress'i yükleyin» veritabanında ve kullanıcı - site yöneticisinde gerekli tabloları oluşturacaktır. Bundan sonra aşağıdakileri göreceksiniz: Aşağıdaki resme bakın

En içten tebriklerimi sunarım, siteniz kurulmuştur. WordPress yönetici oturum açma sayfasına götürülmek için "Giriş Yap" düğmesine tıklayın. Daha önce girmiş olduğunuz bilgilerinizi (kullanıcı adı ve şifre) girmeniz gerekmektedir.
Ayrıntılı olarak WordPress CMS kurulumu
WordPress'i kurmanın ilk yolunda zorluk yaşıyorsanız. Veya ayrıntılı bir kurulum yöntemiyle ilgileniyorsanız, aşağıdaki talimatları izleyin:
- WordPress'i İndirin (ZIP arşivi), ardından bilgisayarınıza veya doğrudan sunucuya açın;
- Bir MySQL veritabanı oluşturun sunucuda, WordPress onunla ilişkilendirilecektir (bu, doğru bir kurulum için son derece önemli bir noktadır). Bir veritabanı oluşturduğunuzda, bir MySQL kullanıcısını ona bağlarsınız - tüm olası haklara (süper kullanıcı) sahip olmalıdır: değiştirme, veritabanları oluşturma, bunlarda tablolar oluşturma ve herhangi bir değişiklik yapma;
- Sıkıştırılmış klasörü aç wordpress ve dosyayı yeniden adlandırın
wp-config-sample.phpiçindewp-config.phpana WordPress yapılandırma dosyasıdır; - açık
wp-config.phpbir metin düzenleyicide açın ve az önce oluşturduğunuz veritabanı için bağlantı ayarlarını belirtin: Örneğe bakın:define('DB_NAME', 'isim'); // Burada 'ad' veritabanının adıdır define ('DB_USER', 'kullanıcı adı'); // Burada 'kullanıcı adı' MySQL kullanıcı adıdır define ('DB_PASSWORD', 'şifre'); // 'şifre', veritabanı erişim şifresidir. - WordPress Dosyalarını Sunucuya Taşıyın: dosyaları kök dizine yerleştirmeniz gerekir - bu dizin, http://example.com/ sitesinin "göründüğü" sunucuda bulunur. Paketlenmemiş wordpress klasörünün (wp-config.php dosyasının bulunduğu yer) tüm içeriğini sunucunun kök klasörüne (genellikle www, html veya public_html klasörü) kopyalayın;
- Bir tarayıcıda bağlantınıza gidin: http://example.com bağlantısını izlemeniz gerekir ve http://example.com/wp-admin/install.php adresine yönlendirileceksiniz;
- doğru yapılırsa, WordPress kurulum iletişim kutusunu göreceksiniz (kurulum işlemi için yukarıdaki kılavuza bakın). İlk kılavuzda açıklanan adımları uygulamanız gerekiyor ve birkaç dakika içinde site kullanıma hazır olacak.
Şimdi her aşamaya ayrıntılı olarak bakalım.
1. Adım: WordPress Dosyalarını İndirin ve Çıkarın
WordPress ZIP arşivini bilgisayarınıza indirin, ardından onu uygun bir konuma çıkarın (varsayılan, WordPress klasörüdür - tüm kurulum dosyalarını içerir).
Ardından, bu klasörün içindeki tüm içeriği sunucunuzun kök dizinine kopyalamanız gerekir. Site klasörü şu şekilde adlandırılabilir: www, html veya public_html (belki etki alanınızın adı). Aşağıdaki içerik kopyalanır:
(klasör) wp-admin, (klasör) wp-content, (klasör) wp-includes, index.php, license.txt, readme.html, wp-Activate.php, wp-blog-header.php, wp-comments -post.php, wp-config-sample.php, wp-cron.php, wp-links-opml.php, wp-load.php, wp-login.php, wp-mail.php, wp-settings.php , wp-signup.php, wp-trackback.php, xmlrpc.php.
WordPress'i doğrudan sunucuya yükleme
Bir web sunucusuna kabuk erişiminiz ve konsol uygulamaları deneyiminiz varsa, aşağıdaki komutu kullanarak bilgisayarınızı atlayarak bir WordPress kurulumunu doğrudan bir web sunucusuna yükleyebilirsiniz:
wget: wget https://ru.wordpress.org/latest-ru_RU.zip
Ardından, şu komutu kullanarak dağıtımı açın:
tar -xzvf latest-ru_RU.zip
WordPress arşivi, wordpress klasörüne açılacak ve en son-ru_RU.zip arşiviyle aynı klasörde bulunacaktır. Kabuk erişiminiz veya konsol deneyiminiz yoksa, ZipDeploy programını kullanarak WordPress'i doğrudan bir web sunucusuna yükleyebilirsiniz.
Kendi sunucunuz ve barındırma paneliniz kuruluysa, örneğin VestaCp veya HestiaCp. O zaman her şey biraz daha kolay, örnek olarak HestiaCp'yi kullanarak şu adımları izleyin:
- HestiaCp kontrol paneline gidin;
- Ana sayfada, üst menüde, ikinci sekme "Dosyalar" (üzerine tıklayın, sunucu dosyalarınızın bulunduğu bir pencere açılacaktır);
- ana sayfa / web / alan_adınız/ public_html yolunu izleyin
- Ardından, public_html klasöründe Dosya ekle'ye tıklayın ve WordPress arşiv dosyalarını kök dizine yükleyin.
Aşama 2. veritabanı oluşturma
Her şey ilk bakışta göründüğü kadar basit değil. Tüm barındırma panelleri ve sağlayıcıların oluşturma yöntemleri biraz farklıdır. Ancak yaratılış ilkesi aynıdır. Bazı durumlarda, önceden oluşturulmuş MySQL veritabanı ana bilgisayar tarafından sağlanır.
- Barındırma panelinize gidin (ayrıntılar için barındırma sağlayıcınıza danışın). Kendi barındırma paneliniz varsa, o zaman oturum açın.
- "Veritabanları" veya "MySQL" bölümü için menüye bakın. VestaCp ve HestiaCp barındırma panellerinde, bölüm "DB" - veritabanı olarak imzalanır.
- Bu bölümde MySQL veritabanı oluşturmanız gerekmektedir. Genellikle doldurursunuz: veritabanı adı, kullanıcı adı ve şifre. Veritabanı oluştururken VestaCp ve HestiaCp panellerinde dikkatli olun. Varsayılan olarak, barındırma paneli yönetici öneki şu şekilde eklenir: panelde _admin veya _adınız.
- Ardından, tüm verileri kaydetmek çok önemlidir: veritabanı adı, kullanıcı adı ve şifre. Kurulum işlemi sırasında wp-config.php yapılandırma dosyasını doldurmak için bu verilere ihtiyacınız olacak.
İşte güvenebileceğiniz bazı örnekler:
Pleks Panelinde Veritabanı Oluşturma:

ISPmanager'da veritabanı oluşturma:

cpanel de veritabanı oluşturma:

HestiaCp'de veritabanı oluşturma:

Gördüğünüz gibi, bir veritabanı oluşturma süreci neredeyse her yerde aynıdır. Ancak, nasıl yapılacağını hala tam olarak anlamadıysanız. Bu durumda, bunu sizin için yapması için barındırma sağlayıcınızla iletişime geçmenizi öneririm.
MySQL Konsolunu Kullanarak Veritabanı Oluşturma
Web sunucusuna kabuk erişiminiz varsa ve komut satırında nasıl çalışılacağını biliyorsanız ve MySQL kullanıcınız diğer MySQL kullanıcılarını ve veritabanlarını (süper kullanıcı hakları) oluşturmak için tüm haklara sahipse, bir kullanıcı ve veritabanı oluşturmak için aşağıdaki talimatları kullanın. WordPress için veriler. Bu yöntem, web sunucusuna doğrudan erişimi olan ancak sunucu kontrol paneli kurulu olmayan kişiler için de uygundur.
$ mysql -u adminusername -p Parolayı girin: MySQL monitörüne hoş geldiniz. Komutlar ; ile biter. veya\g. MySQL bağlantı kimliğiniz sunucu sürümüne göre 5340'tır: 3.23.54 'help;' yazın veya yardım için '\h'. Arabelleği temizlemek için '\c' yazın. mysql> VERİTABANI OLUŞTUR veritabanıadı; Sorgu Tamam, 1 satır etkilendi (0.00 sn) mysql> databasename ÜZERİNDEKİ TÜM AYRICALIKLARI VERİN.* TO "wordpressusername"@"hostname" -> KİMLİK TARAFINDAN "parola"; Sorgu Tamam, 0 satır etkilendi (0.00 sn) mysql> FLUSH AYRICALIKLARI; Sorgu Tamam, 0 satır etkilendi (0.01 sn) mysql> EXIT Bye $
Verilerinizi aşağıdaki değişkenlere kaydetmeniz gerekir:
- adminusername Tabii ki, daha yüksek kullanıcı ayrıcalıklarına sahip başka bir hesabınız yoksa, çoğu durumda bu köktür.
- databasename burada veritabanı örneklerinin adını belirtmeniz gerekir: wordbase veya franbase.
- wordpressusername wordpress'i benzetme yoluyla kullanabilir veya başka bir şeyle gelebilirsiniz.
- hostname varsayılan yerel ana bilgisayarı bırakın.
- password şifre - Rakamların yanı sıra büyük ve küçük harflerden oluşan karmaşık ve uzun bir şifre kullanmanızı öneririm.
Adım 3.wp-config.php dosyasının kurulumu
WordPress arşivinde wp-config.php dosyası yok, ancak bir analog dosya var: wp-config-sample.php. Yapılandırma dosyası wp-config.php temel alınarak oluşturulmuştur, dosya adından '-sample' sonekini kaldırarak wp-config-sample.php dosyasını yeniden adlandırmanız gerekir. Bundan sonra, sonraki düzenlemeler için bir metin düzenleyicide açın.

Aşağıdaki satırları düzenlememiz gerekiyor:
define('DB_NAME', 'dbnamehereMySQL'); // Daha önce oluşturduğumuz veritabanının adı define('DB_USER', 'username_MySQL_name'); // MySQL veri tabanınızdaki kullanıcı adı define('DB_PASSWORD', 'yourpasswordMySQL'); // şifre tanımla('DB_HOST', 'localhost'); // bu parametrenin değiştirilmesine gerek yok define('DB_CHARSET', 'utf8'); // define('DB_COLLATE', ''); değiştirmeyin // değiştirme
Değerlerin açıklaması:
- DB_NAME önceden oluşturulmuş veritabanının adıdır.
- DB_USER MySQL veritabanınızın kullanıcı adıdır.
- DB_PASSWORD - işte veritabanını oluştururken seçtiğiniz kullanıcının şifresi.
- DB_HOST - burada her zaman yerel ana bilgisayarı varsayılan olarak ayarlarlar.
- DB_CHARSET veritabanı kodlamasıdır, değiştirilebilir bir değer değildir. Değiştir (mola).
- DB_COLLATE - bu, DB_CHARSET'te belirtilen kodlamadaki karakter karşılaştırma türüdür, biz de değiştirmiyoruz.
Kimlik Doğrulama Anahtarları
Halihazırda kurulu değilse değiştirilmesi gerekir. Kimlik doğrulama anahtarları, WordPress kodunun çeşitli bölümlerinde kullanılır. Bu önceden yüklenmiş bir dış müdahale korumasıdır, bu parametrelerin değiştirilmesi zorunludur, aşağıda bir örnek verilmiştir:
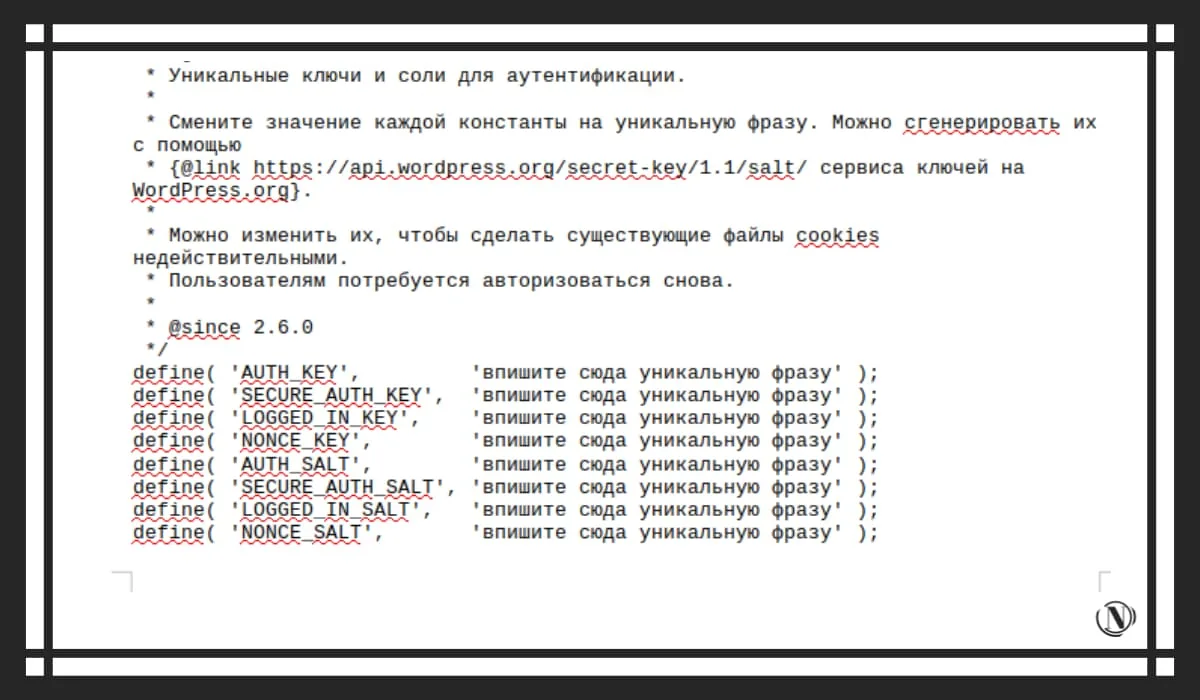
define('AUTH_KEY', 'ofofkpfwifjwfowjfhwfiMKIJODokofkjmaaJIsdJ'); define('SECURE_AUTH_KEY', 'WIjdijOOJNNS265do58sdhusokoOJIOJDMJ'); define('LOGGED_IN_KEY', 'kkowomJJinuhUHojp29s8d9oss48wdwosfd'); define('NONCE_KEY', 'opfpfwpijoKPOJFIGJEPFJOKOkodfpwk25ff'); define('AUTH_SALT', 'jiNIJIJijnnUHbyGVYtfctCBJo755GGVY67U'); define('SECURE_AUTH_SALT', 'MKJihBUVVfyc87yy2nKB6ybB090Mnbhyinl'); define('LOGGED_IN_SALT', 'JNOuyftfyrdtcvIUHOILNBHVF4cfctt7ugbinih'); define('NONCE_SALT', 'pdjfoOHUHuhUHOUHjnopopo99R49NDJ9');
MySQL veritabanı tablo öneki
$table_prefix değişkeninde belirtilen - önek, tabloda oluşturulan her bölümün ilk adını ayarlayacaktır. Diyelim ki bir tabloda kullanıcılarınız var, bunlar kullanıcı olarak kaydedilebilir. Varsayılan önek wp_'ye sahipseniz, bölümün adı wp_users olacaktır. Bunu slou_ olarak değiştirirsek, şunu elde ederiz: slou_users.

Ön eki daha karmaşık bir şeyle değiştirmenizi öneririm, bu, veritabanı tablolarınıza erişimi güvence altına alacaktır. Siteyi ilk aşamada korumaya yönelik böyle bir önlem, gelecekte size çok zaman kazandıracaktır.
$table_prefix = 'wp_'; - bu değeri kendi değerinizle değiştirin, örneğin: tilma_
Aşama 4. Sunucudaki sitenin kök dizinindeki dosyaların yerleştirilmesi
Tüm dosyalarımızı kök dizine yerleştirmemiz gerekiyor - bu dizin sunucuda bulunur, genellikle http://example.com/ sitesinin bağlantısı oraya yönlendirir. Tüm wordpress dosyalarınızı ve klasörlerinizi (wp-config.php dosyasının bulunduğu yer) bu sunucunun kök klasörüne (genellikle www, html veya public_html klasörü) kopyalayın.
Aşağıdaki yollara sahip olabilir:
- home / web / your_site / public_html;
- / web / ваш_сайт / public_html;
- / www / web / your_site / public_html;
- /www/siteniz/public_html;
- / web / you_site / www;
- / siteniz / www;
Bu dizinin sunucuda nerede bulunabileceğine dair bazı seçenekler verdim. Ama konumu her yerde hemen hemen aynı. Ana dizine yerleştirilmesi tavsiye edilir, ek klasör oluşturmaya gerek yoktur. Aksi takdirde, wp-config.php dosyasını düzenlemeniz gerekecektir. Bu da öyle bir zevk ki yollarda kafanız karışacak, WP kurulmayacak.
Adım 5: WordPress Kurulumunu Çalıştırın
Veritabanını zaten oluşturduk, tüm dosya ve klasörleri kök dizine kopyaladık, wp-config-sample.php'yi wp-config.php olarak yeniden adlandırdık ve düzenledik. Ancak o zaman WordPress'i kurmaya başlayabilirsiniz. Yükleme işlemi, veritabanındaki tüm gerekli tabloları ve ayrıca kullanıcıyı (site yöneticisi) oluşturacaktır.
Kurulumu başlatmak için siteye gitmeniz gerekir (sitenizin URL'sine gidin):
- WordPress kurulum dosyaları sunucunun kök dizininde bulunur, bu nedenle bağlantı şöyle olacaktır: http://your_domain/. http://example.com/wp-admin/install.php adresine yönlendirilmelisiniz.
- Kurulum işlemi sırasında sitenizin adını, e-postasını, adını (yönetici paneli yöneticisinin adı) ve şifreyi gireceksiniz. Ayrıca "arama motorlarından siteyi dizine eklememelerini isteyebilirsiniz", böyle bir öğenin yanındaki kutuyu işaretlemeniz yeterlidir. Bu kutucuğu işaretleyerek sitenin kapalı olduğunu arama botlarına belirtmiş olursunuz. Bu öğe zaten WordPress yönetici panelinde değiştirilebilir.
NotA: Kurulumdan sonra, yönetici panelindeki bilgilerin çoğunu değiştirebileceksiniz. Ancak kullanıcı adını değiştiremezsiniz.
Tebrikler, WordPress kurulumunuz tamamlandı.
WordPress'in Dedian'a adım adım kurulumu
WordPress'i kurmanın en kolay ve en popüler yollarını ele aldıktan sonra. Daha karmaşık bir tanesine geçebilirsiniz, bu, Debian işletim sistemini çalıştıran bir sunucuya kurulumdur. Bu durumda, sunucu yazılımının zaten kurulu olması gerekir. Kurulumu, Debian dağıtımının kurulumu sırasında gerçekleştirilir.
WordPress'i başarıyla yüklemek için lütfen şu gereksinimleri izleyin:
- İşletim sistemi Debian sürüm 9.4 ve üstü.
- Süper kullanıcı kökü veya sudo komutuna erişimi olan bir kullanıcı.
- Yüklü LAMP yığını.
- PHP sürüm 7.4 (tercihen 8.0 ve üstü).
- MySQL sürüm 5.7 veya MariaDB sürüm 10.3.
- Sunucudaki 1 gigabayt alandan (bir kenar boşluğu ile, ancak daha fazlası daha iyidir).
- Sunucuda 128 megabayt RAM (daha iyi).
- Nginx veya Apache paketini de kullanabilirsiniz.
- HTTPS protokolü.
Yüklü bir LAMP yığınınız yoksa, kurulum sürecini kısaca anlatacağım.
LAMP yığınının Debian'a yüklenmesi
LAMP yığını, PHP dinamik içeriğini işlemek için Debian Linux işletim sistemini, Apache web sunucusunu, MySQL veritabanı yönetim sistemini ve sunucu tarafı bir betik dilini içerir. Tüm bunlar, dinamik siteleri ve web uygulamalarını desteklemek için gereklidir.
kurulum gereksinimleri:
- Debian 9.4 ve üstü.
- Süper kullanıcı kökü veya sudo komutuna erişimi olan bir kullanıcı.
Apache web sunucusunu kurma ve yapılandırma
Apache web sunucusunu kurmak ve başlangıçta yapılandırmak için:
- Bir terminal penceresi açın.
- Dağıtımın kurulum paketlerinin listesini şu komutla en son sürümlere güncelleyin:
sudo apt-get update
Apache web sunucusunun ve modüllerinin en son sürümünü şu komutla kurun:
sudo apt install apache2 apache2-utils
(Evet) yanıtını vererek Apache web sunucusunun kurulumunu kabul edin.
Apache2.conf yapılandırma dosyasını düzenlemek için şu komutla açın:
sudo nano /etc/apache2/apache2.conf
apache2.conf dosyasında:
- En sonunda, SunucuAdı satırını ekleyin , nerede web sunucunuzun harici IP adresini girin.
- CTRL+O klavye kısayolunu kullanarak değişikliklerinizi kaydedin.
- CTRL+X klavye kısayolunu kullanarak düzenlemeyi bitirin.
Apache web sunucusunun yapılandırmasını ve mevcut durumunu kontrol etmek için şu komutu çalıştırın:
sudo apache2ctl configtest
Herhangi bir hata yoksa şunları görürsünüz:
Syntax OK
Değişiklikleri uygulamak için Apache web sunucusunu şu komutla yeniden başlatın:
sudo systemctl restart apache2
Web sunucusunun çalışıp çalışmadığını kontrol etmek için bir tarayıcı açın ve web sunucusunun IP adresini adres çubuğuna girin. Apache web sunucusunun kurulumu ve yapılandırması başarılı olursa, web sunucusunun varsayılan sayfası görünmelidir: aşağıdaki resme bakın

MySQL'i Kurmak
MySQL'i yüklemek ve yapılandırmak için:
- Bir terminal penceresi açın.
- MySQL sunucusunu şu komutla kurun:
sudo apt-get install mysql-server
(Evet) yanıtını vererek MySQL sunucusunun kurulumuna katılıyorum.
- MySQL sunucu yapılandırmasında değişiklik yapmak için şu komutu kullanın:
sudo mysql_secure_installation
Bu komut, MySQL sunucusu güvenlik komut dosyasını çalıştıracaktır. Güvenlik ayarlarını girin:
- Kök hesap için bir parola belirleyin - karmaşık bir parola kullanın.
Not
Bu durumda kök kullanıcı, yalnızca MySQL DBMS'ye atıfta bulunur ve bir Debian OS hesabı değildir. Gerekirse, MySQL kurulumu sırasında oluşturulan anonim hesapları kaldırın:
- Anonim hesapları kaldırmak için (Evet) yanıtını verin.
- Anonim hesapların silinmesi gerekmiyorsa (Hayır) yanıtını verin.
Hesap verileri yalnızca veritabanı testi için gereklidir, dolayısıyla silinebilir.
- Gerekirse, kök hesap için MySQL'e uzaktan erişimi devre dışı bırakın:
- Uzaktan erişim özelliğini devre dışı bırakmak için (Evet) yanıtını verin.
- Uzaktan erişime izin vermek için (Hayır) yanıtını verin.
- Gerekirse test tabanını çıkarın (Test):
- Temel Testi kaldırmak için (Evet) yanıtını verin.
- Test tabanını kaldırmak istemiyorsanız (Hayır) yanıtını verin.
Bu MySQL veritabanı varsayılan olarak oluşturulmuştur ve test amacıyla gereklidir. Kaldırılması sistemin çalışmasını etkilemez. MySQL'de değişiklik yapma ve tablo erişim ayrıcalıklarını yeniden yükleme talebine yanıt olarak:
-
- Değişiklik yapmak ve yeniden başlatmak için (Evet) yanıtını verin.
- Değişiklikler ve yeniden başlatma gerekmiyorsa (Hayır) yanıtını verin.
PHP ve Ek Paketlerin Kurulumu
WordPress'i çalıştırmak ve kurmak için gerekli olabilecek PHP ve paketlerini yüklemek için:
- Kök veya sudo olarak bir terminal penceresi açın.
- PHP'yi ek paketlerle birlikte kurmak için şu komutu kullanın:
sudo apt-get install php libapache2-mod-php php-cli php-mcrypt php-intl php-mysql php-curl php-gd php-soap php-xml php-zip php-readline php-opcache php-json
Kurulumu tamamlamak için (Evet) cevabını verin.
- Apache web sunucusunun PHP betiklerini doğru bir şekilde oluşturup oluşturmadığını kontrol edin. Bunun için:
- Şu komutla bir info.php dosyası oluşturun:
sudo nano /var/www/html/info.php
- info.php dosyasına aşağıdaki metni girin:
- CTRL+O klavye kısayolunu kullanarak değişikliklerinizi kaydedin.
- CTRL+X klavye kısayolunu kullanarak düzenlemeyi bitirin.
- Tarayıcının adres çubuğunda, web sunucusu adresine satırı ekleyin:
/bilgi.php
Sonuç olarak, benzer bir sayfa görüntülenmelidir: aşağıdaki resme bakın

Her şey yolunda giderse dosyayı silmenizi öneririm bilgi.php, emretmek:
sudo rm /var/www/html/info.php
Bu, güvenliği artırmak ve sunucuya erişimi kısıtlamak için gereklidir.
LAMP yığınını kurduktan ve başlangıçta yapılandırdıktan sonra, WP'yi kurmaya devam edebilirsiniz.
WP'yi kurmaya hazırlanıyor
WordPress'i yüklemeden önce şu adımları izleyin:
Bir terminal penceresini root olarak veya sudo haklarına sahip başka bir kullanıcı olarak açın.
Şu komutla ana dizininize geçin:
cd ~
Ardından, geçici bir tempWRC dizini oluşturun:
mkdir tempWP
Şimdi oluşturulan dizine gidin:
cd ~/tempWP
Bundan sonra, paket listelerini şu komutla güncel listelere güncellemeniz gerekir:
sudo apt-get update
curl yardımcı programına sahip değilseniz, şu komutla kurun:
sudo apt install curl
WordPress arşivini şu komutla indirin:
curl -O [https://wordpress.org/latest.tar.gz](https://wordpress.org/latest.tar.gz)
Arşivi paketinden çıkarın ve şu komutla dosyaları mevcut dizinden /var/www/html/ dizinine taşıyın:
sudo tar zxvf ~/tempWP/latest.tar.gz -C /var/www/html
tempWRC dizinini şu komutla silin:
rm -Rf ~/tempWP rm -Rf ~/tempWP
MySQL veritabanı kurulumu
WordPress'e başlamak için özel bir MySQL veritabanı oluşturmamız ve kurmamız gerekiyor. Bunun için:
- Kök veya sudo olarak bir terminal penceresi açın.
- MySQL kabuğuna geçmek için aşağıdaki komutu yazın:
sudo mysql -u root -p
MySQL'e özgü kök hesap kimlik doğrulamasını kullanın
- Ardından, WordPress için yeni bir veritabanı oluşturun, aşağıdaki komutu yazın:
CREATE DATABASE name_base;
Örneğin:
VERİTABANI OLUŞTUR wordpress;
Aşağıdakilere dikkat edin:
Tüm MySQL komutlarından sonra, komutun sonunda bir noktalı virgül bulunmalıdır.
- Ardından, oluşturulan veritabanına tam erişim haklarına sahip bir kullanıcı oluşturun ve ona bir şifre atayın, şu komutu kullanın:
CREATE USER user_name@localhost IDENTIFIED BY 'password';
Örneğin:
'şifrem' TARAFINDAN TANIMLANAN KULLANICI OLUŞTURUN wuser@localhost;
- Şimdi yeni kullanıcıya veritabanı tabloları oluşturmak ve değiştirmek için gerekli ayrıcalıkları vermeniz gerekiyor, bunun için şu komutu kullanacağız:
GRANT ALL PRIVILEGES ON base_name.\* TO user_name@localhost;
Örneğin:
wordpress ÜZERİNDEKİ TÜM AYRICALIKLARI VERİN.\* wuser@localhost'A;
- Ardından, şu komutla veritabanı tablolarına gerçek ayrıcalıklar vermeniz gerekir:
FLUSH PRIVILEGES;
- MySQL kabuğundan şu komutla çıkın:
exit
WordPress Yapılandırma Dosyalarını Özelleştirme
Şimdi WordPress yapılandırma dosyalarının ilk kurulumunu yapmanız gerekiyor:
- Burada, WordPress yapılandırma dosyalarının bulunduğu dizine gitmeniz gerekir, şu komutu yazın:
cd /var/www/html/wordpress
- wp-config-sample.php dosyasını wp-config.php olarak yeniden adlandırın, bunun için şu komutu kullanıyoruz:
mv
Örneğin:
sudo mv wp-config-sample.php wp-config.php
- Ardından, düzenlemek için wp-config.php dosyasını açın, nano komutunu kullanacağız:
sudo nano wp-config.php
-
- wp-config.php dosyasında aşağıdaki satırlara dikkat etmelisiniz:

- Daha sonra wp-config.php dosyasında aşağıdaki değişiklikleri yapıyoruz:
- Varsayılan değerleri, MySQL'i yapılandırırken belirttiğiniz değerlerle değiştirin - yukarıdaki bölüme bakın:
Örneğin:
define('DB_NAME', 'wordpresssite'); define('DB_USER', 'wuseradminchik'); define('DB_PASSWORD', 'şifrem12345pauli');
- CTRL+O klavye kısayolunu kullanarak değişikliklerinizi kaydedin.
- CTRL+X klavye kısayolunu kullanarak düzenlemeyi bitirin.
- Ardından, web sunucusunun kök dizinindeki dizinlerin ve dosyaların sahibini şu komutla değiştiriyoruz:
sudo chown -R kullanıcı adı:www-data /var/www/html/wordpress/ burada username kullanıcı adıdır, www-data grup adıdır
Örneğin:
sudo chown -R www-data:www-data /var/www/html/wordpress/
Not:
Komut dosyalarını çalıştırırken Apache web sunucusu hatalarını önlemek için, varsayılan olarak www-data kullanıcı adını ve www-data grup adını kullanın.
- Başka bir kullanıcıya web sunucusu kök dizinindeki dosyalara erişim izni vermeniz gerekirse, onu www-data grubuna dahil edin, şu komutu kullanın:
sudo usermod -a -G www-data user_name
Örneğin:
sudo usermod -a -G www-veri wuser
- Aşağıdaki komutla dosya ve klasör izinlerini ayarlayın:
sudo chmod -R 755 /var/www
- WordPress'in güvenli çalışması için benzersiz anahtarlara ihtiyacımız var. Bunu yapmak için şunları gerçekleştiriyoruz:
curl -s https://api.wordpress.org/secret-key/1.1/salt/
Aşağıdaki bilgileri gördükten sonra, tüm anahtar değerleri içerir: aşağıdaki resme bakın

Not
Yukarıdaki anahtar değerler örnek olarak verilmiştir. Curl komutunu çalıştırmanız sonucunda elde ettiğiniz anahtar değerleri kullanmanız gerekir.
- Aşağıdakileri çalıştırarak wp-config.php dosyasını düzenleme için açın:
nano wp-config.php
- wp-config.php dosyasında şu bölümü bulun:
define('AUTH_KEY', 'buraya benzersiz ifadenizi girin'); define('SECURE_AUTH_KEY', 'buraya benzersiz ifadenizi girin'); define('LOGGED_IN_KEY', 'buraya benzersiz ifadenizi girin'); define('NONCE_KEY', 'buraya benzersiz ifadenizi girin'); define('AUTH_SALT', 'buraya özgün ifadenizi yazın'); define('SECURE_AUTH_SALT', 'buraya özgün ifadenizi yazın'); define('LOGGED_IN_SALT', 'buraya özgün ifadenizi yazın'); define('NONCE_SALT', 'buraya özgün ifadenizi yazın');
- İlgili satırlara curl komutu sonucunda elde edilen benzersiz anahtar değerlerini girin, bu örneğe dikkat edin:
define('AUTH_KEY', 'modfjowifjweofjiwefjiweofnwinenfnefwfw4993ee'); define('SECURE_AUTH_KEY', 'pdmwpf9irrjienfwfmwofiw-fkw-mfwejfe-mpifok[fopfkeo-fj'); define('LOGGED_IN_KEY', 'poefhp0fnipfjq-fjqpfjfwpiefjqpdkod[kmlsmcijdjqmdmodkq[kd[']); define('NONCE_KEY', 'knlciohqoihjqppijcmpijdpdo;jdihihfouhnkxcmaspidlimddnqpij'); define('AUTH_SALT', 'oliospjqipcndic0popmpeqeoq[mqdoqdd695d9q5d5qd2q6w2q5wd21d'); define('SECURE_AUTH_SALT', 'mpqjqdiqjwdqwidhqwhqwpdjIJPJPJPjmpjPIJPIjpJPj754847JHu'); define('LOGGED_IN_SALT', '323rlj2irj23pirjn2rn2ondkjwpocksdp;jjKIJOIJiJIJll;.edd'); define('NONCE_SALT', 'piicjdiwqnolhoIIOhIHOIJIjijIJ;SCKODWDPMNVIC');
- CTRL+O klavye kısayolunu kullanarak değişikliklerinizi kaydedin.
- CTRL+X klavye kısayolunu kullanarak düzenlemeyi bitirin.
- Apache web sunucusunu yeniden başlatın, şunu çalıştırın:
sudo systemctl restart apache2
WordPress yükleme işlemi
WordPress'i yüklemek için:
- Tarayıcının adres çubuğunda, web sunucusunun harici adresine şu satırı ekleyin:
/wordpress/wp-admin/install.php
- Sistem dilini seçin ve düğmesine tıklayın Devam et:
- Ayarlar sayfasında:
- Bir WordPress site adı ve kullanıcı adı seçin.
- Varsayılan olarak, güçlü bir parola oluşturulacaktır. Bu parolayı kullanın veya yeni bir parola girin.
Not
Zayıf bir şifre kullanmak sitenin güvenliğini düşürür, çok güçlü ve uzun bir şifre oluşturmanızı tavsiye ederim.
- Bir e-mail adresi girin.
- Gerekirse, arama motorlarında görünürlük noktalarını işaretleyin.
- WordPress Yükle düğmesine tıklayın: aşağıdaki resme bakın

- Wordpress kurulduktan sonra giriş yapın:

Dosya ve klasör izinleri (chmod) WordpRess
WordPress yapınızda dosya ve klasörler üzerinde izin belirleme ihtiyacına dikkat edin. Doğru ayarlanan izinler, FTP aracılığıyla bağlanmayla ilgili sorunu önleyecektir. Klasörler/dosyalar üzerinde yanlış ayarlanmış izinler, FTP ile ilgili sorunların kaynaklarından biri olabilirken, WordPress, sunucudaki site yapısında bağımsız olarak oluşturamaz ve gerekli değişiklikleri yapamaz.
Haklar aşağıdaki şemaya göre ayarlanmalıdır:
- klasörler 755, dosyalar 644 - WordPress yöneticisi olduğunda, FTP aracılığıyla bağlandığınız ve dosyaları değiştirdiğiniz aynı.
- klasörler 775, dosyalar 664 - WordPress yöneticisi, altında FTP aracılığıyla bağlandığınız ve dosyaları değiştirdiğiniz kullanıcıdan farklı olduğunda. Lütfen bu WordPress kullanıcısının yazma erişimi olan bir grupta olması gerektiğini unutmayın.
Örnek olarak, bir WordPress güvenlik eklentisinden bir alıntı:
WordPress dosyaları ve klasörleri için okuma/yazma izinleri ayarlayın ve bu dosyalara erişimi kontrol etmenize izin verin. İlk kurulum sırasında WordPress, dosya sistemine otomatik olarak makul izinler atar.
Ancak bazen kişiler veya eklentiler belirli dizin ve dosyalardaki izinleri değiştirerek yanlış izinler vererek sitelerinin güvenlik seviyesini düşürürler.
Lütfen WP güvenlik eklentisi tarafından sağlanan resme dikkat edin:

Gördüğünüz gibi, görüntü tam olarak hangi dizinlerin ve dosyaların yanlış erişim haklarına sahip olduğunu açıkça gösteriyor. Bir ipucu ile kırmızı olarak işaretlenirler (onlar için hangi çözünürlüğün ayarlanması gerekir). Doğru izinlere sahip dizinler ve dosyalar yeşil renkle işaretlenmiştir.
Aşağıdaki komutları çalıştırarak klasörler/dosyalar üzerinde gerekli izinleri yapabilirsiniz:
chmod 755 path_to_directory (örnek: web/siteniz/public_html/wp-content/themes)
veya
chmod 644 path_to_file (örnek: web/siteniz/public_html/.htaccess)
Komutu çalıştırırken -R alt indisine dikkat edin, dizin yolundaki tüm alt dizinlerin haklarının üzerine yazacaktır. Örnek vermek:
chmod -R 755 path_to_directory (örnek: web/siteniz/public_html/wp-content/themes)
Aşağıdaki komut da bu konuda size yardımcı olabilir, komutu çalıştırarak sitenizin dizinine gidin:
cd /home/site/public_html find . -type f -exec chmod 644 {} + find . -tip d -exec chmod 755 {} +
775 ve 664'ün gerekli olması durumunda
cd /home/site/www bul . -type f -exec chmod 664 {} + find . -type d -exec chmod 775 {} +
Not: dizin yolu farklı olabilir, bu bir örnektir, yolunuz farklı olabilir.
WordPress Kurulumu Sorunları
Hata 1: "veritabanı bağlantısı hatası' bir veritabanı bağlantı hatasıdır.
Karar:
1. wp-config.php dosyasındaki veritabanından, günlüklerden ve paroladan belirtilen adın doğruluğunu kontrol edin;
2. Kullanıcının WordPress veritabanına erişmek ve tabloları değiştirmek için tam izinlere sahip olduğundan emin olun;
Hata 2: "Uyarı: define() en az 2 parametre bekliyor» - hata yol örneğini göstermelidir: 26. satırdaki \wp-config.php.
Karar:
1. wp-config.php satır 26'yı (satır 26) kapalı olmayan etiketler (>) için kontrol edin veya sabitin sonunda ( ; ) yok;
2. Dosyanın başlangıcını kontrol edin, ile başlamalıdır. <?php, до него ничего не должно быть: ни пробелов ни пустых строк;
Hata 3: "ölümcül hata: izin verilen 67114514 baytlık bellek boyutu tükendi”, WordPress'te bellek eksikliğini gösteren bir hatadır.
Karar:
1. Çözüm çok basit, RAM miktarını artırmak için bir sabit eklemeniz gerekiyor. Bunu yapmak için wp-config.php dosyasını açın ve ana php etiketinin içine aşağıdaki satırı ekleyin:
define('WP_MEMORY_LIMIT', '128M' );
Not: değer 128'den 512'ye yükseltilebilir (bu size kalmış, tamamen sunucunuzun kaynaklarına bağlıdır).
Hata 4: "FTP üzerinden güncelleme ve değişiklik talebi"- çok hoş bir hata değil, WP güncellenirken, eklentiler yüklenirken ve sitede herhangi bir değişiklik yapılırken her zaman ortaya çıkacaktır. Olası nedenlerden biri yanlış klasör/dosya izinleridir.
Karar:
1. En güçlü çözüm, bu tür yasakları aşan bir sabittir. Bunu yapmak için wp-config.php dosyasını açın ve ana php etiketinin içine aşağıdaki sabiti ekleyin:
/** WordPress değişkenlerini başlatın ve dosyaları dahil edin. */ request_once ABSPATH . 'wp-settings.php'; define('FS_METHOD', 'doğrudan');
Hata 5: "Uyarı: Başlık bilgileri değiştirilemez - zaten gönderilen başlıklar (çıktı / /www/WP/wp-config.php:1'de başladı)» - hata, başlıkların gönderilmesiyle ilgilidir, wp bize başlıkların zaten ilk satırdan config.php: 1'e gönderildiğini söyler. Sebep: config.php dosyasını, dosyayı bir imzayla UTF-8 kodlamasında kaydeden basit bir not defteri ile düzenlemek.
Karar:
1. Çözüm çok basit, wp-config.php dosyasını Notepad2 gibi başka bir metin düzenleyici ile açın ve UTF-8 formatında kaydedin.
Hata 6: "Kurulumdan sonra CNC oluşturulamıyor", WordpRess'te bir yönlendirme sorunudur.
Karar:
1. İlk çözüm, sitenin kök dizininde 777 izinlerine sahip bir .htaccess dosyası oluşturmaktır. Burada WP betiği gerekli bilgileri ona ekleyecektir.
2. Bu olmazsa, .htaccess dosyasına (dosyanın başına) aşağıdaki satırları kendiniz ekleyebilirsiniz:
# BEGIN RewriteBase / RewriteCond'da WordPress RewriteEngine %{REQUEST_FILENAME} !-f RewriteCond %{REQUEST_FILENAME} !-d RewriteRule . /index.php [L] # SON WordPress
WordPress kurulumu sırasında karşılaşılan en yaygın sorunların çözümünü anlattım.
Bir WordPress sitesinin klasörleri ve dosyaları nerede
Bu bölümde dosya ve klasörlere giden yolları kısaca açıklamaya karar verdim. Bu bilgi, bir WordPress sitesinde çalışırken kullanışlı olacaktır. Size bir hatırlatma yapmak için:
Sitenin kök dizini nerede?
Sitenin kök dizini aşağıdaki şekillerde bulunabilir:
ana sayfa/web/siteniz/public_html; /web/siteniz/public_html; /www/web/siteniz/public_html; /www/siteniz/public_html; /web/siteniz/www; /siteniz/www;
Sitenin kök dizinini bulduğunuzda, geri kalan klasörleri/dosyaları bulmak kolaydır. Kök dizini alalım"public_html”, elbette örnek olarak.
wp-config.php dosyası nerede bulunur?
wp-config.php dosyası, kök dizinde aşağıdaki yolda bulunur:
/public_html/wp-config.php
Not: bu dosya yoksa, wp-config-sample.php olarak adlandırılabilir (doğru işlem için yeniden adlandırılmalıdır, bu, kılavuzun tüm bölümlerinde açıklanmıştır).
.htaccess dosyası nerede?
Bu dosya ayrıca sitenin kökünde aşağıdaki yolda bulunur:
/public_html/.htaccess
Sitenin kök dizininde değilse, herhangi bir metin düzenleyiciyle oluşturabilirsiniz (bu dosyanın adının başına bir nokta koymayı unutmayın). Bir WordPress sitesini bir Apache+PHP sunucusunda çalıştırmak için son derece önemlidir.
wp-login.php dosyası nerede bulunur?
Bu, WordPress yönetici panelinde oturum açmaktan sorumlu dosyadır (başka türlü değilse varsayılan olarak). Bulunduğu:
/public_html/wp-login.php
index.php dosyası nerede bulunur?
Bu dosya aşağıdaki yolda bulunabilir:
/public_html/index.php
wp-includes klasörü nerede bulunur?
Bu klasör tüm WP kaynaklarını içerir, onu aşağıdaki yolda bulabilirsiniz:
/public_html/wp-includes/
wp-admin klasörü nerede bulunur?
Bu klasör aynı zamanda dizindeki ilk klasördür, yolu izleyin:
/public_html/wp-admin/
wp-content klasörünü nerede bulabilirim?
Bu klasör, sitenizin içeriği, eklentiler, temalar ve daha fazlası ile ilgili her şeyi içerir. Yolu takip et:
/public_html/wp-content/
WordPress tema klasörü nasıl bulunur?
Kolay, bu klasör alt dizinde bulunan temanızın tüm dosyalarını (indirilen temalar) içerir:
/public_html/wp-content/themes/
WordPress'te eklentiler klasörü nasıl bulunur?
Bu klasör, tema klasörüyle aynı yerde bulunur. Yüklü veya indirilmiş tüm WP eklenti dosyalarını içerir.Bu yolda arayın:
/public_html/wp-content/eklentiler/
Header.php dosyası nerede bulunur?
Bu dosya çok önemlidir ve yüklediğiniz temanın dizininde bulunur, site başlığının (site başlığı) ana bilgilerinin görüntülenmesinden sorumludur, içine reklam kodları yazılabilir, komut dosyaları ve stiller bağlanabilir, gibi site meta verilerinin yanı sıra şu yolu izleyin:
/public_html/wp-content/themes/your_theme/header.php
Footer.php dosyası nerede bulunur?
Yüklü temanın aynı klasöründe bulunan, sitenin en altındaki bilgilerin görüntülenmesinden sorumludur. Oraya bağlantılar, logo, telif hakkı site bilgileri, menüler ve daha fazlasını yerleştirebilirsiniz:
/public_html/wp-content/themes/your_theme/footer.php
Talimatlar dosyası functions.php nerede?
Bu dosya olmadan temanız çalışmaz ve site 500 hatası verir Temanın ana özelliklerini içerir, çok dikkatli bir şekilde değiştirin (yedek bir kopya oluşturun):
/public_html/wp-content/themes/your_theme/functions.php
Kurulu bir WordPress temasının content.php dosyası nasıl bulunur?
Adından, dosyanın sitedeki içeriği görüntülemekten sorumlu olduğu açıktır, burada bulunur:
/public_html/wp-content/themes/your_theme/content.php
Bir WordPress temasında 404.php nasıl bulunur?
404 php dosyasını bulmak zor değil, konuda 404 hata sayfasının (içerik bulunamadı) görüntülenmesinden sorumludur:
/public_html/wp-content/themes/your_theme/404.php
Bir WP temasında page.php nerede bulunur?
Bu PHP dosyası, sitenizde burada bulunan sayfaları (statik) görüntülemekten sorumludur:
/public_html/wp-content/themes/your_theme/page.php
comments.php dosyası nerede bulunur?
Sitenizde aşağıdaki yolda bulunan yorumları görüntülemekle sorumludur:
/public_html/wp-content/themes/your_theme/comments.php
Yüklü WordPress temasında style.css dosyasını nerede bulabilirim?
Tema stili dosyası, varsayılan olarak tema klasöründe bulunur, oluşturulmuş başka bir style.css dosyası olmaması koşuluyla, site stilinde değişiklikler yapabilirsiniz. Aşağıdaki yolda bulabilirsiniz:
/public_html/wp-content/themes/your_theme/style.css
Çalışmak zorunda kalabileceğiniz tüm klasörleri / dosyaları size açıklamaya çalıştım. Bu minimumdur, çünkü temayı, eklentileri yüklediğinizde ve siteye resim yüklediğinizde, sitenin dizin yapısı çok değişecektir. Bunlar her zaman geçerli olacak ana yollardır.
Çözüm
Beyler, dürüst olmak gerekirse, sitemin çökmesinden ve terk edilmesinden önce WordPress kurulumu hakkında bir makale yayınladım. Bu yazıyı yazmak benim için çok zordu. Bu rehberde olabildiğince fazla bilgi aktarmaya çalıştım, böylece çeşitli bilgiler arayarak ortalıkta kaybolmazsınız. Ve tüm detayları tek bir yerden tanıyabilir. İşte WordPress'in ilk kurulumu için ihtiyacınız olan her şey.
Bu rehbere güzel bir yorum yazıp sosyal ağlarda paylaşırsanız çok mutlu olurum. Bir sonraki kılavuzda, size WordPress'e nasıl giriş yapacağınızı ve yönetici panelinin nasıl göründüğünü anlatacağım. Lütfen WordPress hakkında bir siteye tema yüklemek gibi bir dizi makale olacağını unutmayın. Tamamen işlevsel bir WP sitesine kadar her şeyde size adım adım rehberlik edecekler. Sitelerinizi oluştururken size içtenlikle iyi şanslar diliyorum.
Bu makaleyi okumak:
- WordPress'te Tema Yükleme - WordPress'te Tema Yükleme
- WordPress'te Sayfa Oluşturma - Ayrıntılı Kılavuz
Okuduğunuz için teşekkürler: SEO YARDIMI | NICOLA.ÜST


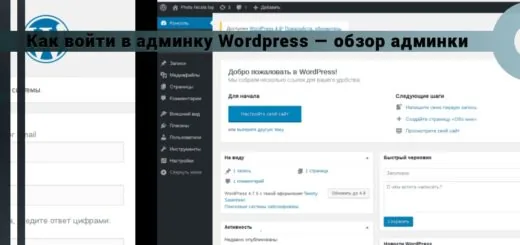







5 dakikada kurulum ve 35 dakika boyunca makale. Bana çok büyük bir rehber gibi gelmiyor ya da gerçekten WordPress'i kurmanın neredeyse tüm yollarını çizdiniz mi? Bomba gibi, okuyucunuz olacağım.
Tünaydın Eugene, çok mutluyum, denedim)))
Genel olarak, harika bir siteniz var, üst yönetim. İlk beşte olmaması çok kötü. Mükemmel şeyler. Talimatlarınız sayesinde sunucuya Wordpress kurabildim. Tekrar teşekkürler.
Gerçekten anlayan birini keşfetmenin ne kadar teselli olduğunu söyleyebilir miyim?
internette ne hakkında konuştuklarını Aslında nasıl yapılacağını biliyorsun
Bir konuyu gün ışığına çıkarın ve onu önemli hale getirin. Bunu daha çok insan okumalı ve anlamalı
hikayenin tarafı. Bu yeteneğe sahip olduğun için daha popüler olmamana şaşırdım.