Instalando o WordPress - O Guia Completo
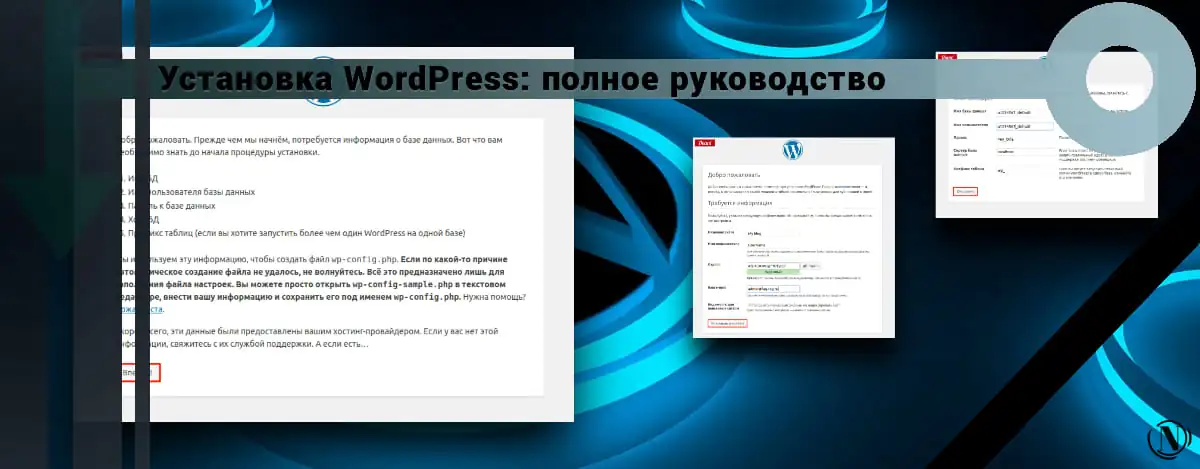
Instalar o WordPress é o mais rápido e fácil. Na maioria dos casos, você pode instalar totalmente o WordPress em 5 a 10 minutos. Claro, desde que você já tenha um domínio e hospedagem prontos ou seu próprio servidor. Agora, muitos hosts fornecem ferramentas acessíveis para instalar o WordPress. Os painéis de controle de hospedagem populares também não se desviam dessa inovação, ao instalar esse painel de hospedagem em um servidor, você pode instalar o WordPress imediatamente.
Vivemos na era da tecnologia e muitos imaginam como é fácil instalar uma engine em um servidor. No entanto, conhecimento é poder. Neste guia, tentarei fornecer o máximo de informações possível sobre esse assunto. Passaremos de uma instalação fácil para uma mais complexa. Vamos nos familiarizar com a pré-instalação do servidor para WP, direitos sobre pastas e arquivos, problemas de instalação e sua solução e, no final, um pequeno lembrete para você no futuro.
Abordaremos todas as opções para instalar o WordPress em um servidor remoto, servidor local, servidor limpo sem um painel de hospedagem. Vamos começar, vai ter muita informação, então chá ou café com fígado)))
O conteúdo do artigo:
- Preparando-se para instalar o WordPress
- Instalação em 5 minutos
- Instalando o WordPress em detalhes
- Instalando o WordPress no Dedian
- Permissões de arquivos e pastas (chmod) WordpRess
- Problemas para instalar o WordPress
- Onde estão as pastas e arquivos de um site WordPress
- Conclusão
Preparando-se para instalar o WordPress
Para que a instalação ocorra sem problemas, é extremamente importante fazer o seguinte:
1. Tenha um servidor remoto ou local totalmente operacional e com acesso aberto à Internet. O servidor deve ter acesso total a arquivos e pastas. Na maioria dos casos, eles usam concha ou FTP acesso, o acesso é emitido pelo seu provedor de hospedagem. Se o provedor fornecer um painel de controle de hospedagem, nesse caso, você terá acesso gratuito a arquivos / pastas.
Este ponto também se aplica a quem possui servidor próprio com painel de hospedagem instalado, por exemplo: VestaCp ou HestiaCp. Nesse caso, você tem acesso direto ao conteúdo do seu site. Recomendo mesmo neste caso acessar o servidor remotamente. O HestiaCp possui uma ferramenta para carregar remotamente arquivos para um servidor e modificá-los.
2. Certifique-se de que o servidor seja tecnicamente adequado para instalar o WordPress. No momento, quase 100% provedores de hospedagem são adequados para instalar o WordPress. Se você tiver seu próprio servidor, preste atenção Requisitos do sistema WordPress:
- PHP versão 7.4 ou superior (8.0 e superior recomendado).
- MySQL versão 5.7 ou MariaDB versão 10.3 ou superior (o MariaDB versão 10.3 é recomendado).
- A partir de 1 gigabyte de espaço no servidor (com margem, mas mais é melhor).
- 64 MB de RAM no servidor (a melhor opção seria de 128 MB a 1024 GB).
- Nginx ou Apache, você também pode usar o bundle.
- protocolo HTTPS.
Se você tiver alguma dificuldade, poderá obter informações detalhadas do seu provedor de hospedagem.
3. Para editar e modificar arquivos, você precisará de um bom editor de texto como o Notepad++. Um editor de texto, de uma forma ou de outra, você precisará no futuro.
4. O cliente FTP é um programa para enviar arquivos para um servidor. Como escrevi acima, o melhor e mais popular é o filezilla. O programa será útil se você não tiver acesso direto a arquivos e pastas no servidor.
5. Claro, você precisa do próprio WordPress, a versão mais recente pode ser baixada do site oficial https://ru.wordpress.org/latest-ru_RU.zip.
Instalação em 5 minutos
Instalação sem criação wp-config.php arquivo e outros arquivos, neste caso todas as operações são realizadas pelo próprio WordPress. Observe que, com essa instalação, é extremamente importante que você tenha acesso total aos arquivos e pastas no servidor (com direitos totais).
Se, de repente, a instalação dessa forma falhar, você pode usar outro método de instalação descrito abaixo. Tem um arquivo de arquivo wp-config.php você precisa criá-lo e configurá-lo manualmente.
Faça o seguinte na ordem:
1. Baixe o arquivo WordPress
Baixe o arquivo ZIP do WordPress e extraia-o para um local conveniente (o padrão é a pasta WordPress - contém todos os arquivos de instalação). Em seguida, você precisa copiar todo o conteúdo desta pasta para o diretório raiz do seu servidor. A pasta do site pode ser chamada de: www, html ou public_html (talvez o nome do seu domínio). O seguinte conteúdo é copiado:
(pasta) wp-admin, (pasta) wp-content, (pasta) wp-includes, index.php, license.txt, readme.html, wp-activate.php, wp-blog-header.php, wp-comments -post.php, wp-config-sample.php, wp-cron.php, wp-links-opml.php, wp-load.php, wp-login.php, wp-mail.php, wp-settings.php , wp-signup.php, wp-trackback.php, xmlrpc.php.
Veja imagem abaixo:

2. Crie um banco de dados no servidor
O banco de dados é criado no painel de controle do servidor de hospedagem. Se você possui seu próprio servidor e não possui um painel de hospedagem instalado, pode criar um banco de dados e um usuário para ele por meio do console. Ao criar um banco de dados, você vincula um usuário MySQL a ele - ele deve ter todos os direitos possíveis (superusuário): modificar, criar bancos de dados, criar tabelas neles e fazer alterações.
3. Abra um navegador e acesse seu site para começar a instalar o WordPress
Cole o link no seu navegador http://example.com, Onde exemplo.com é o seu site, você deverá ver a seguinte janela:
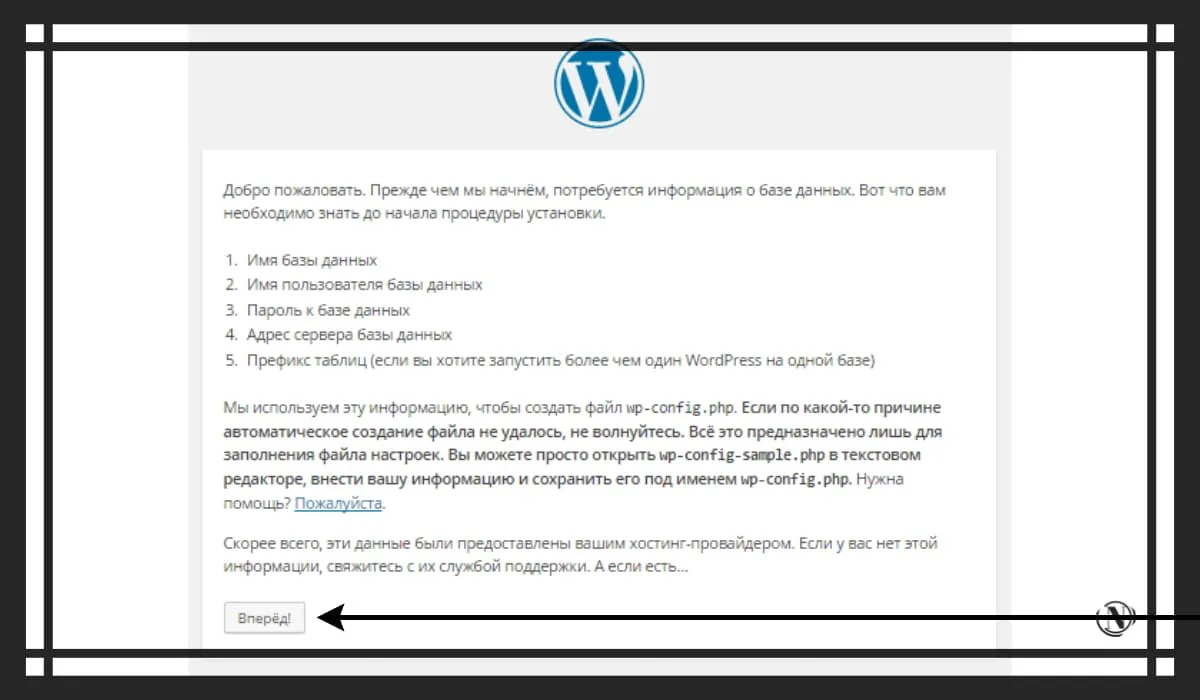
Clique no botão "Avançar" para ir para a janela de dados preliminares da instalação:

Aqui você precisa preencher todos os campos para conectar o WordPress ao seu banco de dados MySQL:
- Nome do banco de dados (escreva aqui o nome do seu banco de dados que você criou previamente);
- Nome de usuário (aqui você especifica o usuário do seu banco de dados sob o qual o acesso é criado);
- Senha (aqui você especifica a senha criada previamente para o banco de dados acessar);
- Servidor de banco de dados (padrão "localhost", não precisa alterar no 99% ele não é alterado);
- Prefixo da tabela (de preferência use prefixo de tabela de banco de dados complexo, exemplos: almo_ vitra_ golara_ ivritta_ somni_ etc.).
Em seguida, clique no botão "Enviar", se tudo foi feito corretamente e os dados corretos foram inseridos, você verá o seguinte:

Esta mensagem significa que o arquivo de configuração wp-config.php foi criado corretamente na raiz do site. Esta é uma ótima notícia, pois a conexão do WordPress estabeleceu uma conexão com o banco de dados MySQL. Imprensa "Executar a instalação» para iniciar a instalação do site:

Aqui você precisa preencher os dados sobre o seu site e você:
- Nome do site (se houver um nome de site, digite-o ou escreva o nome do seu domínio como opção);
- Nome de usuário (o nome com o qual o site será conectado, o nome do administrador para gerenciar o painel de administração do WordPress);
- Senha (crie uma senha complexa para entrar no painel de administração);
- Seu e-mail (certifique-se de indicar um e-mail válido, recomendo que você inicialmente tome cuidado e crie um e-mail específico para o seu site).
Depois de preencher tudo, clique em "Instalar WordPress» ele criará as tabelas necessárias no banco de dados e o usuário - o administrador do site. Depois disso, você verá o seguinte: Veja a imagem abaixo

Meus sinceros parabéns, seu site está instalado. Clique em "Login" para ser direcionado para a página de login do administrador do WordPress. É necessário inserir seus dados (nome de usuário e senha) que você inseriu anteriormente.
Instalação do WordPress CMS em detalhes
Caso você esteja tendo dificuldade com a primeira forma de instalar o WordPress. Ou se você estiver interessado em um método de instalação detalhado, siga as instruções abaixo:
- Baixar WordPress (arquivo ZIP), descompacte-o em seu computador ou diretamente no servidor;
- Criar um banco de dados MySQL no servidor, o WordPress será associado a ele (este é um ponto extremamente importante para uma instalação correta). Ao criar um banco de dados, você vincula um usuário MySQL a ele - ele deve ter todos os direitos possíveis (superusuário): modificar, criar bancos de dados, criar tabelas neles e fazer alterações;
- Abra a pasta descompactada wordpress e renomeie o arquivo
wp-config-sample.phpVwp-config.phpé o arquivo de configuração principal do WordPress; - abrir
wp-config.phpem um editor de texto e especifique nele as configurações de conexão para o banco de dados que você acabou de criar: Veja o exemplo:define('DB_NAME', 'nome'); // Onde 'name' é o nome do banco de dados define ('DB_USER', 'username'); // Onde 'username' é o nome de usuário do MySQL define ('DB_PASSWORD', 'password'); // Onde 'password' é a senha de acesso ao banco de dados - Mover arquivos do WordPress para o servidor: você precisa colocar os arquivos no diretório raiz - esse diretório está localizado no servidor onde o site http://example.com/ "parece". Copie todo o conteúdo da pasta wordpress descompactada (onde está localizado o arquivo wp-config.php) para a pasta raiz do servidor (geralmente a pasta www, html ou public_html);
- Acesse seu link em um navegador: você precisa seguir o link: http://example.com e será transferido para http://example.com/wp-admin/install.php;
- Se bem feito, você verá a caixa de diálogo de instalação do WordPress (consulte o manual acima para o processo de instalação). Você precisa seguir as etapas descritas no primeiro guia e em alguns minutos o site estará pronto para funcionar.
Agora vamos ver cada estágio em detalhes.
Etapa 1: baixe e extraia arquivos do WordPress
Baixe o arquivo ZIP do WordPress para o seu computador e extraia-o para um local conveniente (o padrão é a pasta WordPress - contém todos os arquivos de instalação).
Então você precisa copiar todo o conteúdo dentro desta pasta para o diretório raiz do seu servidor. A pasta do site pode ser chamada de: www, html ou public_html (talvez o nome do seu domínio). O seguinte conteúdo é copiado:
(pasta) wp-admin, (pasta) wp-content, (pasta) wp-includes, index.php, license.txt, readme.html, wp-activate.php, wp-blog-header.php, wp-comments -post.php, wp-config-sample.php, wp-cron.php, wp-links-opml.php, wp-load.php, wp-login.php, wp-mail.php, wp-settings.php , wp-signup.php, wp-trackback.php, xmlrpc.php.
Fazendo upload do WordPress diretamente para o servidor
Se você tiver acesso shell a um servidor da Web e experiência com aplicativos de console, poderá carregar uma instalação do WordPress diretamente em um servidor da Web ignorando seu computador usando o seguinte comando:
wget: wget https://ru.wordpress.org/latest-ru_RU.zip
Em seguida, descompacte a distribuição usando o comando:
tar -xzvf mais recente-ru_RU.zip
O arquivo WordPress será descompactado na pasta wordpress e estará localizado na mesma pasta que o arquivo last-ru_RU.zip. Se você não tem acesso ao shell ou experiência no console, pode carregar o WordPress diretamente em um servidor da Web usando o programa ZipDeploy.
Se você tiver seu próprio servidor e painel de hospedagem instalado, por exemplo VestaCp ou HestiaCp. Aí fica tudo um pouco mais fácil, siga esses passos usando o HestiaCp como exemplo:
- Vá para o painel de controle do HestiaCp;
- Na página principal, no menu superior, a segunda aba "Arquivos" (clique nela, abrirá uma janela com os arquivos do seu servidor);
- Siga o caminho home / web / your_domain/ public_html
- Em seguida, na pasta public_html, clique em Adicionar arquivos e carregue os arquivos compactados do WordPress no diretório raiz.
Estágio 2. criação do banco de dados
Nem tudo é tão simples quanto parece à primeira vista. Todos os painéis e provedores de hospedagem têm formas ligeiramente diferentes de criação. No entanto, o princípio da criação é o mesmo. Em alguns casos, o banco de dados MySQL já criado é fornecido pelo host.
- Vá para o painel de hospedagem (consulte seu provedor de hospedagem para obter detalhes). Se você tiver seu próprio painel de hospedagem, basta fazer login nele.
- Procure no menu a seção "Bancos de dados" ou "MySQL". Nos painéis de hospedagem VestaCp e HestiaCp, a seção é assinada como "DB" - banco de dados.
- Nesta seção, você precisa criar um banco de dados MySQL. Normalmente você preenche: nome do banco de dados, nome de usuário e senha. Tenha cuidado nos painéis VestaCp e HestiaCp ao criar um banco de dados. Por padrão, o prefixo do administrador do painel de hospedagem é adicionado da seguinte forma: _admin ou _seu nome no painel.
- Em seguida, é muito importante salvar todos os dados: nome do banco de dados, nome de usuário e senha. Você precisará desses dados durante o processo de instalação para preencher o arquivo de configuração wp-config.php.
Aqui estão alguns exemplos nos quais você pode confiar:
Criando um banco de dados no painel Pleks:

Criando um banco de dados no ISPmanager:

Criando um banco de dados no cpanel:

Criando um banco de dados no HestiaCp:

Como você pode ver, o processo de criação de um banco de dados é quase o mesmo em todos os lugares. Mas, se você ainda não entendeu bem como fazer. Nesse caso, recomendo entrar em contato com seu provedor de hospedagem com uma solicitação para fazer isso por você.
Criando um banco de dados usando o console MySQL
Se você tiver acesso shell ao servidor web e souber como trabalhar na linha de comando, e seu usuário MySQL tiver direitos totais para criar outros usuários e bancos de dados MySQL (direitos de superusuário), use as instruções abaixo para criar um usuário e banco de dados dados para WordPress. Este método também é adequado para quem tem acesso direto ao servidor web, mas não possui o painel de controle do servidor instalado.
$ mysql -u adminusername -p Digite a senha: Bem-vindo ao monitor MySQL. Comandos terminam com ; ou\g. Seu ID de conexão MySQL é 5340 para a versão do servidor: 3.23.54 Digite 'help;' ou '\h' para obter ajuda. Digite '\c' para limpar o buffer. mysql> CREATE DATABASE nome do banco de dados; Consulta OK, 1 linha afetada (0,00 seg) mysql> GRANT ALL PRIVILEGES ON databasename.* TO "wordpressusername"@"hostname" -> IDENTIFIED BY "password"; Consulta OK, 0 linhas afetadas (0,00 seg) mysql> FLUSH PRIVILEGES; Consulta OK, 0 linhas afetadas (0,01 seg) mysql> EXIT Bye $
Você precisa registrar seus dados nas seguintes variáveis:
- nome de usuário admin na maioria dos casos, isso é root, a menos que você tenha outra conta com privilégios de usuário mais altos, é claro.
- nome do banco de dados aqui você precisa especificar o nome dos exemplos de banco de dados: wordbase ou franbase.
- nome de usuário wordpress você pode usar o wordpress por analogia ou inventar outra coisa.
- nome de anfitrião deixe o localhost padrão.
- senha senha - recomendo usar uma senha complexa e longa que tenha caracteres maiúsculos e minúsculos, além de números.
Etapa 3. Configurando o arquivo wp-config.php
Não há arquivo wp-config.php no arquivo WordPress, mas há um arquivo analógico: wp-config-sample.php. O arquivo de configuração é criado com base em wp-config.php, você precisa renomear o arquivo wp-config-sample.php removendo o sufixo '-sample' de seu nome de arquivo. Depois disso, abra-o em um editor de texto para edições posteriores.

Precisamos editar as seguintes linhas:
define('DB_NAME', 'dbnamehereMySQL'); // Nome do banco de dados que criamos anteriormente define('DB_USER', 'username_MySQL_name'); // Nome de usuário do seu banco de dados MySQL define('DB_PASSWORD', 'yourpasswordMySQL'); // senha dela define('DB_HOST', 'localhost'); // este parâmetro não precisa ser alterado define('DB_CHARSET', 'utf8'); // não altera define('DB_COLLATE', ''); // não mude
Explicação dos valores:
- DB_NAME é o nome do banco de dados criado anteriormente.
- DB_USER é o nome de usuário do seu banco de dados MySQL.
- DB_PASSWORD - aqui está a senha do usuário que você escolheu ao criar o banco de dados.
- DB_HOST - aqui eles sempre definem localhost por padrão.
- DB_CHARSET é a codificação do banco de dados, não um valor alterável. Mudança (quebra).
- DB_COLLATE - este é o tipo de comparação de caracteres na codificação especificada em DB_CHARSET, também não alteramos.
Chaves de Autenticação
Necessário para alterar se ainda não estiver instalado. As chaves de autenticação são usadas em várias partes do código do WordPress. Esta é uma proteção contra adulteração pré-instalada, a alteração desses parâmetros é obrigatória, abaixo está um exemplo:
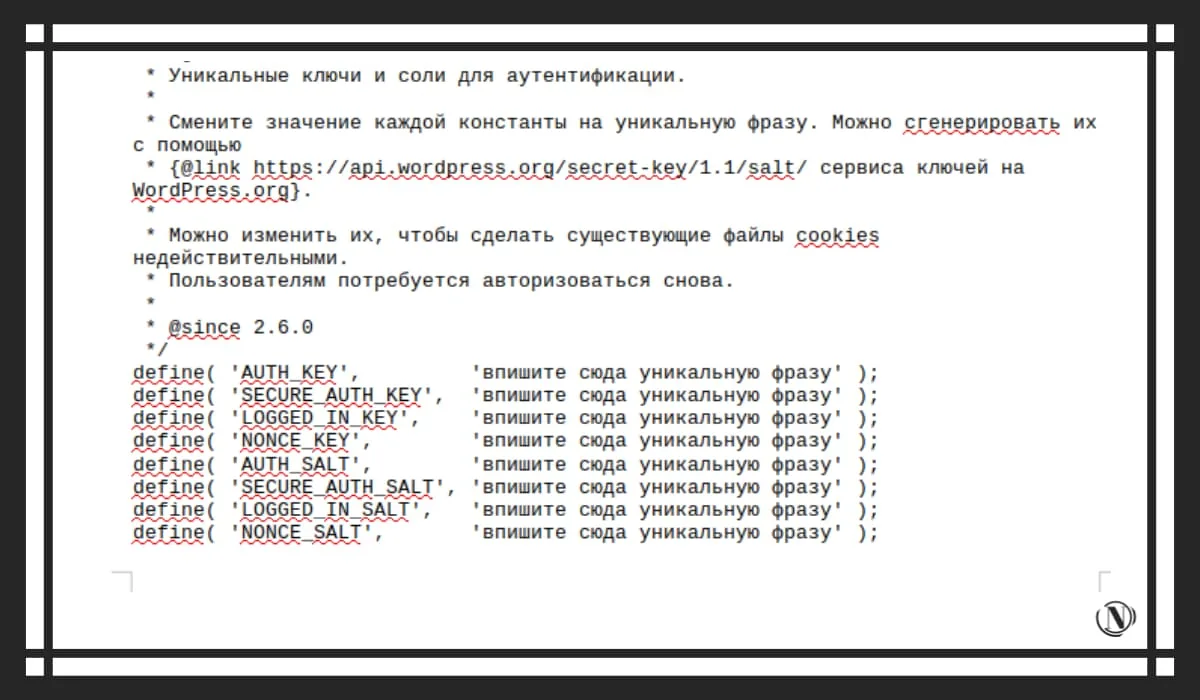
define('AUTH_KEY', 'ofofkpfwifjwfowjfhwfiMKIJODokofkjmaaJIsdJ'); define('SECURE_AUTH_KEY', 'WIjdijOOJNNS265do58sdhusokoOJIOJDMJ'); define('LOGGED_IN_KEY', 'kkowomJJinuhUHojp29s8d9oss48wdwosfd'); define('NONCE_KEY', 'opfpfwpijoKPOJFIGJEPFJOKOkodfpwk25ff'); define('AUTH_SALT', 'jiNIJIJijnnUHbyGVYtfctCBJo755GGVY67U'); define('SECURE_AUTH_SALT', 'MKJihBUVVfyc87yy2nKB6ybB090Mnbhyinl'); define('LOGGED_IN_SALT', 'JNOuyftfyrdtcvIUHOILNBHVF4cfctt7ugbinih'); define('NONCE_SALT', 'pdjfoOHUHuhUHOUHjnopopo99R49NDJ9');
Prefixo da tabela do banco de dados MySql
Especificado na variável $table_prefix - o prefixo definirá o nome inicial de cada seção criada na tabela. Digamos que você tenha usuários em uma tabela, eles podem ser salvos como usuários. Se você tiver o prefixo padrão wp_, o nome da seção será wp_users. Se mudarmos para slou_, obtemos: slou_users.

Eu recomendo mudar o prefixo para algo mais complexo, isso irá proteger o acesso às tabelas do seu banco de dados. Essa medida de proteção do site no estágio inicial economizará muito tempo no futuro.
$table_prefix = 'wp_'; - altere este valor para o seu próprio, por exemplo: tilma_
Etapa 4. colocando arquivos no diretório raiz do site no servidor
Precisamos colocar todos os nossos arquivos no diretório raiz - esse diretório está localizado no servidor, geralmente o link do site http://example.com/ leva até lá. Copie todos os seus arquivos e pastas wordpress (onde o arquivo wp-config.php está localizado) para a pasta raiz deste servidor (geralmente a pasta www, html ou public_html).
Pode ter os seguintes caminhos:
- home / web / seu_site / public_html;
- /web/seusite/public_html;
- / www / web / seu_site / public_html;
- /www/seusite/public_html;
- / web / seu_site / www;
- / seu_site / www;
Eu dei algumas opções de onde esse diretório pode ser localizado no servidor. Mas a localização é quase a mesma em todos os lugares. Recomenda-se colocar no diretório principal, sem necessidade de criar pastas adicionais. Caso contrário, você terá que editar wp-config.php. E isso é um prazer, você vai se confundir nos caminhos, o WP não vai instalar.
Etapa 5: execute a instalação do WordPress
Já criamos o banco de dados, copiamos todos os arquivos e pastas para o diretório raiz, renomeamos wp-config-sample.php para wp-config.php e o editamos. Só então você pode começar a instalar o WordPress. O processo de instalação criará todas as tabelas necessárias no banco de dados, bem como o usuário (administrador do site).
Para iniciar a instalação, você precisa acessar o site (vá para a URL do seu site):
- Os arquivos de instalação do WordPress estão localizados no diretório raiz do servidor, então o link será: http://seu_dominio/. Você deve ser redirecionado para http://example.com/wp-admin/install.php.
- Durante o processo de instalação, você digitará o nome do seu site, e-mail, nome (o nome do administrador do painel de administração) e senha. Você também pode “pedir aos mecanismos de pesquisa para não indexar o site”, basta marcar a caixa ao lado de tal item. Ao marcar esta caixa, você indica aos bots de busca que o site está fechado. Este item pode ser alterado já no painel de administração do WordPress.
ObservaçãoR: Após a instalação, você poderá alterar a maioria das informações no painel de administração. Mas você não poderá alterar o nome de usuário.
Parabéns, sua instalação do WordPress está concluída.
Instalação passo a passo do WordPress no Dedian
Depois de cobrirmos as maneiras mais fáceis e populares de instalar o WordPress. Você pode passar para um mais complexo, esta é a instalação em um servidor executando o sistema operacional Debian. Nesse caso, você já deve ter o software do servidor instalado. Sua instalação é realizada durante a instalação da distribuição Debian.
Para instalar o WordPress com sucesso, siga estes requisitos:
- Sistema operacional Debian versão 9.4 e superior.
- Superusuário root ou um usuário com acesso ao comando sudo.
- Pilha LAMP instalada.
- PHP versão 7.4 (de preferência 8.0 e superior).
- MySQL versão 5.7 ou MariaDB versão 10.3.
- A partir de 1 gigabyte de espaço no servidor (com margem, mas mais é melhor).
- 128 megabytes de RAM no servidor (melhor mais).
- Nginx ou Apache, você também pode usar o bundle.
- protocolo HTTPS.
Caso você não tenha uma pilha LAMP instalada, descreverei brevemente o processo de instalação.
Instalando a pilha LAMP no Debian
A pilha LAMP inclui o sistema operacional Debian Linux, o servidor web Apache, o sistema de gerenciamento de banco de dados MySQL e uma linguagem de script do lado do servidor para processamento de conteúdo dinâmico PHP. Tudo isso é necessário para suportar sites dinâmicos e aplicações web.
Requerimentos de instalação:
- Debian 9.4 e superior.
- Superusuário root ou um usuário com acesso ao comando sudo.
Instalação e configuração do servidor web Apache
Para instalar e configurar inicialmente o servidor web Apache:
- Abra uma janela de terminal.
- Atualize as listas de pacotes de instalação da distribuição para as versões mais recentes com o comando:
sudo apt-get update
Instale a versão mais recente do servidor web Apache e seus módulos com o comando:
sudo apt install apache2 apache2-utils
Concorde com a instalação do servidor web Apache respondendo (Sim).
Abra o arquivo de configuração apache2.conf para edição com o comando:
sudo nano /etc/apache2/apache2.conf
No arquivo apache2.conf:
- No final, adicione a linha ServerName , Onde digite o endereço IP externo do seu servidor web.
- Salve suas alterações usando o atalho de teclado CTRL+O.
- Conclua a edição usando o atalho de teclado CTRL+X.
Para verificar a configuração e o estado atual do servidor web Apache, execute o comando:
sudo apache2ctl configtest
Se não houver erros, você verá:
Sintaxe OK
Para aplicar as alterações, reinicie o servidor web Apache com o comando:
sudo systemctl reiniciar apache2
Para verificar se o servidor web está funcionando, abra um navegador e digite o endereço IP do servidor web na barra de endereço. Se a instalação e configuração do servidor web Apache for bem-sucedida, a página padrão do servidor web deverá aparecer: veja a imagem abaixo

Instalando o MySQL
Para instalar e configurar o MySQL:
- Abra uma janela de terminal.
- Instale o servidor MySQL com o comando:
sudo apt-get install mysql-server
Concorde com a instalação do servidor MySQL respondendo (sim).
- Para fazer alterações na configuração do servidor MySQL, use o comando:
sudo mysql_secure_installation
Este comando executará o script de segurança do servidor MySQL. Insira as configurações de segurança:
- Defina uma senha para a conta root - use uma senha complexa.
observação
O usuário root neste caso refere-se exclusivamente ao MySQL DBMS e não é uma conta Debian OS. Se necessário, remova as contas anônimas criadas durante a instalação do MySQL:
- Responda (Sim) para remover contas anônimas.
- Responda (Não) se não for necessário excluir contas anônimas.
Os dados da conta são necessários apenas para o teste do banco de dados, portanto, podem ser excluídos.
- Se necessário, desabilite o acesso remoto ao MySQL para a conta root:
- Responda (Sim) para desabilitar o recurso de acesso remoto.
- Responda (Não) para permitir o acesso remoto.
- Se necessário, remova a base de teste (Test):
- Responda (Sim) para remover o Teste base.
- Responda (Não) se não quiser remover a base de teste.
Esse banco de dados MySQL é criado por padrão e é necessário para fins de teste. Removê-lo não afeta a operação do sistema. Em resposta a uma solicitação para fazer alterações no MySQL e recarregar os privilégios de acesso à tabela:
-
- Responda (Sim) para fazer alterações e reiniciar.
- Responda (Não) se alterações e reinicialização não forem necessárias.
Instalando PHP e Pacotes Adicionais
Para instalar o PHP e seus pacotes que podem ser necessários para executar e configurar o WordPress:
- Abra uma janela de terminal como root ou sudo.
- Para instalar o PHP junto com pacotes adicionais, use o comando:
sudo apt-get install php libapache2-mod-php php-cli php-mcrypt php-intl php-mysql php-curl php-gd php-soap php-xml php-zip php-readline php-opcache php-json
Responda (Sim) para concluir a instalação.
- Verifique se o servidor web Apache renderizou corretamente os scripts PHP. Por esta:
- Crie um arquivo info.php com o comando:
sudo nano /var/www/html/info.php
- No arquivo info.php coloque o seguinte texto:
- Salve suas alterações usando o atalho de teclado CTRL+O.
- Conclua a edição usando o atalho de teclado CTRL+X.
- Na barra de endereço do navegador, adicione a seguinte linha ao endereço do servidor web:
/info.php
Como resultado, uma página semelhante deve ser exibida: veja a imagem abaixo

Se tudo correu bem, recomendo deletar o arquivo info.php, comando:
sudo rm /var/www/html/info.php
Isso é necessário para aumentar a segurança e restringir o acesso ao servidor.
Depois de instalar e configurar inicialmente a pilha LAMP, você pode instalar o WP.
Preparando para instalar o WP
Siga estas etapas antes de instalar o WordPress:
Abra uma janela de terminal como root ou outro usuário com direitos sudo.
Mude para o seu diretório pessoal com o comando:
CD ~
Em seguida, crie um diretório temporário tempWRC:
mkdir tempWP
Agora vá para o diretório criado:
cd ~/tempWP
Depois disso, você precisa atualizar as listas de pacotes para as atuais, com o comando:
sudo apt-get update
Se você não tiver o utilitário curl, instale-o com o comando:
sudo apt install curl
Baixe o arquivo WordPress com o comando:
curl -O [https://wordpress.org/latest.tar.gz](https://wordpress.org/latest.tar.gz)
Descompacte o arquivo e mova os arquivos do diretório atual para o diretório /var/www/html/ com o comando:
sudo tar zxvf ~/tempWP/latest.tar.gz -C /var/www/html
Exclua o diretório tempWRC com o comando:
rm -Rf ~/tempWP rm -Rf ~/tempWP
Configurando um banco de dados MySQL
Para começar com o WordPress, precisamos criar e configurar um banco de dados MySQL dedicado. Por esta:
- Abra uma janela de terminal como root ou sudo.
- Para alternar para o shell do MySQL, digite o seguinte comando:
sudo mysql -u root -p
Use autenticação de conta raiz que é específica para MySQL
- Em seguida, crie um novo banco de dados para WordPress, digite o seguinte comando:
CREATE DATABASE nome_do_banco de dados;
Por exemplo:
CRIAR BANCO DE DADOS wordpress;
Preste atenção ao seguinte:
Depois de todos os comandos do MySQL, deve haver um ponto e vírgula no final do comando.
- Em seguida, crie um usuário com direitos de acesso total ao banco de dados criado e atribua uma senha a ele, use o comando:
CREATE USER username@localhost IDENTIFICADO POR 'senha';
Por exemplo:
CREATE USER wuser@localhost IDENTIFICADO POR 'mypassword';
- Agora você precisa dar ao novo usuário os privilégios necessários para criar e modificar as tabelas do banco de dados, para isso utilizaremos o comando:
GRANT ALL PRIVILEGES ON basename.\* TO username@localhost;
Por exemplo:
CONCEDA TODOS OS PRIVILÉGIOS NO wordpress.\* TO wuser@localhost;
- Em seguida, você precisa conceder privilégios reais às tabelas do banco de dados com o comando:
FLUSH PRIVILÉGIOS;
- Saia do shell do MySQL com o comando:
saída
Personalizando arquivos de configuração do WordPress
Agora você precisa realizar a configuração inicial dos arquivos de configuração do WordPress:
- Aqui você precisa ir para o diretório com os arquivos de configuração do WordPress, digite o comando:
cd /var/www/html/wordpress
- Renomeie o arquivo wp-config-sample.php para wp-config.php, para isso utilizamos o comando:
mv
Por exemplo:
sudo mv wp-config-sample.php wp-config.php
- Em seguida, abra o arquivo wp-config.php para edição, usaremos o comando nano:
sudo nano wp-config.php
-
- No arquivo wp-config.php, você deve prestar atenção nas seguintes linhas:

- Em seguida no arquivo wp-config.php, fazemos as seguintes alterações:
- Substitua os valores padrão pelos valores que você especificou ao configurar o MySQL - veja a seção acima:
Por exemplo:
define('DB_NAME', 'wordpresssite'); define( 'DB_USER', 'wuseradminchik' ); define( 'DB_PASSWORD', 'minhasenha12345pauli' );
- Salve suas alterações usando o atalho de teclado CTRL+O.
- Conclua a edição usando o atalho de teclado CTRL+X.
- Em seguida, substituímos o proprietário dos diretórios e arquivos no diretório raiz do servidor da Web pelo comando:
sudo chown -R username:www-data /var/www/html/wordpress/ onde username é o nome de usuário, www-data é o nome do grupo
Por exemplo:
sudo chown -R www-data:www-data /var/www/html/wordpress/
Observação:
Para evitar erros do servidor web Apache ao executar scripts, use www-data username e www-data group name por padrão.
- Caso precise conceder acesso aos arquivos do diretório raiz do servidor web para outro usuário, inclua-o no grupo www-data, utilize o comando:
sudo usermod -a -G www-data nome de usuário
Por exemplo:
sudo usermod -a -G www-data wuser
- Defina as permissões de arquivo e pasta com o seguinte comando:
sudo chmod -R 755 /var/www
- Para que o WordPress funcione com segurança, precisamos de chaves exclusivas. Para isso, realizamos:
curl -s https://api.wordpress.org/secret-key/1.1/salt/
Depois que você verá as seguintes informações, elas contêm todos os valores-chave: veja a imagem abaixo

observação
Os valores-chave acima são dados como exemplo. Você precisa usar os valores-chave obtidos como resultado da execução do comando curl.
- Abra o arquivo wp-config.php para edição executando:
nano wp-config.php
- No arquivo wp-config.php, localize a seção:
define('AUTH_KEY', 'coloque sua frase única aqui'); define('SECURE_AUTH_KEY', 'coloque sua frase única aqui'); define('LOGGED_IN_KEY', 'coloque sua frase única aqui'); define('NONCE_KEY', 'coloque sua frase única aqui'); define('AUTH_SALT', 'coloque sua frase única aqui'); define('SECURE_AUTH_SALT', 'coloque sua frase exclusiva aqui'); define('LOGGED_IN_SALT', 'coloque sua frase única aqui'); define('NONCE_SALT', 'coloque sua frase exclusiva aqui');
- Nas linhas apropriadas, insira os valores de chave exclusivos obtidos como resultado do comando curl, preste atenção a este exemplo:
define('AUTH_KEY', 'modfjowifjweofjiwefjiweofnwinenfnefwfw4993ee'); define('SECURE_AUTH_KEY', 'pdmwpf9irrjienfwfmwofiw-fkw-mfwejfe-mpifok[fopfkeo-fj'); define('LOGGED_IN_KEY', 'poefhp0fnipfjq-fjqpfjfwpiefjqpdkod[kmlsmcijdjqmdmodkq[kd[']); define('NONCE_KEY', 'knlciohqoihjqppijcmpijdpdo;jdihihfouhnkxcmaspidlimddnqpij'); define('AUTH_SALT', 'oliospjqipcndic0popmpeqeoq[mqdoqdd695d9q5d5qd2q6w2q5wd21d'); define('SECURE_AUTH_SALT', 'mpqjqdiqjwdqwidhqwhqwpdjIJPJPJPjmpjPIJPIjpJPj754847JHu'); define('LOGGED_IN_SALT', '323rlj2irj23pirjn2rn2ondkjwpocksdp;jjKIJOIJiJIJll;.edd'); define('NONCE_SALT', 'piicjdiwqnolhoIIOhIHOIJIjijIJ;SCKODWDPMNVIC');
- Salve suas alterações usando o atalho de teclado CTRL+O.
- Conclua a edição usando o atalho de teclado CTRL+X.
- Reinicie o servidor web Apache, execute:
sudo systemctl reiniciar apache2
Processo de instalação do WordPress
Para instalar o WordPress:
- Na barra de endereço do navegador, adicione a linha ao endereço externo do servidor web:
/wordpress/wp-admin/install.php
- Selecione o idioma do sistema e clique no botão Continuar:
- Na página de configurações:
- Escolha um nome de site WordPress e nome de usuário.
- Por padrão, uma senha forte será gerada. Use esta senha ou insira uma nova.
observação
Usar uma senha fraca diminuirá a segurança do site, recomendo que você crie uma senha bem forte e longa.
- Digite um endereço de e-mail.
- Se necessário, marque os pontos de visibilidade nos motores de busca.
- Clique no botão Instalar WordPress: veja a imagem abaixo

- Depois que o Wordpress estiver instalado, faça o login:

Permissões de arquivos e pastas (chmod) WordpRess
Preste atenção à necessidade de definir permissões em arquivos e pastas em sua estrutura WordPress. As permissões definidas corretamente evitarão o problema associado à conexão via FTP. Permissões definidas incorretamente em pastas/arquivos podem ser uma das fontes de problemas com o FTP, enquanto o WordPress não pode criar e fazer as alterações necessárias de forma independente na estrutura do site no servidor.
Os direitos devem ser definidos de acordo com o seguinte esquema:
- pastas 755, arquivos 644 - quando o administrador do WordPress, o mesmo sob o qual você se conecta via FTP e altera os arquivos.
- pastas 775, arquivos 664 - quando o administrador do WordPress é diferente do usuário sob o qual você se conecta via FTP e altera os arquivos. Observe que este usuário do WordPress deve estar em um grupo com acesso de gravação.
Como exemplo, um extrato de um plug-in de segurança do WordPress:
Defina permissões de leitura/gravação para arquivos e pastas do WordPress, permitindo que você controle o acesso a esses arquivos. Durante a instalação inicial, o WordPress atribui automaticamente permissões razoáveis ao seu sistema de arquivos.
No entanto, às vezes, pessoas ou plug-ins alteram as permissões em determinados diretórios e arquivos, diminuindo o nível de segurança do site ao definir as permissões erradas.
Por favor, preste atenção à imagem fornecida pelo plugin de segurança WP:

Como você pode ver, a imagem mostra claramente quais diretórios e arquivos têm direitos de acesso incorretos. Eles são marcados em vermelho, com uma dica (qual resolução deve ser definida para eles). Diretórios e arquivos com permissões corretas são marcados em verde.
Você pode fazer as permissões necessárias em pastas/arquivos executando os seguintes comandos:
chmod 755 path_to_directory (exemplo: web/seu_site/public_html/wp-content/themes)
ou
chmod 644 path_to_file (exemplo: web/seu_site/public_html/.htaccess)
Preste atenção ao subscrito -R ao executar o comando, ele substituirá os direitos de todos os subdiretórios no caminho do diretório. Exemplo:
chmod -R 755 path_to_directory (exemplo: web/seu_site/public_html/wp-content/themes)
O seguinte comando também pode te ajudar com isso, vá até o diretório do seu site executando o comando:
cd /home/site/public_html find . -type f -exec chmod 644 {} + find . -type d -exec chmod 755 {} +
caso 775 e 664 sejam necessários
cd /home/site/www encontrar . -type f -exec chmod 664 {} + find . -type d -exec chmod 775 {} +
observação: o caminho do diretório pode ser diferente, este é um exemplo, seu caminho pode ser diferente.
Problemas para instalar o WordPress
Erro 1: "erro de conexão com o banco de dados' é um erro de conexão com o banco de dados.
Solução:
1. Verifique a exatidão do nome especificado no banco de dados, logs e senha no arquivo wp-config.php;
2. Certifique-se de que o usuário tenha permissões totais para acessar o banco de dados do WordPress e modificar tabelas;
Erro 2: "Aviso: define() espera pelo menos 2 parâmetros» - o erro deve indicar o caminho exemplo: \wp-config.php na linha 26.
Solução:
1. Verifique wp-config.php linha 26 (linha 26) para tags não fechadas (>) ou não ( ; ) no final da constante;
2. Verifique o início do arquivo, ele deve começar com <?php, до него ничего не должно быть: ни пробелов ни пустых строк;
Erro 3: "erro fatal: tamanho de memória permitido de 67114514 bytes esgotado” é um erro que indica falta de memória no WordPress.
Solução:
1. A solução é muito simples, você precisa adicionar uma constante para aumentar a quantidade de RAM. Para fazer isso, abra o arquivo wp-config.php e adicione a seguinte linha dentro da tag principal do php:
define( 'WP_MEMORY_LIMIT', '128M' );
observação: o valor pode ser aumentado de 128 para 512 (isso fica a seu critério, tudo depende dos recursos do seu servidor).
Erro 4: "Solicitação de atualização e alteração via FTP"- não é um erro muito agradável, ele aparece o tempo todo, ao atualizar o WP, instalar plugins e qualquer alteração no site. Um dos possíveis motivos são as permissões incorretas de pasta/arquivo.
Solução:
1. A solução mais poderosa é uma constante que contorna tais proibições. Para fazer isso, abra o arquivo wp-config.php e adicione a seguinte constante dentro da tag principal do php:
/** Inicializa variáveis do WordPress e inclui arquivos. */ require_once ABSPATH . 'wp-configurações.php'; define('FS_METHOD', 'direct');
Erro 5: "Aviso: não é possível modificar as informações do cabeçalho - cabeçalhos já enviados por (saída iniciada em //www/WP/wp-config.php:1)» - o erro está relacionado ao envio de cabeçalhos, wp nos diz que os cabeçalhos já foram enviados para config.php: 1 da primeira linha. Motivo: editar o arquivo config.php com um bloco de notas simples que salva o arquivo em codificação UTF-8 com uma assinatura.
Solução:
1. A solução é muito simples, abra o arquivo wp-config.php com outro editor de texto como o Notepad2 e salve-o no formato UTF-8.
Erro 6: "Não é possível criar CNC após a instalação" é um problema de redirecionamento no WordpRess.
Solução:
1. A primeira solução é criar um arquivo .htaccess no diretório raiz do site com permissões 777. Aqui o script WP adicionará as informações necessárias a ele.
2. Se isso não acontecer, você mesmo pode inserir as seguintes linhas no arquivo .htaccess (no início do arquivo):
# BEGIN WordPress RewriteEngine em RewriteBase / RewriteCond %{REQUEST_FILENAME} !-f RewriteCond %{REQUEST_FILENAME} !-d RewriteRule . /index.php [L] # FIM WordPress
Descrevi a solução para os problemas mais comuns encontrados durante a instalação do WordPress.
Onde estão as pastas e arquivos de um site WordPress
Nesta seção, decidi descrever brevemente os caminhos para arquivos e pastas. Esta informação será útil ao trabalhar em um site WordPress. Então, para dizer um lembrete para você:
Onde está o diretório raiz do site?
O diretório raiz do site pode ser localizado das seguintes maneiras:
home/web/seu_site/public_html; /web/seu_site/public_html; /www/web/seu_site/public_html; /www/seu_site/public_html; /web/seu_site/www; /seu_site/www;
Depois de encontrar o diretório raiz do site, é fácil encontrar o restante das pastas/arquivos. Vamos pegar o diretório raiz "public_html”, como exemplo, claro.
Onde está localizado o arquivo wp-config.php?
O arquivo wp-config.php está localizado no seguinte caminho no diretório raiz:
/public_html/wp-config.php
observação: se este arquivo não existir, então ele pode ser chamado de wp-config-sample.php (para operação correta, ele deve ser renomeado, isso foi descrito em todas as seções do manual).
Onde está o arquivo .htaccess?
Este arquivo também está localizado na raiz do site no seguinte caminho:
/public_html/.htaccess
Se não estiver na raiz do site, você pode criá-lo com qualquer editor de texto (não se esqueça de colocar um ponto no início do nome deste arquivo). É extremamente importante para executar um site WordPress em um servidor Apache+PHP.
Onde está localizado o arquivo wp-login.php?
Este é o arquivo responsável por fazer login no painel de administração do WordPress (por padrão, se não for o contrário). Está localizado:
/public_html/wp-login.php
Onde está localizado o arquivo index.php?
Este arquivo pode ser encontrado no seguinte caminho:
/public_html/index.php
Onde está localizada a pasta wp-includes?
Esta pasta contém todos os recursos do WP, você pode encontrá-la no seguinte caminho:
/public_html/wp-includes/
Onde está localizada a pasta wp-admin?
Esta pasta também é a primeira do diretório, siga o caminho:
/public_html/wp-admin/
Onde posso encontrar a pasta wp-content?
Esta pasta contém tudo relacionado ao conteúdo do seu site, plugins, temas e muito mais. Siga o caminho:
/public_html/wp-content/
Como encontrar a pasta do tema WordPress?
Fácil, esta pasta contém todos os arquivos do seu tema (temas baixados), localizados no subdiretório:
/public_html/wp-content/themes/
Como encontrar a pasta de plugins no WordPress?
Esta pasta está localizada no mesmo local que a pasta do tema. Ele contém todos os arquivos do plug-in WP instalados ou baixados. Procure-o neste caminho:
/public_html/wp-content/plugins/
Onde está localizado o arquivo header.php?
Este arquivo é muito importante e está localizado no diretório do tema que você instalou, é responsável por exibir as principais informações do cabeçalho do site (cabeçalho do site), códigos de publicidade podem ser escritos nele, scripts e estilos podem ser conectados, como bem como os metadados do site, siga o caminho:
/public_html/wp-content/themes/your_theme/header.php
Onde está localizado o arquivo footer.php?
Localizado na mesma pasta do tema instalado, ele é responsável por exibir as informações na parte inferior do site. Lá você pode colocar links, logotipo, direitos autorais para informações do site, menus e muito mais:
/public_html/wp-content/themes/your_theme/footer.php
Onde está o arquivo de instruções functions.php?
Sem esse arquivo, seu tema simplesmente não funcionará e o site dará um erro 500. Ele contém os principais recursos do tema, modifique-o com muito cuidado (crie uma cópia de backup):
/public_html/wp-content/themes/your_theme/functions.php
Como encontrar o content.php de um tema WordPress instalado?
Pelo nome fica claro que o arquivo é responsável por exibir o conteúdo do site, está localizado aqui:
/public_html/wp-content/themes/your_theme/content.php
Como encontrar 404.php em um tema WordPress?
Encontrar o arquivo php 404 não é difícil, ele é responsável por exibir a página de erro 404 (conteúdo não encontrado) no tópico:
/public_html/wp-content/themes/seu_tema/404.php
Onde encontrar page.php em um tema WP?
Este arquivo PHP é responsável por exibir as páginas (estáticas) do seu site, localizadas aqui:
/public_html/wp-content/themes/seu_tema/page.php
Onde está localizado o arquivo comments.php?
Responsável por exibir comentários em seu site, localizados no seguinte caminho:
/public_html/wp-content/themes/your_theme/comments.php
Onde posso encontrar o arquivo style.css no tema WordPress instalado?
O arquivo de estilo do tema, por padrão, está localizado na pasta do tema, você pode fazer alterações no estilo do site nele, desde que não haja outro arquivo style.css criado. Você pode encontrá-lo no seguinte caminho:
/public_html/wp-content/themes/your_theme/style.css
Tentei descrever para você todas as pastas / arquivos com os quais você pode trabalhar. Este é o mínimo, porque quando você instala o tema, plugins e carrega imagens no site, a estrutura de diretórios do site muda muito. Estes são os principais caminhos que serão válidos em todos os momentos.
Conclusão
Pessoal, sinceramente, já publiquei um artigo sobre o tema instalação do WordPress antes do colapso e abandono do meu site. Este artigo foi muito difícil para mim escrever. Tentei transmitir o máximo de informações possível neste guia para que você não perca tempo procurando várias informações. E poderia se familiarizar com todos os detalhes de um só lugar. Aqui está tudo o que você precisa para a instalação inicial do WordPress.
Ficarei muito feliz se você escrever um bom comentário sobre este guia e compartilhá-lo nas redes sociais. No próximo guia, mostrarei como fazer login no WordPress e como é o painel de administração. Observe que haverá toda uma série de artigos sobre WordPress, como instalar um tema em um site. Eles irão guiá-lo passo a passo através de tudo para um site WP totalmente funcional. Sinceramente, desejo-lhe boa sorte na criação de seus sites.
Lendo este artigo:
- Instalando Temas no WordPress - Como Instalar um Tema no WordPress
- Criando páginas no WordPress - um guia detalhado
Obrigado por ler: AJUDANTE DE SEO | NICOLA.TOP










Instalação em 5 minutos e o artigo em todos os 35 minutos. Um guia enorme, não me parece, ou você realmente pintou quase todas as formas de instalar o WordPress? Bombicamente, serei seu leitor.
Boa tarde, Eugene, estou muito feliz, tentei)))
Em geral, você tem um site legal, alta administração. Pena que não está entre os cinco primeiros. Excelente material. Consegui instalar o Wordpress no servidor graças às suas instruções. Obrigado novamente.
Posso apenas dizer que é um conforto descobrir uma pessoa que realmente entende
sobre o que estão falando na web. Você realmente sabe como
trazer um problema à luz e torná-lo importante. Mais pessoas devem ler isso e entender isso
lado da história. Fiquei surpreso que você não seja mais popular, já que certamente possui o dom.