Installation de WordPress - Le guide complet
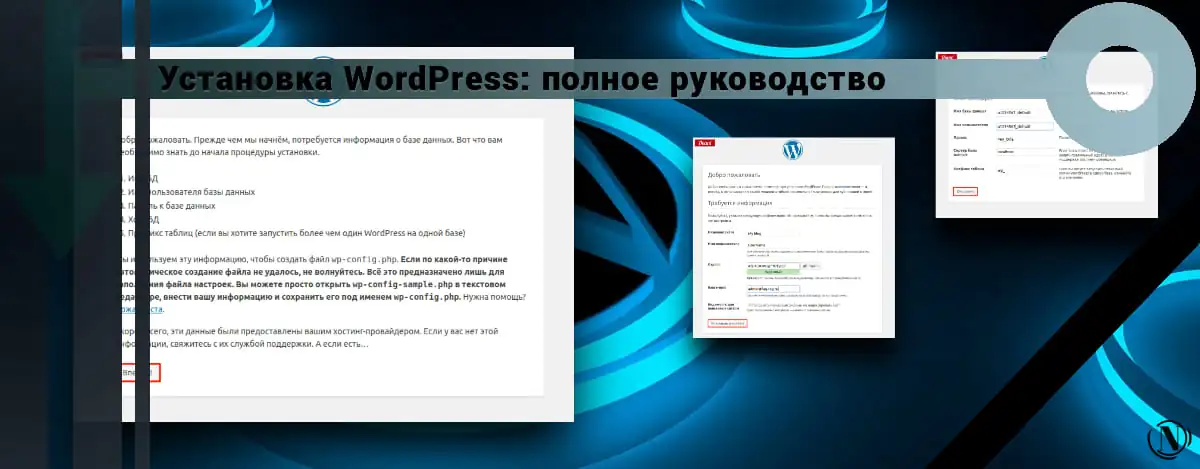
L'installation de WordPress est la plus rapide et la plus simple. Dans la plupart des cas, vous pouvez installer entièrement WordPress en 5 à 10 minutes. Bien sûr, à condition que vous disposiez déjà d'un domaine et d'un hébergement prêts à l'emploi ou de votre propre serveur. Désormais, de nombreux hébergeurs proposent des outils abordables pour installer WordPress. Les panneaux de contrôle d'hébergement populaires ne s'écartent pas non plus de cette innovation ; lors de l'installation d'un tel panneau d'hébergement sur un serveur, vous pouvez immédiatement installer WordPress.
Nous vivons à l'ère de la technologie et beaucoup imaginent à quel point il est facile d'installer un moteur sur un serveur. Cependant, la connaissance est le pouvoir. Dans ce guide, je vais essayer de fournir le plus d'informations possible à ce sujet. Nous allons passer d'une installation facile à une installation plus complexe. Faisons connaissance avec la pré-installation du serveur pour WP, les droits sur les dossiers et les fichiers, les problèmes d'installation et leur solution, et à la fin un petit rappel pour l'avenir.
Nous couvrirons toutes les options d'installation de WordPress sur un serveur distant, un serveur local, un serveur propre sans panneau d'hébergement. Commençons, il y aura beaucoup d'informations, alors thé ou café avec un foie)))
Le contenu de l'article :
- Préparation à l'installation de WordPress
- Installation en 5 minutes
- Installation de WordPress en détail
- Installer WordPress sur Dedian
- Autorisations de fichiers et de dossiers (chmod) WordpRess
- Problèmes d'installation de WordPress
- Où sont les dossiers et fichiers d'un site WordPress
- Conclusion
Préparation à l'installation de WordPress
Pour que l'installation se déroule sans accroc, il est extrêmement important de faire ce qui suit :
1. Avoir un serveur distant ou local entièrement opérationnel et avec un accès ouvert à Internet. Le serveur doit avoir un accès complet aux fichiers et aux dossiers. Dans la plupart des cas, ils utilisent coquille ou alors FTP accès, l'accès est délivré par votre hébergeur. Si le fournisseur vous fournit un panneau de contrôle d'hébergement, alors dans ce cas, vous aurez un accès gratuit aux fichiers / dossiers.
Ce point s'applique également à ceux qui ont leur propre serveur avec un panneau d'hébergement installé dessus, par exemple : VestaCp ou HestiaCp. Dans ce cas, vous avez un accès direct au contenu de votre site. Je recommande même dans ce cas d'accéder au serveur à distance. HestiaCp dispose d'un outil pour télécharger à distance des fichiers sur un serveur et les modifier.
2. Assurez-vous que le serveur est techniquement adapté à l'installation de WordPress. À l'heure actuelle, près de 100% hébergeurs conviennent à l'installation de WordPress. Si vous avez votre propre serveur, faites attention à Configuration requise pour WordPress:
- PHP version 7.4 ou supérieure (8.0 et supérieure recommandées).
- MySQL version 5.7 ou MariaDB version 10.3 ou supérieure (MariaDB version 10.3 est recommandée).
- A partir de 1 gigaoctet d'espace sur le serveur (avec une marge, mais plus c'est mieux).
- 64 Mo de RAM sur le serveur (la meilleure option serait de 128 Mo à 1024 Go).
- Nginx ou Apache, vous pouvez également utiliser le bundle.
- Protocole HTTPS.
Si vous rencontrez des difficultés, vous pouvez obtenir des informations détaillées auprès de votre hébergeur.
3. Pour éditer et modifier des fichiers, vous aurez besoin d'un bon éditeur de texte tel que Notepad++. Un éditeur de texte, d'une manière ou d'une autre, dont vous aurez besoin à l'avenir.
4. Le client FTP est un programme permettant de télécharger des fichiers sur un serveur. Comme je l'ai écrit ci-dessus, le meilleur et le plus populaire est filezilla. Le programme vous sera utile si vous n'avez pas un accès direct aux fichiers et dossiers sur le serveur.
5. Bien sûr, vous avez besoin de WordPress lui-même, la dernière version peut être téléchargée sur le site officiel https://ru.wordpress.org/latest-ru_RU.zip.
Installation en 5 minutes
Installation sans création wp-config.php fichier et d'autres fichiers, dans ce cas toutes les opérations sont effectuées par WordPress lui-même. Veuillez noter qu'avec une telle installation, il est extrêmement important que vous ayez un accès complet aux fichiers et dossiers sur le serveur (avec tous les droits).
Si soudainement, l'installation de cette manière échoue, vous pouvez utiliser une autre méthode d'installation décrite ci-dessous. Il a un fichier fichier wp-config.php vous devez le créer et le configurer manuellement.
Procédez comme suit dans l'ordre :
1. Téléchargez l'archive WordPress
Téléchargez l'archive ZIP WordPress, puis extrayez-la dans un emplacement pratique (la valeur par défaut est le dossier WordPress - il contient tous les fichiers d'installation). Ensuite, vous devez copier tout le contenu de ce dossier dans le répertoire racine de votre serveur. Le dossier du site peut être appelé : www, html ou public_html (peut-être le nom de votre domaine). Le contenu suivant est copié :
(dossier) wp-admin, (dossier) wp-content, (dossier) wp-includes, index.php, license.txt, readme.html, wp-activate.php, wp-blog-header.php, wp-comments -post.php, wp-config-sample.php, wp-cron.php, wp-links-opml.php, wp-load.php, wp-login.php, wp-mail.php, wp-settings.php , wp-signup.php, wp-trackback.php, xmlrpc.php.
Voir l'image ci-dessous :

2. Créer une base de données sur le serveur
La base de données est créée dans le panneau de contrôle du serveur d'hébergement. Si vous avez votre propre serveur et qu'aucun panneau d'hébergement n'est installé, vous pouvez créer une base de données et un utilisateur pour celle-ci via la console. Lorsque vous créez une base de données, vous y liez un utilisateur MySQL - il doit avoir tous les droits possibles (superutilisateur) : modifier, créer des bases de données, créer des tables dans celles-ci et apporter des modifications.
3. Ouvrez un navigateur et accédez à votre site pour commencer à installer WordPress
Collez le lien dans votre navigateur http://example.com, où exemple.com est votre site, vous devriez voir la fenêtre suivante :
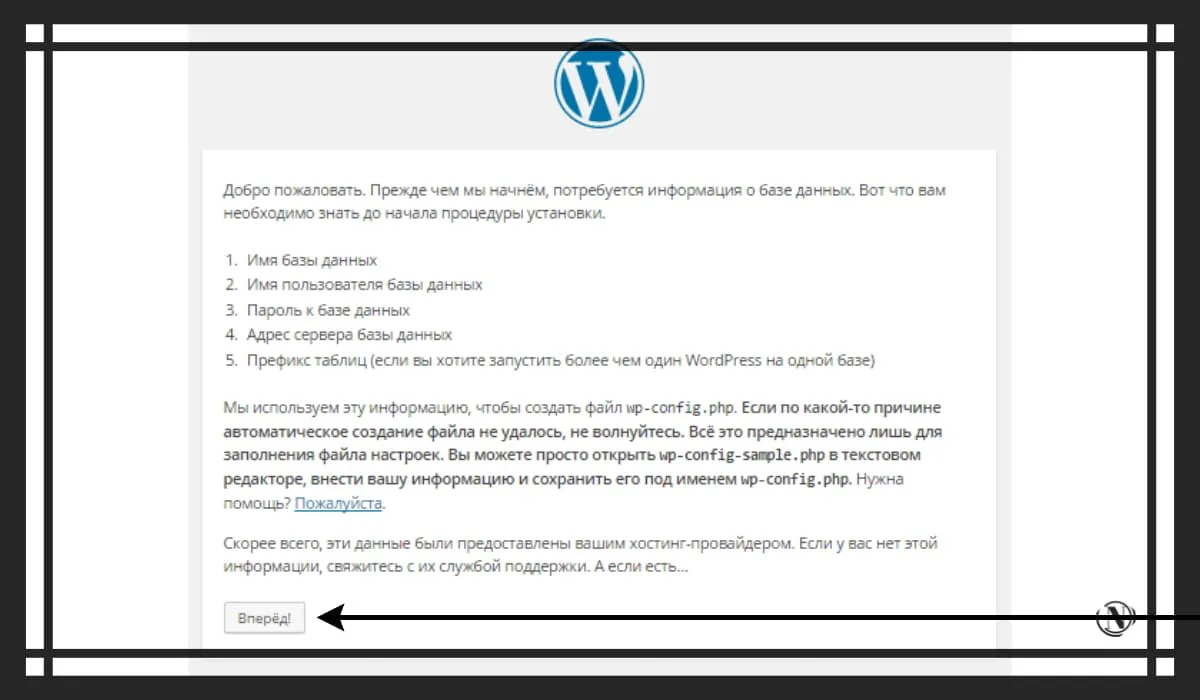
Cliquez sur le bouton "Suivant" pour accéder à la fenêtre des données préliminaires d'installation :

Ici vous devez remplir tous les champs pour connecter WordPress à votre base de données MySQL :
- Nom de la base de données (écrivez ici le nom de votre base de données que vous avez créée au préalable) ;
- Nom d'utilisateur (ici vous spécifiez l'utilisateur de votre base de données sous lequel l'accès à celle-ci est créé) ;
- Mot de passe (ici vous précisez le mot de passe créé au préalable pour que la base de données y accède) ;
- Serveur de base de données (par défaut "localhost", pas besoin de le changer en 99%, ne le changez pas) ;
- Préfixe de table (utilisez de préférence un préfixe de table de base de données complexe, exemples : almo_ vitra_ golara_ ivritta_ somni_ etc.).
Ensuite, cliquez sur le bouton "Soumettre", si tout a été fait correctement et que les bonnes données ont été saisies, vous verrez ce qui suit :

Ce message signifiera que le fichier de configuration wp-config.php est correctement créé à la racine du site. C'est une excellente nouvelle car la connexion WordPress a établi une connexion à la base de données MySQL. Presse "Lancer l'installation» pour lancer l'installation du site :

Ici, vous devez remplir les données concernant votre site et vous :
- Nom du site (s'il y a un nom de site, alors saisissez-le, ou écrivez le nom de votre domaine en option) ;
- Nom d'utilisateur (le nom sous lequel le site sera connecté, le nom de l'administrateur pour la gestion du panneau d'administration WordPress) ;
- Mot de passe (créez un mot de passe complexe pour accéder au panneau d'administration) ;
- Votre e-mail (assurez-vous d'indiquer un mail valide, je vous recommande d'en prendre soin dans un premier temps et de créer un mail spécifiquement pour votre site).
Une fois que vous avez tout rempli, cliquez sur "Installer WordPress» il créera les tables nécessaires dans la base de données et l'utilisateur - l'administrateur du site. Après cela, vous verrez ce qui suit : Voir l'image ci-dessous

Mes sincères félicitations, votre site est installé. Cliquez sur "Connexion" pour être redirigé vers la page de connexion de l'administrateur WordPress. Il est nécessaire de saisir vos données (nom d'utilisateur et mot de passe) que vous avez saisies précédemment.
Installation du CMS WordPress en détail
Si vous rencontrez des difficultés avec la première méthode d'installation de WordPress. Ou si vous êtes intéressé par une méthode d'installation détaillée, suivez les instructions ci-dessous :
- Télécharger WordPress (archive ZIP), puis décompressez-le sur votre ordinateur ou directement sur le serveur ;
- Créer une base de données MySQL sur le serveur, WordPress lui sera associé (c'est un point extrêmement important pour une installation correcte). Lorsque vous créez une base de données, vous y liez un utilisateur MySQL - il doit avoir tous les droits possibles (superutilisateur) : modifier, créer des bases de données, créer des tables dans celles-ci et apporter des modifications ;
- Ouvrez le dossier décompressé wordpress et renommer le fichier
wp-config-sample.phpdanswp-config.phpest le fichier de configuration principal de WordPress ; - Ouvrir
wp-config.phpdans un éditeur de texte et indiquez-y les paramètres de connexion pour la base de données que vous venez de créer : Voir exemple :définir('DB_NAME', 'nom'); // Où 'name' est le nom de la base de données définie ('DB_USER', 'username'); // Où 'username' est le nom d'utilisateur MySQL défini ('DB_PASSWORD', 'password'); // Où 'password' est le mot de passe d'accès à la base de données - Déplacer les fichiers WordPress vers le serveur: vous devez placer les fichiers dans le répertoire racine - ce répertoire est situé sur le serveur où le site http://example.com/ "regarde". Copiez tout le contenu du dossier wordpress décompressé (où se trouve le fichier wp-config.php) dans le dossier racine du serveur (généralement le dossier www, html ou public_html);
- Accédez à votre lien dans un navigateur: vous devez suivre le lien : http://example.com et vous serez transféré sur http://example.com/wp-admin/install.php ;
- Si c'est bien fait, vous verrez la boîte de dialogue d'installation de WordPress (voir le manuel ci-dessus pour le processus d'installation). Vous devez suivre les étapes décrites dans le premier guide et dans quelques minutes, le site sera prêt à fonctionner.
Voyons maintenant chaque étape en détail.
Étape 1 : Télécharger et extraire les fichiers WordPress
Téléchargez l'archive ZIP WordPress sur votre ordinateur, puis extrayez-la dans un emplacement pratique (la valeur par défaut est le dossier WordPress - il contient tous les fichiers d'installation).
Ensuite, vous devez copier tout le contenu de ce dossier dans le répertoire racine de votre serveur. Le dossier du site peut être appelé : www, html ou public_html (peut-être le nom de votre domaine). Le contenu suivant est copié :
(dossier) wp-admin, (dossier) wp-content, (dossier) wp-includes, index.php, license.txt, readme.html, wp-activate.php, wp-blog-header.php, wp-comments -post.php, wp-config-sample.php, wp-cron.php, wp-links-opml.php, wp-load.php, wp-login.php, wp-mail.php, wp-settings.php , wp-signup.php, wp-trackback.php, xmlrpc.php.
Télécharger WordPress directement sur le serveur
Si vous avez un accès shell à un serveur Web et une expérience avec les applications de console, vous pouvez télécharger une installation WordPress directement sur un serveur Web en contournant votre ordinateur à l'aide de la commande suivante :
wget: wget https://ru.wordpress.org/latest-ru_RU.zip
Décompressez ensuite la distribution à l'aide de la commande :
tar -xzvf latest-ru_RU.zip
L'archive WordPress sera décompressée dans le dossier wordpress et sera située dans le même dossier que l'archive latest-ru_RU.zip. Si vous n'avez pas d'accès au shell ou d'expérience en console, vous pouvez télécharger WordPress directement sur un serveur Web à l'aide du programme ZipDeploy.
Si vous avez votre propre serveur et panneau d'hébergement installé, par exemple VestaCp ou HestiaCp. Ensuite, tout est un peu plus facile, suivez ces étapes en utilisant HestiaCp comme exemple :
- Allez dans le panneau de contrôle HestiaCp ;
- Sur la page principale, dans le menu du haut, le deuxième onglet "Fichiers" (cliquez dessus, une fenêtre avec les fichiers de votre serveur s'ouvrira);
- Suivez le chemin home / web / your_domain/ public_html
- Ensuite, dans le dossier public_html, cliquez sur Ajouter des fichiers et téléchargez les fichiers d'archive WordPress dans le répertoire racine.
Étape 2. création de la base de données
Tout n'est pas aussi simple qu'il n'y paraît à première vue. Tous les panneaux et fournisseurs d'hébergement ont des façons de créer légèrement différentes. Cependant, le principe de création est le même. Dans certains cas, la base de données MySQL déjà créée est fournie par l'hébergeur.
- Accédez à votre panneau d'hébergement (vérifiez auprès de votre fournisseur d'hébergement pour plus de détails). Si vous avez votre propre panneau d'hébergement, connectez-vous simplement.
- Recherchez dans le menu la section "Bases de données" ou "MySQL". Dans les panneaux d'hébergement VestaCp et HestiaCp, la section est signée "DB" - base de données.
- Dans cette section, vous devez créer une base de données MySQL. Habituellement, vous remplissez : nom de la base de données, nom d'utilisateur et mot de passe. Soyez prudent dans les panneaux VestaCp et HestiaCp lorsque vous créez une base de données. Par défaut, le préfixe administrateur du panel d'hébergement est ajouté comme suit : _admin ou _votre nom dans le panel.
- Ensuite, il est très important de sauvegarder toutes les données : nom de la base de données, nom d'utilisateur et mot de passe. Vous aurez besoin de ces données lors du processus d'installation pour remplir le fichier de configuration wp-config.php.
Voici quelques exemples sur lesquels vous pouvez compter :
Créer une base de données dans le panneau Pleks:

Créer une base de données dans ISPmanager:

Créer une base de données dans cpanel:

Créer une base de données dans HestiaCp:

Comme vous pouvez le voir, le processus de création d'une base de données est presque le même partout. Mais, si vous ne comprenez toujours pas comment le faire. Dans ce cas, je vous recommande de contacter votre fournisseur d'hébergement avec une demande de le faire pour vous.
Création d'une base de données à l'aide de la console MySQL
Si vous avez un accès shell au serveur Web et que vous savez comment travailler en ligne de commande, et que votre utilisateur MySQL dispose de tous les droits pour créer d'autres utilisateurs et bases de données MySQL (droits de superutilisateur), utilisez les instructions ci-dessous pour créer un utilisateur et une base de données. données pour WordPress. Cette méthode convient également à ceux qui ont un accès direct au serveur Web, mais qui n'ont pas installé le panneau de configuration du serveur.
$ mysql -u adminusername -p Entrez le mot de passe : Bienvenue dans le moniteur MySQL. Les commandes se terminent par ; ou\g. Votre identifiant de connexion MySQL est 5340 vers la version du serveur : 3.23.54 Tapez 'help;' ou '\h' pour obtenir de l'aide. Tapez '\c' pour vider le tampon. mysql> CREATE DATABASE nom de la base de données ; Requête OK, 1 ligne affectée (0.00 sec) mysql> GRANT ALL PRIVILEGES ON databasename.* TO "wordpressusername"@"hostname" -> IDENTIFIED BY "password" ; Requête OK, 0 lignes affectées (0.00 sec) mysql> FLUSH PRIVILEGES; Requête OK, 0 lignes affectées (0.01 sec) mysql> EXIT Bye $
Vous devez enregistrer vos données dans les variables suivantes:
- adminusername dans la plupart des cas, il s'agit de root, à moins que vous n'ayez un autre compte avec des privilèges d'utilisateur plus élevés, bien sûr.
- databasename ici, vous devez spécifier le nom des exemples de base de données : wordbase ou franbase.
- wordpressusername vous pouvez utiliser wordpress par analogie ou proposer autre chose.
- hostname laissez le localhost par défaut.
- password mot de passe - Je recommande d'utiliser un mot de passe complexe et long qui comporte des caractères majuscules et minuscules, ainsi que des chiffres.
Étape 3.Configuration du fichier wp-config.php
Il n'y a pas de fichier wp-config.php dans l'archive WordPress, mais il existe un fichier analogue : wp-config-sample.php. Le fichier de configuration est créé sur la base de wp-config.php, vous devez renommer le fichier wp-config-sample.php en supprimant le suffixe '-sample' de son nom de fichier. Après cela, ouvrez-le dans un éditeur de texte pour les modifications ultérieures.

Nous devons éditer les lignes suivantes:
define('DB_NAME', 'dbnamehereMySQL'); // Nom de la base de données que nous avons créée précédemment define('DB_USER', 'username_MySQL_name'); // Nom d'utilisateur de votre base de données MySQL define('DB_PASSWORD', 'yourpasswordMySQL'); // mot de passe à partir de celui-ci define('DB_HOST', 'localhost'); // ce paramètre n'a pas besoin d'être changé define('DB_CHARSET', 'utf8'); // ne change pas definir('DB_COLLATE', ''); // ne changez pas
Explication des valeurs :
- DB_NAME est le nom de la base de données précédemment créée.
- DB_USER est le nom d'utilisateur de votre base de données MySQL.
- DB_PASSWORD - voici le mot de passe de l'utilisateur que vous avez choisi lors de la création de la base de données.
- DB_HOST - ici, ils définissent toujours localhost par défaut.
- DB_CHARSET est l'encodage de la base de données, pas une valeur modifiable. Changer (casser).
- DB_COLLATE - c'est le type de comparaison de caractères dans l'encodage spécifié dans DB_CHARSET, nous ne changeons pas non plus.
Clés d'authentification
Nécessaire à changer s'il n'est pas déjà installé. Les clés d'authentification sont utilisées dans différentes parties du code WordPress. Il s'agit d'une protection anti-sabotage préinstallée, la modification de ces paramètres est obligatoire, ci-dessous un exemple :
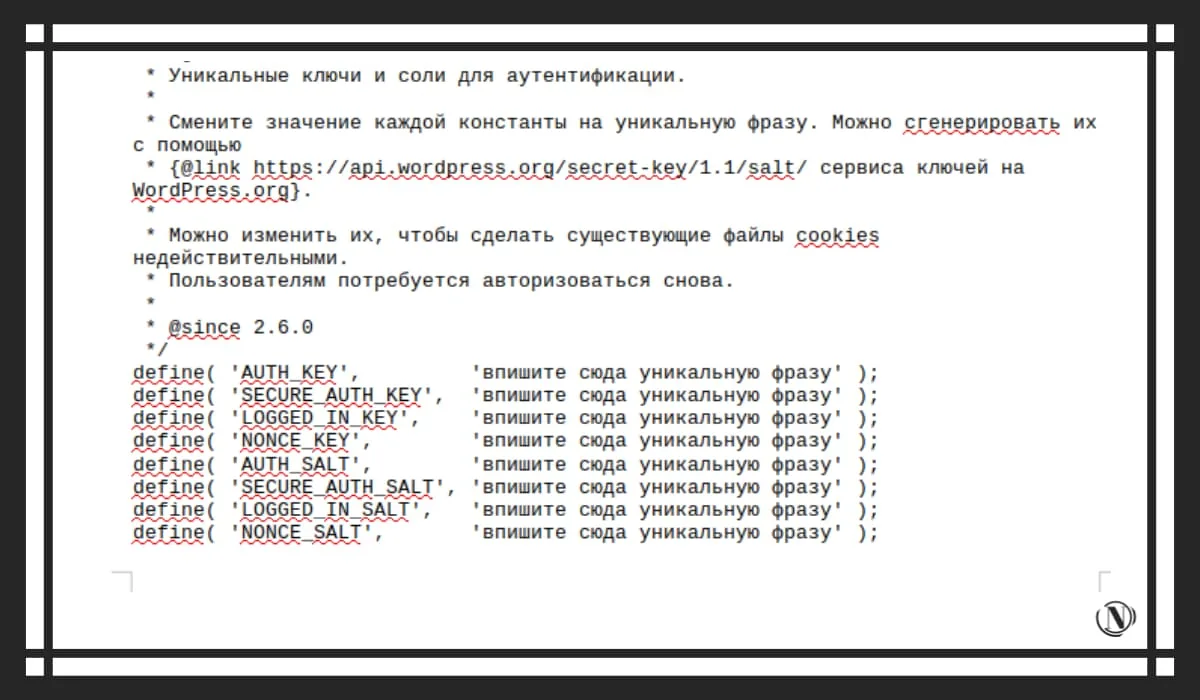
définir('AUTH_KEY', 'ofofkpfwifjwfowjfhwfiMKIJODokofkjmaaJIsdJ'); définir('SECURE_AUTH_KEY', 'WIjdijOOJNNS265do58sdhusokoOJIOJDMJ'); définir ('LOGGED_IN_KEY', 'kkowomJJinuhUHojp29s8d9oss48wdwosfd'); définir('NONCE_KEY', 'opfpfwpijoKPOJFIGJEPFJOKOkodfpwk25ff'); définir('AUTH_SALT', 'jiNIJIJijnnUHbyGVYtfctCBJo755GGVY67U'); définir('SECURE_AUTH_SALT', 'MKJihBUVVfyc87yy2nKB6ybB090Mnbhyinl'); définir('LOGGED_IN_SALT', 'JNOuyftfyrdtcvIUHOILNBHVF4cfctt7ugbinih'); définir('NONCE_SALT', 'pdjfoOHUHuhUHOUHjnopopo99R49NDJ9');
Préfixe de table de base de données MySQL
Spécifié dans la variable $table_prefix - le préfixe définira le nom initial de chaque section créée dans la table. Supposons que vous ayez des utilisateurs dans une table, ils peuvent être enregistrés en tant qu'utilisateurs. Si vous avez le préfixe par défaut wp_, alors le nom de la section sera wp_users. Si nous le changeons en slou_, nous obtenons : slou_users.

Je recommande de changer le préfixe en quelque chose de plus complexe, cela sécurisera l'accès à vos tables de base de données. Une telle mesure de protection du site au stade initial vous fera gagner beaucoup de temps à l'avenir.
$table_prefix = 'wp_' ; - changez cette valeur par la vôtre par exemple : tilma_
Étape 4. placer les fichiers dans le répertoire racine du site sur le serveur
Nous devons placer tous nos fichiers dans le répertoire racine - ce répertoire est situé sur le serveur, généralement le lien du site http://example.com/ y mène. Copiez tous vos fichiers et dossiers wordpress (où se trouve le fichier wp-config.php) dans le dossier racine de ce serveur (généralement le dossier www, html ou public_html).
Peut avoir les chemins suivants :
- home / web / your_site / public_html;
- / web / ваш_сайт / public_html;
- / www / web / your_site / public_html;
- /www/votresite/public_html;
- / web / you_site / www;
- / votre_site / www;
J'ai donné quelques options pour savoir où ce répertoire peut être situé sur le serveur. Mais l'emplacement est à peu près le même partout. Il est recommandé de placer dans le répertoire principal, pas besoin de créer des dossiers supplémentaires. Sinon, vous devrez éditer wp-config.php. Et c'est un tel plaisir, vous serez confus dans les manières, WP ne sera pas installé.
Étape 5 : Exécutez l'installation de WordPress
Nous avons déjà créé la base de données, copié tous les fichiers et dossiers dans le répertoire racine, renommé wp-config-sample.php en wp-config.php et l'avons modifié. Ce n'est qu'alors que vous pourrez commencer à installer WordPress. Le processus d'installation créera toutes les tables nécessaires dans la base de données, ainsi que l'utilisateur (administrateur du site).
Pour démarrer l'installation, vous devez vous rendre sur le site (rendez-vous sur l'URL de votre site) :
- Les fichiers d'installation de WordPress sont situés dans le répertoire racine du serveur, le lien sera donc : http://votre_domaine/. Vous devriez être redirigé vers http://example.com/wp-admin/install.php.
- Au cours du processus d'installation, vous entrerez le nom de votre site, email, nom (le nom de l'administrateur du panneau d'administration) et mot de passe. Vous pouvez également "demander aux moteurs de recherche de ne pas indexer le site", il suffit de cocher la case à côté d'un tel élément. En cochant cette case, vous indiquez aux bots de recherche que le site est fermé. Cet élément peut déjà être modifié dans le panneau d'administration de WordPress.
NoterR : Après l'installation, vous pourrez modifier la plupart des informations dans le panneau d'administration. Mais vous ne pourrez pas changer le nom d'utilisateur.
Félicitations, votre installation de WordPress est terminée.
Installation étape par étape de WordPress sur Dedian
Après avoir couvert les moyens les plus simples et les plus populaires d'installer WordPress. Vous pouvez passer à un plus complexe, c'est l'installation sur un serveur exécutant le système d'exploitation Debian. Dans ce cas, le logiciel serveur doit déjà être installé. Son installation s'effectue lors de l'installation de la distribution Debian.
Pour installer WordPress avec succès, veuillez suivre ces exigences :
- Système d'exploitation Debian version 9.4 et supérieure.
- Superutilisateur root ou utilisateur ayant accès à la commande sudo.
- Pile LAMP installée.
- PHP version 7.4 (de préférence 8.0 et supérieur).
- MySQL version 5.7 ou MariaDB version 10.3.
- A partir de 1 gigaoctet d'espace sur le serveur (avec une marge, mais plus c'est mieux).
- 128 Mo de RAM sur le serveur (mieux plus).
- Nginx ou Apache, vous pouvez également utiliser le bundle.
- Protocole HTTPS.
Si vous n'avez pas installé de pile LAMP, je décrirai brièvement le processus d'installation.
Installer la pile LAMP sur Debian
La pile LAMP comprend le système d'exploitation Debian Linux, le serveur Web Apache, le système de gestion de base de données MySQL et un langage de script côté serveur pour le traitement du contenu dynamique PHP. Tout cela est nécessaire pour prendre en charge les sites dynamiques et les applications Web.
Exigences d'installation:
- Debian 9.4 et supérieur.
- Superutilisateur root ou utilisateur ayant accès à la commande sudo.
Installation et configuration du serveur Web Apache
Pour installer et configurer initialement le serveur Web Apache :
- Ouvrez une fenêtre de terminal.
- Mettez à jour les listes des packages d'installation de la distribution vers les dernières versions avec la commande :
sudo apt-get update
Installez la dernière version du serveur web Apache et ses modules avec la commande :
sudo apt install apache2 apache2-utils
Acceptez l'installation du serveur web Apache en répondant (Oui).
Ouvrez le fichier de configuration apache2.conf pour le modifier avec la commande :
sudo nano /etc/apache2/apache2.conf
Dans le fichier apache2.conf :
- À la toute fin, ajoutez la ligne ServerName , où entrez l'adresse IP externe de votre serveur Web.
- Enregistrez vos modifications à l'aide du raccourci clavier CTRL+O.
- Terminez la modification à l'aide du raccourci clavier CTRL+X.
Pour vérifier la configuration et l'état actuel du serveur Web Apache, exécutez la commande :
sudo apache2ctl configtest
S'il n'y a pas d'erreurs, vous verrez :
Syntax OK
Pour appliquer les modifications, redémarrez le serveur Web Apache avec la commande :
sudo systemctl restart apache2
Pour vérifier si le serveur Web fonctionne, ouvrez un navigateur et entrez l'adresse IP du serveur Web dans la barre d'adresse. Si l'installation et la configuration du serveur web Apache sont réussies, la page par défaut du serveur web devrait apparaître : voir image ci-dessous

Installer MySQL
Pour installer et configurer MySQL :
- Ouvrez une fenêtre de terminal.
- Installez le serveur MySQL avec la commande :
sudo apt-get install mysql-server
Acceptez l'installation du serveur MySQL en répondant (oui).
- Pour apporter des modifications à la configuration du serveur MySQL, utilisez la commande :
sudo mysql_secure_installation
Cette commande exécutera le script de sécurité du serveur MySQL. Saisissez les paramètres de sécurité :
- Définissez un mot de passe pour le compte root - utilisez un mot de passe complexe.
Remarque
L'utilisateur root dans ce cas se réfère exclusivement au SGBD MySQL et n'est pas un compte de système d'exploitation Debian. Si nécessaire, supprimez les comptes anonymes créés lors de l'installation de MySQL :
- Répondez (Oui) pour supprimer les comptes anonymes.
- Répondez (Non) si la suppression des comptes anonymes n'est pas nécessaire.
Les données de compte ne sont nécessaires que pour le test de la base de données, elles peuvent donc être supprimées.
- Si nécessaire, désactivez l'accès distant à MySQL pour le compte root :
- Répondez (Oui) pour désactiver la fonction d'accès à distance.
- Répondez (Non) pour autoriser l'accès à distance.
- Si nécessaire, retirer la base de test (Test) :
- Répondez (Oui) pour supprimer le test de base.
- Répondez (Non) si vous ne souhaitez pas supprimer la Base de test.
Cette base de données MySQL est créée par défaut et est nécessaire à des fins de test. Son retrait n'affecte pas le fonctionnement du système. En réponse à une demande d'apporter des modifications à MySQL et de recharger les privilèges d'accès aux tables :
-
- Répondez (Oui) pour apporter des modifications et redémarrer.
- Répondez (Non) si les modifications et le redémarrage ne sont pas nécessaires.
Installation de PHP et de packages supplémentaires
Pour installer PHP et ses packages qui peuvent être nécessaires pour exécuter et configurer WordPress :
- Ouvrez une fenêtre de terminal en tant que root ou sudo.
- Pour installer PHP avec des packages supplémentaires, utilisez la commande :
sudo apt-get install php libapache2-mod-php php-cli php-mcrypt php-intl php-mysql php-curl php-gd php-soap php-xml php-zip php-readline php-opcache php-json
Répondez (Oui) pour terminer l'installation.
- Vérifiez que le serveur Web Apache rend correctement les scripts PHP. Pour ça:
- Créez un fichier info.php avec la commande :
sudo nano /var/www/html/info.php
- Dans le fichier info.php mettez le texte suivant :
- Enregistrez vos modifications à l'aide du raccourci clavier CTRL+O.
- Terminez la modification à l'aide du raccourci clavier CTRL+X.
- Dans la barre d'adresse du navigateur, ajoutez la ligne à l'adresse du serveur Web :
/info.php
En conséquence, une page similaire devrait s'afficher : voir l'image ci-dessous

Si tout s'est bien passé, je recommande de supprimer le fichier info.php, commande:
sudo rm /var/www/html/info.php
Cela est nécessaire pour améliorer la sécurité et restreindre l'accès au serveur.
Après avoir installé et configuré initialement la pile LAMP, vous pouvez procéder à l'installation de WP.
Préparation de l'installation de WP
Suivez ces étapes avant d'installer WordPress :
Ouvrez une fenêtre de terminal en tant que root ou un autre utilisateur avec des droits sudo.
Accédez à votre répertoire personnel avec la commande :
cd ~
Créez ensuite un répertoire temporaire tempWRC :
mkdir tempWP
Allez maintenant dans le répertoire créé :
cd ~/tempWP
Après cela, vous devez mettre à jour les listes de packages vers les listes actuelles, avec la commande :
sudo apt-get update
Si vous n'avez pas l'utilitaire curl, installez-le avec la commande :
sudo apt install curl
Téléchargez l'archive WordPress avec la commande :
curl -O [https://wordpress.org/latest.tar.gz](https://wordpress.org/latest.tar.gz)
Décompressez l'archive et déplacez les fichiers du répertoire courant vers le répertoire /var/www/html/ avec la commande :
sudo tar zxvf ~/tempWP/latest.tar.gz -C /var/www/html
Supprimez le répertoire tempWRC avec la commande :
rm -Rf ~/tempWP rm -Rf ~/tempWP
Mise en place d'une base de données MySQL
Pour démarrer avec WordPress, nous devons créer et configurer une base de données MySQL dédiée. Pour ça:
- Ouvrez une fenêtre de terminal en tant que root ou sudo.
- Pour passer au shell MySQL, saisissez la commande suivante :
sudo mysql -u root -p
Utiliser l'authentification du compte root spécifique à MySQL
- Créez ensuite une nouvelle base de données pour WordPress, tapez la commande suivante :
CREATE DATABASE name_base;
Par exemple:
CRÉER BASE DE DONNÉES wordpress;
Faites attention à ce qui suit :
Après toutes les commandes MySQL, il doit y avoir un point-virgule à la fin de la commande.
- Ensuite, créez un utilisateur avec des droits d'accès complets à la base de données créée et attribuez-lui un mot de passe, utilisez la commande :
CREATE USER user_name@localhost IDENTIFIED BY 'password';
Par exemple:
CRÉER UN UTILISATEUR wuser@localhost IDENTIFIÉ PAR 'mypassword' ;
- Vous devez maintenant donner au nouvel utilisateur les privilèges nécessaires pour créer et modifier les tables de la base de données, pour cela nous utiliserons la commande :
GRANT ALL PRIVILEGES ON base_name.\* TO user_name@localhost;
Par exemple:
ACCORDER TOUS LES PRIVILÈGES SUR wordpress.\* À wuser@localhost ;
- Ensuite, vous devez accorder les privilèges réels aux tables de la base de données avec la commande :
FLUSH PRIVILEGES;
- Quittez le shell MySQL avec la commande :
exit
Personnalisation des fichiers de configuration de WordPress
Vous devez maintenant effectuer la configuration initiale des fichiers de configuration WordPress :
- Ici vous devez vous rendre dans le répertoire avec les fichiers de configuration de WordPress, tapez la commande :
cd /var/www/html/wordpress
- Renommez le fichier wp-config-sample.php en wp-config.php, pour cela nous utilisons la commande :
mv
Par exemple:
sudo mv wp-config-sample.php wp-config.php
- Ensuite, ouvrez le fichier wp-config.php pour le modifier, nous utiliserons la commande nano :
sudo nano wp-config.php
-
- Dans le fichier wp-config.php, vous devez faire attention aux lignes suivantes :

- Ensuite le fichier wp-config.php, nous apportons les modifications suivantes :
- Remplacez les valeurs par défaut par les valeurs que vous avez spécifiées lors de la configuration de MySQL - voir la section ci-dessus :
Par exemple:
définir( 'DB_NAME', 'wordpresssite' ); définir( 'DB_USER', 'wuseradminchik' ); définir( 'DB_PASSWORD', 'monmotdepasse12345pauli' );
- Enregistrez vos modifications à l'aide du raccourci clavier CTRL+O.
- Terminez la modification à l'aide du raccourci clavier CTRL+X.
- Ensuite, nous remplaçons le propriétaire des répertoires et des fichiers dans le répertoire racine du serveur Web par la commande :
sudo chown -R username:www-data /var/www/html/wordpress/ où username est le nom d'utilisateur, www-data est le nom du groupe
Par exemple:
sudo chown -R www-data:www-data /var/www/html/wordpress/
Noter:
Pour éviter les erreurs de serveur Web Apache lors de l'exécution de scripts, utilisez le nom d'utilisateur www-data et le nom de groupe www-data par défaut.
- Si vous devez accorder l'accès aux fichiers du répertoire racine du serveur Web à un autre utilisateur, incluez-le dans le groupe www-data, utilisez la commande :
sudo usermod -a -G www-data user_name
Par exemple:
sudo usermod -a -G www-data wuser
- Définissez les autorisations de fichiers et de dossiers avec la commande suivante :
sudo chmod -R 755 /var/www
- Pour que WordPress fonctionne en toute sécurité, nous avons besoin de clés uniques. Pour ce faire, nous effectuons :
curl -s https://api.wordpress.org/secret-key/1.1/salt/
Après avoir vu les informations suivantes, il contient toutes les valeurs clés : voir l'image ci-dessous

Remarque
Les valeurs clés ci-dessus sont données à titre d'exemple. Vous devez utiliser les valeurs de clé que vous avez obtenues à la suite de l'exécution de la commande curl.
- Ouvrez le fichier wp-config.php pour le modifier en exécutant :
nano wp-config.php
- Dans le fichier wp-config.php, recherchez la section :
define('AUTH_KEY', 'mettez votre phrase unique ici'); define('SECURE_AUTH_KEY', 'mettez votre phrase unique ici'); define('LOGGED_IN_KEY', 'mettez votre phrase unique ici'); define('NONCE_KEY', 'mettez votre phrase unique ici'); define('AUTH_SALT', 'mettez votre phrase unique ici'); define('SECURE_AUTH_SALT', 'mettez votre phrase unique ici'); define('LOGGED_IN_SALT', 'mettez votre phrase unique ici'); define('NONCE_SALT', 'mettez votre phrase unique ici');
- Dans les lignes appropriées, entrez les valeurs de clé uniques obtenues à la suite de la commande curl, faites attention à cet exemple :
définir('AUTH_KEY', 'modfjowifjweofjiwefjiweofnwinenfnefwfw4993ee'); définir('SECURE_AUTH_KEY', 'pdmwpf9irrjienfwfmwofiw-fkw-mfwejfe-mpifok[fopfkeo-fj'); définir('LOGGED_IN_KEY', 'poefhp0fnipfjq-fjqpfjfwpiefjqpdkod[kmlsmcijdjqmdmodkq[kd[']); définir('NONCE_KEY', 'knlciohqoihjqppijcmpijdpdo;jdihihfouhnkxcmaspidlimddnqpij'); définir('AUTH_SALT', 'oliospjqipcndic0popmpeqeoq[mqdoqdd695d9q5d5qd2q6w2q5wd21d'); définir('SECURE_AUTH_SALT', 'mpqjqdiqjwdqwidhqwhqwpdjIJPJPJPjmpjPIJPIjpJPj754847JHu'); définir('LOGGED_IN_SALT', '323rlj2irj23pirjn2rn2ondkjwpocksdp;jjKIJOIJiJIJll;.edd'); définir('NONCE_SALT', 'piicjdiwqnolhoIIOhIHOIJIjijIJ;SCKODWDPMNVIC');
- Enregistrez vos modifications à l'aide du raccourci clavier CTRL+O.
- Terminez la modification à l'aide du raccourci clavier CTRL+X.
- Redémarrez le serveur Web Apache, exécutez :
sudo systemctl restart apache2
Processus d'installation de WordPress
Pour installer WordPress :
- Dans la barre d'adresse du navigateur, ajoutez la ligne à l'adresse externe du serveur Web :
/wordpress/wp-admin/install.php
- Sélectionnez la langue du système et cliquez sur le bouton Continuer:
- Sur la page des paramètres :
- Choisissez un nom de site WordPress et un nom d'utilisateur.
- Par défaut, un mot de passe fort sera généré. Utilisez ce mot de passe ou entrez-en un nouveau.
Remarque
L'utilisation d'un mot de passe faible réduira la sécurité du site, je vous recommande de créer un mot de passe très fort et long.
- Entrez une adresse email.
- Si nécessaire, marquez les points de visibilité dans les moteurs de recherche.
- Cliquez sur le bouton Installer WordPress : voir l'image ci-dessous

- Une fois Wordpress installé, connectez-vous :

Autorisations de fichiers et de dossiers (chmod) WordpRess
Faites attention à la nécessité de définir des autorisations sur les fichiers et les dossiers de votre structure WordPress. Des autorisations correctement définies éviteront le problème associé à la connexion via FTP. Des autorisations mal définies sur les dossiers/fichiers peuvent être l'une des sources de problèmes avec FTP, tandis que WordPress ne peut pas créer et apporter indépendamment les modifications nécessaires à la structure du site sur le serveur.
Les droits doivent être définis selon le schéma suivant:
- dossiers 755, fichiers 644 - lorsque l'administrateur WordPress, le même sous lequel vous vous connectez via FTP et modifiez les fichiers.
- dossiers 775, fichiers 664 - lorsque l'administrateur WordPress est différent de l'utilisateur sous lequel vous vous connectez via FTP et modifiez les fichiers. Veuillez noter que cet utilisateur WordPress doit appartenir à un groupe disposant d'un accès en écriture.
A titre d'exemple, un extrait d'un plugin de sécurité WordPress:
Définissez des autorisations de lecture/écriture pour les fichiers et dossiers WordPress, vous permettant de contrôler l'accès à ces fichiers. Lors de l'installation initiale, WordPress attribue automatiquement des autorisations raisonnables à son système de fichiers.
Cependant, il arrive parfois que des personnes ou des plugins modifient les autorisations sur certains répertoires et fichiers, abaissant ainsi le niveau de sécurité de leur site en définissant les mauvaises autorisations.
Veuillez prêter attention à l'image fournie par le plugin de sécurité WP :

Comme vous pouvez le voir, l'image montre clairement quels répertoires et fichiers ont des droits d'accès incorrects. Ils sont marqués en rouge, avec un indice (quelle résolution doit être définie pour eux). Les répertoires et les fichiers avec les autorisations correctes sont marqués en vert.
Vous pouvez effectuer les autorisations nécessaires sur les dossiers/fichiers en exécutant les commandes suivantes :
chmod 755 path_to_directory (exemple : web/your_site/public_html/wp-content/themes)
ou alors
chmod 644 path_to_file (exemple : web/votre_site/public_html/.htaccess)
Faites attention à l'indice -R lors de l'exécution de la commande, il écrasera les droits sur tous les sous-répertoires dans le chemin du répertoire. Exemple:
chmod -R 755 path_to_directory (exemple : web/your_site/public_html/wp-content/themes)
La commande suivante peut également vous y aider, rendez-vous dans le répertoire de votre site en exécutant la commande :
cd /home/site/public_html trouver . -type f -exec chmod 644 {} + trouver . -type d -exec chmod 755 {} +
dans le cas où 775 et 664 sont requis
cd /home/site/www trouver . -type f -exec chmod 664 {} + trouver . -type d -exec chmod 775 {} +
Remarque: le chemin du répertoire peut être différent, ceci est un exemple, votre chemin peut être différent.
Problèmes d'installation de WordPress
Erreur 1 : "erreur de connexion à la base de données' est une erreur de connexion à la base de données.
Décision:
1. Vérifiez l'exactitude du nom spécifié dans la base de données, les journaux et le mot de passe dans le fichier wp-config.php ;
2. Assurez-vous que l'utilisateur dispose des autorisations complètes pour accéder à la base de données WordPress et modifier les tables ;
Erreur 2 : "Attention : define() attend au moins 2 paramètres» - l'erreur doit indiquer le chemin exemple : \wp-config.php à la ligne 26.
Décision:
1. Vérifiez la ligne 26 de wp-config.php (ligne 26) pour les balises non fermées (>) ou non (;) à la fin de la constante ;
2. Vérifiez le début du fichier, il doit commencer par <?php, до него ничего не должно быть: ни пробелов ни пустых строк;
Erreur 3 : "erreur fatale : taille de mémoire autorisée de 67114514 octets épuisée” est une erreur qui indique un manque de mémoire dans WordPress.
Décision:
1. La solution est très simple, vous devez ajouter une constante pour augmenter la quantité de RAM. Pour ce faire, ouvrez le fichier wp-config.php et ajoutez la ligne suivante à l'intérieur de la balise php principale :
define( 'WP_MEMORY_LIMIT', '128M' );
Remarque: la valeur peut être augmentée de 128 à 512 (c'est à vous de décider, tout dépend des ressources de votre serveur).
Erreur 4 : "Demande de mise à jour et de modification via FTP"- pas une erreur très agréable, elle apparaîtra tout le temps, lors de la mise à jour de WP, de l'installation de plugins et de tout changement sur le site. L'une des raisons possibles est des autorisations de dossier/fichier incorrectes.
Décision:
1. La solution la plus puissante est une constante qui contourne ces interdictions. Pour ce faire, ouvrez le fichier wp-config.php et ajoutez la constante suivante dans la balise php principale :
/** Initialise les variables WordPress et inclut les fichiers. */ require_once ABSPATH . 'wp-settings.php'; définir('FS_METHOD', 'direct');
Erreur 5 : "Avertissement : Impossible de modifier les informations d'en-tête - les en-têtes ont déjà été envoyés par (la sortie a commencé à / /www/WP/wp-config.php:1)» - l'erreur est liée à l'envoi des en-têtes, wp nous indique que les en-têtes ont déjà été envoyés à config.php : 1 dès la première ligne. Raison : édition du fichier config.php avec un simple bloc-notes qui enregistre le fichier en encodage UTF-8 avec une signature.
Décision:
1. La solution est très simple, ouvrez le fichier wp-config.php avec un autre éditeur de texte comme Notepad2 et enregistrez-le au format UTF-8.
Erreur 6 : "Impossible de créer une CNC après l'installation" est un problème de redirection dans WordpRess.
Décision:
1. La première solution consiste à créer un fichier .htaccess dans le répertoire racine du site avec les autorisations 777. Ici, le script WP y ajoutera les informations nécessaires.
2. Si cela ne se produit pas, vous pouvez insérer vous-même les lignes suivantes dans le fichier .htaccess (au début du fichier) :
# COMMENCEZ WordPress RewriteEngine sur RewriteBase / RewriteCond %{REQUEST_FILENAME} !-f RewriteCond %{REQUEST_FILENAME} !-d RewriteRule . /index.php [L] # FIN WordPress
J'ai décrit la solution aux problèmes les plus courants rencontrés lors de l'installation de WordPress.
Où sont les dossiers et fichiers d'un site WordPress
Dans cette section, j'ai décidé de décrire brièvement les chemins d'accès aux fichiers et dossiers. Ces informations vous seront utiles lorsque vous travaillerez sur un site WordPress. Alors pour vous dire un rappel :
Où se trouve le répertoire racine du site ?
Le répertoire racine du site peut être localisé des manières suivantes :
home/web/votre_site/public_html ; /web/votre_site/public_html ; /www/web/votre_site/public_html ; /www/votre_site/public_html ; /web/votre_site/www ; /votre_site/www;
Une fois que vous avez trouvé le répertoire racine du site, il est facile de trouver le reste des dossiers/fichiers. Prenons le répertoire racine "public_html», à titre d'exemple bien sûr.
Où se trouve le fichier wp-config.php ?
Le fichier wp-config.php se trouve au chemin suivant dans le répertoire racine :
/public_html/wp-config.php
Remarque: si ce fichier n'existe pas, alors il peut s'appeler wp-config-sample.php (pour un fonctionnement correct, il faut le renommer, cela a été décrit dans toutes les sections du manuel).
Où est le fichier .htaccess ?
Ce fichier se trouve également à la racine du site dans le chemin suivant :
/public_html/.htaccess
S'il n'est pas à la racine du site, alors vous pouvez le créer avec n'importe quel éditeur de texte (n'oubliez pas de mettre un point au début du nom de ce fichier). C'est extrêmement important pour faire fonctionner un site WordPress sur un serveur Apache+PHP.
Où se trouve le fichier wp-login.php ?
Il s'agit du fichier responsable de la connexion au panneau d'administration de WordPress (par défaut, sinon autrement). Il est situé:
/public_html/wp-login.php
Où se trouve le fichier index.php ?
Ce fichier se trouve dans le chemin suivant :
/public_html/index.php
Où se trouve le dossier wp-includes ?
Ce dossier contient toutes les ressources WP, vous pouvez le trouver dans le chemin suivant :
/public_html/wp-includes/
Où se trouve le dossier wp-admin ?
Ce dossier est également le premier du répertoire, suivez le chemin :
/public_html/wp-admin/
Où puis-je trouver le dossier wp-content ?
Ce dossier contient tout ce qui concerne le contenu de votre site, les plugins, les thèmes et plus encore. Suivez le chemin :
/public_html/wp-content/
Comment trouver le dossier du thème WordPress ?
Facile, ce dossier contient tous les fichiers de votre thème (thèmes téléchargés), situés dans le sous-répertoire :
/public_html/wp-content/themes/
Comment trouver le dossier des plugins dans WordPress ?
Ce dossier se trouve au même endroit que le dossier du thème. Il contient tous les fichiers de plug-in WP installés ou téléchargés. Recherchez-le dans ce chemin :
/public_html/wp-content/plugins/
Où se trouve le fichier header.php ?
Ce fichier est très important et se trouve dans le répertoire du thème que vous avez installé, il se charge d'afficher les principales informations de l'en-tête du site (site head), des codes publicitaires peuvent y être écrits, des scripts et des styles peuvent être connectés, comme ainsi que les métadonnées du site, suivez le chemin :
/public_html/wp-content/themes/votre_theme/header.php
Où se trouve le fichier footer.php ?
Situé dans le même dossier que le thème installé, il se charge d'afficher les informations tout en bas du site. Vous pouvez y placer des liens, un logo, des droits d'auteur sur les informations du site, des menus, etc. :
/public_html/wp-content/themes/votre_theme/footer.php
Où est le fichier d'instructions functions.php ?
Sans ce fichier, votre thème ne fonctionnera tout simplement pas, et le site affichera une erreur 500. Il contient les principales fonctionnalités du thème, modifiez-le très soigneusement (créez une copie de sauvegarde) :
/public_html/wp-content/themes/votre_theme/functions.php
Comment trouver le content.php d'un thème WordPress installé ?
D'après le nom, il est clair que le fichier est responsable de l'affichage du contenu sur le site, il se trouve ici :
/public_html/wp-content/themes/votre_thème/content.php
Comment trouver 404.php dans un thème WordPress ?
Trouver le fichier php 404 n'est pas difficile, il se charge d'afficher la page d'erreur 404 (contenu introuvable) dans le sujet :
/public_html/wp-content/themes/votre_thème/404.php
Où trouver page.php dans un thème WP ?
Ce fichier PHP est chargé d'afficher les pages (statiques) de votre site, situées ici :
/public_html/wp-content/themes/votre_theme/page.php
Où se trouve le fichier comments.php ?
Responsable de l'affichage des commentaires sur votre site, situé dans le chemin suivant :
/public_html/wp-content/themes/votre_thème/comments.php
Où puis-je trouver le fichier style.css dans le thème WordPress installé ?
Le fichier de style de thème, par défaut, se trouve dans le dossier du thème, vous pouvez y apporter des modifications au style du site, à condition qu'aucun autre fichier style.css ne soit créé. Vous pouvez le trouver dans le chemin suivant :
/public_html/wp-content/themes/votre_thème/style.css
J'ai essayé de vous décrire tous les dossiers/fichiers avec lesquels vous pourriez avoir à travailler. C'est le strict minimum, car lorsque vous installez le thème, les plugins et téléchargez des images sur le site, la structure des répertoires du site changera beaucoup. Ce sont les principaux chemins qui seront valables à tout moment.
Conclusion
Les gars, honnêtement, j'ai déjà publié un article sur le sujet de l'installation de WordPress avant la panne et l'abandon de mon site. Cet article m'a été très difficile à écrire. J'ai essayé de transmettre autant d'informations que possible dans ce guide afin que vous ne vous précipitiez pas à la recherche de diverses informations. Et pourrait se familiariser avec tous les détails d'un seul endroit. Voici tout ce dont vous avez besoin pour l'installation initiale de WordPress.
Je serai très heureux si vous écrivez un bon commentaire sur ce guide et le partagez sur les réseaux sociaux. Dans le prochain guide, je vous expliquerai comment vous connecter à WordPress et à quoi ressemble son panneau d'administration. A noter qu'il y aura toute une série d'articles sur WordPress, comme par exemple l'installation d'un thème sur un site. Ils vous guideront étape par étape à travers tout jusqu'à un site WP entièrement fonctionnel. Je vous souhaite sincèrement bonne chance dans la création de vos sites.
Lire cet article :
- Installer des thèmes dans WordPress - Comment installer un thème dans WordPress
- Création de pages dans WordPress - Un guide détaillé
Merci d'avoir lu : SEO HELPER | NICOLA.TOP





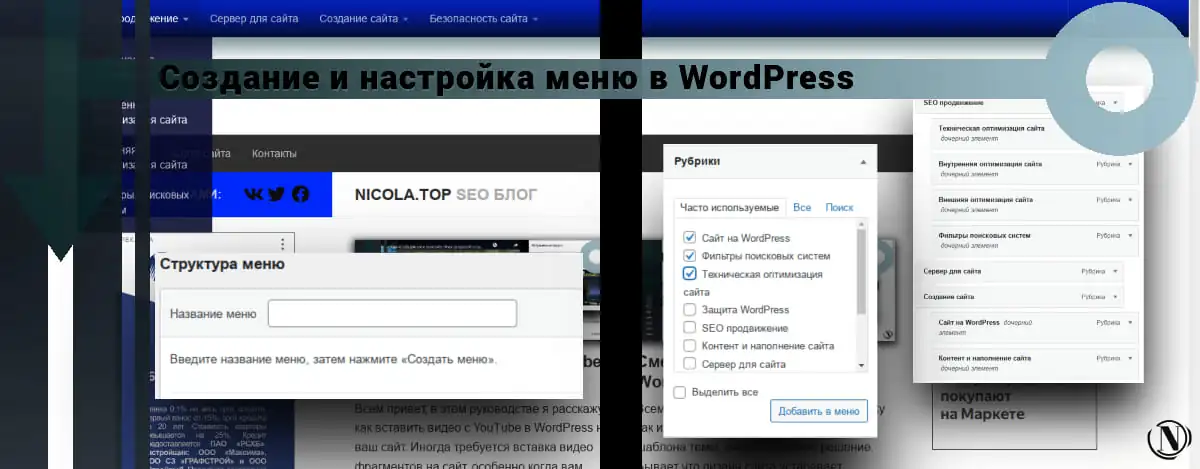




Installation en 5 minutes, et l'article pour les 35 minutes. Un énorme guide, il me semble pas, ou avez-vous vraiment peint presque toutes les manières d'installer WordPress ? Bombically, je serai votre lecteur.
Bonjour, Eugene, je suis très content, j'ai essayé)))
En général, vous avez un site cool, top management. Dommage qu'il ne soit pas dans le top 5. Excellent truc. J'ai pu installer Wordpress sur le serveur grâce à vos instructions. Merci encore.
Puis-je juste dire quel réconfort de découvrir une personne qui comprend vraiment
de quoi ils parlent sur le Web. En fait, tu sais comment
mettre en lumière un problème et le rendre important. Plus de gens devraient lire ceci et comprendre cela
côté de l'histoire. J'ai été surpris que vous ne soyez pas plus populaire puisque vous possédez certainement le don.