Установка WordPress – полное руководство
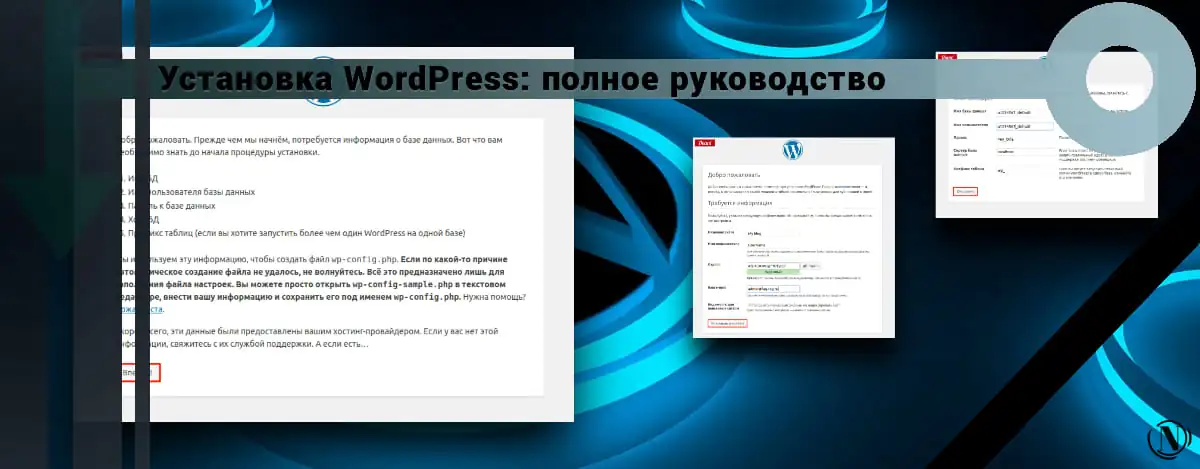
Установка WordPress самая быстрая и простая. В большинстве случаев полностью установить WordPress можно за 5-10 мин. Конечно при условии, что у вас уже имеется готовый домен и есть хостинг или свой сервер. Сейчас, многие хостинги, предоставляют доступные инструменты для установки WordPress. От этого нововведения не отходят и популярные панели управления хостингом, при установке на сервер подобной хостинг панели, можно сразу установить WordPress.
Мы живем в век технологий и многие представляют на сколько проста установка движка на сервер. Тем, не менее знание сила. В этом руководстве, я постараюсь предоставить максимальное количество информации по данному вопросу. Мы будем переходить от легкой установки к более сложной. Ознакомимся с предварительной установкой сервера для WP, правами на папки и файлы, проблемами при установке и их решением, и в конце небольшая памятка для вас на будущее.
Мы рассмотрим все варианты установки WordPress на удаленный сервер, локальный сервер, чистый сервер без хостинг панели. Давайте приступи, информации будет много, поэтому чаек или кофе с печенкой)))
Содержание статьи:
- Подготовка к установке WordPress
- Установка за 5 минут
- Установка WordPress в деталях
- Установка WordPress на Dedian
- Права на файлы и папки (chmod) WordpRess
- Проблемы при установке WordPress
- Где находятся папки и файлы сайта на WordPress
- Заключение
Подготовка к установке WordPress
Чтобы установка прошла без сучка и задоринки крайне важно выполнить следующее:
1. Иметь удаленный или локальный сервер полностью работоспособный и с открытым доступом в интернет. На сервере должен быть полный доступ к файлам и папкам. В большинстве случаев используют shell или FTP доступ, доступ выдает ваш хостинг-провайдер. Если провайдер предоставляет Вам панель управления хостингом, то в этом случае доступ у файлам/папкам у вас будет свободный.
Этот момент касается и тех у кого свой сервер с установленной на нем хостинг панелью к примеру: VestaCp или HestiaCp. В этом случае у вас имеется прямой доступ к содержимому вашего сайта. Я рекомендую даже в этом случае обращаться к серверу удаленно. HestiaCp имеет инструмент для удаленной загрузки файлов на сервер и их изменение.
2. Убедитесь, что сервер технически подходит для установки WordPress. На данный момент практически 100% хостинг-провайдеров подходят для установки WordPress. Если же у вас свой сервер, то обратите внимание на системные требования WordPress:
- PHP версии 7.4 или выше (рекомендуется 8.0 и выше).
- MySQL версии 5.7 или MariaDB версии 10.3 или выше (рекомендуется MariaDB версии 10.3).
- От 1 гигабайта пространства на сервере (с запасом, но лучше больше).
- 64 мегабайта оперативной памяти на сервере (лучшим вариантом будет от 128 мб до 1024гб).
- Nginx или Apache, также можно использовать связку.
- Протокол HTTPS.
Если у вас возникли сложности, то подробную информацию можно узнать у вашего хостиг-провайдера
3. Для редактирования и изменения файлов, вам понадобится хороший текстовый редактор например: Notepad++. Текстовый редактор, так или иначе понадобится вам в будущем.
4. FTP – клиент — это программа для загрузки файлов на сервер. Как я уже писал выше, лучшим и самым популярным является filezilla. Программа пригодится вам, если у вас нет прямого доступа к файлам и папкам на сервере.
5. Конечно нужен и сам WordPress, последнюю версию можно скачать с официального сайта https://ru.wordpress.org/latest-ru_RU.zip.
Установка за 5 минут
Установка без создания wp-config.php файла и других файлов, в этом случае все операции проводит сам WordPress. Обратите внимание, что при подобной установке, крайне важно, чтобы имелся полный доступ к файлам и папкам на сервере (с полными правами).
Если вдруг, установка подобным способ потерпит неудачу, вы можете воспользоваться другим способом установки описанным ниже. В нем файл файл wp-config.php нужно создавать вручную и настраивать его.
Выполните следующие действия по порядку:
1. Скачайте WordPress архив
Скачайте WordPress ZIP архив, затем распакуйте его в удобное место (по умолчанию это папка WordPress – в ней содержаться все файлы установки). Далее необходимо скопировать все содержимое внутри этой папки в корневую директорию вашего сервера. Папка сайта может называться: www, html или public_html (может быть и название вашего домена). Копируется следующие содержимое:
(папка) wp-admin, (папка) wp-content, (папка) wp-includes, index.php, license.txt, readme.html, wp-activate.php, wp-blog-header.php, wp-comments-post.php, wp-config-sample.php, wp-cron.php, wp-links-opml.php, wp-load.php, wp-login.php, wp-mail.php, wp-settings.php, wp-signup.php, wp-trackback.php, xmlrpc.php.
См. изображение ниже:

2. Создайте базу данных на сервере
База данных создается в хостинг панели управления сервером. Если у вас свой сервер и нет установленной хостинг панели, в таком случае базу данных и пользователя к ней вы можете создать через консоль. Когда вы создаете базу данных, вы привязываете к ней пользователя MySQL — он должен иметь все возможные права (суперпользователя): изменять, создавать базы данных, создавать таблицы в них и вносить любые изменения.
3. Откройте браузер и перейдите на свой сайт чтобы начать установку WordPress
Вставьте в строку браузера ссылку http://example.com, где example.com – это ваш сайт, вы должны увидеть следующее окно:
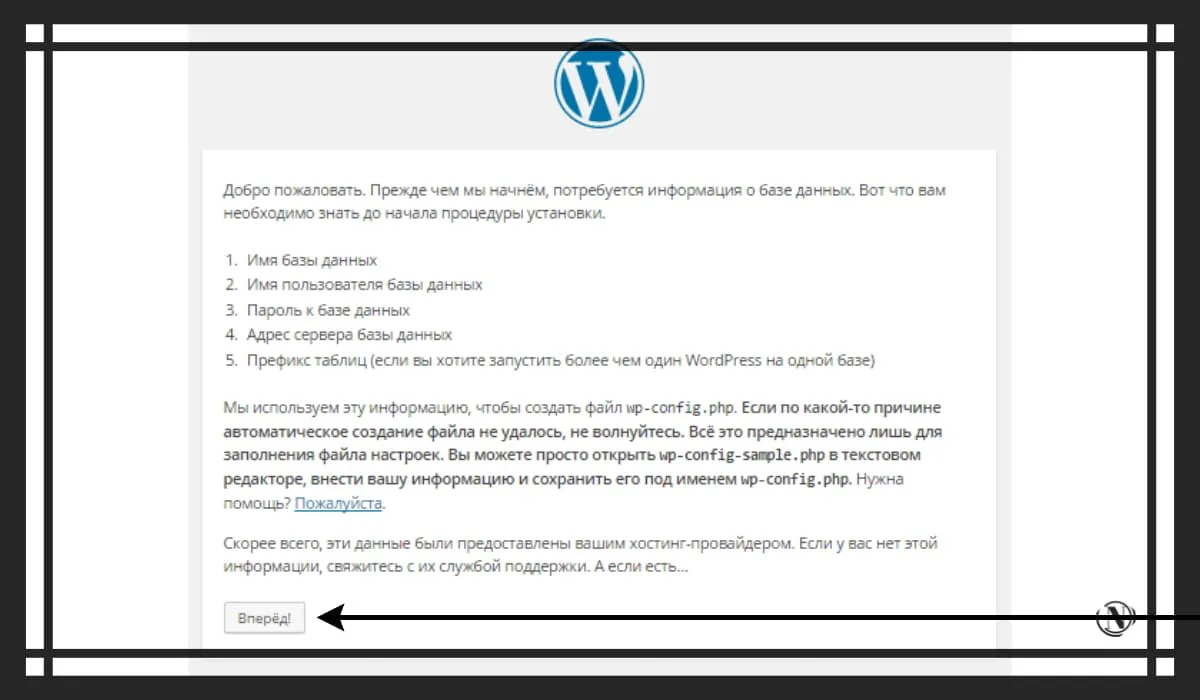
Нажмите на кнопку «Вперед» для перехода в окно предварительных данных установки:

Тут нужно заполнить все поля для установки связи WordPress с вашей базой данных MySQL:
- Имя базы данных (тут пишите название вашей базы данных, которую вы создали заранее);
- Имя пользователя (тут указываете пользователя вашей базы данных, под которым создан доступ к ней);
- Пароль (тут указываете созданный заранее пароль от базы данных, для доступа к ней);
- Сервер базы данных (по умолчанию «localhost», менять не нужно в 99% его не меняют);
- Префикс таблиц (желательно использовать сложный префикс таблиц базы данных, примеры: almo_ vitra_ golara_ ivritta_ somni_ и т.д).
Далее нажмите на кнопку «Отправить», если ранее все сделали верно и указали правильные данные, то увидите следующее:

Данное сообщение будет означать что файл конфигурации wp-config.php корректно создан в корне сайта. Это отличная новость, так как связь WordPress установила связь с базой данных MySQL. Нажмите на «Запустить установку» для начала установки сайта:

Тут необходимо заполнить данные о вашем сайте и вас:
- Название сайта (если есть название сайта, то вписываем его, или пишем название вашего домена как вариант);
- Имя пользователя (имя под которым будет осуществляться вход на сайт, имя администратора для управления админ панелью WordPress);
- Пароль (придумайте сложный пароль для входа в админ панель);
- Ваш e-mail (обязательно указываем действующую почту, рекомендую изначально позаботиться и создать почту конкретно для своего сайта).
Как только вы все заполните, нажмите на «Установить WordPress» он создаст нужные таблицы в базе данных и пользователя – администратора сайта. После этого вы увидите следующее: См. изображение ниже

Мои искрении поздравления, ваш сайт установлен. Нажмите на «Войти», чтобы попасть на страницу входа в админ панель WordPress. В ней необходимо ввести ваши данные (имя пользователя и пароль) которые вы вводили ранее.
Установка CMS WordPress в деталях
В случае если у вас возникли трудности с первым способом установки WordPress. Или же вам интересен подробный способ установки, то следуйте следующей инструкции:
- Скачайте WordPress (ZIP архив), затем распакуйте его к себе на компьютер или непосредственно на сервер;
- Создайте базу данных MySQL на сервере, с ней будет связан WordPress (это крайне важный момент для корректной установки). Когда вы создаете базу данных, вы привязываете к ней пользователя MySQL — он должен иметь все возможные права (суперпользователя): изменять, создавать базы данных, создавать таблицы в них и вносить любые изменения;
- Откройте распакованную папку wordpress и переименуйте файл
wp-config-sample.phpвwp-config.php— это основной файл конфигурации WordPress; - Откройте
wp-config.phpв текстовом редакторе и укажите в нем настройки подключения к базе данных, которую только что создали: См. пример:define ('DB_NAME', 'name'); // Где 'name' - это имя базы данных define ('DB_USER', 'username'); // Где 'username' - это имя пользователя MySQL define ('DB_PASSWORD', 'password'); // Где 'password' - это пароль доступа к базе данных - Переместите файлы WordPress на сервер: разместить файлы нужно в корневую директорию — это директория расположена на сервере куда «смотрит» сайт http://example.com/. Скопируйте все содержимое распакованной папки wordpress (где лежит файл wp-config.php) в корневую папку сервера (обычно это папка www, html или public_html);
- В браузере перейдите по вашей ссылке: вам нужно перейти по ссылке: http://example.com и вас перекинет на http://example.com/wp-admin/install.php;
- Если все сделано правильно, то вы увидите диалоговое окно установки WordPress (смотрите руководство описывающее процесс установки выше). Вам нужно пройти этапы описанные в первом руководстве и через несколько минут сайт будет готов к работе.
А теперь рассмотрим каждый этап подробно.
Этап 1. загрузка и распаковка файлов WordPress
Скачайте WordPress ZIP архив на компьютер, затем распакуйте его в удобное место (по умолчанию это папка WordPress – в ней содержаться все файлы установки).
Затем нужно скопировать все содержимое внутри этой папки в корневую директорию вашего сервера. Папка сайта может называться: www, html или public_html (может быть и название вашего домена). Копируется следующие содержимое:
(папка) wp-admin, (папка) wp-content, (папка) wp-includes, index.php, license.txt, readme.html, wp-activate.php, wp-blog-header.php, wp-comments-post.php, wp-config-sample.php, wp-cron.php, wp-links-opml.php, wp-load.php, wp-login.php, wp-mail.php, wp-settings.php, wp-signup.php, wp-trackback.php, xmlrpc.php.
Загрузка WordPress сразу на сервер
В случае если у вас есть shell доступ к веб-серверу и опыт работы с консольными приложениями, вы сможете загрузить установку WordPress напрямую на веб-сервер обойдя свой компьютер, используйте следующую команду:
wget: wget https://ru.wordpress.org/latest-ru_RU.zip
Затем распакуйте дистрибутив используя команду:
tar -xzvf latest-ru_RU.zip
Архив WordPress будет распакован в папку wordpress и будет лежать в той же папке где и архив latest-ru_RU.zip. Если нет shell доступа, или опыта работы с консолью, вы можете загрузить WordPress напрямую на веб-сервер используя программу ZipDeploy.
Если у вас свой сервер и установлена хостинг панель, например VestaCp или HestiaCp. Тогда все немного проще, выполните следующие действия на примере HestiaCp:
- Зайдите в панель управления HestiaCp;
- На главной странице, в верхнем меню, вторая вкладка «Файлы» (нажмите на нее, откроется окно с файлами вашего сервера);
- Следуйте пути, home / web / ваш_домен/ public_html
- Затем в папке public_html нажмите на Add files и выгрузите файлы архива WordPress в корневую директорию.
Этап 2. создание базы данных
Тут не все так просто, как кажется на первый взгляд. Способы создания у всех хостинг панелей и провайдеров немного отличаются. Тем не менее принцип создания один и тот же. В некоторых случаях уже созданную базу данных MySQL предоставляет хостер.
- Зайдите в свою хостинг панель (данные от нее уточняйте у хостинг провайдера). Если у вас своя хостинг панель, то просто войдите в нее.
- Поищите в меню раздел «Базы данных» или «MySQL». В хостинг панелях VestaCp и HestiaCp, раздел подписан как «DB» – база данных.
- В этом разделе необходимо создать базу данных MySQL. Обычно вы заполняете: название базы данных, имя пользователя и пароль. Будьте внимательны в панелях VestaCp и HestiaCp, когда вы создаете базу данных. По умолчанию добавляется префикс администратора хостинг панели такой: _admin или _ваше имя в панели.
- Далее очень важно сохранить все данные: имя базы данных, имя пользователя и пароль. Эти данные вам понадобятся в процессе установки, для заполнения файла конфигурации wp-config.php.
Вот некоторые примеры, на которые вы можете положиться:
Создание базы данных в панели Pleks:

Создание базы данных в ISPmanager:

Создание базы данных в Cpanel:

Создание базы данных в HestiaCp:

Как видите процесс создания базы данных везде практически одинаков. Но, если вам все таки не совсем понятно, как это делать. Рекомендую в таком случае обратиться к своему хостинг-провайдеру с просьбой сделать это за вас.
Создание базы данных при помощи консоли MySQL
Если у вас имеется shell доступ к веб-серверу и вы умеете работать в командной строкой, а ваш MySQL пользователь имеет полные права для создания других MySQL пользователей и баз данных (права суперпользователя), в таком случае воспользуйтесь инструкцией ниже, чтобы создать пользователя и базу данных для WordPress. Этот способ подойдет и тем у кого есть прямой доступ к веб-серверу, но не установлена панель управления сервером.
$ mysql -u adminusername -p Enter password: Welcome to the MySQL monitor. Commands end with ; or \g. Your MySQL connection id is 5340 to server version: 3.23.54 Type 'help;' or '\h' for help. Type '\c' to clear the buffer. mysql> CREATE DATABASE databasename; Query OK, 1 row affected (0.00 sec) mysql> GRANT ALL PRIVILEGES ON databasename.* TO "wordpressusername"@"hostname" -> IDENTIFIED BY "password"; Query OK, 0 rows affected (0.00 sec) mysql> FLUSH PRIVILEGES; Query OK, 0 rows affected (0.01 sec) mysql> EXIT Bye $
Вам необходимо прописать ваши данные в следующих переменных:
- adminusername в большинстве случаев это значение root, конечно в том случае, если у вас нет другого аккаунта с более высокими привилегиями пользователя.
- databasename тут нужно указать имя базы данных примеры: wordbase или franbase.
- wordpressusername можете использовать wordpress по аналогии или придумать иное.
- hostname оставляют значение по умолчанию localhost.
- password пароль – рекомендую использовать сложный и длинный пароль, имеющий символы верхнего и нижнего регистра, а также цифры.
Этап 3.настройка файла wp-config.php
В архиве WordPress нет файла wp-config.php, но есть файл аналог: wp-config-sample.php. Конфигурационный файл создается на основе wp-config.php, вам нужно переименовать файл wp-config-sample.php удалив суффикс ‘-sample’ из названия его файла. После этого откройте его в текстовом редакторе для последующих правок.

Нам необходимо отредактировать следующие строки:
define('DB_NAME', 'dbnamehereMySQL'); // Имя базы данных, которую создали ранее
define('DB_USER', 'username_имя_от_MySQL'); // Имя пользователя от вашей MySQL базы данных
define('DB_PASSWORD', 'yourpasswordMySQL'); // пароль от нее
define('DB_HOST', 'localhost'); // этот параметр менять не нужно
define('DB_CHARSET', 'utf8'); // не меняем
define('DB_COLLATE', ''); // не меняем
Расшифровка значений:
- DB_NAME — это имя созданной ранее базы данных.
- DB_USER — это имя пользователя вашей MySQL базы данных.
- DB_PASSWORD — тут пароль пользователя, которого вы выбирали при создании базы данных.
- DB_HOSTИ — тут всегда ставят по умолчанию localhost.
- DB_CHARSET — это кодировка базы данных, не меняемое значение. Измените (сломаете).
- DB_COLLATE — это тип сравнения символов в указанной в DB_CHARSET кодировке, также не меняем.
Ключи аутентификации
Обязательны к изменению, в случае если уже не установлены. Ключи аутентификации используются в различных частях кода WordPress. Это заранее предусмотренная защита от взлома, изменение этих параметров обязательно, ниже приведен пример:
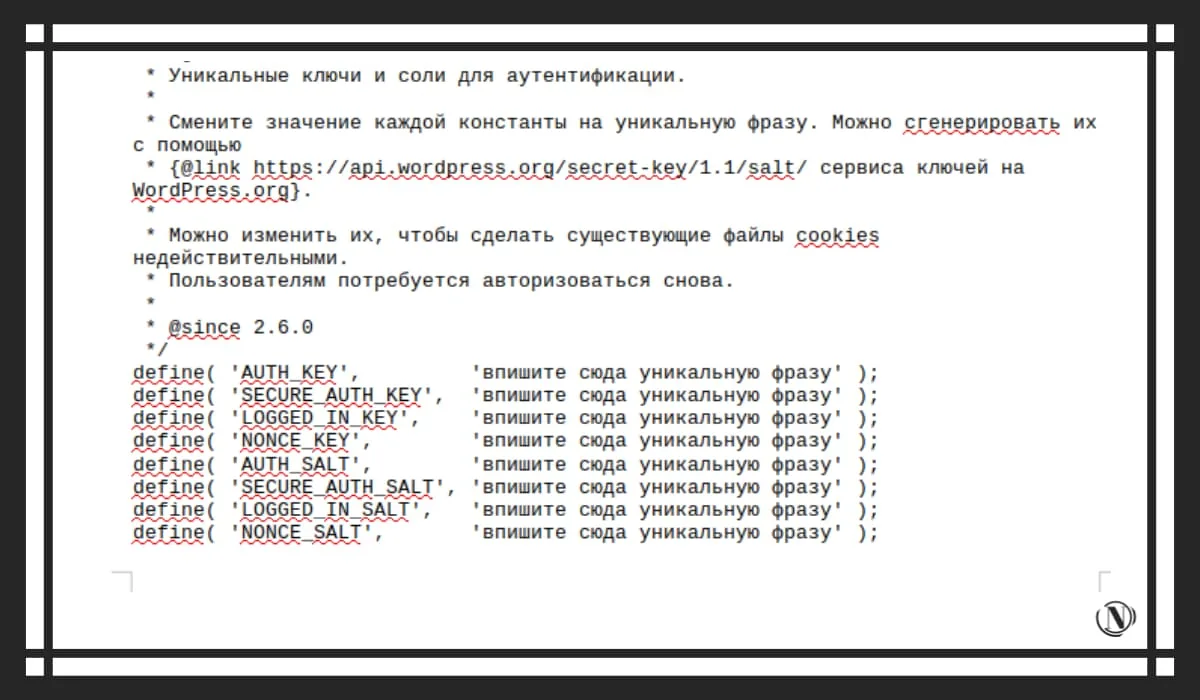
define('AUTH_KEY', 'ofofkpfwifjwfowjfhwfiMKIJODokofkjmaaJIsdJ');
define('SECURE_AUTH_KEY', 'WIjdijOOJNNS265do58sdhusokoOJIOJDMJ');
define('LOGGED_IN_KEY', 'kkowomJJinuhUHojp29s8d9oss48wdwosfd');
define('NONCE_KEY', 'opfpfwpijoKPOJFIGJEPFJOKOkodfpwk25ff');
define('AUTH_SALT', 'jiNIJIJijnnUHbyGVYtfctCBJo755GGVY67U');
define('SECURE_AUTH_SALT', 'MKJihBUVVfyc87yy2nKB6ybB090Mnbhyinl');
define('LOGGED_IN_SALT', 'JNOuyftfyrdtcvIUHOILNBHVF4cfctt7ugbinih');
define('NONCE_SALT', 'pdjfoOHUHuhUHOUHjnopopo99R49NDJ9');
Префикс таблиц базы данных MySql
Указанный в переменной $table_prefix – префикс будет задавать начальное название каждого созданного раздела в таблице. Допустим у вас есть пользователи в таблице они могут быть сохранены как users. Если у вас префикс стоит по умолчанию wp_, в таком случае название раздела будет wp_users. Если поменяем на slou_, то получим: slou_users.

Я рекомендую поменять префикс на более сложный, это позволит обезопасить доступ к вашим таблицам базы данных. Подобная мера защиты сайта на начальном этапе, сэкономит вам много времени в будущем.
$table_prefix = 'wp_'; - измените это значение на свое например: tilma_
Этап 4. размещение файлов в корневой директории сайта на сервере
Разместить все наши файлы нужно в корневую директорию — это директория расположена на сервере, обычно туда ведет ссылка сайта http://example.com/. Скопируйте все ваши файлы и папки wordpress (где лежит файл wp-config.php) в корневую эту папку сервера (обычно это папка www, html или public_html).
Может иметь следующие пути:
- home / web / ваш_сайт / public_html;
- / web / ваш_сайт / public_html;
- / www / web / ваш_сайт / public_html;
- / www / ваш_сайт / public_html;
- / web / ваш_сайт / www;
- / ваш_сайт / www;
Я привел некоторые варианты того, где может находится эта директория на сервере. Но расположение примерно одинаково везде. Размещать рекомендуется в основную директорию, не нужно создавать дополнительные папки. В противном случае вам придется делать правки в wp-config.php. А это такое себе удовольствие, запутаетесь в путях, WP не установиться.
Этап 5. запуск установки WordPress
Мы уже создали базу данных, скопировали все файлы и папки в корневую директорию, переименовали wp-config-sample.php на wp-config.php и отредактировали его. Только после этого можно запустить установку WordPress. В процессе установки будут созданы все необходимые таблицы в базе данных, а также пользователь (админ сайта).
Чтобы начать установку нужно зайти на сайт (перейти по URL своего сайта):
- Установочные файлы WordPress размещены в корневом каталоге сервера, значит ссылка будет такая: http://ваш_домен/. Вас должно переместить на страницу http://example.com/wp-admin/install.php.
- В процессе установки вы будите вводить название своего сайта, email, имя (имя администратора админ панели) и пароль. Еще вы можете «попросить поисковые системы не индексировать сайт», просто поставьте галочку напротив такого пункта. Отметив этот пункт, вы укажите поисковым ботам, что сайт закрыт. Этот пункт можно изменить уже в админке WordPress.
Примечание: После установки, вы сможете изменить большую часть информации в админ панели. Но нельзя будет изменить логин пользователя.
Поздравляю, установка WordPress завершена.
Пошаговая установка WordPress на Dedian
После того, как мы рассмотрели самые простые и популярные способы установки WordPress. Можно перейти к более сложному, это установка на сервер под управлением операционной системы Debian. В этом случае у вас уже должно быть установлено серверное программное обеспечение. Его установка проводиться во время инсталляции дистрибутива Debian.
Чтобы установка WordPress прошла успешна, соблюдайте следующие требования:
- Операционная система Debian версии 9.4 и выше.
- Суперпользователь root или пользователь с доступом к команде sudo.
- Установленный стек LAMP.
- PHP версии 7.4 (лучше 8.0 и выше).
- MySQL версии 5.7 или MariaDB версии 10.3.
- От 1 гигабайта пространства на сервере (с запасом, но лучше больше).
- 128 мегабайта оперативной памяти на сервере (лучше больше).
- Nginx или Apache, также можно использовать связку.
- Протокол HTTPS.
В случае если у вас нет установленного стека LAMP, я кратко опишу процесс его установки.
Установка стека LAMP на Debian
Стек LAMP включает в себя операционную систему семейства Linux – Debian, веб-сервер Apache, систему управления базами данных MySQL и серверный язык сценариев для обработки динамического контента PHP. Все это нужно для поддержки динамических сайтов и веб-приложений.
Требования к установке:
- Debian 9.4 и выше.
- Суперпользователь root или пользователь с доступом к команде sudo.
Установка и настройка веб-сервера Apache
Для установки и первичной настройки веб-сервера Apache:
- Откройте окно терминала.
- Обновите списки установочных пакетов дистрибутива до актуальных версий, командой:
sudo apt-get update
Установите последнюю версию веб-сервера Apache и его модулей модулей, командой:
sudo apt install apache2 apache2-utils
Согласитесь с установкой веб-сервера Apache, ответив (Yes).
Откройте конфигурационный файл apache2.conf для редактирования, командой:
sudo nano /etc/apache2/apache2.conf
В файле apache2.conf:
- В самый конец добавьте строку ServerName <IP-адрес>, где <IP-адрес> укажите внешний IP-адрес вашего веб-сервера.
- Сохраните внесенные изменения, используя сочетание клавиш CTRL+O.
- Завершите редактирование, используя сочетание клавиш CTRL+X.
Для проверки конфигурации и текущего состояния веб-сервера Apache выполните команду:
sudo apache2ctl configtest
Если ошибок нет вы увидите:
Syntax OK
Для применения изменений перезагрузите веб-сервер Apache, командой:
sudo systemctl restart apache2
Для проверки работы веб-сервера, откройте браузер и в адресной строке введите IP-адрес веб-сервера. Если установка и конфигурирование веб-сервера Apache выполнены успешно, должна появиться дефолтная страница веб-сервера: см. изображение ниже

Установка MySQL
Чтобы провести установку и настройку MySQL:
- Откройте окно терминала.
- Установите сервер MySQL, командой:
sudo apt-get install mysql-server
Согласитесь с установкой сервера MySQL, ответив (yes).
- Чтобы внести изменения в конфигурацию сервера MySQL используйте команду:
sudo mysql_secure_installation
Эта команда запустит сценарий безопасности сервера MySQL. Внесите настройки безопасности:
- Задайте пароль для учетной записи root – используйте сложный пароль.
Обратите внимание
Пользователь root в данном случае относится исключительно к СУБД MySQL и не является учетной записью ОС Debian. Если нужно удалите анонимные (anonymous) учетные записи, которые создаются при установке MySQL:
- Ответьте (Yes) для удаления анонимных учетных записей.
- Ответьте (No), если удаление анонимных учетных записей не требуется.
Данные учетки нужны только для теста базы данных, поэтому они могут быть удалены.
- Если нужно запретите удаленный доступ к MySQL для учетной записи root:
- Ответьте (Yes) для отключения возможности удаленного доступа.
- Ответьте (No) для разрешения удаленного доступа.
- Если нужно удалите тестовую базу (Test):
- Ответьте (Yes) для удаления базы Test.
- Ответьте (No), если удаление базы Test не требуется.
Эта база MySQL создается по умолчанию и нужна для тестирования. Ее удаление не влияет на работу системы. В ответ на запрос на внесение изменений в MySQL и перезагрузку привилегий доступа к таблицам:
-
- Ответьте (Yes) для внесения изменений и перезагрузки.
- Ответьте (No), если внесение изменений и перезагрузка не требуются.
Установка PHP и дополнительных пакетов
Чтобы установить PHP и его пакеты, которые могут потребоваться для работы и настройки WordPress:
- Откройте окно терминала под root или sudo.
- Для установки PHP совместно с дополнительными пакетами используйте команду:
sudo apt-get install php libapache2-mod-php php-cli php-mcrypt php-intl php-mysql php-curl php-gd php-soap php-xml php-zip php-readline php-opcache php-json
Чтобы выполнить установку, ответьте (Yes).
- Проверьте, что веб-сервер Apache корректно отображал скрипты PHP. Для этого:
- Создайте файл info.php, командой:
sudo nano /var/www/html/info.php
- В файл info.php поместите следующий текст:
<?php phpinfo(); ?>
- Сохраните изменения, используя сочетание клавиш CTRL+O.
- Завершите редактирование, используя сочетание клавиш CTRL+X.
- В адресной строке браузера к адресу веб-сервера добавьте строку:
/info.php
В результате должна отобразится похожая страница: см. изображение ниже

Если все прошло успешно, я рекомендую удалить файл info.php, командой:
sudo rm /var/www/html/info.php
Это необходимо для усиления безопасности и ограничения доступа к серверу.
После установки и начальной настройки стека LAMP, можно приступить к установке WP.
Подготовка к установке WP
Перед установкой WordPress выполните эти шаги:
Открываем окно терминала под root или иным пользователем с правами sudo.
Перейходим в домашний каталог, командой:
cd ~
Далее создаем временный каталог tempWRС:
mkdir tempWP
Теперь переходим в созданный каталог:
cd ~/tempWP
После необходимо обновить списки пакетов до актуальных, командой:
sudo apt-get update
Если у вас нет утилиты curl, установите ее командой:
sudo apt install curl
Скачайте архив WordPress, командой:
curl -O [https://wordpress.org/latest.tar.gz](https://wordpress.org/latest.tar.gz)
Распакуйте архив и переместите файлы из текущего каталога в каталог /var/www/html/, командой:
sudo tar zxvf ~/tempWP/latest.tar.gz -C /var/www/html
Удалите каталог tempWRС, командой:
rm -Rf ~/tempWP rm -Rf ~/tempWP
Настройка БД MySQL
Чтобы начать работу с WordPress, нам нужно создать и настроить выделенную базу данных MySQL. Для этого:
- Открываем окно терминала под root или sudo.
- Для перехода в оболочку MySQL наберите команду:
sudo mysql -u root -p
Используйте аутентификацию учетной записи root, которая относится к MySQL
- Затем создайте новую базу данных для WordPress, наберите команду:
CREATE DATABASE имя_базы;
Например:
CREATE DATABASE wordpress;
Обратите свое внимание на следующее:
После всех команд MySQL, в конце команды должна стоять точка с запятой.
- Далее создайте пользователя с правами полного доступа к созданной базе данных и назначьте ему пароль, воспользуйтесь командой:
CREATE USER имя_пользователя@localhost IDENTIFIED BY 'пароль';
Например:
CREATE USER wuser@localhost IDENTIFIED BY 'mypassword';
- Теперь нужно предоставить новому пользователю необходимые привилегии для создания и изменения таблиц базы данных, для этого воспользуемся командой:
GRANT ALL PRIVILEGES ON имя_базы.\* TO имя_пользователя@localhost;
Например:
GRANT ALL PRIVILEGES ON wordpress.\* TO wuser@localhost;
- Далее нужно, предоставить актуальные привилегии к таблицам базы данных, командой:
FLUSH PRIVILEGES;
- Выходим из оболочки MySQL, командой:
exit
Настройка файлов конфигурации WordPress
Теперь необходимо выполнить первичную настройку конфигурационных файлов WordPress:
- Тут нужно перейти в каталог с конфигурационными файлами WordPress, набираем команду:
cd /var/www/html/wordpress
- Переименуйте файл wp-config-sample.php в wp-config.php, для этого используем команду:
mv
Например:
sudo mv wp-config-sample.php wp-config.php
- Далее открываем файл wp-config.php для редактирования, будем использовать команду nano:
sudo nano wp-config.php
-
- В файле wp-config.php вы должны обратить внимание на следующие строки:

- Затем файле wp-config.php, проводим следующие изменения:
- Замените значения по умолчанию на те значения, которые были указаны вами при настройке MySQL – посмотрите раздел выше:
Например:
define( 'DB_NAME', 'wordpresssite' ); define( 'DB_USER', 'wuseradminchik' ); define( 'DB_PASSWORD', 'mypassword12345pauli' );
- Сохраните изменения, используя сочетание клавиш CTRL+O.
- Завершите редактирование, используя сочетание клавиш CTRL+X.
- Далее заменяем владельца каталогов и файлов в корневом каталоге веб-сервера, командой:
sudo chown -R имя_пользователя:www-data /var/www/html/wordpress/ где имя_пользователя - имя пользователя, www-data - имя группы
Например:
sudo chown -R www-data:www-data /var/www/html/wordpress/
Примечание:
Чтобы избежать появление ошибок веб-сервера Apache при запуске скриптов используйте имя пользователя www-data и имя группы www-data по умолчанию.
- Если нужно предоставить доступ к файлам корневого каталога веб-сервера другому пользователю, включите его в группу www-data, воспользуйтесь командой:
sudo usermod -a -G www-data имя_пользователя
Например:
sudo usermod -a -G www-data wuser
- Установите права доступа к файлам и папкам, следующей командой:
sudo chmod -R 755 /var/www
- Для безопасной работы WordPress нам нужны уникальные ключи. Для этого выполняем:
curl -s https://api.wordpress.org/secret-key/1.1/salt/
После вы увидите следующую инфу, тут содержаться все значения ключей: см. изображение ниже

Обратите внимание
Значения ключей выше приведены как пример. Вам нужно использовать значения ключей, которые вы получили в результате выполнения команды curl.
- Откройте файл wp-config.php для редактирования, выполнив:
nano wp-config.php
- В файле wp-config.php найдите раздел:
define('AUTH_KEY', 'put your unique phrase here');
define('SECURE_AUTH_KEY', 'put your unique phrase here');
define('LOGGED_IN_KEY', 'put your unique phrase here');
define('NONCE_KEY', 'put your unique phrase here');
define('AUTH_SALT', 'put your unique phrase here');
define('SECURE_AUTH_SALT', 'put your unique phrase here');
define('LOGGED_IN_SALT', 'put your unique phrase here');
define('NONCE_SALT', 'put your unique phrase here');
- В соответствующие строки внесите уникальные значения ключей, полученные в результате выполнения команды curl, обратите внимание на этот пример:
define('AUTH_KEY', 'modfjowifjweofjiwefjiweofnwinenfnefwfw4993ee');
define('SECURE_AUTH_KEY', 'pdmwpf9irrjienfwfmwofiw-fkw-mfwejfe-mpifok[fopfkeo-fj');
define('LOGGED_IN_KEY', 'poefhp0fnipfjq-fjqpfjfwpiefjqpdkod[kmlsmcijdjqmdmodkq[kd[');
define('NONCE_KEY', 'knlciohqoihjqppijcmpijdpdo;jdihihfouhnkxcmaspidlimddnqpij');
define('AUTH_SALT', 'oliospjqipcndic0popmpeqeoq[mqdoqdd695d9q5d5qd2q6w2q5wd21d');
define('SECURE_AUTH_SALT', 'mpqjqdiqjwdqwidhqwhqwpdjIJPJPJPjmpjPIJPIjpJPj754847JHu');
define('LOGGED_IN_SALT', '323rlj2irj23pirjn2rn2ondkjwpocksdp;jjKIJOIJiJIJll;.edd');
define('NONCE_SALT', 'piicjdiwqnolhoIIOhIHOIJIjijIJ;SCKODWDPMNVIC');
- Сохраните внесенные изменения, используя сочетание клавиш CTRL+O.
- Завершите редактирование, используя сочетание клавиш CTRL+X.
- Перезагрузите веб-сервер Apache, выполните:
sudo systemctl restart apache2
Процесс установки WordPress
Чтобы установить WordPress:
- В адресной строке браузера к внешнему адресу веб-сервера добавьте строку:
/wordpress/wp-admin/install.php
- Выберите язык системы и нажмите кнопку Продолжить:
- На странице настроек:
- Выберите имя сайта WordPress и имя пользователя.
- По умолчанию будет сгенерирован надежный пароль. Используйте этот пароль или введите новый.
Обратите внимание
Использование ненадежного пароля приведет к снижению безопасности сайта, рекомендую вам создать очень надежный и длинный пароль.
- Введите адрес электронной почты.
- Если нужно, отметьте пункты видимости в поисковых системах.
- Нажмите кнопку Установить WordPress: см.изображение ниже

- После установки Wordpress войдите в систему:

Права на файлы и папки (chmod) WordpRess
Обратите внимание на необходимость выставления прав на файлы и папки в вашей структуре вордпресс. Корректно выставленные права, предотвратят проблему связанную с подключением по FTP. Неверно выставленные права на папки/файлы могут быть одним из источников проблемы с FTP, при этом вордпресс не может самостоятельно создавать и проводить необходимые ему изменения в структуре сайта на сервере.
Права необходимо выставлять по следующей схеме:
— папки 755, файлы 644 – когда админ WordPress, тот же под которым вы подключаетесь по FTP и изменяете файлы.
— папки 775, файлы 664 – когда админ WordPress отличается от пользователя под которым вы подключаетесь по FTP и изменяете файлы. Обратите внимание, что этот пользователь WordPress должен быть в группе, имеющей доступ на запись.
Как пример выписка из плагина безопасности WordPress:
Установка разрешений на чтение/запись для файлов и папок WordPress, позволяющая управлять доступом к этим файлам. При первоначальной установке WordPress автоматически присваивает разумные права доступа к своей файловой системе.
Однако, иногда люди или плагины изменяют разрешения на определенные директории и файлы, снижая таким образом уровень безопасности своего сайта, установив неверные права доступа.
Прошу обратить внимание на изображение предоставленное плагином безопасности WP:

Как вы могли заметить, на изображении отчетливо водно какие именно директории и файлы имеют неверные права доступа. Они отмечены красным цветом, с подсказкой (какие разрешение на них нужно выставить). Зеленым цветом отмечены директории и файлы с правильными разрешениями.
Необходимые разрешения на папки/файлы, вы можете сделать выполнив следующие команды:
chmod 755 путь_до_директории (пример: web/ваш_сайт/public_html/wp-content/themes)
или
chmod 644 путь_до_файла (пример: web/ваш_сайт/public_html/.htaccess)
Обратите внимание на приписку -R при выполнении команды, она перезапишет права на все поддиректории в пути директории. Пример:
chmod -R 755 путь_до_директории (пример: web/ваш_сайт/public_html/wp-content/themes)
Также вам может помочь в этом и такая команда, перейдите в директорию вашего сайта, выполнив команду:
cd /home/site/public_html
find . -type f -exec chmod 644 {} +
find . -type d -exec chmod 755 {} +
в случае, если требуются 775 и 664
cd /home/site/www
find . -type f -exec chmod 664 {} +
find . -type d -exec chmod 775 {} +
Обратите внимание: путь к директории может отличаться, это пример, ваш путь может быть другим.
Проблемы при установке WordPress
Ошибка 1: «error database connection» — это шибка соединения с базой данных.
Решение:
1. Проверьте правильность указанного имени от базы данных, логи и пароль в файле wp-config.php;
2. Убедитесь, что пользователь обладает всеми правами на доступ к базе данных WordPress, а также изменение таблиц;
Ошибка 2: «Warning: define() expects at least 2 parameters» — ошибка должна указать путь пример: \wp-config.php on line 26.
Решение:
1. Проверьте wp-config.php стоку 26 (line 26), на предмет не закрытых тегов (>) или нет ( ; ) в конце константы;
2. Проверьте начало файла, он должен начинаться с <?php, до него ничего не должно быть: ни пробелов ни пустых строк;
Ошибка 3: «fatal error: allowed memory size of 67114514 bytes exhausted» — ошибка, которая обозначает нехватку памяти в WordPress.
Решение:
1. Решение очень простое, необходимо добавить константу для увеличения объема оперативной памяти. Для этого откройте файл wp-config.php и добавьте внутри основного php тега следующую строку:
define( 'WP_MEMORY_LIMIT', '128M' );
Обратите внимание: значение можно увеличить со 128 до 512 (тут на ваше усмотрение, все зависит от ресурсов вашего сервера).
Ошибка 4: «Запрос на обновление и изменение через FTP» — не очень приятная ошибка, будет выскакивать постоянно, при обновлении WP, установке плагинов и любых изменениях на сайте. Одна из возможных причин неверные права на папки/файлы.
Решение:
1. Самое мощное решение, это константа, которая обходит подобные запреты. Для этого откройте файл wp-config.php и добавьте внутри основного php тега следующую константу:
/** Инициализирует переменные WordPress и подключает файлы. */
require_once ABSPATH . 'wp-settings.php';
define('FS_METHOD', 'direct');
Ошибка 5: «Warning: Cannot modify header information — headers already sent by (output started at / /www/WP/wp-config.php:1)» — ошибка связана с отправкой заголовков, wp сообщает нам что, заголовки уже отправлены config.php:1 с первой строки. Причина: редактирование файла config.php простым блокнотом, который сохраняет файл в кодировке UTF-8 с сигнатурой.
Решение:
1. Решение очень простое, откройте файл wp-config.php другим текстовым редактором, например, Notepad2 и сохраните его в формат UTF-8.
Ошибка 6: «После установки не удается создать ЧПУ» — это проблема перенаправления в WordpRess.
Решение:
1. Первое решение это создание файла .htaccess в корневой директории сайта с правами 777. Тут скрипт-WP сам добавит в него необходимую информацию.
2. В случае если этого не произошло, вы можете самостоятельно вставить в файл .htaccess следующие строки (в начало файла):
# BEGIN WordPress
RewriteEngine On
RewriteBase /
RewriteCond %{REQUEST_FILENAME} !-f
RewriteCond %{REQUEST_FILENAME} !-d
RewriteRule . /index.php [L]
# END WordPress
Я описал решение самых популярных проблем встречающихся во время установки WordPress.
Где находятся папки и файлы сайта на WordPress
В этом разделе я решил кратко описать пути к файлам и папкам. Эта информация пригодится вам при работе над сайтом WordPress. Так сказать памятка для вас:
Где находится корневая директория сайта?
Корневая директория сайта может располагаться по следующим путям:
home/web/ваш_сайт/public_html; /web/ваш_сайт/public_html; /www/web/ваш_сайт/public_html; /www/ваш_сайт/public_html; /web/ваш_сайт/www; /ваш_сайт/www;
После того, как вы нашли корневую директорию сайта, найти остальные папки/файлы не составит труда. За основу возьмем корневой каталог «public_html», как пример разумеется.
Где находится файл wp-config.php?
Файл wp-config.php находится по следующему пути в корневой директории:
/public_html/wp-config.php
Обратите внимание: если этого файла нет, то он может называться wp-config-sample.php (для корректной работы, его необходимо переименовать, об этом было рассказано во всех разделах руководства).
Где находится файл .htaccess?
Этот файл также находится в корне сайта по следующему пути:
/public_html/.htaccess
Если его нет в корне сайта, то создать его можно любым текстовым редактором (не забудьте поставить точку в начале имени этого файла). Он крайне важен для работы сайта WordPress на сервере Apache+PHP.
Где находится файл wp-login.php?
Это файл отвечающий на вход в админ панель WordPress (по умолчанию, если нет иного). Находится он:
/public_html/wp-login.php
Где находится файл index.php?
Этот файл можно найти по следующему пути:
/public_html/index.php
Где находится папка wp-includes?
В этой папке находятся все ресурсы WP, найти ее можно по следующему пути:
/public_html/wp-includes/
Где находится папка папка wp-admin?
Эта папка также первая в директории, следуйте по пути:
/public_html/wp-admin/
Где найти папку wp-content?
В этой папке содержится все что касается содержимого вашего сайта, плагины, темы и прочее. Следуйте пути:
/public_html/wp-content/
Как найти папку с темой (themes) WordPress?
Легко, эта папка содержит в себе все файлы вашей темы (скачанные темы), находится в поддиректории:
/public_html/wp-content/themes/
Как найти папку plugins в WordPress?
Эта папка находится там же, где и папка с темой. Она содержит в себе, все установленные или скачанные файлы плагинов WP.Ищите ее по этому пути:
/public_html/wp-content/plugins /
Где находится файл header.php?
Этот файл очень важный и находится в директории установленной вами темы, отвечает за вывод главной информации шапки сайта (голова сайта), в нем могут быть прописаны рекламные коды, подключаться скрипты и стили, а также мета данные сайта, следуйте пути:
/public_html/wp-content/themes/ваша_тема/header.php
Где находится файл footer.php?
Находится в той же папке установленной темы, отвечает за отображение информации в самом низу сайта. Там можно разместить ссылки, логотип, авторское право на информацию сайта, меню и прочее:
/public_html/wp-content/themes/ваша_тема/footer.php
Где находится файл инструкций functions.php?
Без этого файла ваша тема просто не будет функционировать, а сайт будет выдавать ошибку 500. В нем содержаться основные функции темы, изменяйте его крайне внимательно (создайте резервную копию):
/public_html/wp-content/themes/ваша_тема/functions.php
Как найти content.php установленной WordPress темы?
Из названия понятно, файл отвечает за вывод контента на сайте, находится тут:
/public_html/wp-content/themes/ваша_тема/content.php
Как найти 404.php в теме WordPress?
Найти php файл 404 не сложно, он отвечает за вывод страницы с ошибкой 404 (содержимое не найдено) в теме:
/public_html/wp-content/themes/ваша_тема/404.php
Где найти page.php в теме WP?
Этот PHP файл отвечает за вывод страниц (статический) на вашем сайте, находится тут:
/public_html/wp-content/themes/ваша_тема/page.php
Файл comments.php где расположен?
Отвечает за вывод комментариев на вашем сайте, находится по следующему пути:
/public_html/wp-content/themes/ваша_тема/comments.php
Где в установленной теме WordPress найти файл style.css?
Стилевой файл темы, по умолчанию находится в папке темы, вы можете проводить в нем изменения стиля сайта, при условии если нет иного созданного файла style.css. Найти его можно по следующему пути:
/public_html/wp-content/themes/ваша_тема/style.css
Я постарался описать вам все папки/файлы, с которыми возможно вам придется работать. Это минимум, так как, когда вы установите тему, плагины и загрузите изображения на сайт, структура каталога сайта изменится очень сильно. Это основные пути которые, будут действительны на все времена.
Заключение
Ребята, честно я уже публиковал статью на тему установки WordPress до поломки и заброса своего сайта. Эту статью мне было очень тяжело написать. Я постарался донести в этом руководстве максимум информации, чтобы вы не парились в поисках различных кусков информации. А могли ознакомиться со всеми подробностями из одного места. Тут собрано все, что необходимо для начальной установки Вордпресс.
Я буду очень рад, если вы напишите хороший комментарий к этому руководству и поделитесь им в социальных сетях. В следующем руководстве я расскажу как войти в вордпресс и как выглядит его админ-панель. Обратите внимание, что будет целый цикл статей о WordPress, например установка темы на сайт. Они последовательно проведут вас, по всем вопросам до полностью функционального сайта на WP. Я искренне желаю вам, удачи в создании ваших сайтов.
С этой статьей читают:
- Установка тем в WordPress — как установить тему в WordPress
- Создание страниц в WordPress — подробное руководство
Спасибо, что читаешь: SEO HELPER | NICOLA.TOP





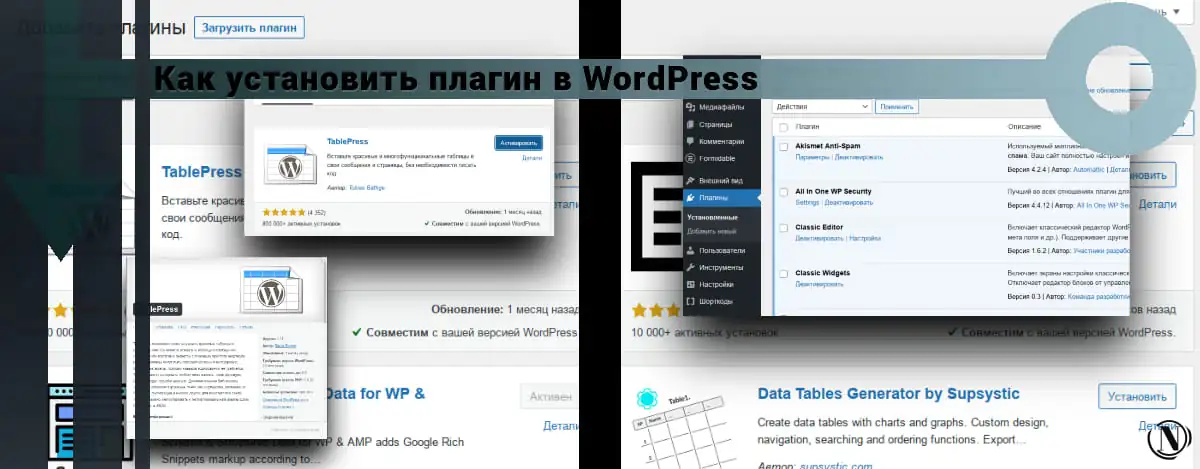




Установка за 5 минут, а статья на все 35 минут. Огромное руководство, мне не кажется или вы действительно почти все способы установки вордпресс расписали? Бомбически, буду вашим читателем.
Добрый день, Евгений я очень рад, старался)))
Вообще классный сайт у вас, руководство топ. Жаль что не в пятерку входит. Отличный материал. Я смог на сервер установить Wordpress благодаря вашей инструкции. Спасибо еще раз.
May I just say what a comfort to discover a person that truly understands
what they’re talking about on the web. You actually know how to
bring an issue to light and make it important. More people must read this and understand this
side of the story. I was surprised that you aren’t more popular since you certainly possess the gift.