WordPress орнату - Толық нұсқаулық
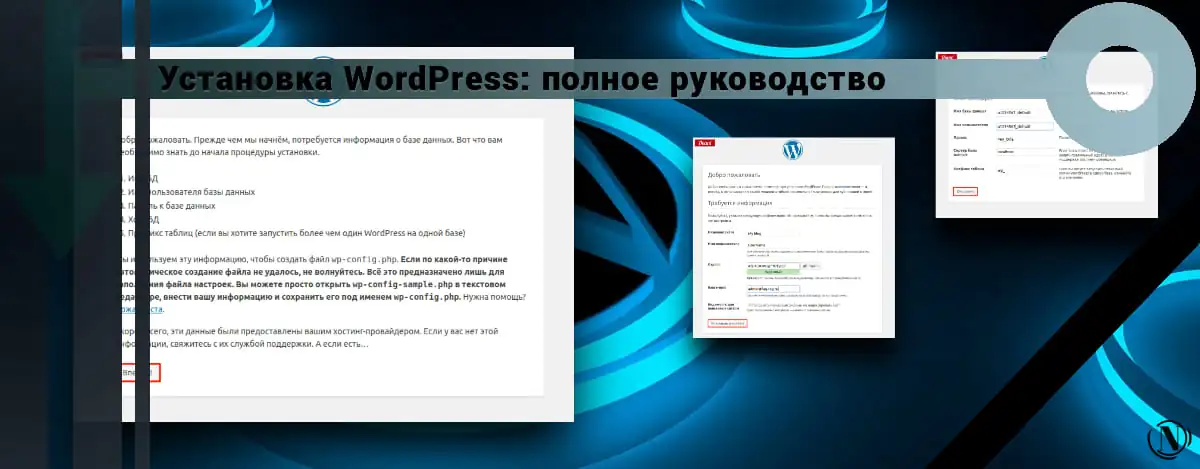
WordPress орнату - ең жылдам және оңай. Көп жағдайда WordPress-ті 5-10 минут ішінде толық орнатуға болады. Әрине, сізде дайын домен мен хостинг немесе өзіңіздің серверіңіз болған жағдайда. Қазір көптеген хосттар WordPress орнату үшін қолжетімді құралдарды ұсынады. Танымал хостингті басқару панельдері де бұл жаңалықтан ауытқымайды, мұндай хостинг панелін серверге орнатқан кезде WordPress-ті бірден орнатуға болады.
Біз технология ғасырында өмір сүріп жатырмыз және көпшілігі серверге қозғалтқышты орнату қаншалықты оңай екенін елестетеді. Дегенмен, білім – күш. Бұл нұсқаулықта мен осы тақырып бойынша мүмкіндігінше көбірек ақпарат беруге тырысамын. Біз оңай орнатудан күрделірек орнатуға көшеміз. WP серверінің алдын ала орнатылуымен, қалталар мен файлдардың құқықтарымен, орнату мәселелерімен және оларды шешу жолдарымен танысайық, соңында болашаққа арналған шағын еске салайық.
Біз WordPress-ті қашықтағы серверге, жергілікті серверге, хостинг панелі жоқ таза серверге орнатудың барлық нұсқаларын қарастырамыз. Бастайық, ақпарат көп болады, сондықтан бауырмен шай немесе кофе)))
Мақаланың мазмұны:
- WordPress орнатуға дайындалуда
- Орнату 5 минутта
- WordPress-ті егжей-тегжейлі орнату
- Dedian сайтында WordPress орнату
- Файл және қалта рұқсаттары (chmod) WordpRess
- WordPress орнату проблемалары
- WordPress сайтының қалталары мен файлдары қайда
- Қорытынды
WordPress орнатуға дайындалуда
Орнатудың кедергісіз өтуі үшін келесі әрекеттерді орындау өте маңызды:
1. Толық жұмыс істейтін және Интернетке ашық қол жетімді қашықтағы немесе жергілікті серверге ие болыңыз. Серверде файлдар мен қалталарға толық рұқсат болуы керек. Көп жағдайда олар пайдаланады қабық немесе FTP рұқсат, рұқсатты хостинг провайдері береді. Егер провайдер сізге хостингтің басқару тақтасын ұсынса, онда бұл жағдайда сіз файлдарға/қалталарға тегін қол жеткізе аласыз.
Бұл тармақ хостинг панелі орнатылған өз сервері барларға да қатысты, мысалы: VestaCp немесе HestiaCp. Бұл жағдайда сіз өзіңіздің сайтыңыздың мазмұнына тікелей қол жеткізе аласыз. Мен бұл жағдайда серверге қашықтан кіруді ұсынамын. HestiaCp-де файлдарды серверге қашықтан жүктеп салуға және оларды өзгертуге арналған құрал бар.
2. Сервердің WordPress орнату үшін техникалық жарамды екенін тексеріңіз. Қазіргі уақытта 100% хостинг провайдерлері WordPress орнатуға жарамды. Егер сіздің жеке серверіңіз болса, оған назар аударыңыз WordPress жүйесіне қойылатын талаптар:
- PHP 7.4 немесе одан жоғары нұсқасы (8.0 және одан жоғары нұсқасы ұсынылады).
- MySQL 5.7 нұсқасы немесе MariaDB нұсқасы 10.3 немесе одан жоғары (MariaDB нұсқасы 10.3 ұсынылады).
- Сервердегі 1 гигабайт бос орыннан (маржамен, бірақ көбірек болса жақсы).
- Серверде 64 МБ жедел жады (ең жақсы нұсқа 128 МБ-тан 1024 ГБ-қа дейін болады).
- Nginx немесе Apache, сіз топтаманы да пайдалана аласыз.
- HTTPS протоколы.
Егер сізде қандай да бір қиындықтар болса, сіз хостинг провайдерінен толық ақпаратты ала аласыз.
3. Файлдарды өңдеу және өзгерту үшін сізге Notepad++ сияқты жақсы мәтіндік редактор қажет болады. Мәтіндік редактор сізге болашақта қажет болады.
4. FTP клиенті серверге файлдарды жүктеп салуға арналған бағдарлама. Жоғарыда жазғанымдай, ең жақсы және ең танымал - filezilla. Сервердегі файлдар мен қалталарға тікелей кіру мүмкіндігі болмаса, бағдарлама пайдалы болады.
5. Әрине, сізге WordPress өзі керек, соңғы нұсқасын https://ru.wordpress.org/latest-ru_RU.zip ресми сайтынан жүктеп алуға болады.
Орнату 5 минутта
Жасаусыз орнату wp-config.php файл және басқа файлдар, бұл жағдайда барлық әрекеттерді WordPress өзі жүзеге асырады. Мұндай орнату кезінде сервердегі файлдар мен қалталарға (толық құқықтармен) толық қол жеткізу өте маңызды екенін ескеріңіз.
Егер кенеттен осылай орнату сәтсіз аяқталса, төменде сипатталған басқа орнату әдісін қолдануға болады. Оның файлдық файлы бар wp-config.php оны қолмен жасау және конфигурациялау қажет.
Келесі әрекеттерді ретімен орындаңыз:
1. WordPress мұрағатын жүктеп алыңыз
WordPress ZIP мұрағатын жүктеп алыңыз, содан кейін оны ыңғайлы орынға шығарыңыз (әдепкі бойынша WordPress қалтасы - онда барлық орнату файлдары бар). Әрі қарай, осы қалтаның ішіндегі барлық мазмұнды серверіңіздің түбірлік каталогына көшіру керек. Сайт қалтасын атауға болады: www, html немесе public_html (мүмкін сіздің доменіңіздің атауы). Келесі мазмұн көшіріледі:
(қалта) wp-admin, (қалта) wp-мазмұн, (қалта) wp-кіреді, index.php, license.txt, readme.html, wp-activate.php, wp-blog-header.php, wp-comments -post.php, wp-config-sample.php, wp-cron.php, wp-links-opml.php, wp-load.php, wp-login.php, wp-mail.php, wp-settings.php , wp-signup.php, wp-trackback.php, xmlrpc.php.
Төмендегі суретті қараңыз:

2. Серверде мәліметтер қорын құру
Деректер базасы хостинг серверінің басқару тақтасында жасалады. Егер сіздің жеке серверіңіз болса және хостинг тақтасы орнатылмаған болса, онда консоль арқылы дерекқор мен оған пайдаланушыны жасауға болады. Мәліметтер қорын жасаған кезде сіз оған MySQL қолданушысын байланыстырасыз - оның барлық мүмкін құқықтары болуы керек (суперпайдаланушы): өзгерту, мәліметтер қорын құру, оларда кестелер құру және кез келген өзгертулерді енгізу.
3. Браузерді ашыңыз және WordPress орнатуды бастау үшін сайтыңызға өтіңіз
Сілтемені браузерге қойыңыз http://example.com, қайда example.com Сіздің сайтыңыз болса, келесі терезені көруіңіз керек:
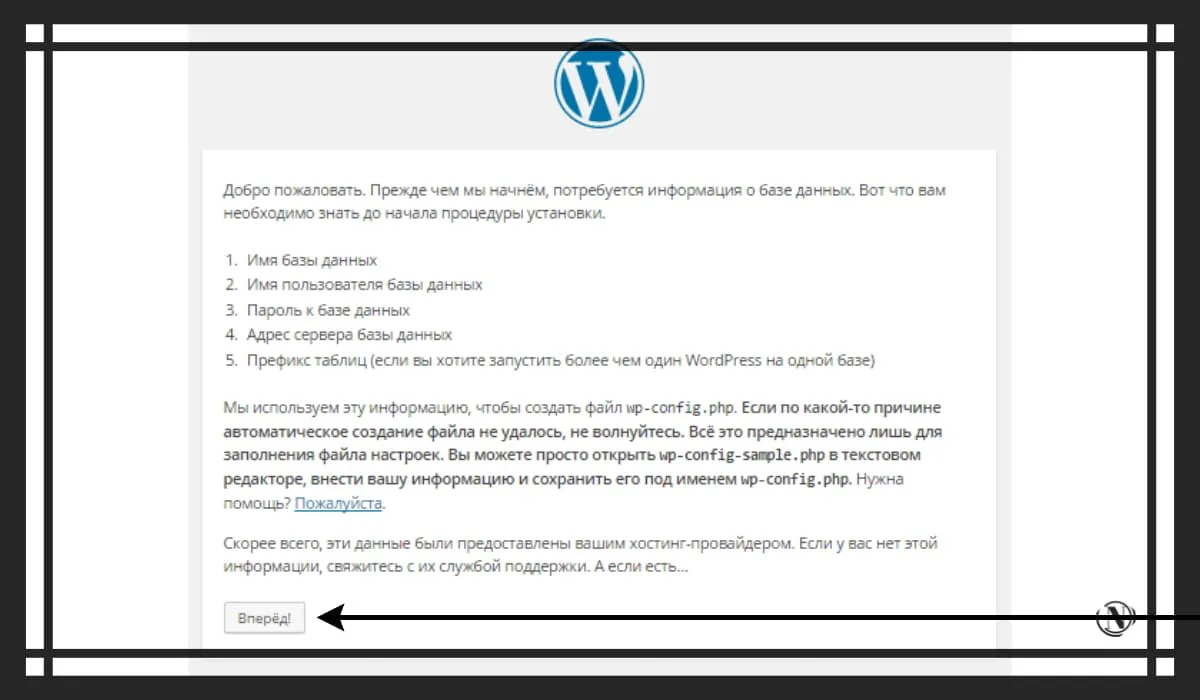
Орнатудың алдын ала деректері терезесіне өту үшін «Келесі» түймесін басыңыз:

Мұнда WordPress-ті MySQL дерекқорына қосу үшін барлық өрістерді толтыру қажет:
- Мәліметтер базасының атауы (мұнда алдын ала жасаған деректер қорының атын жазыңыз);
- Пайдаланушы аты (мұнда сіз өзіңіздің дерекқорыңыздың пайдаланушысын көрсетесіз, ол бойынша оған кіру рұқсаты жасалады);
- Құпия сөз (мұнда дерекқорға кіру үшін алдын ала жасалған құпия сөзді көрсетесіз);
- Деректер базасының сервері (әдепкі бойынша «localhost», оны 99%-де өзгертудің қажеті жоқ, оны өзгертпеңіз);
- Кесте префиксі (мүмкіндігінше күрделі дерекқор кесте префиксін қолданған жөн, мысалдар: almo_ vitra_ golara_ ivritta_ somni_ т.б.).
Әрі қарай, «Жіберу» түймесін басыңыз, егер бәрі дұрыс орындалса және дұрыс деректер енгізілсе, келесіні көресіз:

Бұл хабарлама wp-config.php конфигурация файлы сайттың түбірінде дұрыс жасалғанын білдіреді. Бұл керемет жаңалық, өйткені WordPress қосылымы MySQL дерекқорына қосылды. түймесін басыңызОрнатуды іске қосыңыз» сайтты орнатуды бастау үшін:

Мұнда сіз өзіңіздің сайтыңыз бен өзіңіз туралы деректерді толтыруыңыз керек:
- Сайт атауы (сайт атауы бар болса, оны енгізіңіз немесе опция ретінде доменіңіздің атын жазыңыз);
- Пайдаланушы аты (сайтқа кіретін атау, WordPress басқару тақтасын басқаруға арналған әкімші аты);
- Құпия сөз (әкімші панеліне кіру үшін күрделі құпия сөзді жасаңыз);
- Сіздің электрондық поштаңыз (жарамды поштаны көрсетуді ұмытпаңыз, мен сізге алдымен қамқорлық жасап, сайтыңыз үшін арнайы пошта жасауды ұсынамын).
Барлығын толтырғаннан кейін «басыңыз.WordPress орнатыңыз» ол дерекқорда және пайдаланушы – сайт әкімшісінде қажетті кестелерді жасайды. Осыдан кейін сіз келесіні көресіз: Төмендегі суретті қараңыз

Шын жүректен құттықтаймын, сіздің сайтыңыз орнатылды. WordPress әкімшісінің кіру бетіне өту үшін «Кіру» түймесін басыңыз. Бұрын енгізген деректеріңізді (пайдаланушы аты мен пароль) енгізу қажет.
WordPress CMS орнату егжей-тегжейлі
Егер сізде WordPress орнатудың бірінші жолы қиын болса. Немесе сіз егжей-тегжейлі орнату әдісіне қызығушылық танытсаңыз, төмендегі нұсқауларды орындаңыз:
- WordPress (ZIP мұрағаты) жүктеп алыңыз, содан кейін оны компьютерге немесе тікелей серверге ашыңыз;
- MySQL дерекқорын жасаңыз серверде WordPress онымен байланыстырылады (бұл дұрыс орнату үшін өте маңызды нүкте). Мәліметтер қорын құру кезінде сіз оған MySQL пайдаланушысын байланыстырасыз – оның барлық мүмкін құқықтары болуы керек (суперпайдаланушы): өзгерту, деректер қорын құру, оларда кестелер құру және кез келген өзгерістерді енгізу;
- Сақталған қалтаны ашыңыз wordpress және файлдың атын өзгерту
wp-config-sample.phpжылыwp-config.phpнегізгі WordPress конфигурация файлы болып табылады; - Ашық
wp-config.phpмәтіндік редакторда және онда жаңа ғана жасаған дерекқордың қосылым параметрлерін көрсетіңіз: Мысалды қараңыз:define('DB_NAME', 'атауы'); // Мұндағы 'name' дерекқорды анықтау атауы ('DB_USER', 'username'); // Мұндағы «пайдаланушы аты» MySQL пайдаланушы атын анықтау («DB_PASSWORD», «password»); // Мұндағы 'password' дерекқорға кіру құпия сөзі - WordPress файлдарын серверге жылжытыңыз: файлдарды түбірлік каталогқа орналастыру керек – бұл каталог http://example.com/ сайты «көрінетін» серверде орналасқан. Орамнан шығарылған wordpress қалтасының (wp-config.php файлы орналасқан жерде) бүкіл мазмұнын сервердің түбірлік қалтасына (әдетте www, html немесе public_html қалтасы) көшіріңіз;
- Браузердегі сілтемеге өтіңіз: мына сілтеме бойынша өту керек: http://example.com және сіз http://example.com/wp-admin/install.php мекенжайына тасымалданасыз;
- Дұрыс жасалса, сіз WordPress орнату диалогын көресіз (орнату процесі үшін жоғарыдағы нұсқаулықты қараңыз). Сіз бірінші нұсқаулықта сипатталған қадамдарды орындауыңыз керек және бірнеше минуттан кейін сайт жұмыс істеуге дайын болады.
Енді әр кезеңді егжей-тегжейлі қарастырайық.
1-қадам: WordPress файлдарын жүктеп алыңыз және шығарыңыз
WordPress ZIP мұрағатын компьютеріңізге жүктеп алыңыз, содан кейін оны ыңғайлы орынға шығарыңыз (әдепкі бойынша WordPress қалтасы – онда барлық орнату файлдары бар).
Содан кейін осы қалтаның ішіндегі барлық мазмұнды серверіңіздің түбірлік каталогына көшіру керек. Сайт қалтасын атауға болады: www, html немесе public_html (мүмкін сіздің доменіңіздің атауы). Келесі мазмұн көшіріледі:
(қалта) wp-admin, (қалта) wp-мазмұн, (қалта) wp-кіреді, index.php, license.txt, readme.html, wp-activate.php, wp-blog-header.php, wp-comments -post.php, wp-config-sample.php, wp-cron.php, wp-links-opml.php, wp-load.php, wp-login.php, wp-mail.php, wp-settings.php , wp-signup.php, wp-trackback.php, xmlrpc.php.
WordPress-ті тікелей серверге жүктеп салу
Егер сізде веб-серверге қабықша рұқсаты болса және консольдік қолданбалармен жұмыс істеу тәжірибесі болса, келесі пәрмен арқылы компьютерді айналып өтіп, WordPress орнатуын тікелей веб-серверге жүктеп салуға болады:
wget: wget https://ru.wordpress.org/latest-ru_RU.zip
Содан кейін пәрменді пайдаланып таратуды ашыңыз:
tar -xzvf latest-ru_RU.zip
WordPress мұрағаты wordpress қалтасына шығарылады және соңғы-ru_RU.zip мұрағаты сияқты бір қалтада орналасады. Егер сізде қабықша қатынасы немесе консоль тәжірибесі болмаса, ZipDeploy бағдарламасы арқылы WordPress-ті тікелей веб-серверге жүктей аласыз.
Егер сізде өзіңіздің серверіңіз және хостинг тақтасы орнатылған болса, мысалы, VestaCp немесе HestiaCp. Содан кейін бәрі біршама оңайырақ, мысал ретінде HestiaCp арқылы келесі қадамдарды орындаңыз:
- HestiaCp басқару тақтасына өтіңіз;
- Негізгі бетте, жоғарғы мәзірде «Файлдар» екінші қойындысы (оны басыңыз, сервер файлдары бар терезе ашылады);
- Үй / веб / сіздің_доменіңіз/ public_html жолымен жүріңіз
- Содан кейін public_html қалтасында «Файлдарды қосу» түймесін басып, WordPress мұрағаттық файлдарын түбірлік каталогқа жүктеңіз.
2-кезең. мәліметтер қорын құру
Барлығы бір қарағанда қарапайым болып көрінетіндей қарапайым емес. Барлық хостинг панельдері мен провайдерлерінің жасау жолдары сәл өзгеше. Дегенмен, жасау принципі бір. Кейбір жағдайларда қазірдің өзінде жасалған MySQL дерекқорын хост қамтамасыз етеді.
- Хостинг тақтасына өтіңіз (мәліметтер алу үшін хостинг провайдеріне хабарласыңыз). Егер сізде жеке хостинг панелі болса, оған кіріңіз.
- Мәзірден «Дерекқорлар» немесе «MySQL» бөлімін қараңыз. VestaCp және HestiaCp хостинг панелдерінде бөлімге «ДБ» - деректер базасы ретінде қол қойылады.
- Бұл бөлімде MySQL дерекқорын жасау керек. Әдетте сіз мыналарды толтырасыз: дерекқор атауы, пайдаланушы аты және құпия сөз. Дерекқорды жасаған кезде VestaCp және HestiaCp тақталарында абай болыңыз. Әдепкі бойынша хостинг тақтасының әкімші префиксі келесідей қосылады: _admin немесе _панельдегі атыңыз.
- Әрі қарай, барлық деректерді сақтау өте маңызды: дерекқор аты, пайдаланушы аты және құпия сөз. Бұл деректер wp-config.php конфигурация файлын толтыру үшін орнату процесі кезінде қажет болады.
Міне, сенуге болатын кейбір мысалдар:
Pleks панелінде деректер қорын құру:

ISPmanager бағдарламасында мәліметтер қорын құру:

cpanel-де мәліметтер қорын құру:

HestiaCp бағдарламасында мәліметтер қорын құру:

Көріп отырғаныңыздай, деректер базасын құру процесі барлық жерде бірдей дерлік. Бірақ, егер сіз мұны қалай жасау керектігін әлі толық түсінбесеңіз. Бұл жағдайда мен хостинг провайдеріне хабарласуды ұсынамын.
MySQL консолі арқылы деректер қорын құру
Веб-серверге қабықша рұқсатыңыз болса және пәрмен жолында қалай жұмыс істеу керектігін білсеңіз және MySQL пайдаланушыңыз басқа MySQL пайдаланушылары мен дерекқорларын (суперпайдаланушы құқықтары) жасауға толық құқығы болса, пайдаланушы мен дерекқорды жасау үшін төмендегі нұсқауларды пайдаланыңыз. WordPress деректері. Бұл әдіс веб-серверге тікелей қатынасы бар, бірақ сервердің басқару тақтасы орнатылмағандар үшін де қолайлы.
$ mysql -u adminusername -p Құпия сөзді енгізіңіз: MySQL мониторына қош келдіңіз. Командалар мынамен аяқталады; немесе\g. MySQL қосылым идентификаторы сервер нұсқасына 5340: 3.23.54 'анықтама;' деп теріңіз. немесе көмек үшін '\h'. Буферді тазалау үшін '\c' теріңіз. mysql> ДЕРЕКТЕР ҚОРЫНЫН ЖАСАУ дерекқор атауы; Сұраныс ОК, 1 жолға әсер етті (0,00 сек) mysql> Дерекқор атауына БАРЛЫҚ АРТЫҚШЫЛЫҚТАРДЫ БЕРІҢІЗ.* "wordpressusername"@"hostname" -> "құпия сөз" АРҚЫЛЫ АНЫҚТАЛАТЫН; Сұраныс ОК, 0 жол әсер етті (0,00 сек) mysql> FLUSH PRIVILEGES; Сұрау ОК, 0 жол әсер етті (0,01 сек) mysql> EXIT Bye $
Деректеріңізді келесі айнымалыларда тіркеуіңіз керек:
- adminusername Әрине, жоғарырақ пайдаланушы құқықтары бар басқа тіркелгіңіз болмаса, бұл көп жағдайда root болып табылады.
- databasename мұнда дерекқор мысалдарының атын көрсету керек: wordbase немесе franbase.
- wordpressusername сіз аналогия бойынша wordpress-ті пайдалана аласыз немесе басқа нәрсе ойлап таба аласыз.
- hostname әдепкі жергілікті хостты қалдырыңыз.
- password құпия сөз - Мен үлкен және кіші әріптерден, сондай-ақ сандардан тұратын күрделі және ұзақ құпия сөзді пайдалануды ұсынамын.
3-қадам. wp-config.php файлын орнату
WordPress мұрағатында wp-config.php файлы жоқ, бірақ аналогтық файл бар: wp-config-sample.php. Конфигурация файлы wp-config.php негізінде жасалған, оның файл атынан "-sample" жұрнағын жою арқылы wp-config-sample.php файлының атын өзгерту керек. Осыдан кейін оны келесі өңдеулер үшін мәтіндік редакторда ашыңыз.

Бізге келесі жолдарды өңдеу керек:
define('DB_NAME', 'dbnamehereMySQL'); // Бұрын жасаған дерекқордың атауы define('DB_USER', 'username_MySQL_name'); // MySQL дерекқорынан пайдаланушы аты define('DB_PASSWORD', 'yourpasswordMySQL'); // одан құпия сөз анықтау('DB_HOST', 'localhost'); // бұл параметрді өзгерту қажет емес define('DB_CHARSET', 'utf8'); // өзгертпеңіз define('DB_COLLATE', ''); // өзгертпеңіз
Құндылықтарды түсіндіру:
- DB_NAME бұрын жасалған деректер қорының атауы.
- DB_USER MySQL дерекқорыңыздың пайдаланушы аты.
- DB_PASSWORD - міне, дерекқорды құру кезінде таңдаған пайдаланушының құпия сөзі.
- DB_HOST - мұнда олар әрқашан әдепкі бойынша localhost орнатады.
- DB_CHARSET өзгермелі мән емес, дерекқор кодтауы болып табылады. Өзгерту (үзіліс).
- DB_COLLATE - бұл DB_CHARSET-те көрсетілген кодтаудағы таңбаларды салыстыру түрі, біз де өзгертпейміз.
Аутентификация кілттері
Орнатылмаған болса, өзгерту қажет. Аутентификация кілттері WordPress кодының әртүрлі бөліктерінде қолданылады. Бұл алдын ала орнатылған бұзудан қорғау, бұл параметрлерді өзгерту міндетті болып табылады, төменде мысал келтірілген:
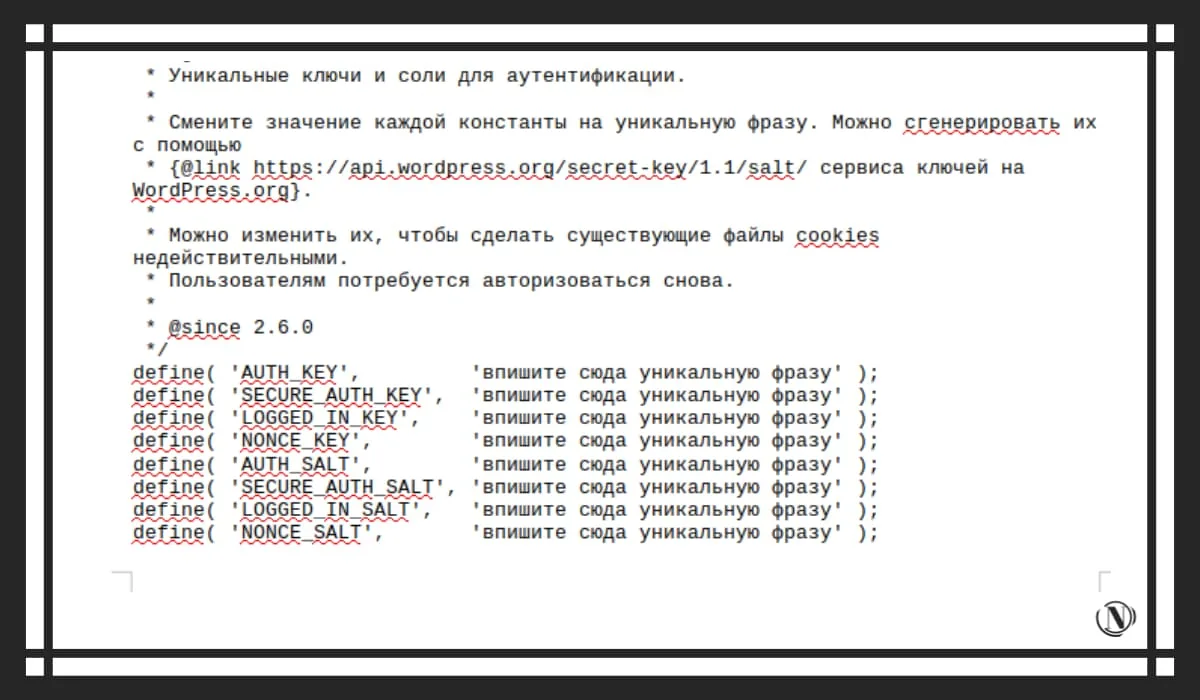
define('AUTH_KEY', 'ofkpfwifjwfowjfhwfiMKIJODokofkjmaaJIsdJ'); define('SECURE_AUTH_KEY', 'WIjdijOOJNNS265do58sdhusokoOJIOJDMJ'); define('LOGGED_IN_KEY', 'kkowomJJinuhUHojp29s8d9oss48wdwosfd'); define('NONCE_KEY', 'opfpfwpijoKPOJFIGJEPFJOKOkodfpwk25ff'); анықтау('AUTH_SALT', 'jiNIJIJijnnUHbyGVYtfctCBJo755GGVY67U'); define('SECURE_AUTH_SALT', 'MKJihBUVVfyc87yy2nKB6ybB090Mnbhyinl'); define('LOGGED_IN_SALT', 'JNOuyftfyrdtcvIUHOILNBHVF4cfctt7ugbinih'); define('NONCE_SALT', 'pdjfoOHUHuhUHOUHjnopopo99R49NDJ9');
MySql дерекқор кестесінің префиксі
$table_prefix айнымалысында көрсетілген - префикс кестедегі әрбір жасалған бөлімнің бастапқы атауын орнатады. Кестеде пайдаланушылар бар делік, оларды пайдаланушылар ретінде сақтауға болады. Егер сізде әдепкі wp_ префиксі болса, онда бөлімнің атауы wp_users болады. Егер оны slou_ деп өзгертсек, біз мынаны аламыз: slou_users.

Мен префиксті күрделірек нәрсеге өзгертуді ұсынамын, бұл дерекқор кестелеріне қол жеткізуді қамтамасыз етеді. Бастапқы кезеңде сайтты қорғаудың мұндай шарасы болашақта көп уақытты үнемдейді.
$table_prefix = 'wp_'; - бұл мәнді өзіңізге өзгертіңіз, мысалы: tilma_
4-кезең. сервердегі сайттың түбірлік каталогындағы файлдарды орналастыру
Бізге барлық файлдарды түбірлік каталогқа орналастыру керек - бұл каталог серверде орналасқан, әдетте http://example.com/ сайтының сілтемесі сонда апарады. Барлық Wordpress файлдары мен қалталарын (wp-config.php файлы орналасқан жерде) осы сервердің түбірлік қалтасына (әдетте www, html немесе public_html қалтасы) көшіріңіз.
Келесі жолдар болуы мүмкін:
- home / web / your_site / public_html;
- / web / ваш_сайт / public_html;
- / www / web / your_site / public_html;
- /www/yoursite/public_html;
- / web / you_site / www;
- / сіздің_сайтыңыз / www;
Мен бұл каталогты серверде орналастыруға болатын кейбір опцияларды бердім. Бірақ орналасқан жері барлық жерде бірдей. Негізгі каталогқа орналастыру ұсынылады, қосымша қалталарды жасаудың қажеті жоқ. Әйтпесе, wp-config.php файлын өңдеуге тура келеді. Және бұл сондай ғанибет, сіз жолдармен шатасасыз, WP орнатылмайды.
5-қадам: WordPress орнатуын іске қосыңыз
Біз дерекқорды жасап қойдық, барлық файлдар мен қалталарды түбірлік каталогқа көшірдік, wp-config-sample.php атауын wp-config.php деп өзгерттік және оны өңдедік. Сонда ғана WordPress орнатуды бастауға болады. Орнату процесі дерекқордағы барлық қажетті кестелерді, сондай-ақ пайдаланушыны (сайт әкімшісі) жасайды.
Орнатуды бастау үшін сайтқа өту керек (сайтыңыздың URL мекенжайына өтіңіз):
- WordPress орнату файлдары сервердің түбірлік каталогында орналасқан, сондықтан сілтеме келесідей болады: http://your_domain/. Сіз http://example.com/wp-admin/install.php мекенжайына қайта бағытталуыңыз керек.
- Орнату процесінде сіз өзіңіздің сайтыңыздың атын, электрондық поштаңызды, атыңызды (әкімші панелінің әкімшісінің аты) және парольді енгізесіз. Сондай-ақ, «іздеу жүйелерінен сайтты индекстемеуді сұрауға» болады, жай ғана осындай элементтің жанындағы құсбелгіні қойыңыз. Осы құсбелгіні қою арқылы сіз іздеу боттарына сайттың жабылғанын көрсетесіз. Бұл элементті WordPress басқару тақтасында өзгертуге болады.
ЕскертуA: Орнатқаннан кейін сіз әкімші панеліндегі ақпараттың көпшілігін өзгерте аласыз. Бірақ сіз пайдаланушы атын өзгерте алмайсыз.
Құттықтаймыз, сіздің WordPress орнатуыңыз аяқталды.
Dedian-да WordPress-ті кезең-кезеңімен орнату
Біз WordPress орнатудың ең оңай және танымал жолдарын қарастырғаннан кейін. Сіз күрделірекке көшуіңізге болады, бұл Debian операциялық жүйесімен жұмыс істейтін серверде орнату. Бұл жағдайда сізде сервер бағдарламалық құралы орнатылған болуы керек. Оны орнату Debian дистрибутивін орнату кезінде жүзеге асырылады.
WordPress-ті сәтті орнату үшін мына талаптарды орындаңыз:
- Операциялық жүйе Debian нұсқасы 9.4 және одан жоғары.
- Superuser түбірі немесе sudo пәрменіне рұқсаты бар пайдаланушы.
- Орнатылған LAMP стек.
- PHP 7.4 нұсқасы (жақсырақ 8.0 және одан жоғары).
- MySQL 5.7 нұсқасы немесе MariaDB нұсқасы 10.3.
- Сервердегі 1 гигабайт бос орыннан (маржамен, бірақ көбірек болса жақсы).
- Сервердегі 128 мегабайт жедел жады (көбірек).
- Nginx немесе Apache, сіз топтаманы да пайдалана аласыз.
- HTTPS протоколы.
Егер сізде LAMP стек орнатылмаған болса, мен орнату процесін қысқаша сипаттаймын.
Debian жүйесінде LAMP стекін орнату
LAMP стекіне Debian Linux операциялық жүйесі, Apache веб-сервері, MySQL дерекқорын басқару жүйесі және PHP динамикалық мазмұнын өңдеуге арналған серверлік сценарийлер тілі кіреді. Мұның бәрі динамикалық сайттар мен веб-қосымшаларды қолдау үшін қажет.
Орнату талаптары:
- Debian 9.4 және одан жоғары.
- Superuser түбірі немесе sudo пәрменіне рұқсаты бар пайдаланушы.
Apache веб-серверін орнату және конфигурациялау
Apache веб-серверін орнату және бастапқы конфигурациялау үшін:
- Терминал терезесін ашыңыз.
- Пәрмен арқылы таратудың орнату пакеттерінің тізімдерін соңғы нұсқаларға жаңартыңыз:
sudo apt-get update
Apache веб-серверінің соңғы нұсқасын және оның модульдерін пәрменмен орнатыңыз:
sudo apt install apache2 apache2-utils
(Иә) деп жауап беру арқылы Apache веб-серверін орнатумен келісіңіз.
Пәрмен арқылы өңдеу үшін apache2.conf конфигурация файлын ашыңыз:
sudo nano /etc/apache2/apache2.conf
apache2.conf файлында:
- Ең соңында ServerName жолын қосыңыз , қайда веб-серверіңіздің сыртқы IP мекенжайын енгізіңіз.
- CTRL+O пернелер тіркесімін пайдаланып өзгертулерді сақтаңыз.
- CTRL+X пернелер тіркесімін пайдаланып өңдеуді аяқтаңыз.
Apache веб-серверінің конфигурациясын және ағымдағы күйін тексеру үшін пәрменді орындаңыз:
sudo apache2ctl configtest
Егер қателер болмаса, сіз көресіз:
Syntax OK
Өзгерістерді қолдану үшін Apache веб-серверін келесі пәрменмен қайта іске қосыңыз:
sudo systemctl restart apache2
Веб-сервердің жұмыс істеп тұрғанын тексеру үшін браузерді ашып, мекенжай жолағына веб-сервердің IP мекенжайын енгізіңіз. Apache веб-серверін орнату және конфигурациялау сәтті болса, веб-сервердің әдепкі беті пайда болуы керек: төмендегі суретті қараңыз.

MySQL орнату
MySQL орнату және конфигурациялау үшін:
- Терминал терезесін ашыңыз.
- MySQL серверін мына пәрмен арқылы орнатыңыз:
sudo apt-get install mysql-server
MySQL серверін орнатуға (иә) жауап беру арқылы келісіңіз.
- MySQL сервер конфигурациясына өзгертулер енгізу үшін пәрменді пайдаланыңыз:
sudo mysql_secure_installation
Бұл пәрмен MySQL серверінің қауіпсіздік сценарийін іске қосады. Қауіпсіздік параметрлерін енгізіңіз:
- Түбірлік тіркелгіге құпия сөз орнатыңыз - күрделі құпия сөзді пайдаланыңыз.
назар аударыңыз
Бұл жағдайда түбірлік пайдаланушы тек MySQL ДҚБЖ-ға сілтеме жасайды және Debian ОЖ тіркелгісі емес. Қажет болса, MySQL орнату кезінде жасалған анонимді тіркелгілерді жойыңыз:
- Анонимді тіркелгілерді жою үшін (Иә) деп жауап беріңіз.
- Анонимді тіркелгілерді жою қажет болмаса (Жоқ) деп жауап беріңіз.
Тіркелгі деректері тек дерекқор сынағы үшін қажет, сондықтан оларды жоюға болады.
- Қажет болса, түбірлік тіркелгі үшін MySQL-ге қашықтан қол жеткізуді өшіріңіз:
- Қашықтан қол жеткізу мүмкіндігін өшіру үшін (Иә) деп жауап беріңіз.
- Қашықтан қол жеткізуге рұқсат беру үшін (Жоқ) жауап беріңіз.
- Қажет болса, сынақ негізін алып тастаңыз (сынақ):
- Негізгі сынақты жою үшін (Иә) деп жауап беріңіз.
- Сынақ негізін жойғыңыз келмесе (Жоқ) деп жауап беріңіз.
Бұл MySQL дерекқоры әдепкі бойынша жасалған және тестілеу мақсатында қажет. Оны жою жүйенің жұмысына әсер етпейді. MySQL-ге өзгертулер енгізу және кестеге кіру артықшылықтарын қайта жүктеу сұрауына жауап ретінде:
-
- Өзгерістер енгізу және қайта жүктеу үшін (Иә) деп жауап беріңіз.
- Өзгерістер мен қайта жүктеу қажет болмаса (Жоқ) деп жауап беріңіз.
PHP және қосымша пакеттерді орнату
WordPress-ті іске қосу және орнату үшін қажет болуы мүмкін PHP және оның пакеттерін орнату үшін:
- Терминал терезесін root немесе sudo ретінде ашыңыз.
- Қосымша пакеттермен бірге PHP орнату үшін мына пәрменді пайдаланыңыз:
sudo apt-get install php libapache2-mod-php php-cli php-mcrypt php-intl php-mysql php-curl php-gd php-soap php-xml php-zip php-readline php-opcache php-json
Орнатуды аяқтау үшін (Иә) деп жауап беріңіз.
- Apache веб-сервері PHP сценарийлерін дұрыс көрсеткенін тексеріңіз. Осыған:
- info.php файлын пәрменмен жасаңыз:
sudo nano /var/www/html/info.php
- info.php файлына келесі мәтінді қойыңыз:
- CTRL+O пернелер тіркесімін пайдаланып өзгертулерді сақтаңыз.
- CTRL+X пернелер тіркесімін пайдаланып өңдеуді аяқтаңыз.
- Браузердің мекенжай жолында веб-сервер мекенжайына жолды қосыңыз:
/info.php
Нәтижесінде ұқсас бет көрсетілуі керек: төмендегі суретті қараңыз

Егер бәрі жақсы болса, мен файлды жоюды ұсынамын info.php, пәрмен:
sudo rm /var/www/html/info.php
Бұл қауіпсіздікті арттыру және серверге кіруді шектеу үшін қажет.
LAMP стекін орнатып, бастапқы конфигурациялаудан кейін WP орнатуды жалғастыруға болады.
WP орнатуға дайындалуда
WordPress орнату алдында мына қадамдарды орындаңыз:
Терминал терезесін түбір немесе sudo құқықтары бар басқа пайдаланушы ретінде ашыңыз.
Пәрмен арқылы үй каталогына өзгертіңіз:
cd ~
Содан кейін tempWRC уақытша каталогын жасаңыз:
mkdir tempWP
Енді құрылған каталогқа өтіңіз:
cd ~/tempWP
Осыдан кейін сізге келесі пәрменмен пакеттер тізімдерін ағымдағыларға жаңарту керек:
sudo apt-get update
Егер сізде curl утилитасы болмаса, оны пәрменмен орнатыңыз:
sudo apt install curl
WordPress мұрағатын мына пәрмен арқылы жүктеп алыңыз:
curl -O [https://wordpress.org/latest.tar.gz](https://wordpress.org/latest.tar.gz)
Мұрағатты ашыңыз және файлдарды ағымдағы каталогтан /var/www/html/ каталогына пәрмен арқылы жылжытыңыз:
sudo tar zxvf ~/tempWP/latest.tar.gz -C /var/www/html
tempWRC каталогын мына пәрмен арқылы жойыңыз:
rm -Rf ~/tempWP rm -Rf ~/tempWP
MySQL дерекқорын орнату
WordPress-ті бастау үшін біз арнайы MySQL дерекқорын жасап, орнатуымыз керек. Осыған:
- Терминал терезесін root немесе sudo ретінде ашыңыз.
- MySQL қабығына ауысу үшін келесі пәрменді теріңіз:
sudo mysql -u root -p
MySQL-ге тән түбірлік тіркелгі аутентификациясын пайдаланыңыз
- Содан кейін WordPress үшін жаңа дерекқор жасаңыз, келесі пәрменді теріңіз:
CREATE DATABASE name_base;
Мысалға:
Wordpress ДЕРЕКТЕР ҚОРЫН ЖАСАУ;
Мыналарға назар аударыңыз:
Барлық MySQL пәрмендерінен кейін пәрменнің соңында нүктелі үтір болуы керек.
- Әрі қарай, құрылған дерекқорға толық кіру құқығы бар пайдаланушыны жасаңыз және оған пароль тағайындаңыз, пәрменді пайдаланыңыз:
CREATE USER user_name@localhost IDENTIFIED BY 'password';
Мысалға:
ПАЙДАЛАНУШЫ ЖАСАУ wuser@localhost «mypassword» АРҚЫЛЫ АНЫҚТАЛҒАН;
- Енді сіз жаңа пайдаланушыға дерекқор кестелерін жасау және өзгерту үшін қажетті артықшылықтарды беруіңіз керек, ол үшін біз пәрменді қолданамыз:
GRANT ALL PRIVILEGES ON base_name.\* TO user_name@localhost;
Мысалға:
wordpress БАРЛЫҚ АРТЫҚШЫЛЫҚТАРДЫ БЕРІҢІЗ.\* wuser@localhost;
- Одан кейін дерекқор кестелеріне пәрменмен нақты артықшылықтарды беру керек:
FLUSH PRIVILEGES;
- MySQL қабығынан пәрменмен шығыңыз:
exit
WordPress конфигурация файлдарын теңшеу
Енді WordPress конфигурация файлдарын бастапқы орнатуды орындау керек:
- Мұнда WordPress конфигурация файлдары бар каталогқа өту керек, пәрменді теріңіз:
CD /var/www/html/wordpress
- wp-config-sample.php файлының атын wp-config.php етіп өзгертіңіз, ол үшін пәрменді қолданамыз:
mv
Мысалға:
sudo mv wp-config-sample.php wp-config.php
- Содан кейін өңдеу үшін wp-config.php файлын ашыңыз, біз nano пәрменін қолданамыз:
sudo nano wp-config.php
-
- wp-config.php файлында келесі жолдарға назар аудару керек:

- Содан кейін wp-config.php файлына келесі өзгерістерді енгіземіз:
- Әдепкі мәндерді MySQL конфигурациялау кезінде көрсеткен мәндермен ауыстырыңыз - жоғарыдағы бөлімді қараңыз:
Мысалға:
анықтау( 'DB_NAME', 'wordpresssite' ); анықтау( 'DB_USER', 'wuseradminchik' ); анықтау( 'DB_PASSWORD', 'mypassword12345pauli' );
- CTRL+O пернелер тіркесімін пайдаланып өзгертулерді сақтаңыз.
- CTRL+X пернелер тіркесімін пайдаланып өңдеуді аяқтаңыз.
- Содан кейін веб-сервердің түбірлік каталогындағы каталогтар мен файлдардың иесін келесі пәрменмен ауыстырамыз:
sudo chown -R пайдаланушы аты:www-data /var/www/html/wordpress/ мұнда пайдаланушы аты - пайдаланушы аты, www-data - топ атауы
Мысалға:
sudo chown -R www-деректер:www-data /var/www/html/wordpress/
Ескерту:
Сценарийлерді іске қосу кезінде Apache веб-серверінің қателерін болдырмау үшін әдепкі бойынша www-data пайдаланушы аты мен www-data тобының атын пайдаланыңыз.
- Басқа пайдаланушыға веб-сервердің түбірлік каталогының файлдарына рұқсат беру қажет болса, оны www-data тобына қосыңыз, пәрменді пайдаланыңыз:
sudo usermod -a -G www-data user_name
Мысалға:
sudo usermod -a -G www-data wuser
- Файл мен қалта рұқсаттарын келесі пәрмен арқылы орнатыңыз:
sudo chmod -R 755 /var/www
- WordPress қауіпсіз жұмыс істеуі үшін бізге бірегей кілттер қажет. Ол үшін біз орындаймыз:
curl -s https://api.wordpress.org/secret-key/1.1/salt/
Келесі ақпаратты көргеннен кейін ол барлық негізгі мәндерді қамтиды: төмендегі суретті қараңыз

назар аударыңыз
Жоғарыда келтірілген негізгі мәндер мысал ретінде берілген. Сіз curl пәрменін орындау нәтижесінде алынған негізгі мәндерді пайдалануыңыз керек.
- Өңдеу үшін wp-config.php файлын іске қосу арқылы ашыңыз:
nano wp-config.php
- wp-config.php файлында бөлімді табыңыз:
define('AUTH_KEY', 'бірегей сөз тіркесін осында қойыңыз'); define('SECURE_AUTH_KEY', 'бірегей фразаны осында қойыңыз'); define('LOGGED_IN_KEY', 'бірегей фразаны осында қойыңыз'); define('NONCE_KEY', 'бірегей фразаңызды осында қойыңыз'); define('AUTH_SALT', 'бірегей сөз тіркесін осында қойыңыз'); define('SECURE_AUTH_SALT', 'бірегей сөз тіркесін осында қойыңыз'); define('LOGGED_IN_SALT', 'бірегей сөз тіркесін осында қойыңыз'); define('NONCE_SALT', 'бірегей сөз тіркесін осында қойыңыз');
- Сәйкес жолдарға curl пәрменінің нәтижесінде алынған бірегей кілт мәндерін енгізіңіз, мына мысалға назар аударыңыз:
define('AUTH_KEY', 'modfjowifjweofjiwefjiweofnwinenfnefwfw4993ee'); define('SECURE_AUTH_KEY', 'pdmwpf9irrjienfwfmwofiw-fkw-mfwejfe-mpifok[fopfkeo-fj'); define('LOGGED_IN_KEY', 'poefhp0fnipfjq-fjqpfjfwpiefjqpdkod[kmlsmcijdjqmdmodkq[kd[']); define('NONCE_KEY', 'knlciohqoihjqppijcmpijdpdo;jdihihfouhnkxcmaspidlimddnqpij'); define('AUTH_SALT', 'oliospjqipcndic0popmpeqeoq[mqdoqdd695d9q5d5qd2q6w2q5wd21d'); define('SECURE_AUTH_SALT', 'mpqjqdiqjwdqwidhqwhqwpdjIJPJPJPjmpjPIJPIjpJPj754847JHu'); define('LOGGED_IN_SALT', '323rlj2irj23pirjn2rn2ondkjwpocksdp;jjKIJOIJiJIJll;.edd'); define('NONCE_SALT', 'piicjdiwqnolhoIIOhIHOIJIjijIJ;SCKODWDPMNVIC');
- CTRL+O пернелер тіркесімін пайдаланып өзгертулерді сақтаңыз.
- CTRL+X пернелер тіркесімін пайдаланып өңдеуді аяқтаңыз.
- Apache веб-серверін қайта іске қосыңыз, іске қосыңыз:
sudo systemctl restart apache2
WordPress орнату процесі
WordPress орнату үшін:
- Браузердің мекенжай жолағында веб-сервердің сыртқы мекенжайына жолды қосыңыз:
/wordpress/wp-admin/install.php
- Жүйе тілін таңдап, түймені басыңыз Жалғастыру:
- Параметрлер бетінде:
- WordPress сайтының атын және пайдаланушы атын таңдаңыз.
- Әдепкі бойынша, күшті құпия сөз жасалады. Осы құпия сөзді пайдаланыңыз немесе жаңасын енгізіңіз.
назар аударыңыз
Әлсіз парольді пайдалану сайттың қауіпсіздігін төмендетеді, мен сізге өте күшті және ұзақ пароль жасауды ұсынамын.
- Электрондық пошта мекенжайын енгізіңіз.
- Қажет болса, іздеу жүйелерінде көріну нүктелерін белгілеңіз.
- WordPress орнату түймесін басыңыз: төмендегі суретті қараңыз

- Wordpress орнатылғаннан кейін жүйеге кіріңіз:

Файл және қалта рұқсаттары (chmod) WordpRess
WordPress құрылымындағы файлдар мен қалталарға рұқсаттарды орнату қажеттілігіне назар аударыңыз. Дұрыс орнатылған рұқсаттар FTP арқылы қосылуға байланысты мәселенің алдын алады. Қалталарға/файлдарға дұрыс орнатылмаған рұқсаттар FTP-мен проблемалардың көздерінің бірі болуы мүмкін, ал WordPress серверде сайт құрылымына қажетті өзгерістерді дербес жасап, енгізе алмайды.
Құқықтар келесі схемаға сәйкес белгіленуі керек:
- қалталар 755, файлдар 644 - WordPress әкімшісі кезінде FTP арқылы қосылып, файлдарды өзгертесіз.
- қалталар 775, файлдар 664 - WordPress әкімшісі FTP арқылы қосылатын және файлдарды өзгертетін пайдаланушыдан өзгеше болғанда. Бұл WordPress пайдаланушысы жазуға рұқсаты бар топта болуы керек екенін ескеріңіз.
Мысал ретінде, WordPress қауіпсіздік плагинінен үзінді:
WordPress файлдары мен қалталары үшін оқу/жазу рұқсаттарын орнатыңыз, бұл файлдарға кіруді басқаруға мүмкіндік береді. Бастапқы орнату кезінде WordPress автоматты түрде файлдық жүйесіне ақылға қонымды рұқсаттарды тағайындайды.
Дегенмен, кейде адамдар немесе плагиндер белгілі бір каталогтар мен файлдардағы рұқсаттарды өзгертеді, осылайша дұрыс емес рұқсаттарды орнату арқылы олардың сайтының қауіпсіздік деңгейін төмендетеді.
WP қауіпсіздік плагині ұсынған кескінге назар аударыңыз:

Көріп отырғаныңыздай, суретте қандай каталогтар мен файлдардың қол жеткізу құқығы дұрыс емес екені анық көрсетілген. Олар қызыл түспен, түсіндірмемен белгіленеді (олар үшін қандай рұқсатты орнату керек). Дұрыс рұқсаттары бар каталогтар мен файлдар жасыл түспен белгіленген.
Келесі пәрмендерді орындау арқылы қалталарға/файлдарға қажетті рұқсаттарды орындауға болады:
chmod 755 path_to_directory (мысалы: web/your_site/public_html/wp-content/themes)
немесе
chmod 644 path_to_file (мысалы: web/your_site/public_html/.htaccess)
Пәрменді орындау кезінде -R таңбасына назар аударыңыз, ол каталог жолындағы барлық ішкі каталогтарға құқықтарды қайта жазады. Мысалы:
chmod -R 755 path_to_directory (мысалы: web/your_site/public_html/wp-content/themes)
Келесі пәрмен де сізге көмектесе алады, пәрменді іске қосу арқылы сайтыңыздың каталогына өтіңіз:
cd /home/site/public_html табу . -түрі f -exec chmod 644 {} + табу . -түрі d -exec chmod 755 {} +
жағдайда 775 және 664 қажет
CD /home/site/www find . -түрі f -exec chmod 664 {} + табу . -түрі d -exec chmod 775 {} +
назар аударыңыз: каталог жолы әртүрлі болуы мүмкін, бұл мысал, сіздің жолыңыз басқаша болуы мүмкін.
WordPress орнату проблемалары
1-қате: "дерекқорға қосылу қатесі' дерекқорға қосылу қатесі.
Шешім:
1. wp-config.php файлындағы дерекқордан, журналдардан және құпия сөзден көрсетілген аттың дұрыстығын тексеріңіз;
2. Пайдаланушының WordPress дерекқорына кіруге және кестелерді өзгертуге толық рұқсаттары бар екеніне көз жеткізіңіз;
2-қате: "Ескерту: define() кем дегенде 2 параметрді күтеді» - қате жол мысалын көрсетуі керек: 26-жолда \wp-config.php.
Шешім:
1. wp-config.php 26 жолын (26-жол) тұрақтының соңында жабылмаған тегтерді (>) немесе жоқ ( ; ) тексеріңіз;
2. Файлдың басын тексеріңіз, ол келесіден басталуы керек <?php, до него ничего не должно быть: ни пробелов ни пустых строк;
3-қате: "қауіпті қате: рұқсат етілген жад көлемі 67114514 байт таусылды” WordPress жүйесінде жадтың жетіспеушілігін көрсететін қате.
Шешім:
1. Шешім өте қарапайым, ЖЖҚ көлемін арттыру үшін тұрақты мәнді қосу керек. Ол үшін wp-config.php файлын ашып, негізгі PHP тегіне келесі жолды қосыңыз:
define( 'WP_MEMORY_LIMIT', '128M' );
назар аударыңыз: мәнді 128-ден 512-ге дейін арттыруға болады (бұл сізге байланысты, барлығы серверіңіздің ресурстарына байланысты).
4-қате: "FTP арқылы сұрауды жаңарту және өзгерту«- өте жағымды қате емес, ол WP жаңарту, плагиндерді орнату және сайттағы кез келген өзгерістер кезінде үнемі пайда болады. Ықтимал себептердің бірі дұрыс емес қалта/файл рұқсаттары болып табылады.
Шешім:
1. Ең күшті шешім - мұндай тыйымдарды айналып өтетін тұрақты. Ол үшін wp-config.php файлын ашыңыз және негізгі PHP тегіне келесі тұрақтыны қосыңыз:
/** WordPress айнымалыларын инициализациялаңыз және файлдарды қосыңыз. */ талап_бір рет АБСПАТ . 'wp-settings.php'; define('FS_METHOD', 'тікелей');
5-қате: "Ескерту: тақырып ақпаратын өзгерту мүмкін емес - тақырыптар әлдеқашан жіберілген (шығыс /www/WP/wp-config.php:1 мекенжайында басталды)» - қате тақырыптарды жіберуге қатысты, wp тақырыптардың бірінші жолдан config.php: 1 мекенжайына жіберілгенін айтады. Себеп: config.php файлын қолтаңбамен UTF-8 кодтауында сақтайтын қарапайым блокнот көмегімен өңдеу.
Шешім:
1. Шешім өте қарапайым, wp-config.php файлын Notepad2 сияқты басқа мәтіндік редактормен ашып, оны UTF-8 пішімінде сақтаңыз.
6-қате: "Орнатқаннан кейін CNC жасау мүмкін емес" WordpRess жүйесіндегі қайта бағыттау мәселесі.
Шешім:
1. Бірінші шешім - 777 рұқсаттары бар сайттың түбірлік каталогында .htaccess файлын жасау. Мұнда WP сценарийі оған қажетті ақпаратты қосады.
2. Егер бұл орындалмаса, .htaccess файлына келесі жолдарды өзіңіз кірістіре аласыз (файлдың басында):
# BEGIN WordPress RewriteEngine On RewriteBase / RewriteCond %{REQUEST_FILENAME} !-f RewriteCond %{REQUEST_FILENAME} !-d RewriteRule . /index.php [L] # END WordPress
Мен WordPress орнату кезінде жиі кездесетін мәселелердің шешімін сипаттадым.
WordPress сайтының қалталары мен файлдары қайда
Бұл бөлімде мен файлдар мен қалталарға жолдарды қысқаша сипаттауды жөн көрдім. Бұл ақпарат WordPress сайтында жұмыс істегенде пайдалы болады. Сонымен, сізге еске салғым келеді:
Сайттың түбірлік каталогы қайда?
Сайттың түбірлік каталогын келесі жолдармен орналастыруға болады:
home/web/your_site/public_html; /web/your_site/public_html; /www/web/your_site/public_html; /www/your_site/public_html; /web/your_site/www; /сайтыңыз/www;
Сайттың түбірлік каталогын тапқаннан кейін қалған қалталарды/файлдарды табу оңай. Түбірлік каталогты алайық»public_html”, әрине мысал ретінде.
wp-config.php файлы қайда орналасқан?
wp-config.php файлы түбірлік каталогта келесі жолда орналасқан:
/public_html/wp-config.php
назар аударыңыз: егер бұл файл жоқ болса, оны wp-config-sample.php деп атауға болады (дұрыс жұмыс істеу үшін оның атын өзгерту керек, бұл нұсқаулықтың барлық бөлімдерінде сипатталған).
.htaccess файлы қайда?
Бұл файл сонымен қатар сайттың түбірінде келесі жолда орналасқан:
/public_html/.htaccess
Егер ол сайттың түбірінде болмаса, оны кез келген мәтіндік редактормен жасауға болады (осы файл атауының басына нүкте қоюды ұмытпаңыз). Бұл Apache+PHP серверінде WordPress сайтын іске қосу үшін өте маңызды.
wp-login.php файлы қайда орналасқан?
Бұл WordPress басқару тақтасына кіруге жауапты файл (әдепкі бойынша, егер басқаша болмаса). Ол орналасқан:
/public_html/wp-login.php
index.php файлы қайда орналасқан?
Бұл файлды келесі жолдан табуға болады:
/public_html/index.php
wp-includes қалтасы қайда орналасқан?
Бұл қалтада барлық WP ресурстары бар, оны келесі жолдан таба аласыз:
/public_html/wp-includes/
wp-admin қалтасы қайда орналасқан?
Бұл қалта да каталогтағы бірінші болып табылады, жолды орындаңыз:
/public_html/wp-admin/
wp-мазмұн қалтасын қайдан табуға болады?
Бұл қалтада сайттың мазмұнына, плагиндерге, тақырыптарға және т.б. қатысты барлық нәрсе бар. Жолды орындаңыз:
/public_html/wp-content/
WordPress тақырып қалтасын қалай табуға болады?
Оңай, бұл қалта ішкі каталогта орналасқан тақырыптың барлық файлдарын (жүктелген тақырыптар) қамтиды:
/public_html/wp-content/themes/
WordPress-те плагиндер қалтасын қалай табуға болады?
Бұл қалта тақырып қалтасымен бір жерде орналасқан. Ол барлық орнатылған немесе жүктелген WP плагин файлдарын қамтиды. Оны мына жолдан іздеңіз:
/public_html/wp-content/plugins/
header.php файлы қайда орналасқан?
Бұл файл өте маңызды және сіз орнатқан тақырыптың каталогында орналасқан, ол сайт тақырыбының (сайт басшысы) негізгі ақпаратын көрсетуге жауапты, оған жарнамалық кодтарды жазуға болады, сценарийлер мен стильдерді қосуға болады, өйткені сайттың метадеректері сияқты жолды орындаңыз:
/public_html/wp-content/themes/your_theme/header.php
footer.php файлы қайда орналасқан?
Орнатылған тақырыптың бір қалтасында орналасқан, ол сайттың төменгі жағында ақпаратты көрсетуге жауапты. Онда сілтемелерді, логотипті, сайт ақпаратына авторлық құқықты, мәзірлерді және т.б. орналастыруға болады:
/public_html/wp-content/themes/your_theme/footer.php
Нұсқаулар файлы functions.php қайда?
Бұл файлсыз сіздің тақырыбыңыз жай жұмыс істемейді және сайт 500 қатесін береді. Онда тақырыптың негізгі мүмкіндіктері бар, оны өте мұқият өзгертіңіз (сақтық көшірме жасаңыз):
/public_html/wp-content/themes/your_theme/functions.php
Орнатылған WordPress тақырыбының content.php файлын қалай табуға болады?
Атауынан файлдың сайттағы мазмұнды көрсетуге жауапты екені анық, ол мына жерде орналасқан:
/public_html/wp-content/themes/your_theme/content.php
WordPress тақырыбында 404.php қалай табуға болады?
404 php файлын табу қиын емес, ол тақырыпта 404 қате бетін (мазмұн табылмады) көрсетуге жауапты:
/public_html/wp-content/themes/your_theme/404.php
WP тақырыбында page.php файлын қайдан табуға болады?
Бұл PHP файлы мына жерде орналасқан сайтыңыздағы беттерді (статикалық) көрсетуге жауапты:
/public_html/wp-content/themes/your_theme/page.php
comments.php файлы қайда орналасқан?
Төмендегі жолда орналасқан сайтыңыздағы пікірлерді көрсетуге жауапты:
/public_html/wp-content/themes/your_theme/comments.php
Орнатылған WordPress тақырыбында style.css файлын қайдан табуға болады?
Тақырып мәнері файлы, әдепкі бойынша, тақырып қалтасында орналасқан, басқа style.css файлы жасалмаған жағдайда, ондағы сайт мәнеріне өзгертулер енгізуге болады. Сіз оны келесі жолдан таба аласыз:
/public_html/wp-content/themes/your_theme/style.css
Мен сізге жұмыс істеуге болатын барлық қалталарды/файлдарды сипаттауға тырыстым. Бұл минимум, өйткені тақырыпты, плагиндерді орнатқанда және сайтқа суреттерді жүктегенде, сайттың каталог құрылымы көп өзгереді. Бұл барлық уақытта жарамды болатын негізгі жолдар.
Қорытынды
Жігіттер, шынымды айтсам, мен сайтым бұзылып, тастап кеткенге дейін WordPress орнату тақырыбына мақала жариялағанмын. Бұл мақаланы жазу мен үшін өте қиын болды. Әртүрлі ақпараттарды іздеп жүрмеу үшін мен осы нұсқаулықта мүмкіндігінше көп ақпаратты беруге тырыстым. Және барлық мәліметтермен бір жерден танысуға болатын. Мұнда WordPress-ті бастапқы орнату үшін қажет нәрсенің бәрі бар.
Осы нұсқаулыққа жақсы пікір жазып, оны әлеуметтік желілерде бөліссеңіз, мен өте қуаныштымын. Келесі нұсқаулықта мен сізге WordPress жүйесіне қалай кіруге болатынын және оның басқару панелі қандай болатынын айтамын. Сайтқа тақырыпты орнату сияқты WordPress туралы мақалалардың тұтас сериясы болатынын ескеріңіз. Олар сізге толық жұмыс істейтін WP сайтына дейін қадам-қадаммен нұсқау береді. Сізге шын жүректен сайттарыңызды жасауда сәттілік тілеймін.
Осы мақаланы оқу:
- WordPress-те тақырыптарды орнату - WordPress-те тақырыпты қалай орнатуға болады
- WordPress-те беттер жасау - егжей-тегжейлі нұсқаулық
Оқығаныңыз үшін рахмет: SEO HELPER | NICOLA.TOP










Орнату 5 минутта, ал мақала барлық 35 минутта. Үлкен нұсқаулық, бұл маған ұқсамайды немесе WordPress орнатудың барлық дерлік жолдарын боялған ба? Мен сіздің оқырманыңыз боламын.
Қайырлы күн, Евгений, мен өте қуаныштымын, тырыстым)))
Жалпы, сізде керемет сайт, топ-менеджмент бар. Үздік бестікке кірмегені өкінішті. Өте жақсы материал. Мен сіздің нұсқауларыңыздың арқасында Wordpress-ті серверге орната алдым. Тағы да рахмет.
Мен шынымен түсінетін адамды табудың қандай жұбаныш екенін айтайын
олар интернетте не туралы айтып жатыр. Сіз шынымен қалай істеу керектігін білесіз
мәселені жарыққа шығару және оны маңызды ету. Мұны көбірек адамдар оқып, түсінуі керек
оқиғаның жағы. Мен сіздің танымал емес екеніңізге таң қалдым, өйткені сізде сыйлық бар.