Comment se connecter au panneau d'administration Wordpress - un aperçu du panneau d'administration
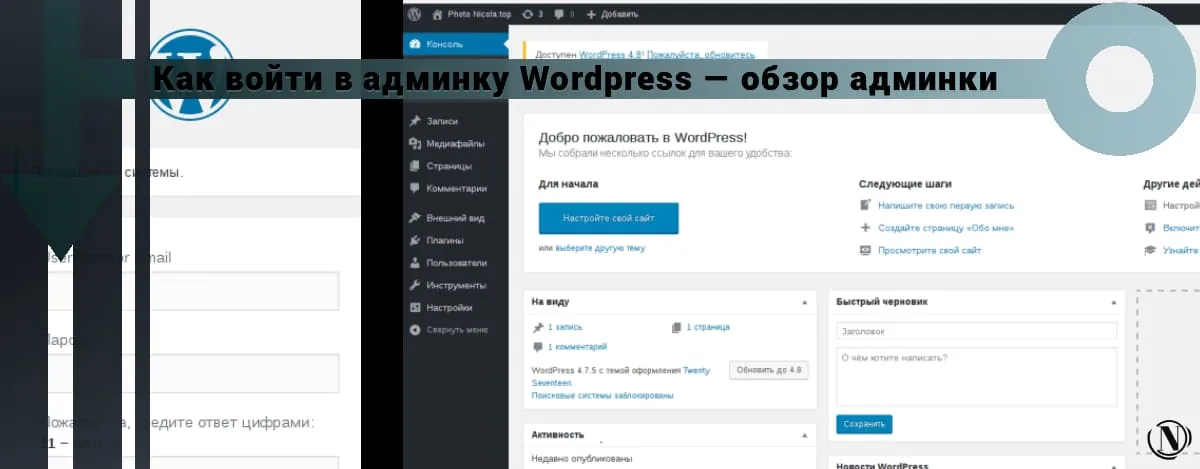
Rencontrez le panneau d'administration WordPress, comment se connecter à l'administrateur wordpress. Salut tout le monde. Je veux vraiment que mes articles aillent dans le bon sens. En conséquence, après avoir installé le moteur WordPress, nous allons nous intéresser de plus près à sa partie administrative. Si vous n'avez pas encore installé ce CMS, alors je vous recommande un article très détaillé "Comment installer WordPress“. Vous pouvez le trouver dans la section du site, et après être entré dans le panneau d'administration, nous installerons le thème et les premiers plugins.
Il fournit une description complète de l'ensemble du processus d'installation de ce moteur avec des images. Et dans cette revue, je vais essayer d'aborder les éléments du menu principal du panneau d'administration lui-même. Dans lequel vous passerez la plupart de votre temps. L'article est informatif et aidera les utilisateurs novices à naviguer dans l'interface dans les premières étapes. Alors commençons !)
Le contenu de l'article :
- Comment se connecter au panneau d'administration WordPress - se connecter au panneau d'administration
- Description du panneau d'administration WordPress
- Sections populaires du panneau
- Sections importantes du panneau d'administration
- Conclusion

Après avoir installé WordPress ! Tout webmaster novice doit se familiariser avec les principaux éléments du menu de ce système de gestion de contenu. La première chose par laquelle nous allons commencer est l'entrée de la partie administrative du site. Vous pouvez accéder au panneau d'administration en utilisant les liens : http://votre_site/wp-admin/ ou http://votre_site/wp-login/
Comment se connecter au panneau d'administration WordPress - se connecter au panneau d'administration

- Dans ce champ, vous devez spécifier le nom d'utilisateur ou l'e-mail, exactement ceux que vous avez entrés à la fin de l'installation du CMS.
- Champ de saisie du mot de passe.
- Assurez-vous de cocher la case "Se souvenir de moi".
- Cliquez sur "Connexion"
- Si vous avez oublié votre mot de passe, vous devez cliquer sur le lien "Mot de passe oublié ?". Entrez ensuite l'adresse de la boîte aux lettres que vous avez spécifiée à la fin de l'installation du moteur. Vous recevrez alors un e-mail avec des informations pour réinitialiser votre mot de passe.
Vous ne pouvez pas vous connecter au panneau d'administration de WordPress ! Ne vous inquiétez pas, tout peut être réparé, utilisez d'abord le lien "Mot de passe oublié ?".
Si cette méthode ne fonctionne pas, consultez Comment changer votre mot de passe administrateur WordPress.
Passons à la présentation du panneau d'administration de WordPress.

Je vais maintenant vous parler du menu de la partie administrative du site. Va!
Description du panneau d'administration WordPress
Après vous être connecté avec succès, la fenêtre suivante s'ouvrira devant vous :

1. Console - contient des onglets supplémentaires "Accueil et mise à jour". Principal - une fenêtre de travail qui a la fonctionnalité principale pour commencer. Dans cette fenêtre, vous pouvez observer les changements sur votre site. La fenêtre a également les fonctions suivantes :
- Brouillon - publication rapide.
- Actualités - Les principales actualités de WordPress.
- Activité - actions entreprises sur le site.
- À la vue de tous - publiés (articles, commentaires, pages).
- Paramètres du site — accédez à la page des paramètres du site.
- Paramètres de menu et widgets - accédez aux pages correspondantes avec les paramètres.
- À propos de la page - Créez la première page avec votre biographie.
- Afficher le site - vous dirige vers la page principale de votre site.
- En savoir plus - vous dirige vers la page principale du CMS.
2. Mise à jour - Responsable de la mise à jour de l'ensemble du système. Dedans également, vous pouvez mettre à jour : Thèmes, plugins et traductions pour votre installation WordPress.
3. Entrées — section la plus populaire, se charge de travailler sur les posts (posts sur le site), les titres et les tags, comporte les onglets suivants :
- Ajouter nouveau - ici, vous pouvez ajouter une nouvelle entrée, modifier des entrées existantes, créer des brouillons, etc.
- Rubriques - la section est responsable de la création de rubriques (catégories de sites Web), vous pouvez également modifier les rubriques existantes.
- Balises - responsable de l'affichage des balises sur le site, créez une balise dans cette section et attachez un enregistrement à cette balise.
4. fichiers multimédias - contient la "Bibliothèque multimédia" et l'ajout d'un nouveau fichier multimédia. Dans cet onglet, vous pouvez télécharger et éditer vos images. Dans les dernières versions du moteur, il est devenu possible de télécharger des fichiers audio et vidéo.
Sections populaires du panneau d'administration
5. pages - contient une fenêtre avec toutes les pages du site. Dans cet onglet, vous pouvez créer, modifier et supprimer des pages pour le site. Pages inachevées, vous pouvez enregistrer en tant que brouillon.
Une page est un élément statique du site et convient aux (sitemaps, à propos de vous, contacts, contenu, galeries, etc.)
6. commentaires — page avec des commentaires sur votre site. Possède les fonctionnalités suivantes :
- Affichage et modification des commentaires.
- Suppression et déplacement des commentaires malveillants vers le spam.
- Nettoyage du dossier spam.
- Approbation des commentaires pertinents.
7. Apparence - est responsable des paramètres d'affichage des éléments de votre site. Possède les fonctionnalités suivantes :
- Thèmes - contient tous les modèles de thèmes pour votre site. Ici, vous pouvez ajouter, rechercher, afficher et modifier des thèmes pour le site.
- Personnaliser — fenêtre pour l'édition visuelle des paramètres du modèle de thème. Les options dépendent de la fonctionnalité du thème installé.
- Les widgets sont des fonctions permettant de placer des éléments supplémentaires sur votre site. Il intègre des widgets simples : Média, photo, vidéo, calendrier, recherche, méta, texte, etc. Les possibilités de placement dans les barres de site du site (colonnes latérales du site) dépendent de votre thème actif.
- Menu - a la fonctionnalité de créer et d'éditer le menu général du site. Avec la possibilité d'ajouter : des pages, des publications et des liens arbitraires. Il se charge également d'insérer des menus dans la zone du site, lesquels dépendent du thème actif et de ses spécificités.
- En-tête et arrière-plan - rediriger vers l'édition visuelle du thème du site. Ces fonctions sont responsables du titre de l'en-tête et de l'arrière-plan de votre site Web que vous pouvez télécharger séparément.
- Éditeur - dirige vers la fenêtre d'édition des fichiers de configuration, du thème et du moteur. Vous pouvez utiliser cette fonctionnalité au cas où ! Si vous avez besoin de modifier certaines configurations : styles, pied de page, fonction de thème et autres.
Si vous ne savez pas ce qui doit être modifié, ne changez rien. Étant donné que certains changements dans les configurations de thème peuvent entraîner des erreurs fatales. Ce qui sera alors extrêmement difficile à réparer.
Sections importantes du panneau d'administration
8. Plugins - dirige vers la fenêtre de gestion des plugins. Responsable des fonctions de recherche, de navigation et d'installation de plugins. Possède des onglets supplémentaires :
- Ajouter nouveau - recherchez et ajoutez un nouveau plugin.
- Éditeur - une fonction pour éditer les fichiers de configuration du plugin.
La modification de ces fichiers n'est pas la bienvenue. Surtout si vous ne savez pas exactement ce qui doit être changé dans le plugin ! Une modification illettrée de ces fichiers peut entraîner l'inopérabilité du plugin correspondant.
9. Utilisateurs - section de menu, responsable des utilisateurs enregistrés. Contient les onglets suivants :
- Tous les utilisateurs - une fonction pour afficher, modifier et visualiser les utilisateurs enregistrés. Également responsable de l'attribution des autorisations.
- Ajouter nouveau - vous permet d'ajouter un nouvel utilisateur ou d'approuver les demandes d'adhésion.
- Votre profil - vous dirige vers la fenêtre pour visualiser, modifier votre profil. Dans cette fenêtre, vous pouvez visualiser et modifier de nombreux paramètres : e-mail, login, mot de passe, pseudo, couleurs, etc.
10. Outils - cette section a des onglets "Importer et Exporter". Qui sont responsables du chargement et du déchargement des copies des paramètres. Si vous installez le moteur WordPress en multi site, alors un nouvel onglet « paramètres réseau » apparaîtra dans cette section. Dans lequel vous devez préciser les paramètres de vos sites correspondant aux recommandations émises.
11. Réglages - une vaste section responsable de la mise en place de votre site et de la plate-forme elle-même. Il comporte les onglets suivants :
- Général - paramètres de base du site tels que : nom et description du site, e-mail, fuseau horaire, adresse du site, etc.
- L'écriture est des formats de poste, des titres et des publications par e-mail.
- Lecture - Affiche vos messages et types de messages.
- Discussion - paramètres pour les articles et les commentaires.
- Les fichiers multimédias sont des formats d'affichage d'images.
- Permaliens - conversion des URL des liens de votre site.
Achèvement
Dans cet article, nous avons couvert toutes les sections nécessaires du panneau d'administration WordPress. Je vous recommande de prendre votre temps, surtout si vous travaillez avec ce moteur pour la première fois. Familiarisez-vous avec toutes les fonctionnalités de ce CMS avant de commencer.
Dans le prochain article « Mettre en place un site WordPress » je vous expliquerai comment mettre en place votre site. Nous nous familiariserons en détail avec les principaux paramètres et effectuerons une configuration compétente du projet. Je vous souhaite un bon développement de votre entreprise. À bientôt!
Lire cet article :
- Mise en place d'un site WordPress - un guide détaillé
- Comment gagner de l'argent avec un blog WordPress ?
Merci d'avoir lu : SEO HELPER | NICOLA.TOP









Écrivez bien et décrivez le processus en détail. Merci pour les conseils.
Bonjour, merci beaucoup pour votre avis.