Como fazer login no painel de administração do Wordpress - uma visão geral do painel de administração
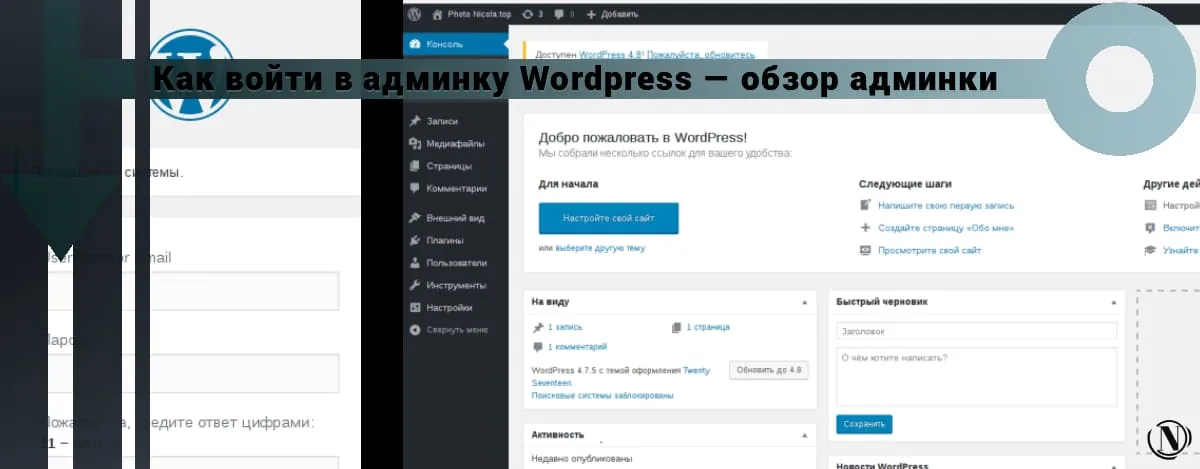
Conheça o painel de administração do WordPress, como entrar no admin do wordpress. Olá a todos. Eu realmente quero que meus artigos se movam na direção certa. Assim, após a instalação do mecanismo WordPress, examinaremos mais de perto sua parte administrativa. Se você ainda não instalou este CMS, recomendo um artigo bem detalhado “Como instalar o WordPress“. Você pode encontrá-lo na seção do site e, após entrar no painel de administração, instalaremos o tema e os primeiros plugins.
Ele fornece uma descrição completa de todo o processo de instalação deste mecanismo com imagens. E nesta revisão, tentarei abordar os elementos do menu principal do próprio painel de administração. Em que você passará a maior parte do seu tempo. O artigo é informativo e ajudará os usuários iniciantes a navegar pela interface nos estágios iniciais. E então vamos começar!)
O conteúdo do artigo:
- Como fazer login no painel de administração do WordPress - faça login no painel de administração
- Descrição do painel de administração do WordPress
- Seções populares do painel
- Seções importantes do painel de administração
- Conclusão

Depois de instalar o WordPress! Qualquer webmaster novato precisa se familiarizar com os elementos do menu principal deste sistema de gerenciamento de conteúdo. A primeira coisa que vamos começar é a entrada da parte administrativa do site. Você pode entrar no painel de administração usando os links: http://seu_site/wp-admin/ ou http://seu_site/wp-login/
Como fazer login no painel de administração do WordPress - faça login no painel de administração

- Neste campo, você deve especificar o nome de usuário ou e-mail, exatamente os que você inseriu ao final da instalação do CMS.
- Campo de entrada de senha.
- Certifique-se de marcar a caixa "Lembrar de mim".
- Clique em "Entrar"
- Se você esqueceu sua senha, então você precisa clicar no link "Esqueceu sua senha?". Em seguida, insira o endereço da caixa de correio que você especificou no final da instalação do mecanismo. Em seguida, você receberá um e-mail com informações para redefinir sua senha.
Você não pode fazer login no painel de administração do WordPress! Não se preocupe, tudo pode ser corrigido, primeiro use o link "Esqueceu sua senha?".
Se esse método não funcionar, confira Como alterar sua senha de administrador do WordPress.
Vamos passar para a visão geral do painel de administração do WordPress.

Agora vou falar sobre o menu da parte administrativa do site. Ir!
Descrição do painel de administração do WordPress
Depois de fazer login com sucesso, a seguinte janela será aberta à sua frente:

1. Console - contém guias adicionais "Home and Update". Main - uma janela de trabalho que tem a funcionalidade principal para começar. Nesta janela, você pode observar as mudanças em seu site. A janela também tem as seguintes funções:
- Rascunho - publicação rápida.
- Notícias - As principais notícias do WordPress.
- Atividade - ações realizadas no site.
- À vista - publicado (postagens, comentários, páginas).
- Configurações do site — vá para a página de configurações do site.
- Configurações de menu e widgets - vá para as páginas correspondentes com configurações.
- Sobre a página - Crie a primeira página com sua biografia.
- Ver site - direciona você para a página principal do seu site.
- Saiba mais - direciona você para a página principal do CMS.
2. Atualizar - Responsável pela atualização de todo o sistema. Nele também você pode atualizar: Temas, plugins e traduções para sua instalação do WordPress.
3. entradas — seção mais popular, é responsável por trabalhar nas postagens (postagens no site), cabeçalhos e tags, possui as seguintes abas:
- Adicionar novo - aqui você pode adicionar uma nova entrada, editar entradas existentes, criar rascunhos, etc.
- Cabeçalhos - a seção é responsável por criar cabeçalhos (categorias do site), você também pode editar cabeçalhos existentes.
- Tags - responsável por exibir as tags no site, crie uma tag nesta seção e anexe um registro a esta tag.
4. arquivos de mídia - contém a "Biblioteca de mídia" e a adição de um novo arquivo de mídia. Nesta guia, você pode carregar e editar suas imagens. Nas versões mais recentes do mecanismo, tornou-se possível baixar arquivos de áudio e vídeo.
Seções populares do painel de administração
5. Páginas - contém uma janela com todas as páginas do site. Nesta guia, você pode criar, editar e excluir páginas do site. Páginas inacabadas, você pode salvar como rascunho.
Uma página é um elemento estático do site e é adequada para (sitemaps, sobre você, contatos, conteúdo, galerias, etc.)
6. Comentários — página com comentários ao seu site. Possui as seguintes características:
- Visualização e edição de comentários.
- Removendo e movendo comentários maliciosos para spam.
- Limpando a pasta de spam.
- Aprovação de comentários relevantes.
7. Aparência - é responsável pelas configurações de exibição dos elementos do seu site. Possui as seguintes características:
- Temas - tem todos os modelos de temas para o seu site. Aqui você pode adicionar, pesquisar, visualizar e editar temas para o site.
- Personalizar — janela para edição visual dos parâmetros do modelo de tema. As opções dependem da funcionalidade do tema instalado.
- Widgets são funções para colocar elementos adicionais em seu site. Incorpora widgets simples: mídia, foto, vídeo, calendário, pesquisa, meta, texto, etc. As possibilidades de posicionamento nas barras do site (colunas laterais do site) dependem do seu tema ativo.
- Menu - tem a funcionalidade de criar e editar o menu geral do site. Com a capacidade de adicionar: páginas, postagens e links arbitrários. Também é responsável por inserir menus na área do site, os quais dependem do tema ativo e suas especificidades.
- Cabeçalho e plano de fundo - redireciona para a edição visual do tema do site. Essas funções são responsáveis pelo título do cabeçalho e plano de fundo do seu site, que você pode baixar separadamente.
- Editor - direciona para a janela de edição dos arquivos de configuração, tema e engine. Você pode usar esse recurso no caso! Se precisar editar algumas configurações: estilos, rodapé, função do tema e outros.
Se você não sabe o que precisa ser editado, não mude nada. Uma vez que algumas alterações nas configurações do tema podem levar a erros fatais. O que então será extremamente difícil de consertar.
Seções importantes do painel de administração
8. Plugins - direciona para a janela de gerenciamento do plugin. Responsável pelas funções de busca, visualização e instalação de plugins. Possui guias adicionais:
- Adicionar novo - pesquise e adicione um novo plug-in.
- Editor - uma função para editar arquivos de configuração de plug-in.
A modificação desses arquivos não é bem-vinda. Especialmente se você não sabe exatamente o que precisa ser alterado no plugin! Uma alteração analfabeta em tais arquivos pode levar à inoperabilidade do plug-in correspondente.
9. Usuários - seção de menu, responsável por usuários registrados. Contém as seguintes abas:
- Todos os usuários - uma função para exibir, editar e visualizar os usuários registrados. Também responsável por atribuir permissões.
- Adicionar novo - permite adicionar um novo usuário ou aprovar aplicativos para associação.
- Seu perfil - direciona você para a janela de visualização e edição do seu perfil. Nesta janela, você pode visualizar e alterar vários parâmetros: e-mail, login, senha, apelido, cores, etc.
10. Ferramentas - esta seção possui guias "Importar e Exportar". Que são responsáveis por carregar e descarregar cópias dos parâmetros. Se você instalar o mecanismo WordPress como um site múltiplo, uma nova guia “configurações de rede” aparecerá nesta seção. No qual você deve especificar os parâmetros para seus sites correspondentes às recomendações emitidas.
11. Configurações - uma extensa seção responsável pela configuração do seu site e da própria plataforma. Possui as seguintes abas:
- Geral — configurações básicas do site, como: nome e descrição do site, e-mail, fuso horário, endereço do site, etc.
- Escrever é postar formatos, títulos e publicações via e-mail.
- Leitura - Exibe suas postagens e tipos de postagem.
- Discussão - configurações para artigos e comentários.
- Arquivos de mídia são formatos de exibição de imagem.
- Permalinks - convertendo os URLs dos links do seu site.
Conclusão
Neste artigo, abordamos todas as seções necessárias do painel de administração do WordPress. Eu recomendo que você tome seu tempo, especialmente se estiver trabalhando com este motor pela primeira vez. Familiarize-se com todas as funcionalidades deste CMS antes de começar.
No próximo artigo “Configurando um site WordPress” vou lhe dizer como configurar seu site. Vamos nos familiarizar com os principais parâmetros em detalhes e realizar uma configuração competente do projeto. Desejo-lhe um desenvolvimento bem sucedido do seu negócio. Vejo você em breve!
Lendo este artigo:
Obrigado por ler: AJUDANTE DE SEO | NICOLA.TOP










Escreva bem e descreva o processo em detalhes. Obrigado pela orientação.
Boa tarde, muito obrigado pelo seu feedback.