Wordpress yönetici paneline nasıl giriş yapılır - yönetici paneline genel bakış
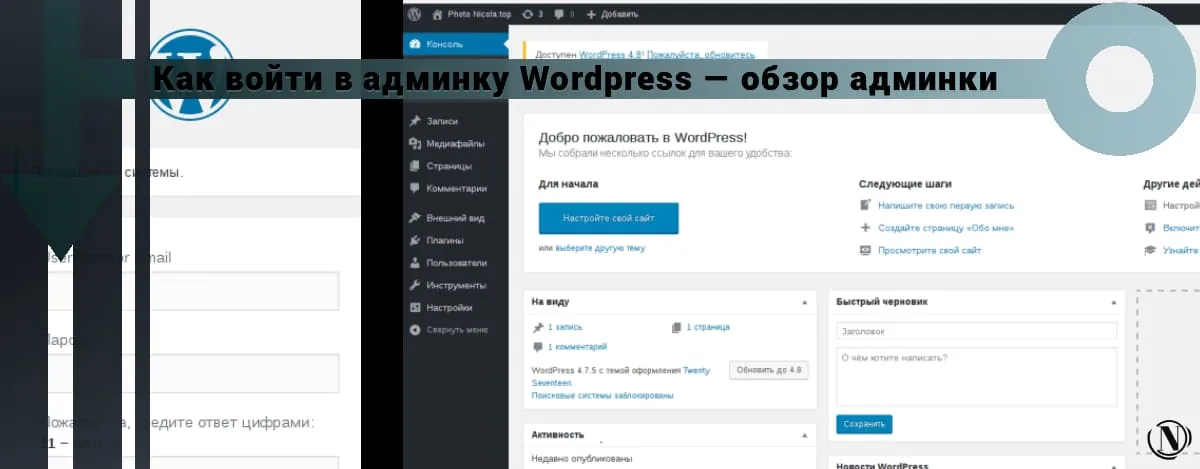
WordPress admin paneli ile tanışın, wordpress admine nasıl giriş yapılır. Herkese selam. Makalelerimin doğru yönde ilerlemesini gerçekten istiyorum. Buna göre, WordPress motorunu kurduktan sonra, yönetimsel kısmına daha yakından bakacağız. Henüz bu CMS'yi yüklemediyseniz, o zaman çok ayrıntılı bir makale öneriyorum "WordPress Nasıl Kurulur?“. Site bölümünde bulabilirsiniz ve admin paneline girdikten sonra temayı ve ilk eklentileri kuracağız.
Bu motoru yükleme sürecinin tamamının resimlerle birlikte eksiksiz bir açıklamasını sağlar. Ve bu incelemede, yönetici panelinin ana menü öğelerine değinmeye çalışacağım. Zamanınızın çoğunu geçireceğiniz yer. Makale bilgilendiricidir ve acemi kullanıcıların arayüzde ilk aşamalarda gezinmesine yardımcı olacaktır. Ve hadi başlayalım!)
Makalenin içeriği:
- WordPress yönetici paneline nasıl giriş yapılır - yönetici paneline giriş yapın
- WordPress yönetici panelinin açıklaması
- Panelin popüler bölümleri
- Yönetici panelinin önemli bölümleri
- Çözüm

WordPress'i kurduktan sonra! Herhangi bir acemi web yöneticisinin, bu içerik yönetim sisteminin ana menü öğelerine aşina olması gerekir. Başlayacağımız ilk şey sitenin idari kısmına giriş. Yönetici paneline şu bağlantıları kullanarak girebilirsiniz: http://your_site/wp-admin/ veya http://your_site/wp-login/
WordPress yönetici paneline nasıl giriş yapılır - yönetici paneline giriş yapın

- Bu alanda, CMS kurulumunun sonunda girdiğiniz kullanıcı adını veya e-postayı tam olarak belirtmeniz gerekir.
- Şifre giriş alanı.
- "Beni hatırla" kutusunu işaretlediğinizden emin olun.
- "Giriş"i tıklayın
- Parolanızı unuttuysanız, "Parolanızı mı unuttunuz?" bağlantısını tıklamanız gerekir. Ardından, motor kurulumunun sonunda belirttiğiniz posta kutusu adresini girin. Daha sonra şifrenizi sıfırlamak için bilgi içeren bir e-posta alacaksınız.
WordPress yönetici paneline giriş yapamazsınız! Endişelenmeyin, her şey düzeltilebilir, önce "Şifrenizi mi unuttunuz?" bağlantısını kullanın.
Bu yöntem işe yaramazsa, WordPress Yönetici Parolanızı Nasıl Değiştireceğinizi kontrol edin.
WordPress yönetici panelinin genel görünümüne geçelim.

Şimdi size sitenin yönetim kısmının menüsünden bahsedeceğim. Gitmek!
WordPress yönetici panelinin açıklaması
Başarıyla oturum açtıktan sonra, önünüzde aşağıdaki pencere açılacaktır:

1. Konsol - "Giriş ve Güncelleme" ek sekmelerini içerir. Ana - başlamak için ana işlevselliğe sahip çalışan bir pencere. Bu pencerede sitenizdeki değişiklikleri gözlemleyebilirsiniz. Pencere ayrıca aşağıdaki işlevlere sahiptir:
- Taslak - hızlı yayın.
- Haberler - Ana WordPress haberleri.
- Etkinlik - sitede gerçekleştirilen işlemler.
- Görünürde - yayınlandı (yazılar, yorumlar, sayfalar).
- Site ayarları — site ayarları sayfasına gidin.
- Menü ayarları ve widget'lar - ayarlarla ilgili sayfalara gidin.
- Sayfa Hakkında - Biyografinizle ilk sayfayı oluşturun.
- Siteyi görüntüle - sizi sitenizin ana sayfasına yönlendirir.
- Daha Fazla Bilgi Edinin - sizi CMS'nin ana sayfasına yönlendirir.
2. Güncelleme - Tüm sistemin güncellenmesinden sorumludur. Ayrıca içinde şunları güncelleyebilirsiniz: WordPress kurulumunuz için temalar, eklentiler ve çeviriler.
3. Girdileri — en popüler bölüm, gönderiler (sitedeki gönderiler), başlıklar ve etiketler üzerinde çalışmaktan sorumludur, aşağıdaki sekmelere sahiptir:
- Yeni Ekle - burada yeni bir giriş ekleyebilir, mevcut girişleri düzenleyebilir, taslaklar oluşturabilirsiniz vb.
- Başlıklar - bölüm, başlıkları (web sitesi kategorileri) oluşturmaktan sorumludur, ayrıca mevcut başlıkları da düzenleyebilirsiniz.
- Etiketler - Sitede etiketlerin görüntülenmesinden sorumludur, bu bölümde bir etiket oluşturun ve bu etikete bir kayıt ekleyin.
4. medya dosyaları - "Medya Kitaplığı"nı ve yeni bir medya dosyasının eklenmesini içerir. Bu sekmede, resimlerinizi yükleyebilir ve düzenleyebilirsiniz. Motorun son sürümlerinde ses ve video dosyalarını indirmek mümkün hale geldi.
Yönetici panelinin popüler bölümleri
5. Sayfalar - sitenin tüm sayfalarını içeren bir pencere içerir. Bu sekmede site için sayfalar oluşturabilir, düzenleyebilir ve silebilirsiniz. Bitmemiş sayfaları taslak olarak kaydedebilirsiniz.
Sayfa, sitenin statik bir öğesidir ve (site haritaları, kendiniz hakkında, kişiler, içerik, galeriler vb.)
6. Yorumlar — sitenize yorumların olduğu sayfa. Aşağıdaki özelliklere sahiptir:
- Yorumları görüntüleme ve düzenleme.
- Kötü amaçlı yorumları kaldırma ve spam'a taşıma.
- İstenmeyen posta klasörünü temizleme.
- İlgili yorumların onaylanması.
7. Görünüm - sitenizin öğelerini görüntüleme ayarlarından sorumludur. Aşağıdaki özelliklere sahiptir:
- Temalar - siteniz için tüm tema şablonlarına sahiptir. Burada site için temalar ekleyebilir, arayabilir, görüntüleyebilir ve düzenleyebilirsiniz.
- Özelleştir — tema şablonu parametrelerinin görsel olarak düzenlenmesi için pencere. Seçenekler, kurulu temanın işlevselliğine bağlıdır.
- Widget'lar, sitenize ek öğeler yerleştirmek için kullanılan işlevlerdir. Basit widget'lar içerir: Medya, fotoğraf, video, takvim, arama, meta, metin vb. Sitenin site çubuklarına (sitenin yan sütunları) yerleştirme olanakları, aktif temanıza bağlıdır.
- Menü - sitenin genel menüsünü oluşturma ve düzenleme işlevine sahiptir. Ekleme yeteneği ile: sayfalar, gönderiler ve isteğe bağlı bağlantılar. Ayrıca, aktif temaya ve özelliklerine bağlı olarak site alanına menüler eklemekten de sorumludur.
- Başlık ve arka plan - site temasının görsel düzenlemesine yönlendirin. Bu işlevler, ayrı olarak indirebileceğiniz web sitenizin başlığından ve arka planından sorumludur.
- Düzenleyici - yapılandırma dosyalarını, temayı ve motoru düzenlemek için pencereye yönlendirir. Bu özelliği her durumda kullanabilirsiniz! Bazı yapılandırmaları düzenlemeniz gerekirse: stiller, altbilgi, tema işlevi ve diğerleri.
Neyin düzenlenmesi gerektiğini bilmiyorsanız, hiçbir şeyi değiştirmeyin. Çünkü tema konfigürasyonlarındaki bazı değişiklikler ölümcül hatalara yol açabilir. O zaman düzeltmek son derece zor olacaktır.
Yönetici panelinin önemli bölümleri
8. Eklentiler - eklenti yönetimi penceresine yönlendirir. Eklenti arama, tarama ve yükleme işlevlerinden sorumludur. Ek sekmeleri vardır:
- Yeni ekle - arayın ve yeni bir eklenti ekleyin.
- Düzenleyici - eklenti yapılandırma dosyalarını düzenleme işlevi.
Bu dosyaların değiştirilmesi hoş karşılanmaz. Özellikle eklentide tam olarak neyin değiştirilmesi gerektiğini bilmiyorsanız! Bu tür dosyalarda okuma yazma bilmeyen bir değişiklik, ilgili eklentinin çalışmamasına neden olabilir.
9. Kullanıcılar - kayıtlı kullanıcılardan sorumlu menü bölümü. Aşağıdaki sekmeleri içerir:
- Tüm kullanıcılar - kayıtlı kullanıcıları görüntüleme, düzenleme ve görüntüleme işlevi. Ayrıca izinlerin atanmasından da sorumludur.
- Yeni ekle - yeni bir kullanıcı eklemenizi veya üyelik başvurularını onaylamanızı sağlar.
- Profiliniz - profilinizi görüntülemek ve düzenlemek için sizi pencereye yönlendirir. Bu pencerede birçok parametreyi görüntüleyebilir ve değiştirebilirsiniz: e-posta, oturum açma, şifre, takma ad, renkler vb.
10. Araçlar - bu bölümde "İçe ve Dışa Aktar" sekmeleri bulunur. Parametrelerin kopyalarını yüklemek ve boşaltmaktan sorumlu olanlar. WordPress motorunu çoklu site olarak kurarsanız, bu bölümde yeni bir “ağ ayarları” sekmesi görünecektir. Yayınlanan önerilere karşılık gelen siteleriniz için parametreleri belirtmeniz gereken.
11. Ayarlar - sitenizin ve platformun kendisinin kurulumundan sorumlu kapsamlı bir bölüm. Aşağıdaki sekmelere sahiptir:
- Genel — aşağıdakiler gibi temel site ayarları: Site adı ve açıklaması, e-posta, saat dilimi, site adresi vb.
- Yazma, e-posta yoluyla gönderi biçimleri, başlıklar ve yayınlardır.
- Okuma - Gönderilerinizi ve gönderi türlerini görüntüler.
- Tartışma - makaleler ve yorumlar için ayarlar.
- Medya dosyaları görüntü görüntüleme biçimleridir.
- Kalıcı bağlantılar - sitenizin bağlantılarının URL'lerini dönüştürmek.
tamamlama
Bu yazıda, WordPress yönetici panelinin gerekli tüm bölümlerini ele aldık. Özellikle bu motorla ilk kez çalışıyorsanız acele etmemenizi tavsiye ederim. Başlamadan önce bu CMS'nin tüm işlevlerini öğrenin.
Bir sonraki yazımızda “WordPress sitesi kurmak” size sitenizi nasıl kuracağınızı anlatacağım. Ana parametreleri ayrıntılı olarak tanıyacağız ve projenin yetkin bir konfigürasyonunu gerçekleştireceğiz. İşinizin başarılı bir şekilde gelişmesini dilerim. Yakında görüşürüz!
Bu makaleyi okumak:
Okuduğunuz için teşekkürler: SEO YARDIMI | NICOLA.ÜST









İyi yazın ve süreci ayrıntılı olarak açıklayın. Rehberlik için teşekkürler.
İyi günler, geri bildiriminiz için çok teşekkür ederiz.