Как войти в админку Wordpress — общий обзор админ-панели
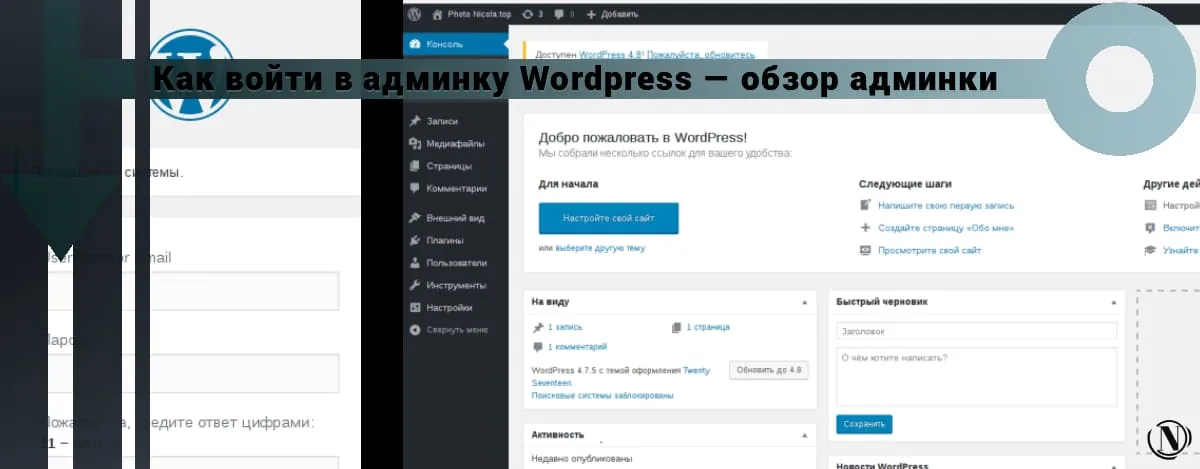
Знакомимся, админ – панель WordPress, как войти в админку WordPress. Всем привет. Мне очень хочется, чтобы мои статьи двигались в правильном направлении. Соответственно после установки движка WordPress мы с вами подробно рассмотрим его административную часть. Если вы еще не установили эту CMS, то я рекомендую очень подробную статью “Как установить WordPress“. Найти ее можно в разделе сайта, а также после входа в админку мы установим тему и первые плагины.
В ней предоставлено полное описание всего процесса установки этого движка с изображениями. А в этом обзоре, я постараюсь затронуть, основные элементы меню самой админ панели. В которой вы и будите проводить основное время. Статья информативна и поможет начинающим пользователям ориентироваться в интерфейсе на начальных этапах. И так приступим!)
Содержание статьи:
- Как войти в админку WordPress – вход в админ панель
- Описание админ-панели WordPress
- Востребованные разделы панели
- Важные разделы админ-панели
- Заключение

После установки WordPress! Любому начинающему вебмастеру, необходимо ознакомиться с основными элементами меню этой системы управления контентом. Первое с чего мы начнем это вход в административную часть сайта. Войти в панель администратора вы можете по ссылкам: http://ваш_сайт/wp-admin/ или http://ваш_сайт/wp-login/
Как войти в админку WordPress – вход в админ панель

- В этом поле необходимо указать имя пользователя или e-mail, именно те которые вы вводили в конце установки CMS.
- Поле ввода пароля.
- Обязательно поставьте галочку на “Запомнить меня”.
- Нажмите “Войти”
- Если вы забыли пароль, то вам нужно нажать на ссылку “Забыли пароль?”. Далее ввести адрес почтового ящика, который вы указывали в завершении установки движка. Затем Вам придет письмо с информацией для восстановления пароля.
Вам не удается войти в админ панель WordPress! Не пугайтесь, все можно исправить, для начала воспользуйтесь ссылкой “Забыли пароль?”.
Если этот метод не помог, посмотрите статью “Как изменить пароль WordPress админки”.
Перейдем к обзору админ-панели вордпресс.

Теперь я расскажу вам о меню административной части сайта. Поехали!
Описание админ-панели WordPress
После того как Вы успешно вошли, перед вами откроется следующее окно:

1. Консоль — содержит дополнительные вкладки “Главная и Обновление”. Главная — рабочее окно имеющее основной функционал для начала работы. В этом окне можно наблюдать изменения на вашем сайте. Также окно имеет следующие функции:
- Черновик — быстрая публикация.
- Новости — основные новости WordPress.
- Активность — действия совершенные на сайте.
- На виду — опубликованные (записи, комментарии, страницы).
- Настройки сайта — переход на страницу настроек сайта.
- Настройка меню и виджеты — переход на соответствующие страницы с настройками.
- Страница “О себе” — создание первой страницы с вашей биографией.
- Посмотреть сайт — направляет на главную страницу вашего сайта.
- Узнать больше — направляет на главную страницу CMS.
2. Обновление — отвечает за обновление всей системы. Также в ней, можно обновить: Темы, плагины и переводы для вашей установки WordPress.
3. Записи — самый популярный раздел, отвечает за работу над записями (постами на сайте), рубриками и метками, имеет следующие вкладки:
- Добавить новую — тут можно добавить новую запись, редактировать существующие записи, создавать черновики и т.д.
- Рубрики — раздел отвечает за создание рубрик (категорий сайта), также можно редактировать существующие рубрики.
- Метки — отвечает за вывод меток на сайте, создаете в этом разделе метку и прикрепляете к этой метке запись.
4. Медиафайлы — содержит “Библиотеку медиа” и добавление нового медиа файла. В этой вкладке можно производить загрузку и редактирование ваших изображений. В последних версиях движка, появилась возможность загрузки аудио и видео файлов.
Востребованные разделы админ-панели
5. Страницы — содержит окно со всеми страницами сайта. В этой вкладке можно создавать, редактировать и удалять страницы для сайта. Не законченные страницы, вы можете сохранять в черновик.
Страница — это статический элемент сайта и соответственно подходит для (карты сайта, о себе, контакты, содержание, галереи и т.д.)
6. Комментарии — страница с комментариями к вашему сайту. Имеет следующие функции:
- Просмотр и редактирование комментариев.
- Удаление и перемещение вредоносных комментариев в спам.
- Очистка папки спам.
- Одобрение подходящих комментариев.
7. Внешний вид — отвечает за настройки отображения элементов Вашего сайта. Имеет следующие функции:
- Темы — имеет все шаблоны тем к вашему сайту. Здесь можно добавлять, искать, просматривать и изменять темы для сайта.
- Настроить — окно визуального редактирования параметров шаблона темы. Параметры зависят от функционала установленной темы.
- Виджеты — функции размещения дополнительных элементов на вашем сайте. Имеет в своем составе простые виджеты: Медиа, фото, видео, календарь, поиск, мета, текст и т.д. Возможности размещения в сайт барах сайта (боковые колонны сайта) зависят от Вашей активной темы.
- Меню — имеет функционал создания и редактирования общего меню сайта. С возможностями добавления: страниц, записей и произвольных ссылок. Также отвечает за вставку меню в области сайта, какие именно зависит от активной темы и ее специфики.
- Заголовок и фон — перенаправляют на визуальное редактирование темы сайта. Эти функции отвечают за название заголовка вашего сайта и фон который вы можете загрузить отдельно.
- Редактор — направляет на окно редактирования конфигурационных файлов, темы и движка. Воспользоваться этой функцией можно в случае! Если вам необходимо отредактировать некоторые конфигурации: стили, футер, функцию темы и другие.
Если вы не знаете что именно необходимо редактировать, то не изменяйте ничего. Так как некоторые изменения конфигураций темы, могут привести к фатальным ошибкам. Которые потом будет крайне сложно исправить.
Важные разделы админ-панели
8. Плагины — направляет в окно управления плагинами. Отвечает за функции поиска, просмотра и установки плагинов. Имеет дополнительные вкладки:
- Добавить новый — функция поиска и добавления нового плагина.
- Редактор — функция редактирования конфигурационных файлов плагинов.
Изменение этих файлов не приветствуется. Особенно если вы не знаете, что именно необходимо изменить в плагине! Неграмотное изменение таких файлов, может привести к неработоспособности соответствующего плагина.
9. Пользователи — раздел меню, отвечает за зарегистрированных пользователей. Содержит следующие вкладки:
- Все пользователи — функция отображения, редактирования и просмотра зарегистрированных пользователей. Также отвечает за назначение прав.
- Добавить нового — позволяет добавить нового пользователя или одобрить заявки на вступление.
- Ваш профиль — направляет на окно просмотра, редактирования вашего профиля. В этом окне, вы сможете просмотреть и изменить многие параметры: e-mail, логин, пароль, ник, цвета и т.д.
10. Инструменты — этот раздел, имеет вкладки “Импорт и Экспорт”. Которые отвечают за загрузку и выгрузку копий параметров. Если вы ставите движок WordPress как мульти сайт, то в этом разделе появиться новая вкладка “настройка сети”. В которой необходимо указать, параметры для ваших сайтов соответствующие выданным рекомендациям.
11. Настройки — обширный раздел отвечающий за настройки Вашего сайта и самой платформы. Имеет в наличии следующие вкладки:
- Общие — основные настройки сайта такие как: Название и описание сайта, e-mail, часовой пояс, адрес сайта и т.д.
- Написание — это форматы записей, рубрики и публикации через e-mail.
- Чтение — отображение ваших записей и типы публикаций.
- Обсуждение — настройки статей и комментариев.
- Медиафайлы — форматы отображения изображений.
- Постоянные ссылки — преобразование адресов ссылок вашего сайта.
Завершение
В этой статье мы рассмотрели все необходимые разделы админ панели WordPress. Я рекомендую Вам не спешить, особенно если в первые работаете с этим движком. Ознакомьтесь хорошенько со всем функционалом этой CMS, прежде чем начать работу.
В следующей статье “Настройка сайта на Wordpress” я расскажу вам как настроить ваш сайт. Мы детально ознакомимся с основными параметрами и выполним грамотную настройку проекта. Желаю Вам успешного развития вашего бизнеса. До скорой встречи!
С этой статьей читают:
Спасибо, что читаешь: SEO HELPER | NICOLA.TOP





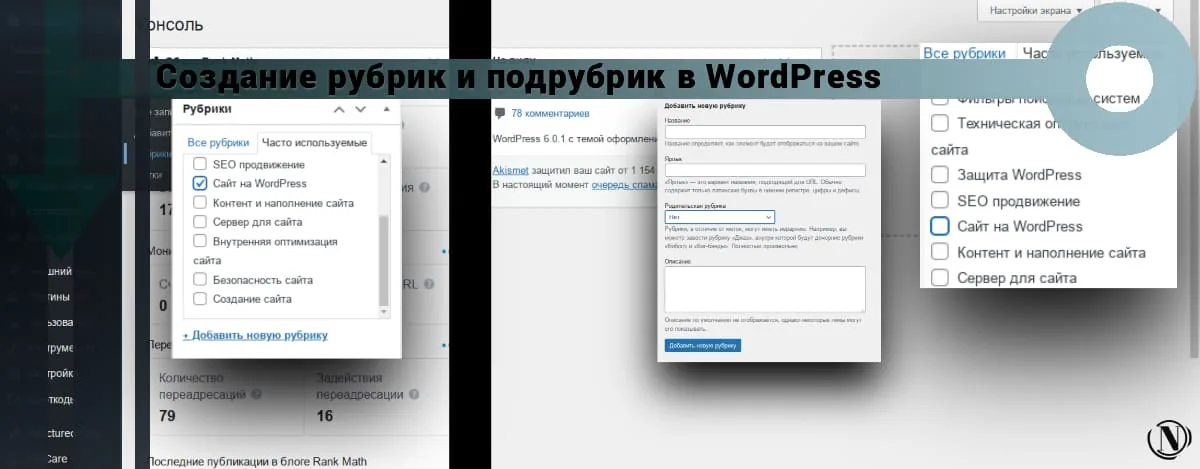




Качественно пишите, подробно расписываете процесс. Спасибо за руководство.
Добрый день, очень приятно, спасибо вам за отзыв.