Come accedere al pannello di amministrazione di Wordpress: una panoramica del pannello di amministrazione
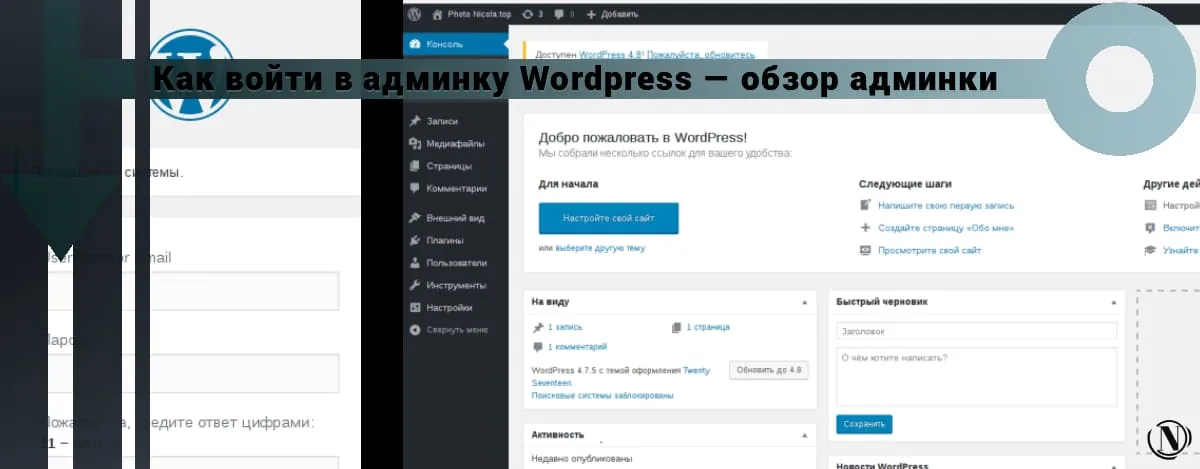
Incontra il pannello di amministrazione di WordPress, come accedere all'amministratore di wordpress. Ciao a tutti. Voglio davvero che i miei articoli si muovano nella giusta direzione. Di conseguenza, dopo aver installato il motore WordPress, esamineremo più da vicino la sua parte amministrativa. Se non hai ancora installato questo CMS, allora ti consiglio un articolo molto dettagliato”Come installare Wordpress“. Lo trovate nella sezione del sito, e dopo essere entrati nel pannello di amministrazione, installeremo il tema e i primi plugin.
Fornisce una descrizione completa dell'intero processo di installazione di questo motore con immagini. E in questa recensione proverò a toccare gli elementi del menu principale del pannello di amministrazione stesso. In cui trascorrerai la maggior parte del tuo tempo. L'articolo è informativo e aiuterà gli utenti inesperti a navigare nell'interfaccia nelle fasi iniziali. E quindi cominciamo!)
Il contenuto dell'articolo:
- Come accedere al pannello di amministrazione di WordPress - accedi al pannello di amministrazione
- Descrizione del pannello di amministrazione di WordPress
- Sezioni popolari del pannello
- Sezioni importanti del pannello di amministrazione
- Conclusione

Dopo aver installato WordPress! Qualsiasi webmaster alle prime armi deve familiarizzare con gli elementi del menu principale di questo sistema di gestione dei contenuti. La prima cosa con cui inizieremo è l'ingresso alla parte amministrativa del sito. Puoi entrare nel pannello di amministrazione usando i link: http://tuo_sito/wp-admin/ o http://tuo_sito/wp-login/
Come accedere al pannello di amministrazione di WordPress - accedi al pannello di amministrazione

- In questo campo devi specificare il nome utente o l'e-mail, esattamente quelli che hai inserito al termine dell'installazione del CMS.
- Campo di immissione password.
- Assicurati di selezionare la casella "Ricordami".
- Fai clic su "Accedi"
- Se hai dimenticato la password, devi cliccare sul link "Hai dimenticato la password?". Immettere quindi l'indirizzo della casella di posta specificato al termine dell'installazione del motore. Riceverai quindi un'e-mail con le informazioni per reimpostare la password.
Non puoi accedere al pannello di amministrazione di WordPress! Non preoccuparti, tutto può essere risolto, usa prima il link "Hai dimenticato la password?".
Se questo metodo non funziona, dai un'occhiata a Come modificare la password dell'amministratore di WordPress.
Passiamo alla panoramica del pannello di amministrazione di WordPress.

Ora ti parlerò del menu della parte amministrativa del sito. Andare!
Descrizione del pannello di amministrazione di WordPress
Dopo aver effettuato correttamente l'accesso, si aprirà davanti a te la seguente finestra:

1. Consolle - contiene schede aggiuntive "Home e Aggiorna". Main - una finestra di lavoro che ha la funzionalità principale per iniziare. In questa finestra puoi osservare i cambiamenti sul tuo sito. La finestra ha anche le seguenti funzioni:
- Bozza - pubblicazione rapida.
- Notizie - Le principali notizie di WordPress.
- Attività - azioni intraprese sul sito.
- In bella vista - pubblicato (post, commenti, pagine).
- Impostazioni del sito: vai alla pagina delle impostazioni del sito.
- Impostazioni del menu e widget: vai alle pagine corrispondenti con le impostazioni.
- Informazioni sulla pagina: crea la prima pagina con la tua biografia.
- Visualizza sito: ti indirizza alla pagina principale del tuo sito.
- Scopri di più - ti indirizza alla pagina principale del CMS.
2. Aggiornare - Responsabile dell'aggiornamento dell'intero sistema. Inoltre, puoi aggiornare: Temi, plugin e traduzioni per la tua installazione di WordPress.
3. Inserimenti — sezione più popolare, è responsabile del lavoro su post (post sul sito), intestazioni e tag, ha le seguenti schede:
- Aggiungi nuovo: qui puoi aggiungere una nuova voce, modificare voci esistenti, creare bozze, ecc.
- Intestazioni: la sezione è responsabile della creazione di intestazioni (categorie di siti Web), è inoltre possibile modificare intestazioni esistenti.
- Tag: responsabile della visualizzazione dei tag sul sito, crea un tag in questa sezione e allega un record a questo tag.
4. file multimediali - contiene la "Media Library" e l'aggiunta di un nuovo file multimediale. In questa scheda puoi caricare e modificare le tue immagini. Nelle ultime versioni del motore è diventato possibile scaricare file audio e video.
Sezioni popolari del pannello di amministrazione
5. Pagine - contiene una finestra con tutte le pagine del sito. In questa scheda puoi creare, modificare ed eliminare pagine per il sito. Pagine non finite, puoi salvarle come bozza.
Una pagina è un elemento statico del sito ed è adatta per (mappe del sito, su di te, contatti, contenuti, gallerie, ecc.)
6. Commenti — pagina con commenti al tuo sito. Ha le seguenti caratteristiche:
- Visualizzazione e modifica dei commenti.
- Rimozione e spostamento di commenti dannosi nello spam.
- Pulizia della cartella spam.
- Approvazione dei commenti pertinenti.
7. Aspetto esteriore - è responsabile delle impostazioni per la visualizzazione degli elementi del tuo sito. Ha le seguenti caratteristiche:
- Temi: contiene tutti i modelli di temi per il tuo sito. Qui puoi aggiungere, cercare, visualizzare e modificare temi per il sito.
- Personalizza: finestra per la modifica visiva dei parametri del modello del tema. Le opzioni dipendono dalla funzionalità del tema installato.
- I widget sono funzioni per posizionare elementi aggiuntivi sul tuo sito. Incorpora semplici widget: media, foto, video, calendario, ricerca, meta, testo, ecc. Le possibilità di posizionamento nelle barre del sito del sito (colonne laterali del sito) dipendono dal tuo tema attivo.
- Menu - ha la funzionalità di creare e modificare il menu generale del sito. Con la possibilità di aggiungere: pagine, post e collegamenti arbitrari. È anche responsabile dell'inserimento dei menu nell'area del sito, i quali dipendono dal tema attivo e dalle sue specificità.
- Intestazione e sfondo: reindirizzamento alla modifica visiva del tema del sito. Queste funzioni sono responsabili del titolo dell'intestazione e dello sfondo del tuo sito Web che puoi scaricare separatamente.
- Editor: indirizza alla finestra per la modifica dei file di configurazione, del tema e del motore. Puoi usare questa funzione nel caso! Se hai bisogno di modificare alcune configurazioni: stili, piè di pagina, funzione del tema e altro.
Se non sai cosa deve essere modificato, allora non cambiare nulla. Poiché alcuni cambiamenti nelle configurazioni del tema possono portare a errori fatali. Che poi sarà estremamente difficile da sistemare.
Sezioni importanti del pannello di amministrazione
8. Plugin - indirizza alla finestra di gestione dei plugin. Responsabile delle funzioni di ricerca, navigazione e installazione di plugin. Ha schede aggiuntive:
- Aggiungi nuovo: cerca e aggiungi un nuovo plug-in.
- Editor - una funzione per modificare i file di configurazione del plugin.
La modifica di questi file non è gradita. Soprattutto se non sai esattamente cosa deve essere cambiato nel plugin! Una modifica analfabeta a tali file può portare all'inoperabilità del plug-in corrispondente.
9. Utenti - sezione menu, responsabile per gli utenti registrati. Contiene le seguenti schede:
- Tutti gli utenti - una funzione per visualizzare, modificare e visualizzare gli utenti registrati. Responsabile anche dell'assegnazione delle autorizzazioni.
- Aggiungi nuovo: consente di aggiungere un nuovo utente o di approvare le richieste di adesione.
- Il tuo profilo: ti indirizza alla finestra per la visualizzazione e la modifica del tuo profilo. In questa finestra puoi visualizzare e modificare molti parametri: e-mail, login, password, nickname, colori, ecc.
10. Utensili - questa sezione contiene le schede "Importa ed Esporta". Che sono responsabili del caricamento e dello scaricamento delle copie dei parametri. Se installi il motore WordPress come sito multiplo, in questa sezione verrà visualizzata una nuova scheda "impostazioni di rete". In cui è necessario specificare i parametri per i propri siti corrispondenti alle raccomandazioni emesse.
11. Impostazioni - un'ampia sezione responsabile della configurazione del tuo sito e della piattaforma stessa. Ha le seguenti schede:
- Generale: impostazioni di base del sito come: nome e descrizione del sito, e-mail, fuso orario, indirizzo del sito, ecc.
- La scrittura è post formati, intestazioni e pubblicazioni via e-mail.
- Lettura: mostra i tuoi post e i tipi di post.
- Discussione: impostazioni per articoli e commenti.
- I file multimediali sono formati di visualizzazione delle immagini.
- Permalink: conversione degli URL dei collegamenti del tuo sito.
Completamento
In questo articolo, abbiamo coperto tutte le sezioni necessarie del pannello di amministrazione di WordPress. Ti consiglio di prenderti il tuo tempo, soprattutto se stai lavorando con questo motore per la prima volta. Acquisisci familiarità con tutte le funzionalità di questo CMS prima di iniziare.
Nel prossimo articolo “Impostazione di un sito WordPress” ti dirò come impostare il tuo sito. Conosceremo in dettaglio i parametri principali ed eseguiremo una configurazione competente del progetto. Ti auguro uno sviluppo di successo della tua attività. Arrivederci!
Leggendo questo articolo:
Grazie per aver letto: AIUTO SEO | NICOLA.TOP






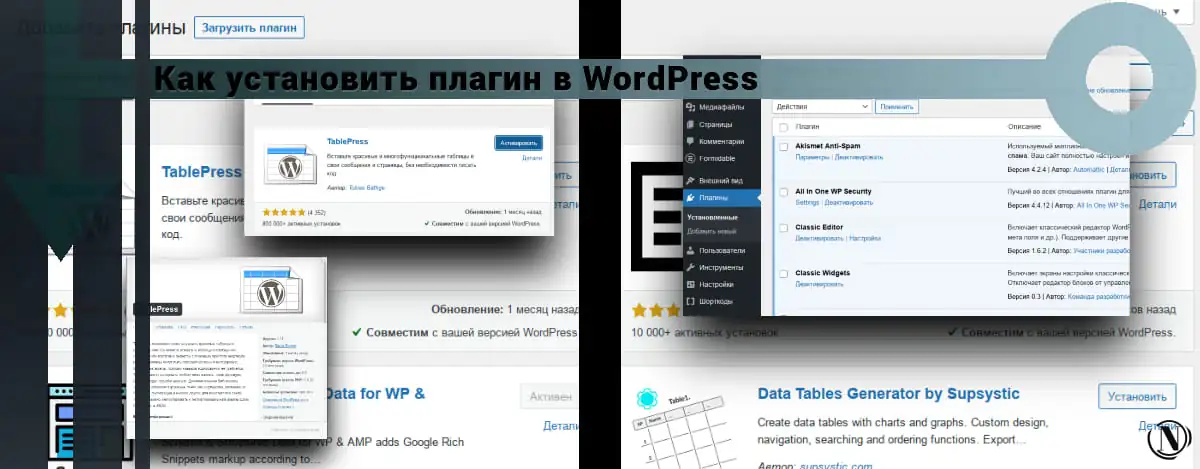
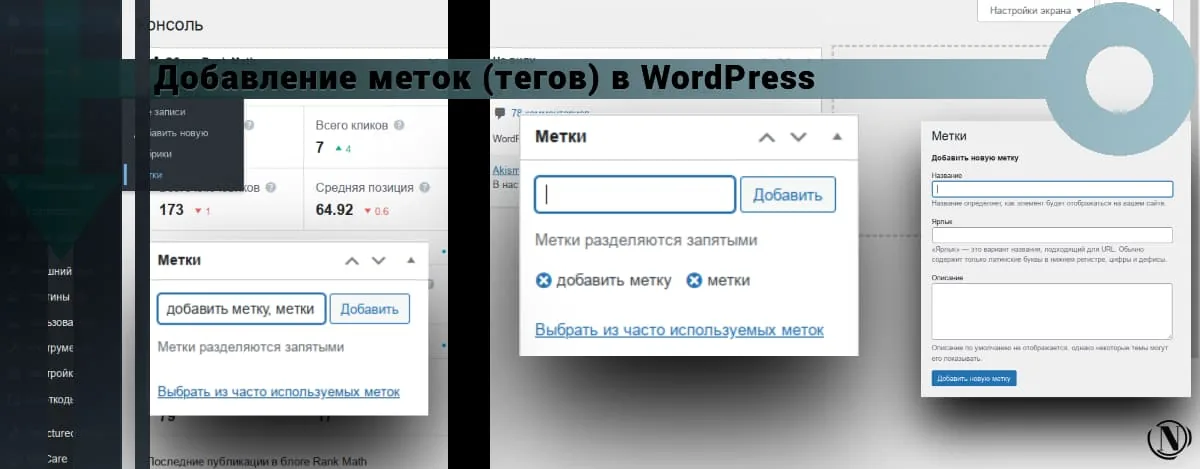


Scrivi bene e descrivi il processo in dettaglio. Grazie per la guida.
Buon pomeriggio, grazie mille per il tuo feedback.