How to log in to the Wordpress admin panel - an overview of the admin panel
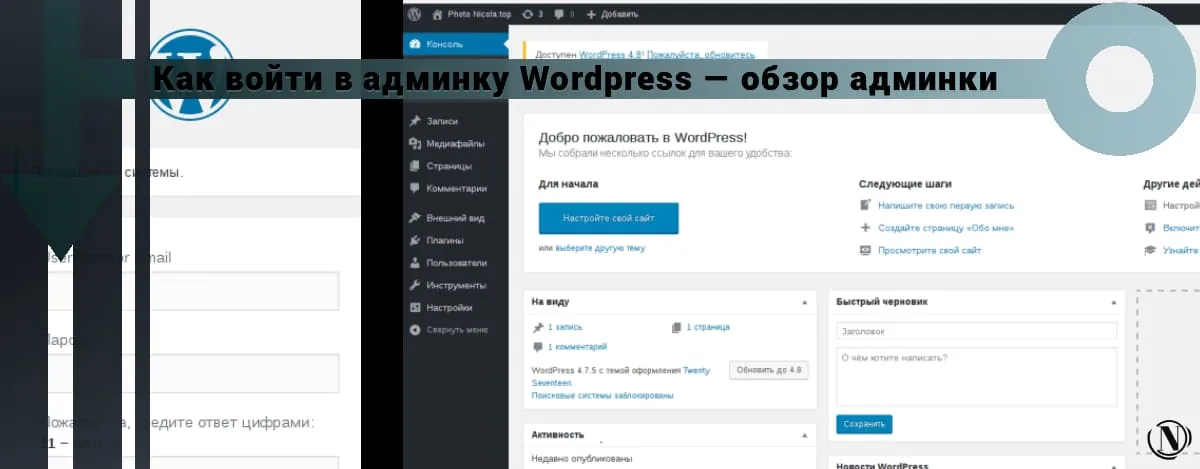
Meet the WordPress admin panel, how to login to wordpress admin. Hi all. I really want my articles to move in the right direction. Accordingly, after installing the WordPress engine, we will take a closer look at its administrative part. If you have not installed this CMS yet, then I recommend a very detailed article “How to Install WordPress“. You can find it in the site section, and after entering the admin panel, we will install the theme and the first plugins.
It provides a complete description of the entire process of installing this engine with images. And in this review, I will try to touch on the main menu elements of the admin panel itself. In which you will spend most of your time. The article is informative and will help novice users navigate the interface in the initial stages. And so let's get started!)
The content of the article:
- How to login to the WordPress admin panel - login to the admin panel
- Description of the WordPress admin panel
- Popular sections of the panel
- Important sections of the admin panel
- Conclusion

After installing WordPress! Any novice webmaster needs to familiarize himself with the main menu elements of this content management system. The first thing we will start with is the entrance to the administrative part of the site. You can enter the admin panel using the links: http://your_site/wp-admin/ or http://your_site/wp-login/
How to login to the WordPress admin panel - login to the admin panel

- In this field, you must specify the username or e-mail, exactly the ones that you entered at the end of the CMS installation.
- Password entry field.
- Be sure to check the "Remember me" box.
- Click "Login"
- If you have forgotten your password, then you need to click on the "Forgot your password?" link. Next, enter the mailbox address that you specified at the end of the engine installation. You will then receive an email with information to reset your password.
You can't login to the WordPress admin panel! Do not worry, everything can be fixed, first use the link "Forgot your password?".
If this method doesn't work, check out How to Change Your WordPress Admin Password.
Let's move on to the overview of the WordPress admin panel.

Now I will tell you about the menu of the administrative part of the site. Go!
Description of the WordPress admin panel
After you have successfully logged in, the following window will open in front of you:

1. Console - contains additional tabs "Home and Update". Main - a working window that has the main functionality to get started. In this window, you can observe changes on your site. The window also has the following functions:
- Draft - quick publication.
- News - The main WordPress news.
- Activity - actions taken on the site.
- In plain sight - published (posts, comments, pages).
- Site settings — go to the site settings page.
- Menu settings and widgets - go to the corresponding pages with settings.
- About Page - Create the first page with your biography.
- View site - directs you to the main page of your site.
- Learn More - directs you to the main page of the CMS.
2. Update Update - Responsible for updating the entire system. Also in it, you can update: Themes, plugins and translations for your WordPress installation.
3. Entries — most popular section, is responsible for working on posts (posts on the site), headings and tags, has the following tabs:
- Add New - here you can add a new entry, edit existing entries, create drafts, etc.
- Headings - the section is responsible for creating headings (website categories), you can also edit existing headings.
- Tags - responsible for displaying tags on the site, create a tag in this section and attach a record to this tag.
4. media files Media files - contains the "Media Library" and the addition of a new media file. In this tab, you can upload and edit your images. In the latest versions of the engine, it became possible to download audio and video files.
Popular sections of the admin panel
5. Pages - contains a window with all the pages of the site. In this tab, you can create, edit and delete pages for the site. Unfinished pages, you can save as a draft.
A page is a static element of the site and is suitable for (sitemaps, about yourself, contacts, content, galleries, etc.)
6. Comments — page with comments to your site. Has the following features:
- Viewing and editing comments.
- Removing and moving malicious comments to spam.
- Cleaning the spam folder.
- Approval of relevant comments.
7. Appearance - is responsible for the settings for displaying elements of your site. Has the following features:
- Themes - has all the theme templates for your site. Here you can add, search, view, and edit themes for the site.
- Customize — window for visual editing of theme template parameters. The options depend on the functionality of the installed theme.
- Widgets are functions for placing additional elements on your site. It incorporates simple widgets: Media, photo, video, calendar, search, meta, text, etc. The possibilities of placement in the site bars of the site (side columns of the site) depend on your active theme.
- Menu - has the functionality of creating and editing the general menu of the site. With the ability to add: pages, posts and arbitrary links. It is also responsible for inserting menus in the site area, which ones depend on the active theme and its specifics.
- Header and background - redirect to visual editing of the site theme. These functions are responsible for the title of your website header and background which you can download separately.
- Editor - directs to the window for editing configuration files, theme and engine. You can use this feature in case! If you need to edit some configurations: styles, footer, theme function and others.
If you don't know what needs to be edited, then don't change anything. Since some changes in theme configurations can lead to fatal errors. Which then will be extremely difficult to fix.
Important sections of the admin panel
8. Plugins - directs to the plugin management window. Responsible for the functions of searching, browsing and installing plugins. Has additional tabs:
- Add new - search and add a new plugin.
- Editor - a function for editing plugin configuration files.
Modification of these files is not welcome. Especially if you don't know what exactly needs to be changed in the plugin! An illiterate change to such files may lead to the inoperability of the corresponding plugin.
9. Users - menu section, responsible for registered users. Contains the following tabs:
- All users - a function to display, edit and view registered users. Also responsible for assigning permissions.
- Add new - allows you to add a new user or approve applications for membership.
- Your profile - directs you to the window for viewing, editing your profile. In this window, you can view and change many parameters: e-mail, login, password, nickname, colors, etc.
10. Tools - this section has "Import and Export" tabs. Which are responsible for loading and unloading copies of the parameters. If you install the WordPress engine as a multi site, then a new tab “network settings” will appear in this section. In which you must specify the parameters for your sites corresponding to the issued recommendations.
11. Settings - an extensive section responsible for setting up your site and the platform itself. It has the following tabs:
- General — basic site settings such as: Site name and description, e-mail, time zone, site address, etc.
- Writing is post formats, headings and publications via e-mail.
- Reading - Displays your posts and post types.
- Discussion - settings for articles and comments.
- Media files are image display formats.
- Permalinks - converting the URLs of your site's links.
Completion
In this article, we have covered all the necessary sections of the WordPress admin panel. I recommend you take your time, especially if you are working with this engine for the first time. Familiarize yourself with all the functionality of this CMS before you get started.
In the next article “Setting up a WordPress site” I will tell you how to set up your site. We will get acquainted with the main parameters in detail and perform a competent configuration of the project. I wish you successful development of your business. See you soon!
Reading this article:
Thanks for reading: SEO HELPER | NICOLA.TOP






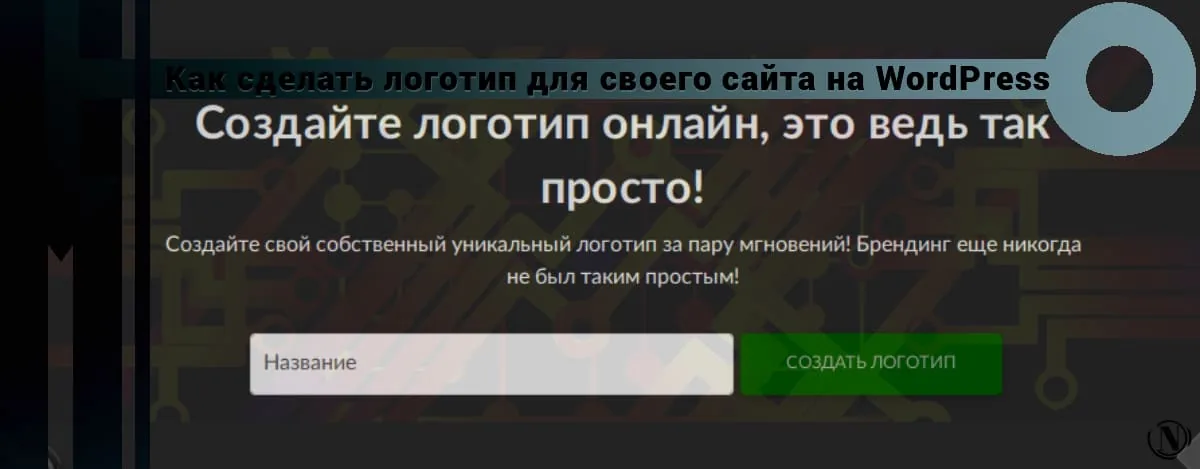



Write well and describe the process in detail. Thanks for the guidance.
Good afternoon, thank you very much for your feedback.