Cómo iniciar sesión en el panel de administración de Wordpress: descripción general del panel de administración
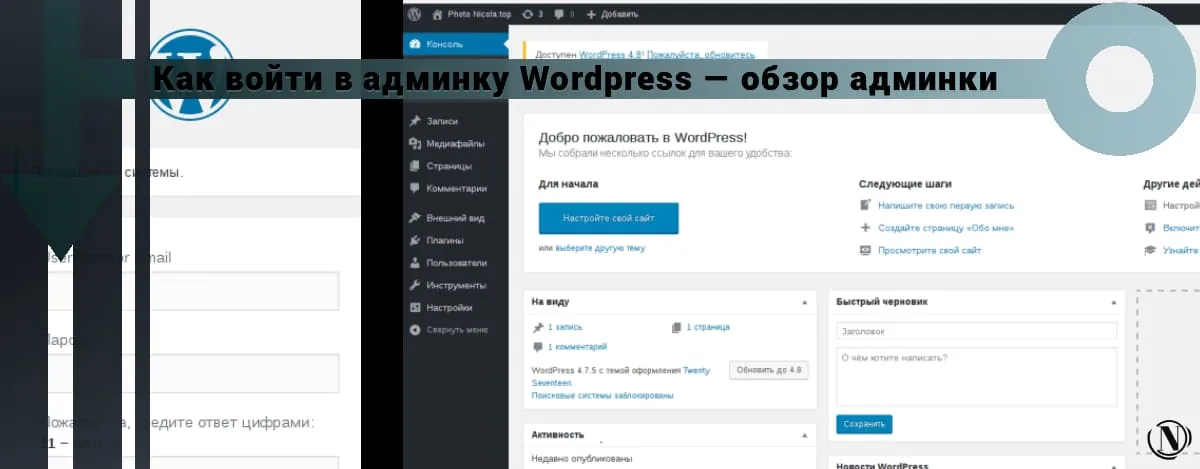
Conozca el panel de administración de WordPress, cómo iniciar sesión en el administrador de wordpress. Hola a todos. Realmente quiero que mis artículos se muevan en la dirección correcta. En consecuencia, después de instalar el motor de WordPress, veremos más de cerca su parte administrativa. Si aún no ha instalado este CMS, entonces le recomiendo un artículo muy detallado “Cómo instalar WordPress“. Puede encontrarlo en la sección del sitio y, después de ingresar al panel de administración, instalaremos el tema y los primeros complementos.
Proporciona una descripción completa de todo el proceso de instalación de este motor con imágenes. Y en esta revisión, intentaré tocar los elementos del menú principal del panel de administración. en el que pasarás la mayor parte de tu tiempo. El artículo es informativo y ayudará a los usuarios novatos a navegar por la interfaz en las etapas iniciales. ¡Y empecemos!)
El contenido del artículo:
- Cómo iniciar sesión en el panel de administración de WordPress - iniciar sesión en el panel de administración
- Descripción del panel de administración de WordPress
- Secciones populares del panel
- Secciones importantes del panel de administración
- Conclusión

Después de instalar WordPress! Cualquier webmaster novato debe familiarizarse con los elementos del menú principal de este sistema de administración de contenido. Lo primero con lo que comenzaremos es la entrada a la parte administrativa del sitio. Puede ingresar al panel de administración usando los enlaces: http://su_sitio/wp-admin/ o http://su_sitio/wp-login/
Cómo iniciar sesión en el panel de administración de WordPress - iniciar sesión en el panel de administración

- En este campo, debe especificar el nombre de usuario o correo electrónico, exactamente los que ingresó al final de la instalación del CMS.
- Campo de entrada de contraseña.
- Asegúrese de marcar la casilla "Recordarme".
- Haga clic en "Iniciar sesión"
- Si ha olvidado su contraseña, debe hacer clic en el enlace "¿Olvidó su contraseña?". Luego, ingrese la dirección del buzón que especificó al final de la instalación del motor. A continuación, recibirá un correo electrónico con información para restablecer su contraseña.
¡No puede iniciar sesión en el panel de administración de WordPress! No se preocupe, todo se puede arreglar, primero use el enlace "¿Olvidó su contraseña?".
Si este método no funciona, consulte Cómo cambiar su contraseña de administrador de WordPress.
Pasemos a la descripción general del panel de administración de WordPress.

Ahora les contaré sobre el menú de la parte administrativa del sitio. ¡Ir!
Descripción del panel de administración de WordPress
Una vez que haya iniciado sesión correctamente, se abrirá la siguiente ventana frente a usted:

1. Consola - contiene pestañas adicionales "Inicio y Actualización". Principal: una ventana de trabajo que tiene la funcionalidad principal para comenzar. En esta ventana, puede observar los cambios en su sitio. La ventana también tiene las siguientes funciones:
- Borrador - publicación rápida.
- Noticias - Las principales noticias de WordPress.
- Actividad: acciones realizadas en el sitio.
- A simple vista - publicado (publicaciones, comentarios, páginas).
- Configuración del sitio: vaya a la página de configuración del sitio.
- Configuraciones de menú y widgets: vaya a las páginas correspondientes con configuraciones.
- Acerca de la página: cree la primera página con su biografía.
- Ver sitio: lo dirige a la página principal de su sitio.
- Más información: lo dirige a la página principal del CMS.
2. Actualizar - Responsable de la actualización de todo el sistema. Además en él podrás actualizar: Temas, plugins y traducciones para tu instalación de WordPress.
3. Entradas — sección más popular, se encarga de trabajar en las publicaciones (publicaciones en el sitio), encabezados y etiquetas, tiene las siguientes pestañas:
- Agregar nuevo: aquí puede agregar una nueva entrada, editar entradas existentes, crear borradores, etc.
- Encabezados: la sección es responsable de crear encabezados (categorías de sitios web), también puede editar los encabezados existentes.
- Etiquetas: responsable de mostrar etiquetas en el sitio, cree una etiqueta en esta sección y adjunte un registro a esta etiqueta.
4. archivos multimedia - contiene la "Biblioteca multimedia" y la adición de un nuevo archivo multimedia. En esta pestaña, puede cargar y editar sus imágenes. En las últimas versiones del motor, se hizo posible descargar archivos de audio y video.
Secciones populares del panel de administración
5. Paginas - contiene una ventana con todas las páginas del sitio. En esta pestaña, puede crear, editar y eliminar páginas para el sitio. Páginas sin terminar, puede guardarlas como borrador.
Una página es un elemento estático del sitio y es adecuada para (mapas del sitio, sobre usted, contactos, contenido, galerías, etc.)
6. Comentarios — página con comentarios a su sitio. Tiene las siguientes características:
- Ver y editar comentarios.
- Eliminación y traslado de comentarios maliciosos a spam.
- Limpieza de la carpeta de spam.
- Aprobación de los comentarios pertinentes.
7. Apariencia - es responsable de la configuración para mostrar elementos de su sitio. Tiene las siguientes características:
- Temas: tiene todas las plantillas de temas para su sitio. Aquí puede agregar, buscar, ver y editar temas para el sitio.
- Personalizar: ventana para la edición visual de los parámetros de la plantilla del tema. Las opciones dependen de la funcionalidad del tema instalado.
- Los widgets son funciones para colocar elementos adicionales en su sitio. Incorpora widgets simples: multimedia, foto, video, calendario, búsqueda, meta, texto, etc. Las posibilidades de ubicación en las barras del sitio del sitio (columnas laterales del sitio) dependen de su tema activo.
- Menú: tiene la funcionalidad de crear y editar el menú general del sitio. Con la capacidad de agregar: páginas, publicaciones y enlaces arbitrarios. También es responsable de insertar menús en el área del sitio, los cuales dependen del tema activo y sus especificidades.
- Encabezado y fondo: redirige a la edición visual del tema del sitio. Estas funciones son responsables del título del encabezado y el fondo de su sitio web, que puede descargar por separado.
- Editor: dirige a la ventana para editar archivos de configuración, tema y motor. ¡Puedes usar esta función por si acaso! Si necesita editar algunas configuraciones: estilos, pie de página, función de tema y otros.
Si no sabe lo que necesita editar, entonces no cambie nada. Dado que algunos cambios en las configuraciones de los temas pueden provocar errores fatales. Que luego será extremadamente difícil de arreglar.
Secciones importantes del panel de administración
8. Complementos - dirige a la ventana de administración de complementos. Responsable de las funciones de búsqueda, navegación e instalación de complementos. Tiene pestañas adicionales:
- Agregar nuevo: busque y agregue un nuevo complemento.
- Editor: una función para editar archivos de configuración de complementos.
La modificación de estos archivos no es bienvenida. ¡Especialmente si no sabe qué se debe cambiar exactamente en el complemento! Un cambio analfabeto en dichos archivos puede provocar la inoperancia del complemento correspondiente.
9. Usuarios - Sección de menú, responsable de los usuarios registrados. Contiene las siguientes pestañas:
- Todos los usuarios: una función para mostrar, editar y ver los usuarios registrados. También responsable de la asignación de permisos.
- Agregar nuevo: le permite agregar un nuevo usuario o aprobar solicitudes de membresía.
- Su perfil: lo dirige a la ventana para ver y editar su perfil. En esta ventana, puede ver y cambiar muchos parámetros: correo electrónico, inicio de sesión, contraseña, apodo, colores, etc.
10. Herramientas - esta sección tiene pestañas "Importar y Exportar". Los cuales se encargan de cargar y descargar copias de los parámetros. Si instala el motor de WordPress como un sitio múltiple, aparecerá una nueva pestaña "configuración de red" en esta sección. En el cual deberás especificar los parámetros para tus sitios correspondientes a las recomendaciones emitidas.
11. Ajustes - una extensa sección responsable de configurar su sitio y la propia plataforma. Tiene las siguientes pestañas:
- General: configuración básica del sitio, como: nombre y descripción del sitio, correo electrónico, zona horaria, dirección del sitio, etc.
- La redacción consiste en formatos de post, encabezamientos y publicaciones vía e-mail.
- Lectura: muestra sus publicaciones y tipos de publicaciones.
- Discusión: configuración de artículos y comentarios.
- Los archivos multimedia son formatos de visualización de imágenes.
- Enlaces permanentes: convertir las URL de los enlaces de su sitio.
Terminación
En este artículo, hemos cubierto todas las secciones necesarias del panel de administración de WordPress. Le recomiendo que se tome su tiempo, especialmente si está trabajando con este motor por primera vez. Familiarícese con todas las funciones de este CMS antes de comenzar.
En el próximo artículo “Configuración de un sitio de WordPress” le diré cómo configurar su sitio. Nos familiarizaremos con los parámetros principales en detalle y realizaremos una configuración competente del proyecto. Le deseo un desarrollo exitoso de su negocio. ¡Nos vemos pronto!
Leyendo este artículo:
- Configuración de un sitio de WordPress: una guía detallada
- ¿Cómo ganar dinero con un blog de WordPress?
Gracias por leer: AYUDANTE DE SEO | NICOLA.TOP





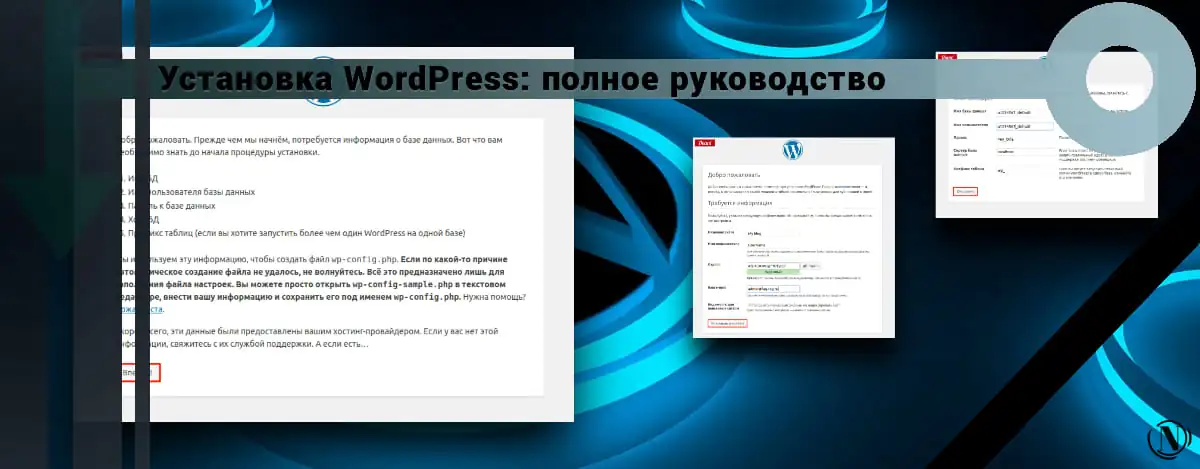




Escribe bien y describe el proceso en detalle. Gracias por la orientación.
Buenas tardes, muchas gracias por su reseña.