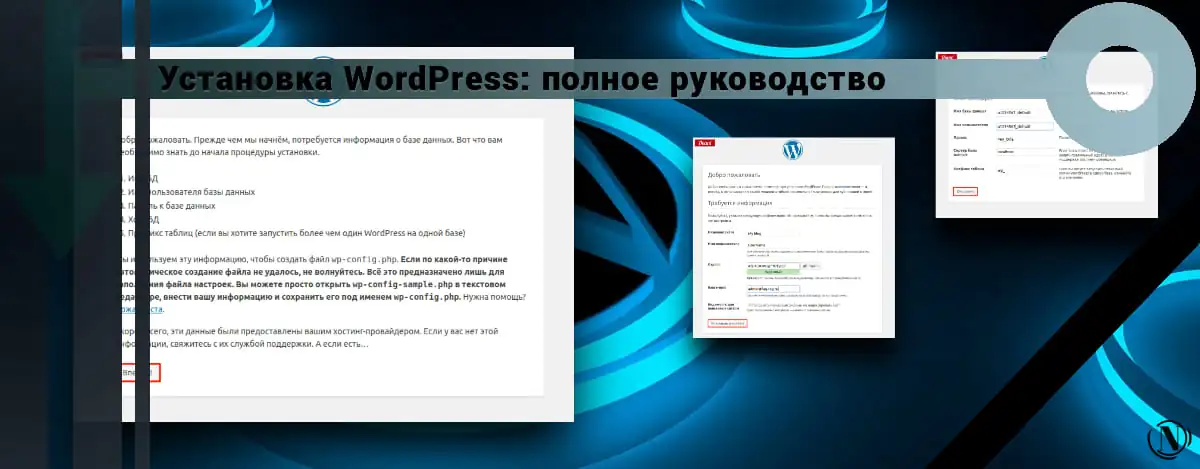Instalación de temas en WordPress - Cómo instalar un tema en WordPress

Cómo instalar un tema en WordPress. Saludos, queridos lectores. En el artículo de hoy, intentaré contarte en detalle cómo instalar un tema en tu sitio de WordPress.
Creo que ya ha mirado la plantilla de tema para su proyecto. Entonces procedamos directamente a la instrucción en sí.
El contenido del artículo:
- Cómo instalar un tema en WordPress
- Encontrar y seleccionar plantillas de temas de WordPress
- Ventana de descripción de plantilla de tema
- Activación de tema
- ¿Cómo traducir un tema de WordPress usando Loco Translate?
- Conclusión
Cómo instalar un tema en WordPress
Como siempre, iniciamos sesión en el panel de administración, luego, en el lado izquierdo de la ventana de trabajo, buscamos la pestaña "Apariencia". Hacemos clic en él, y vemos la ventana correspondiente con parámetros: Ver la imagen de abajo

Esta ventana es responsable de mostrar los temas instalados en su instalación de WordPress. Como puede ver, después de instalar el motor. Ya tiene varias plantillas instaladas por defecto. Echemos un vistazo más de cerca a esta ventana:
- Sección "Temas": ubicada debajo de la pestaña "Apariencia". Por ejemplo, si vas a otra sección de esta pestaña. No necesita hacer clic en "Apariencia" para volver a la ventana "Temas". Simplemente haga clic en "Temas" y se abrirá una ventana.
- Como puede ver, las tres flechas apuntan a tres temas. Estos son los temas predeterminados.
- La barra de búsqueda de temas solo es responsable de encontrar temas ya instalados en su sitio. Esto es útil cuando tiene una gran cantidad de plantillas. Aunque es poco probable que alguien instale tanto.
- La tecla y la ventana "Agregar nuevo" son responsables de cambiar a la ventana de búsqueda e instalar nuevas plantillas de temas. Haga clic en este botón para ir a la siguiente ventana. Ver imagen a continuación:

Encontrar y seleccionar plantillas de temas de WordPress
Considerémoslo con más detalle:
1. Como en el artículo "Cómo instalar un complemento en Wordpress", el botón "Cargar tema" es responsable de cargar manualmente el archivo del tema. Para hacer esto, primero debe descargar el archivo con la plantilla a su PC. Después, debe hacer clic en el botón e ir a la ventana para seleccionar el directorio con el archivo. A continuación, haga clic en el botón de descarga. La plantilla del tema se descargará e instalará automáticamente.
2. Las pestañas del menú de esta ventana ayudan al usuario a seleccionar la plantilla de tema deseada. Por ejemplo: Favoritos: temas que prefiere. Popular: los temas más descargados y nuevos temas nuevos. Además de favoritos, los temas que vio con más frecuencia.
3. El "filtro de características" es algo muy conveniente, este filtro ayuda a filtrar temas innecesarios. ¡Haz clic en esta pestaña! En la ventana que se abre, marque las casillas de las opciones que necesita. A continuación, aplique las opciones y la búsqueda le presentará las opciones de tema relevantes. Por ejemplo: si necesita una plantilla con (tres columnas, configuración de encabezado), simplemente marque las casillas correspondientes. Y la búsqueda mostrará opciones que coincidan con su consulta.
4. Barra de búsqueda de plantillas de temas. Al igual que con los complementos, recomiendo escribir claramente el nombre del tema. Y, por supuesto, hacer coincidir la entrada de idioma. De lo contrario, la búsqueda no le mostrará nada.
5. Este es un ejemplo de cómo se ve un tema instalado en su motor en la búsqueda.
6. Y así es como se ve la plantilla del tema que quiero instalar en el sitio. Haga clic en la imagen del tema para ir a la ventana de vista detallada.

Ventana de descripción del tema de WordPress
Repasémoslo:
- “Descripción”: en el lado izquierdo, hay una descripción con etiquetas y otra información. Y en el lado derecho, hay una representación visual de esta plantilla de tema. Puede hacer clic en las pestañas de esta ventana para ver una visualización de todos los elementos en el tema marcado.
- Flechas de navegación (adelante y atrás) - para ver otras opciones.
- Botón "Instalar": si le gusta el tema, entonces, en consecuencia, no dude y haga clic. Después de hacer clic, verá la siguiente imagen:


Al final de la instalación de la plantilla, regresará a los temas instalados y verá la siguiente ventana. Muestra la plantilla activa y nuestro tema instalado. ¡Cómo activar el tema, lo aprenderemos más adelante!)
Activación del tema de WordPress

Su próxima acción es hacer clic en el tema instalado. La ventana que se muestra arriba se abrirá frente a usted. No lo dudemos y considerémoslo rápidamente:
- Todas las flechas que ves debajo de este número son responsables de los detalles de la plantilla. Estos incluyen la descripción, las etiquetas y un botón de salto para ver visualmente ese tema.
- Bueno, este es solo el botón "Activar". Si está seguro de que el tema realmente le conviene. Así que siéntete libre de presionar el botón. A continuación, debería ver la siguiente imagen:

¡Felicitaciones por instalar el nuevo tema!
¿Cómo traducir un tema de WordPress usando Loco Translate?
Cualquiera puede usar los temas de WordPress y su rica funcionalidad.
Pero si una persona no habla inglés, es probable que tenga problemas, ya que la mayoría de los temas inicialmente están disponibles solo en inglés. Esto se debe a que la mayoría de los desarrolladores de temas no traducen sus temas a otros idiomas.
Por suerte, no tienes que dejar de usar un tema de WordPress solo porque no hablas inglés con fluidez. Después de todo, la mayoría de los usuarios de Internet en el mundo no son hablantes nativos de inglés.
De hecho, antes de traducir cualquier tema (o complemento, para el caso), hay varios métodos que puede usar, y uno de ellos que vamos a discutir hoy es usar un complemento llamado Loco Translate.
¿Qué es la traducción Loco?
Loco Translate es un complemento gratuito para WordPress que permite a los usuarios editar archivos de traducción como temas o complementos. Por lo tanto, es una herramienta muy eficiente y útil para traducir complementos o temas de WordPress a otros idiomas además del inglés.
Ejemplos de características incluidas en Loco Translate incluyen:
- Redactor de traducción.
- Editor de archivos PO.
- directorio de idiomas.
- Copia de seguridad de órdenes de compra.
- Actualización del archivo de idioma.
- Código de WordPress nativo incrustado.
Esto significa que si quieres o necesitas traducir tu sitio de WordPress a otro idioma, Loco Translate es una de las opciones para hacerlo. De hecho, es una de las mejores opciones que existen y, dado que la exploraremos pronto, es una herramienta muy simple y fácil de usar.
Instalar Loco Traductor
Una de las mejores cosas de Loco Translate es que es muy fácil de usar.
Lo primero que debe hacer es instalar el complemento. Para hacer esto, debe ir a "Complementos> Agregar nuevo" y buscar "Traducir Loco".
Debería aparecer en el campo de búsqueda, después de la instalación debe activarse. Ahora puede ver el complemento en el área de administración de WordPress.
Establecer idioma predeterminado
Cada tema y complemento de WordPress que instale en su sitio web o blog vendrá con múltiples idiomas incorporados.
Como se mencionó, la mayoría de los temas y complementos estarán solo en inglés, aunque otros estarán disponibles en una gran cantidad de idiomas, y otros estarán disponibles en dos o tres idiomas.
Para traducir con éxito el idioma de su tema al idioma de su elección, primero debe confirmar que el tema es compatible con ese tema.
Vaya a "Configuración" > "General" en la barra de herramientas. Continúe desplazándose hacia abajo y debería aparecer un menú desplegable "Idioma del sitio". El idioma que se muestra en la parte superior del menú desplegable es el idioma configurado actualmente para su sitio, muy probablemente inglés o ruso. En el mismo menú desplegable, también debería ver los otros idiomas instalados en su sitio de WordPress, así como los idiomas que se pueden instalar.
Si el idioma al que desea traducir el tema o complemento no figura en la categoría Instalado, deberá seleccionar el idioma deseado en el menú desplegable y hacer clic en Guardar cambios. Luego configure el nuevo idioma como el idioma predeterminado para su sitio web. Asegúrese de guardar los cambios para que funcionen.
Empezar a traducir un tema
Después de configurar el idioma predeterminado, puede comenzar a traducir sus temas y complementos seleccionando la opción "Iniciar traducción".
Habrá demasiados componentes en la pantalla de traducción. La mitad superior es la cadena original y la mitad inferior es la cadena que Loco Translate está traduciendo actualmente al idioma de su elección.
Puede traducir algunas de las líneas como mejor le parezca, o puede traducir cada línea a la vez. Cuando la traducción esté completa, haga clic en el botón "Guardar" y listo. El tema o complemento en su sitio ahora debería estar traducido.
Opciones de traducción y gestión de traducción
Después de activar Loco Translate en su panel de WordPress, obtendrá dos opciones diferentes:
- Opciones de traducción
- Gestión de traducción
Las opciones de traducción le permiten personalizar la configuración y los archivos, y la gestión de traducción le permite traducir temas y complementos en su sitio de WordPress a cualquier idioma, como acabamos de mencionar.
Crear un nuevo archivo de idioma
En la pestaña Gestión de traducción, podrá encontrar todos los idiomas disponibles para los temas y complementos instalados en su sitio de WordPress.
Si desea traducir cualquiera de estos complementos o temas, debe encontrar el tema y seleccionar un nuevo idioma para ese tema para crear un nuevo archivo de idioma. Luego, también puede darle al archivo un nuevo nombre, puede hacerlo manualmente.
Guarda tu traducción
Puede guardar las traducciones en el directorio de idioma global del tema, o puede crear sus propias carpetas de idioma y almacenarlas allí. Definitivamente es una buena idea encontrar un buen lugar para guardar cada una de sus traducciones, porque lo último que quiere hacer es perderlas cuando las necesite más tarde.
Con todo, Loco Translate es sin duda uno de los complementos de traducción de idiomas de WordPress más eficientes y fáciles de usar que puede obtener.
Usar Loco Translate significa que podrá cambiar la traducción de cualquier complemento o tema instalado en WordPress y todos los aspectos técnicos del proceso se manejarán por usted.
Conclusión
Como puede ver, no hay nada complicado en instalar plantillas de temas en el motor de WordPress. La última imagen muestra un lugar donde puede hacer clic en un enlace y ver cómo se verá su nuevo tema en el sitio. O haga clic en el botón "Configuración" para ir directamente a la ventana con los parámetros de la plantilla.
En cualquier caso, recomiendo echar un vistazo más de cerca, no se apresure con la configuración. Vea cómo se ve el tema en el sitio mismo, cree una página para probar, tal vez no le guste. ¡He terminado por hoy! Este es el tercer artículo de hoy, mis ojos están cansados, me duele el trasero, mis dedos son como un rastrillo))) ¡Gracias por su atención! Espero que mis artículos sean útiles e interesantes para usted. Le deseo éxito en su búsqueda de un diseño genial).
Leyendo este artículo:
- Cómo instalar un complemento en WordPress: instalación a través del panel de administración
- Instalación de WordPress - La guía completa
Gracias por leer: AYUDANTE DE SEO | NICOLA.TOP