Agregar widgets a WordPress

hola a todos hoy les cuento como agregar y configurar widgets en wordpress. Agregar widgets a WordPress es una de las formas poderosas de mejorar la usabilidad, la estructura y la funcionalidad del sitio web.
Widget se usa para referirse a herramientas o contenido. Estos elementos generalmente se encuentran en una de las barras laterales de un sitio de WordPress. El contenido del widget puede cambiar, se pueden agregar nuevas herramientas o contenido.
Gracias a los widgets, puede personalizar de manera flexible los bloques de la barra lateral en su sitio de WordPress (blog). El widget es necesario para expandir la funcionalidad del sitio agregando bloques de contenido, menús, calendarios, galerías y otras herramientas interesantes a las barras laterales del sitio.
El contenido del artículo:
- Agregar y configurar widgets en WordPress
- Widgets en mi instalación de WordPress
- Conservar widgets al cambiar la plantilla de tema de WordPress
¿Dónde encontrar widgets? Encontrarlos es fácil, en el menú del panel de administración pasa el cursor sobre Apariencia y haga clic en Widgets. Ver imagen a continuación:

Agregar y configurar widgets en WordPress
En el panel de administración de WordPress, busque en el menú principal Apariencia – Widgets. Tan pronto como acceda a la página, verá una lista de widgets disponibles en su sitio. La lista puede variar, depende de los complementos y temas instalados, que pueden tener sus propios widgets integrados.
Por ejemplo, tengo esta lista: ver imagen

Es posible que tenga una lista diferente de widgets disponibles.
A activar widget, debe arrastrarlo al panel derecho de la barra lateral a los lugares disponibles (zonas) en el sitio para su visualización. También dependen de su tema y su cuadrícula.
A desactivar o eliminar widget, debe arrastrarlo de regreso al panel izquierdo o hacer clic en Eliminar en el widget mismo.

Una vez que haya arrastrado el widget al panel de la barra lateral, puede personalizarlo. Por ejemplo, ingrese un nombre, configure campos (dependiendo de la herramienta utilizada). Después de configurar, haga clic en "Ahorrar". Después de guardar, aparecerá en la ubicación especificada en el sitio.
Por lo tanto, se agregan todos los widgets que necesita.
Widgets en mi instalación de WordPress
Como dije antes, cada uno de ustedes tendrá su propio conjunto de widgets. yo lo tengo asi:
- Código HTML arbitrario.
- Enlace de video receptivo de YouTube o Vimeo.
- Muestra una lista de publicaciones, comentarios y etiquetas en pestañas.
- Muestra publicaciones de una rúbrica.
- Widget para mostrar Reseñas.
- Entradas de cualquier fuente RSS o Atom.
- Widget para mostrar la ubicación.
- Un archivo de las publicaciones de su sitio por mes.
- Muestra el reproductor de audio.
- Un widget que contiene un bloque.
- Muestra videos de la biblioteca de medios o de YouTube, Vimeo u otro proveedor.
- Muestra la cantidad de comentarios que Akismet marcó como spam.
- Muestra una galería de imágenes.
- Muestra una imagen.
- Calendario de publicaciones del sitio web.
- Agregue un menú de navegación a la barra lateral.
- Widget definitivo de códigos cortos
A continuación se muestran imágenes que muestran claramente mis widgets.


Tenga en cuenta que el área de la barra lateral es diferente según el tema que esté utilizando. Tengo tres columnas y puedo aplicar widgets a todo el ancho del pie de página. Todo depende de tu plantilla, cuida esta funcionalidad con anticipación.
Conservar widgets al cambiar la plantilla de tema de WordPress
En algunos casos Los widgets pueden perderse al cambiar la plantilla del tema. Para evitar este problema, antes de cambiar su plantilla (tema) de WordPress, mueva sus widgets activos a la "Widgets inactivos". A continuación se muestra una imagen que muestra este bloque.
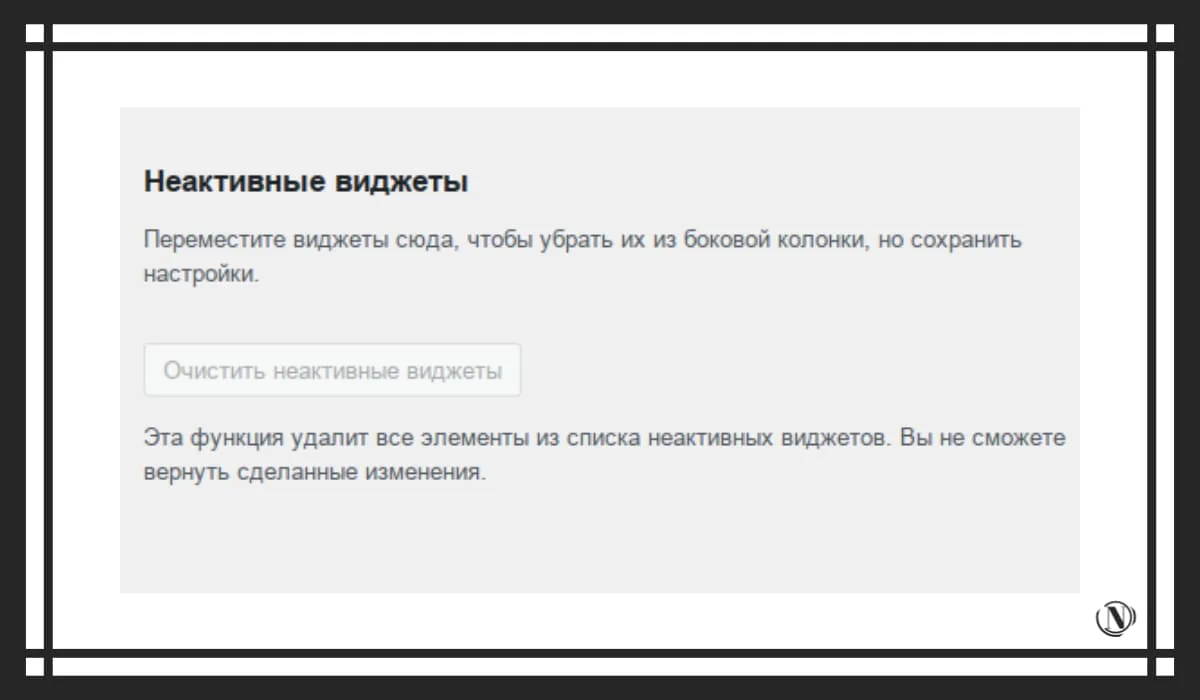
Una vez que cambie su tema de WordPress a otro, simplemente mueva el widget ya configurado a una nueva ubicación en el panel de la barra lateral.
Así que ha aprendido a agregar, editar y eliminar widgets en WordPress. Todo es simple y no lleva mucho tiempo, en los siguientes artículos hablaré un poco sobre la configuración del menú en WordPress, configurando la cantidad requerida de publicaciones que se muestran en el feed principal del sitio. Y también, un poco sobre cambiar la página principal del sitio para mostrar publicaciones. Espero que mis instrucciones sean informativas y claras, si tiene alguna pregunta, deje un comentario.
Leyendo este artículo:
- Cambiar tema (plantilla) WordPress
- Cómo cambiar el número de publicaciones en una página de WordPress
Gracias por leer: AYUDANTE DE SEO | NICOLA.TOP










Excelente guía, ¿qué son los widgets en la parte superior de la cabeza en las capturas de pantalla? no tengo ninguno igual Y tan útil, en forma.
Sí, estos son widgets de plantilla de tema. Tienes razón.