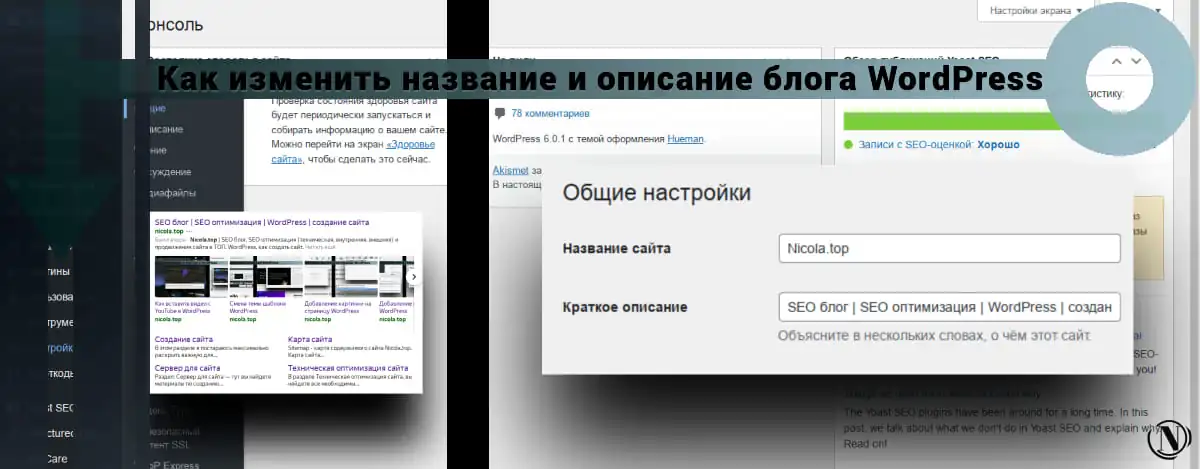Установка тем в WordPress — как установить тему в WordPress

Как установить тему в WordPress. Приветствую Вас, дорогие читатели. В сегодняшней статье я постараюсь в подробностях рассказать об установке темы на Ваш сайт под управлением WordPress.
Думаю шаблон темы для своего проекта вы уже присмотрели. Тогда давайте приступим непосредственно к самой инструкции.
Содержание статьи:
- Как установить тему в WordPress
- Поиск и выбор шаблонов тем WordPress
- Окно описания шаблона темы
- Активация темы
- Как перевести тему WordPress с помощью Loco Translate?
- Заключение
Как установить тему в WordPress
Как всегда осуществляем вход в админ панель, затем в левой стороне рабочего окна ищем вкладку “Внешний вид”. Нажимаем на нее, и видим соответствующее окно с параметрами: См. изображение ниже

Это окно отвечает за отображение, установленных тем в вашей установке WordPress. Как видите, после установки движка. В нем уже есть несколько установленных по умолчанию шаблонов. Рассмотрим более конкретно это окно:
- Раздел “Темы” — находится под вкладкой “Внешний вид”. К примеру если вы перейдете в другой раздел этой вкладки. То для возвращения в окно “Темы”, вам не нужно нажимать на “Внешний вид”. Просто нажмите на “Темы” и окно откроется.
- Как видите, три стрелки смотрят на три темы. Это темы установленные по умолчанию.
- Строка поиска тем, отвечает только за поиск уже установленных тем на вашем сайте. Это удобно в том случае, когда у вас огромное количество шаблонов. Хотя вряд ли, кто-нибудь будет столько устанавливать.
- Клавиша и окошко”Добавить новую” — отвечают за переход в окно поиска и установки новых шаблонов тем. Перейдите по этой кнопке в следующее окно. Смотрите изображение ниже:

Поиск и выбор шаблонов тем WordPress
Рассмотрим его детальнее:
1. Как и в статье “Как установить плагин на Wordpress” — кнопка “Загрузить тему” отвечает за ручную загрузку архива темы. Для этого архив с шаблоном, должен быть предварительно загружен на ваш пк. После Вам нужно нажать на кнопку и перейти в окно выбора директории с архивом. Далее нажмите кнопку загрузить. Шаблон темы автоматически загрузится и установится.
2. Вкладки меню этого окна, помогают пользователю в выборе необходимого шаблона темы. К примеру: Избранные — темы которые вы предпочли. Популярные — темы которые чаще загружают и Свежие новые темы. А также любимые — темы которые вы чаще просматривали.
3. “Фильтр характеристик” — очень удобная вещь, этот фильтр помогает отсеивать ненужные темы. Нажмите на эту вкладку! В открывшемся окне поставьте галочки, на тех параметрах которые вам нужны. Далее примените параметры, и поиск представит для вас соответствующие варианты тем. К примеру: если вам нужен шаблон с (тремя колонками, настройками заголовка), то просто поставьте галочки в соответствующих строчках. И поиск покажет варианты, соответствующие вашему запросу.
4. Строка поиска шаблонов тем. Как и с плагинами, я рекомендую чётко вводить название темы. И конечно соответствовать языковому вводу. Иначе поиск вам ничего не покажет.
5. Это пример того как выглядит в поиске, установленная на вашем движке тема.
6. А так выглядит шаблон темы, который я хочу установить на сайт. Нажмите на изображение темы, для перехода в окно просмотра деталей.

Окно описания шаблона темы WordPress
Пробежимся по нему:
- “Описание” — с левой стороны, находиться описание с тегами и прочей информацией. А с правой стороны, находится визуальное представление этого шаблона темы. Вы можете нажимать на вкладки в этом окне, для просмотра отображения всех элементов отмеченной темы.
- Стрелки переходов (вперед и назад) — для просмотра других вариантов.
- Кнопка “Установить” — если тема нравится, то соответственно не медлим и нажимаем. После нажатия вы увидите следующею картину:


В завершении установки шаблона Вы перейдете обратно к установленным темам и увидите следующее окно. На нем изображен активный шаблон и наша установленная тема. Как активировать тему мы узнаем дальше!)
Активация темы WordPress

Следующим вашим действием, будет нажатие на установленную тему. Перед вами откроется окно, которое изображено выше. Не будем медлить и быстренько рассмотрим его:
- Все стрелки которые вы видите под этим номером, отвечают за детали шаблона. К ним относится описание, метки для него и кнопка перехода для визуального просмотра этой темы.
- Ну а это как раз кнопка “Активировать”. Если вы уверены, что тема вам действительно подходит. Значит смело нажимайте на кнопку. Далее вы должны увидеть следующую картину:

Поздравляю Вас, с установкой новой темы!!!
Как перевести тему WordPress с помощью Loco Translate?
Любой может использовать темы WordPress и их богатую функциональность.
Но если человек не говорит по-английски, у него, скорее всего, возникнут проблемы, так как большинство тем изначально доступны только на английском языке. Это связано с тем, что большинство разработчиков тем не переводят свои темы на другие языки.
К счастью, вам не нужно отказываться от использования темы WordPress только потому, что вы не говорите бегло по-английски. В конце концов, большинство интернет-пользователей в мире на самом деле не являются носителями английского языка.
На самом деле, прежде чем переводить какую-либо тему (или плагин, если на то пошло), есть несколько методов, которые вы можете использовать, и один из них, который мы собираемся обсудить сегодня, — это использование плагина под названием Loco Translate.
Что такое перевод Loco?
Loco Translate — это бесплатный плагин для WordPress, который позволяет пользователям редактировать файлы перевода, такие как темы или плагины. Поэтому это очень эффективный и полезный инструмент для перевода плагинов или тем WordPress на языки, отличные от английского.
Примеры функций, включенных в Loco Translate, включают:
- Редактор перевода.
- Редактор PO-файлов.
- Языковой каталог.
- Резервное копирование заказа на покупку.
- Обновление языкового файла.
- Встроенный нативный код WordPress.
Это означает, что если вы хотите или вам нужно перевести свой сайт WordPress на другой язык, Loco Translate — один из вариантов для этого. На самом деле, это один из лучших вариантов, и, поскольку мы скоро его изучим, это очень простой и удобный инструмент.
Установка Loco Translate
Одна из лучших особенностей Loco Translate заключается в том, что он очень удобен для пользователя.
Первое, что вам нужно сделать, это установить плагин. Для этого вам нужно перейти в «Плагины > Добавить новый» и выполнить поиск «Loco Translate».
Он должен появиться в поле поиска, после установки его необходимо активировать. Теперь вы можете увидеть плагин в области панели администратора WordPress.
Установите язык по умолчанию
Каждая тема и плагин WordPress, которые вы устанавливаете на своем веб-сайте или в блоге, будут иметь несколько встроенных языков.
Как уже упоминалось, большинство тем и плагинов будут только на английском языке, хотя другие будут доступны на большом количестве языков, а третьи будут доступны на двух или трех языках.
Чтобы успешно перевести язык вашей темы на язык по вашему выбору, вы должны сначала подтвердить, что тема поддерживает эту тему.
Перейдите в «Настройки» > «Основные» на панели инструментов. Продолжайте прокручивать вниз, и должно появиться раскрывающееся меню «Язык сайта». Язык, отображаемый в верхней части раскрывающегося меню, — это язык, установленный в настоящее время для вашего сайта, скорее всего, английский или русский. В том же выпадающем меню вы также должны увидеть другие языки, установленные на вашем сайте WordPress, а также языки, которые можно установить.
Если язык, на который вы хотите перевести тему или плагин, не указан в категории «Установленные», вам нужно будет выбрать нужный язык в раскрывающемся меню и нажать «Сохранить изменения». Затем установите новый язык в качестве языка по умолчанию для вашего веб-сайта. Обязательно сохраните изменения, чтобы они заработали.
Начните перевод темы
После установки языка по умолчанию вы можете начать перевод своих тем и плагинов, выбрав опцию «Начать перевод».
На экране перевода будет слишком много компонентов. Верхняя половина — это исходная строка, а нижняя половина — это строка, которую Loco Translate в данный момент переводит на выбранный вами язык.
Вы можете перевести некоторые строки так, как считаете нужным, или перевести каждую строку вместе. Когда перевод будет завершен, нажмите кнопку «Сохранить», и все готово. Теперь тема или плагин на вашем сайте должны быть переведены.
Варианты перевода и управление переводами
После активации Loco Translate на панели инструментов WordPress вы получите две разные опции:
- Варианты перевода
- Управление переводами
Параметры перевода позволяют настраивать параметры и файлы, а Управление переводами позволяет переводить темы и плагины на вашем сайте WordPress на любой язык, как мы только что говорили.
Создайте новый языковой файл
На вкладке «Управление переводами» вы сможете найти все доступные языки для тем и плагинов, установленных на вашем сайте WordPress.
Если вы хотите перевести любой из этих плагинов или тем, вам нужно найти тему и выбрать новый язык для этой темы, чтобы создать новый языковой файл. Затем вы также можете дать файлу новое имя, это вы можете сделать вручную.
Сохраните свой перевод
Вы можете сохранять переводы в глобальном каталоге языка темы или создавать свои собственные языковые папки и хранить их там. Это определенно хорошая идея найти хорошее место для сохранения каждого из ваших переводов, потому что последнее, что вы хотите сделать, это потерять их, когда они понадобятся вам позже.
В целом, Loco Translate, без сомнения, является одним из самых эффективных и удобных плагинов для языкового перевода WordPress, которые вы можете получить.
Использование Loco Translate означает, что вы сможете изменить перевод любого плагина или темы, установленной в WordPress, и все технические аспекты процесса будут обработаны за вас.
Заключение
Как видите нет ничего сложного, в установке шаблонов тем на движке WordPress. На последнем изображении, показано место где вы можете кликнуть по ссылке и посмотреть как будет выглядить ваша новая тема на сайте. Или кликните на кнопку “Настроить”, для перехода непосредственно в окно с параметрами шаблона.
В любом случае я рекомендую осмотреться внимательнее, не спешите с настройками. Посмотрите как тема смотрится на самом сайте, создайте страницу для пробы, быть может она Вам не понравится. На сегодня я закончил! Это уже третья статья за сегодня, глаза устали, попа болит, пальцы как грабли))) Спасибо Вам за внимание! Надеюсь, что мои статьи вам помогают и интересны. Желаю вам успехов в поиске классного дизайна).
С этой статьей читают:
- Как установить плагин в WordPress — установка через админку
- Установка WordPress – полное руководство
Спасибо, что читаешь: SEO HELPER | NICOLA.TOP