Configuración de un sitio de WordPress: una guía detallada

Configuración de WordPress! Hoy hablaré de competente configurar un sitio de WordPress. El artículo tocará los principales parámetros que deben cambiarse después de instalar este motor. Vamos a analizar, como siempre, con todo lujo de detalles. Estén atentos al contenido del artículo, hay muchas imágenes. Para mayor comodidad, todas las funciones necesarias están numeradas según la secuencia de acciones. Creo que esta presentación será más conveniente e informativa para usted. Y la configuración de WordPress pasará por la luz.
Si aún no ha instalado este motor, le recomiendo que primero lea la guía disponible "Cómo instalar WordPress", la guía se encuentra en la misma sección. Si todo es "excelente" para usted, puede ir directamente al manual de este CMS. ¡Ir!
El contenido del artículo:
- Configuración de un sitio de Wordpress
- Configuración general
- Configuración de una publicación de WordPress
- Configuración de lectura
- Configuraciones de discusión
- Configuración de medios
- Enlaces permanentes del sitio
- Personalización del menú principal de WordPress
- Conclusión
Configuración de un sitio de Wordpress
Primero tenemos que pasar por la autorización en el panel de administración. Más abajo, en el lado izquierdo de la pantalla, hay un menú grande. Es en él donde encontrará la pestaña "Configuración" que necesitamos. Trabajaremos con ella. Haga clic en él y verá un menú desplegable.

Configuración general

¡Esta sección contiene las principales configuraciones del sitio! Haga clic en el campo "General". Después de la transición, verá la ventana correspondiente con las funciones necesarias. Contiene las principales configuraciones para la visualización competente de su recurso en la red. Echemos un vistazo más de cerca a esta parte:
1. nombre del sitio - en él debe indicar el nombre principal de su recurso. Exactamente aquel con el que quieres que te muestren en la red. Y que debe corresponder al tema de su proyecto. Y también para liderar el componente semántico de la marca, etc.
2. Breve descripción define la descripción de su proyecto. Trate de describir su proyecto con más detalle, mientras que la descripción debe ser clara y legible. Siga las reglas banales de SEO, su descripción debe incluir al menos el número principal de palabras clave. Después de todo, también se mostrará en la red y promocionará su recurso.
3. Direcciones de Wordpress (URL) y Direcciones de proyectos (URL) - determinan la visualización de su dirección en Internet. Si, por ejemplo, instaló un certificado de seguridad en un dominio, las direcciones de su sitio y la configuración del motor serán las siguientes: https://tu_sitio si no entonces http://tu_sitio. Como puedes ver hay una diferencia! ¡Cuidado y cuidado! Si la dirección se ingresa incorrectamente en estos campos con el posterior guardado. Puede obtener un error fatal que será extremadamente difícil de corregir en el trabajo futuro.
Para decirlo sin rodeos, su proyecto simplemente se romperá. Para solucionar este problema, deberá cambiar todas las direcciones (URL) en la base de datos de su sitio. Esto ralentizará significativamente la promoción de su recurso, ya que llevará mucho tiempo.
4. Dirección de correo electrónico - aquí todo es simple, en este campo debe ingresar la dirección de su buzón de trabajo.
5. Membresía y nuevo rol de usuario - estas funciones gestionan el registro de usuarios en su sitio. En la configuración inicial, es mejor no cambiarlos. En el futuro, usted mismo puede cambiarlos a su discreción. Si necesita otorgar permiso de registro gratuito a los usuarios, marque la opción "Cualquiera puede registrarse" en consecuencia. En este caso, el rol del nuevo usuario registrado será “Suscriptor”. Un suscriptor solo puede leer artículos y escribir comentarios. Pero no puede cambiar el contenido de su proyecto.
6. Idioma del sitio - si tiene un sitio en ruso, indique ruso. Otro idioma, indica el tuyo.
7. Fecha y zona horaria - determinan la visualización de la hora y la fecha de acuerdo con la región en la que vive. El valor del formato de fecha se mostrará en sus artículos. Para cambiar la zona horaria, debe seleccionar la zona horaria correspondiente a su región en el menú desplegable. A continuación puede establecer complementos de visualización de formato de fecha. ver imagen a continuación:

Configuración de publicación

Sección de publicaciones de tu proyecto y distribución por E-mail. Echemos un vistazo más de cerca a esta ventana:
1. Rúbrica principal — el valor predeterminado es "sin rúbrica". En consecuencia, todas sus publicaciones para las que no haya especificado una rúbrica se mostrarán en el encabezado "Sin categorizar". No se ve muy bien, pero hay una opción de cambio. En el menú de la izquierda de la pantalla, haga clic en la pestaña "Grabaciones". Luego, en la sección del menú desplegable "Categorías", es allí donde puede cambiar el nombre de la categoría predeterminada. Por ejemplo, en “promoción SEO” como en mi sitio. En consecuencia, la rúbrica contendrá todas sus entradas.
2. Formato básico de publicación - es responsable de mostrar sus publicaciones en la página principal de su proyecto. Puedes probar diferentes formatos para mostrar tu publicación en el feed principal. Por ejemplo: “Nota” o “Cita”, etc. Las opciones dependen de tus preferencias y del contenido de tu contenido.
3. Editor de bloques y editor clásico - una innovación que no funcionó para todos, el editor de bloques no es muy conveniente. Por lo tanto, si tiene instalado el complemento del editor clásico. En este caso, puede cambiar de editor y dejar que sus usuarios cambien de editor.
4. Publicación por correo electrónico — distribución de nuevos artículos a los suscriptores de su recurso. Para ello, debe tener su propio servidor de correo, estos complementos son por defecto. Su tarea es especificar solo la rúbrica para publicaciones por correo.
Nota: Configure los parámetros del servidor de correo con cuidado, por ejemplo: "DNS y puertos". De lo contrario, sus listas de correo pueden colocarse en la carpeta de correo no deseado del lado del usuario. En este caso, puede haber consecuencias en forma de lista negra de su sitio para algunos recursos. Esto puede afectar seriamente la autoridad de su sitio. ¡Ten cuidado!
5. Categoría para publicación por correo - aquí a su discreción. Puede establecer exactamente la categoría del sitio que desea publicar por correo. En palabras simples, el envío se realizará solo desde la categoría especificada.
6. Servicios de actualización de WordPress - aquí indicamos los servicios de peeling prioritarios para nuestro sitio. Otros no recomiendan, existe el riesgo de violar la seguridad del sitio. Pelar solo en servicios de actualización confiables.
Nota: esta pestaña es responsable de las señales de su sitio, para acelerar la indexación del contenido publicado en el sitio. En términos simples, cuando publica una nueva publicación, WordPress envía una señal a los servicios de actualización especificados. De esta manera, es más probable que los motores de búsqueda aprendan sobre contenido nuevo en su sitio.
Estos son los más necesarios:
- http://rpc.pingomatic.com
- http://ping.blogs.yandex.ru/RPC2
- http://blogsearch.google.ru/ping/RPC2
Ver imagen a continuación:

Configuración de lectura

La funcionalidad de esta sección también implica la visualización de contenido en su sitio. Echemos un vistazo más de cerca a esta ventana:
Mostrar en la página principal del sitio
1. Tus últimas entradas - mostrar en la página principal de su proyecto (feed), las últimas publicaciones de sus registros. Aclaración: Solo se muestran las publicaciones nuevas, las publicaciones modificadas permanecen en su lugar.
2. página estática — mostrar publicaciones de su proyecto en páginas estáticas. Si no quieres publicar tus entradas en la página principal, esta opción te será de gran utilidad.
Por ejemplo: puede crear fácilmente una página separada llamada "Blog", será una página estática. Luego en el menú desplegable de la opción “Página de registros”, especificas esta opción de una página estática.
Como resultado, todas sus publicaciones se mostrarán solo en él. Esto es conveniente si necesita indicar en la página principal exactamente una gran cantidad de información sobre su empresa, etc. En consecuencia, el complemento "Página principal" presupone la elección de una página estática para el área principal del sitio.
Por ejemplo: “Sobre el proyecto” es una página estática con una descripción detallada del proyecto. Esta opción es perfecta para empresas, etc.
Visualización de blogs
3. Visualización de publicaciones de blog y fuentes RSS - este es el número de registros en una página y, en consecuencia, para mostrar cada registro individual.
Por ejemplo: puede especificar de 5 a 10 publicaciones por página (o más); estos complementos dependen de lo que esté planeando exactamente. La segunda opción es responsable de la presentación de cada entrada individual (publicación) "Texto completo" y "Anuncio".
- “Texto completo”: presentará su artículo completo y lo mostrará en el feed principal de su sitio. Esta opción no es muy bonita y puede inducir a error al usuario.
- “Anuncio” es la salida de una pequeña cantidad del texto de la publicación, por lo que esta opción será más fácil de usar. Estas son mis recomendaciones, pero la elección es tuya. Quizás sus proyectos impliquen mostrar artículos completos. Por lo tanto, usted mismo tiene derecho a establecer los parámetros en esta sección a su discreción.
4. Visibilidad para los motores de búsqueda - esta es una opción extremadamente importante en esta sección de configuración, ya que es responsable de indexar el recurso en la red. Si deja esta casilla marcada, los robots de búsqueda no podrán rastrear ni indexar su sitio. Esta opción es responsable de la prohibición estricta de la indexación. Tenga mucho cuidado y desmarque este complemento. Finalmente, guarde su configuración.
Seguimos configurando el sitio. A continuación, hablaremos de funciones como debates, archivos multimedia y enlaces permanentes. Y también tocaremos una parte igualmente importante como el menú del sitio. Ya que es parte del sitio que necesita ser configurado. Omitamos el exceso de agua y procedamos directamente a continuar configurando el sitio.
Configuraciones de discusión

Una sección muy grande con una variedad de opciones de configuración. Responsable de comentarios y alertas, etc. Veamos esta sección con más detalle:
Configuración de comentarios de WordPress para un artículo
1. Alerta a los blogs especificados en el artículo. Mejor no marques la casilla. Esta configuración intentará notificar al blog que figuraba en su artículo. Sujeto a la presencia de una dirección clara (enlace). Esto atraerá la atención de recursos de terceros a su sitio (tal vez). Por lo tanto, un blog de terceros puede colocar un enlace contrario a su proyecto. ¡Presta atención, el parámetro también carga el sitio!
2. Configuración opuesta de alerta de blog, da permiso para notificarle. Siempre que haya un enlace a su proyecto en un recurso de terceros.
3. Permiso para comentar, una opción obligatoria. Marque la casilla para permitir comentar artículos e iniciar una discusión.
Otras configuraciones para comentarios y correos electrónicos
4. Indicación de E-mail al escribir un comentario, marca la casilla si lo crees necesario. Personalmente, en mi opinión, es necesario exigir el correo electrónico, para mayor seguridad y protección contra el spam.
5. Permiso para comentar. Marque la casilla a su discreción. ¡Dejame explicar! Esta opción es responsable del permiso para publicar un comentario en sus artículos, sujeto a autorización en su sitio. Si el usuario está registrado y autorizado en su sitio, entonces, en consecuencia, se le permite dejar comentarios. De lo contrario, este usuario no podrá dejar comentarios.
6. Cerrar automáticamente la discusión: el parámetro le permite establecer el período de tiempo después del cual se cerrará la discusión de la entrada. Marca como quieras.
7. Mostrar casilla de verificación de cookies: es mejor marcar esta opción, es conveniente y recuerda los datos del visitante. En palabras simples, cuando un visitante del sitio vuelve a escribir un comentario, no necesitará volver a completar el formulario de comentarios.
8. Mostrar comentarios y paginación. Configure también la opción a su gusto. Los archivos adjuntos de árbol en los comentarios, por ejemplo, se pueden aumentar de 5 a 7. Paginación de comentarios. Es extremadamente útil bajo la condición de una gran cantidad de comentarios.
9. Enviarme un correo electrónico cuando: esto le notificará automáticamente por correo. Bajo las condiciones de un nuevo comentario o revisando un comentario sospechoso. Recomiendo dejar esta configuración en sus valores predeterminados.
9. Antes de que aparezca el comentario: el complemento determina la apariencia de los comentarios después de que el usuario deja una reseña. Por ejemplo: "El comentario debe aprobarse manualmente": el comentario correspondiente aparecerá en la publicación solo después de su aprobación. "El autor debe haber aprobado previamente los comentarios": la apariencia de dicha revisión depende del historial de un usuario en particular. Si previamente aprobaste los comentarios de los usuarios. Los comentarios posteriores de este usuario se mostrarán en el artículo inmediatamente sin controles adicionales.
Moderación de Comentario

Define la configuración de seguridad para alojar y filtrar los comentarios de los usuarios.
1. Filtrar comentarios si hay dos o más enlaces en un comentario. Esta configuración define los filtros de spam. Si el comentario del usuario contiene más de dos enlaces a recursos de terceros. En consecuencia, este comentario se filtrará como spam y se le notificará que revise este comentario.
2. Área de configuración para establecer restricciones en ciertas palabras, en esta ventana se especifican las condiciones. Palabras en presencia de las cuales, el comentario se filtrará como spam.
3. Lista negra: filtro de spam. La ventana contiene información sobre el usuario que se bloqueará y se incluirá en la lista negra. Dicha información incluye: dirección IP, apodo, correo electrónico. Si se cumplen las condiciones, se le negará al usuario una revisión.
4. Avatares: estas son las configuraciones para mostrar "Avatares" al discutir y publicar reseñas. Puede dejar estos ajustes en sus valores predeterminados.
![]()
Configuración de medios
La sección más pequeña. Administra la visualización de todos los archivos multimedia en su sitio. Su tarea es establecer los tamaños de visualización de imágenes que necesita. Las miniaturas, por ejemplo, se mostrarán al principio de la publicación. Esto es conveniente y presentable, especialmente cuando se muestran publicaciones en el feed principal.
Otros formatos afectan la visualización de imágenes en los artículos de forma predeterminada. Esto es útil si mantiene las imágenes de un solo tamaño al escribir su publicación. En consecuencia, al insertar una imagen en un registro, el sistema ajustará el tamaño de la imagen a los formatos que establezca.

Enlaces permanentes del sitio
Las funciones determinan la visualización deseada de las direcciones (enlaces) de sus publicaciones en la web. Considere esta ventana: vea la imagen a continuación

1. Estas funciones determinan los formatos para mostrar las direcciones de publicación. Como se muestra en la imagen, el enlace Título del artículo será más útil que los otros enlaces de visualización. Este formato es más legible y será bien recibido por los usuarios.
2. Prefijos para categorías y etiquetas: un parámetro opcional, puede dejarlo a su discreción. Descripción y apariencia de estos campos, se puede ver en la imagen.
Personalización del menú principal de WordPress

Pasamos a las instrucciones para el menú principal de nuestro recurso. Para hacer esto, considere la ventana correspondiente:
1. En el área izquierda de la ventana en el menú general, debe hacer clic en la pestaña "Apariencia" y seleccionar la sección "Menú".
2. La línea define el nombre, puede completar este campo con cualquier nombre, por ejemplo, "Menú1" o como en la imagen.
3. Estas opciones exponen la página deseada en el menú. Como puede ver en la imagen de la flecha (hacia adelante y hacia atrás). Significa la posibilidad de capturar el objeto deseado y transferirlo a la ventana del menú. El menú puede incluir los siguientes objetos: páginas estáticas, publicaciones, enlaces arbitrarios.
4. En la parte superior de la ventana de configuración, hay complementos adicionales. Son una especie de extensiones de partición. Puede acceder a esta sección haciendo clic en el botón "Configuración de pantalla" en la esquina superior derecha. En ellos, puede seleccionar elementos adicionales para implementar en el menú de su proyecto.
5. Después de transferir los elementos relevantes a esta área. Considere cuidadosamente los elementos dispuestos, por ejemplo, puede crear un menú en forma de árbol. Para hacer esto, use el mouse y mueva los elementos en la ventana de trabajo de la sección. En consecuencia, después de completar todas sus acciones, solo tendrá que hacer clic en el botón "Crear menú". ¡Y todo está listo!
6. Después de crear el menú, se mostrará en esta línea. Además, mostrará todos los menús que cree en el futuro. En él, puede seleccionar el menú necesario del sitio para editar y cambiar.
Conclusión
Configuración de WordPress completada. Me gustaría señalar que esta instrucción se refiere solo a la configuración básica de WordPress. En las siguientes revisiones y guías, analizaremos detalladamente la instalación de complementos, temas y la personalización del sitio CNC. También tocaremos las configuraciones posibles para la mayoría de los temas. La primera publicación sobre este tema es "Cómo instalar un tema en WordPress". Le recomiendo que se familiarice con él, la instrucción se verá idéntica a esta.
Estoy terminando con esto, ya que esta guía resultó ser obviamente muy grande. Espero que disfrutes leyendo mis publicaciones. ¡Lo estoy intentando por ti! Y les deseo éxito en la creación de sus proyectos.
Leyendo este artículo:
- Paso a paso: crear y configurar un blog de WordPress
- Cómo iniciar sesión en el panel de administración de Wordpress: descripción general del panel de administración
Gracias por leer: AYUDANTE DE SEO | NICOLA.TOP







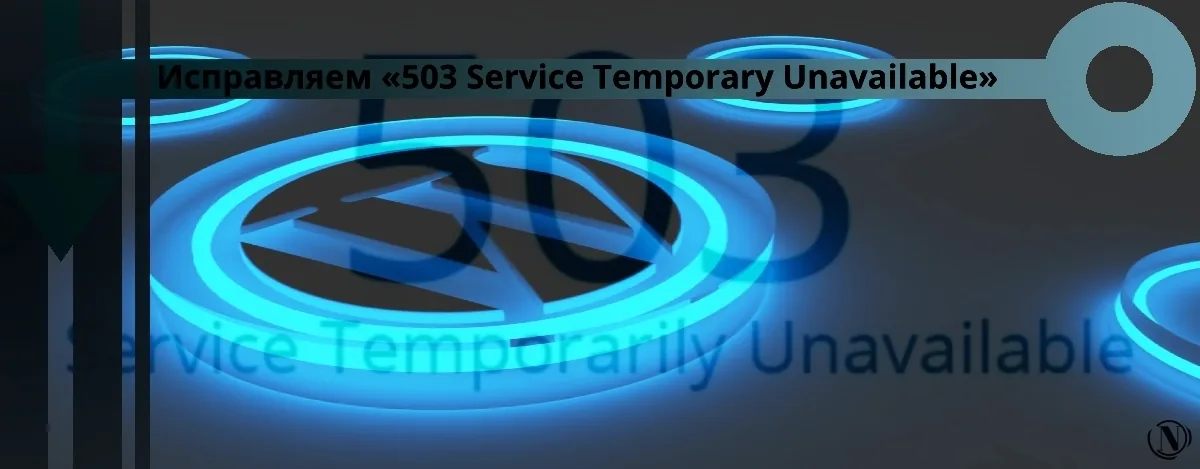


Un manual actualizado, todo muy detallado y claramente explicado e ilustrado. Gracias por tu trabajo, me ayudó.
Gracias por tu comentario Eugenio.