Как установить плагин в WordPress — установка через админку
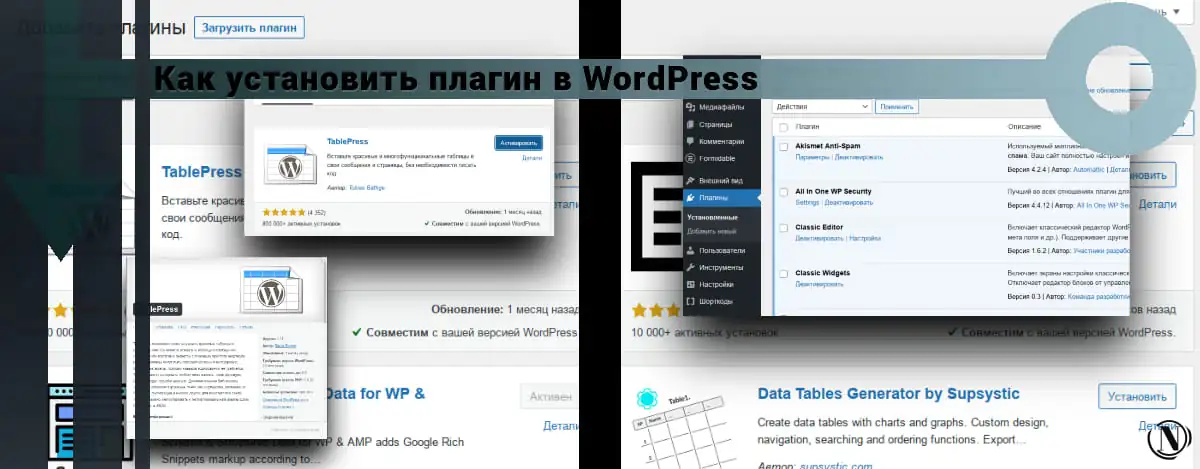
Установка плагина WordPress или как установить плагин в WordPress. Приветствую Вас, дорогие читатели. Мы разобрались в установке шаблонов тем, теперь необходимо двигаться дальше и установить плагин. Установка плагинов на движке WordPress, занимает минимум времени и не требует от Вас знания чего-то большего.
От вас требуется лишь понимание того или иного действия, а также внимательность при выборе необходимого плагина. Вы должны четко понимать, что за плагин вы устанавливаете. Так как небрежное отношение к этому вопросу. Может привести ваш сайт к медленной работе или еще хуже к фатальной ошибке. Давайте разберем этот процесс более подробно.
Содержание статьи:
- Установка плагина WordPress — Как установить плагин в WordPress
- Установленные плагины
- Обзор плагина вкладка “Детали”
- Чтобы вручную установить плагин на сайт WordPress
- Установка плагина в WordPress через FTP
- Плагины которые я рекомендую использовать
- Заключение
Установка плагина WordPress — Как установить плагин в WordPress
Для начала необходимо войти в админ панель. Затем в левом меню выбирать вкладку “Плагины”. Перед вами откроется следующее окно:

Как мы видим на изображении указаны вкладки добавления нового плагина. Также это окно отображает и установленные плагины на вашем сайте. В нем производятся необходимые действия с плагинами, такие как “Удаление”, “Деактивация”, “Параметры”,”Детали”,”Активировать”.
По умолчанию в вашей установке уже присутствует пара плагинов, один из плагинов можно удалить. Он благотворительный и не оказывает влияния на сайт. Следующим шагом для Вас будет нажатие на “Добавить новый”. Перед вами откроется соответствующее окно:
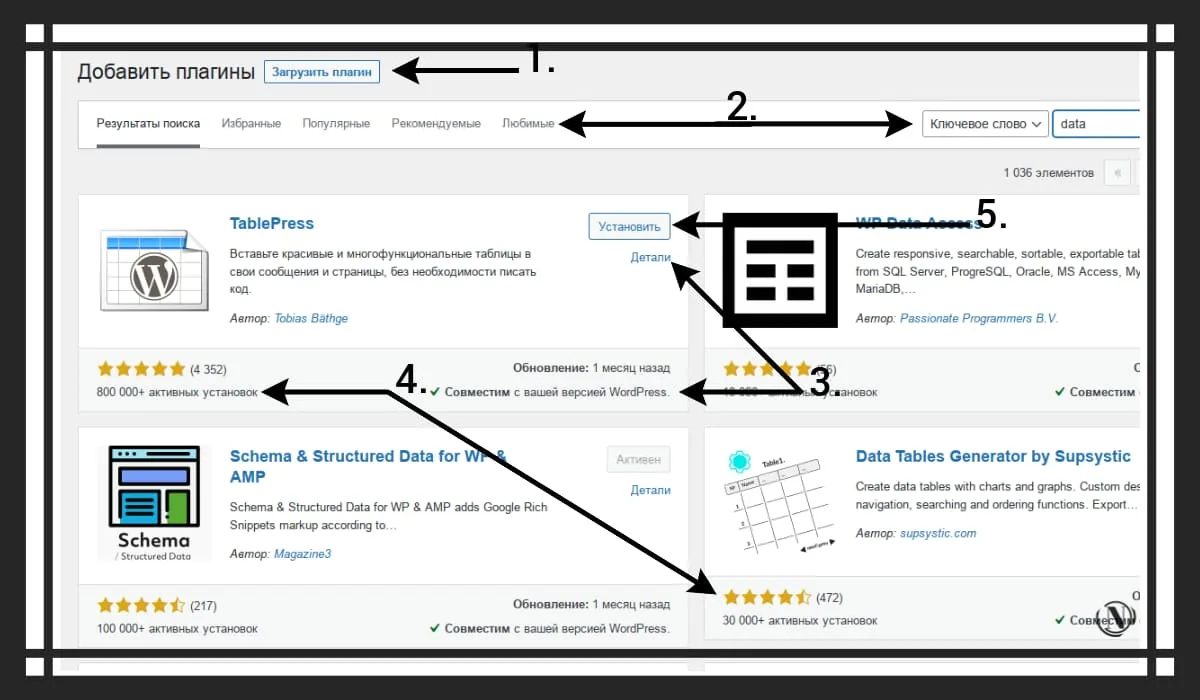
Рассмотрим это окно!
1. Кнопка “Загрузить плагин” — отвечает за ручную загрузку плагинов на сайт. Если к примеру, у вас имеется предварительно загруженный архив. То эта загрузка точно для вас! Нажмите на эту кнопку, затем в соответствующем окне укажите путь к нужному Вам архиву плагина и установка начнется в автоматическом режиме.
2. Строка поиска плагинов и вкладки — тут можно указать название искомого плагина. Рекомендую вводить названия в четком соответствии с оригиналом и на том же языке. В таком случае поиск будет наиболее удачным, в противном случае поиск ничего не найдет. Также в противоположной стороне, можно увидеть вкладки (избранные, популярные, рекомендуемые и любимые). Думаю с ними вам все понятно, осмотрите их результаты, иногда можно найти полезные плагины.
3. Примером будет установка”TablePress” — это плагин простой установки красивых таблиц в вашу статью. Обратите внимание на следующие элементы: Детали — отвечают за аннотацию к плагину (в ней содержится полное описание). Совместимость с вашей версией WordPress — важный элемент, если плагин не совместим с вашей версией движка. То соответственно имеется минимальная вероятность того, что он откажется работать.
4. Звездочки рейтинга — очень наглядное отображение качества плагина. Чем больше звезд и скачиваний, тем лучше. Хотя в некоторых случаях, это не совсем так.
5. Кнопка “Установить” — нажимаем и устанавливаем необходимый плагин. На изображении ниже, наглядно показан процесс установки.

Далее активируем установленный плагин: см. изображение ниже.

Установленные плагины
Для того чтобы посмотреть установленные плагины на вашем сайте, вам нужно выполнить следующие действия. В левом меню окна нажмите на “Плагины” — после вы увидите соответствующее окно раздела “Установленные”. Смотрите изображение ниже:

Как видите наш плагин установлен и указывает нам на то что его нужно зарегистрировать. Рассмотрим функции этого окна более подробно:
- Настройки — отвечают за настройки плагина. Нажав на эту ссылку вы попадете в настройки соответствующего плагина.
- Деактивировать — если плагин не удовлетворил ваши ожидания, то его можно отключить нажав на ссылку.
- Удалить — позволяет удалить ненужный плагин.
- Действия — вкладка находиться в самом низу страницы и имеет следующие функции: активировать, деактивировать, удалить. Для этих действий, вам нужно поставить галочку напротив соответствующего плагина. Затем в выпадающем меню выбрать необходимое действие. После нажмите применить!
Примечание: Вы не можете удалить активированный плагин. Для удаления плагина необходимо его деактивировать.
Обзор плагина — Детали

Так выглядит окно с показом деталей плагина. Как видите в нем содержится вся необходимая ознакомительная информация. Рассмотрим:
1. Вкладки отвечающие за информацию о плагине. К примеру в этом окне, нет вкладки “Изображения”.
- Описание — краткое описание плагина, также содержит информацию о последних обновлениях и изменениях.
- Установка — инструкция по установке плагина.
- Изменения и вопросы — содержит полное описание изменений после последнего обновления, соседняя содержит часто задаваемы вопросы.
- Отзывы — вкладка содержит отзывы пользователей. Полезна к примеру для ознакомления. Я просматриваю отзывы, так как в некоторых случаях пользователи указывают негативное отношение к работе плагина. Очень удобная вещь для сравнения нескольких плагинов одной направленности.
- Изображение — содержит изображения, в некоторых случаях очень необходимая вещь. Особенно если плагин влияет на визуальную составляющую вашего сайта.
- Средний рейтинг — я уже писал о звездочках. Так вот основной рейтинг, исходит из оценок по 5- ти бальной шкале. Где 5 (отлично) 1(ужасно). Чем больше положительных голосов, тем лучше. Я рекомендую все-таки опираться на все три составляющие рейтинг, отзывы и количество скачиваний.
- Кнопка “Установить” — в самом нижнем правом углу, нажимаем и устанавливаем!
Чтобы вручную установить плагин на сайт WordPress:
1. Загрузите нужный плагин в виде файла .zip из каталога WordPress или из стороннего источника (что не рекомендуется). Если вы загружаете со стороннего веб-сайта, убедитесь, что разработчик плагина является законным.
2. На панели инструментов WordPress выберите «Плагины» > «Добавить новый».
3. Нажмите Загрузить плагин в верхней части страницы. См. изображение ниже

5. После завершения установки нажмите Активировать плагин.
Установка плагина в WordPress через FTP:
1. Загрузите нужный плагин в виде файла .zip из каталога WordPress или из стороннего источника.
2. Извлеките (или разархивируйте) файл плагина. Распакованная папка появится с тем же именем, что и ZIP-файл.
3. Далее нужно подключиться к серверу вашего сайта WordPress с помощью FTP. Для этого вы можете использовать FTP-клиент, который подключается к хост-серверу для передачи файлов. Если у вас установлена хостинг панель на собственном сервере, то воспользуйтесь ее вкладкой передачи данных на сервер.
4. После того, как вы откроете FTP-клиент, подключитесь к своему веб-сайту, используя имя пользователя и пароль. Скорее всего, вам потребуется получить эти учетные данные у вашего хостинг-провайдера. См. изображение ниже:

5. В каталоге файлов WordPress откройте папку wp-content , затем откройте папку плагинов.
6. Загрузите распакованную папку плагина, которую вы скачали, в папку плагинов.

7. Вернитесь на панель инструментов WordPress и выберите «Плагины» > «Установленные плагины» . Найдите новый плагин и нажмите «Активировать».
Плагины которые я рекомендую использовать
В этом разделе руководства я расскажу о плагинах, которые использую самолично. Их не огромное количество, но функционал отыгрывает по полной.
- Akismet Anti-Spam — всеми любимый плагин защиты от спама, предустановленный заранее разработчиками WordPress. Отличное начальное решение по защите от спама в комментариях. Оставляйте его обязательно.
- All In One WP Security — популярный и очень эффективный плагин защиты WordPress. Имеет отличный функционал: защита страницы логирования, смена страницы входа, защита файлов и папок на сайте, защита директорий сайта, защита от копирования, защита от спама и многое другое. Очень много функций, в будущем я расскажу о нем детально.
- Classic Editor — я не люблю использовать блочный редактор, мне он не удобен. Поэтому я установил плагин для переключения на классический редактор WordPress. Кстати в следующем руководстве я расскажу как сделать страницу в WordPress, как раз в классическом редакторе.
- Classic Widgets — аналогично редактору, позволяет вернуть классический режим размещения виджетов на сайте.
- Cookies and Content Security Policy — отличный плагин соблюдения правил безопасности на сайте, размещает в header сайта заголовки правил безопасности сайта. Они разрешают или запрещают, тому или иному ресурсу, выполнять определенные действия на вашем сайте. Также отображает для посетителей сайта оповещение Cookies.
- Formidable Forms — этот плагин я использую для страницы контакты, с ним можно сделать любую форму на сайте.
- Header and Footer Scripts — хороший плагин, правда не обновляется. Возможно есть и альтернативы, но пока меня он устраивает. Этот плагин интегрируется в редакторы, и позволяет размещать необходимый код к статье в header. Например я использую для размещения мета (вопрос и ответ).
- MalCare — еще один комплекс безопасности для WordPress. Всесторонняя онлайн защита в реальном времени, а также проверка сайта на вирусы.
- Minify HTML — плагин оптимизации HTML, минимизирует HTML, JS и CSS. Удаляет лишние комментарии и пробелы в коде.
- Perfmatters — легкий плагин производительности, разработанный для ускорения вашего сайта WordPress. Супер решение для оптимизации, удаляет все лишнее, есть предзагрузка, отложенная загрузка. Очень много полезных функций.
- Sassy Social Share — хорошее решение для организации кнопок социальных сетей на вашем сайте.
- Schema & Structured Data for WP & AMP — добавляет комплекс структурированных данных на ваш сайт.
- SSL Insecure Content Fixer — очистка небезопасного содержимого HTTPS на сайте WordPress. Полностью себя оправдывает, делая ваш сайт еще более безопасным.
- Webcraftic Cyrlitera – transliteration of links and file names — использую только для транслетерации ссылок на сайте.
- WebP Express — добавляет функции отображения изображений в формате нового поколения WebP. А также конвертирует ваши существующие изображения в новый формат, имеет много настроек и способов конвертации. Это зависит от сервера который вы используете.
- Wordfence Security — также плагин безопасности, огромное преимущество, это проверка на вирусы по расписанию. Огромное количество надстроек, и самый большой плюс – это двухфакторная аутентификация.
- WP Rocket — также мощный комплекс оптимизации для сайта, также имеет функционал для оптимизации базы данных.
- Yoast SEO Premium — незаменимое решение для продвижения вашего сайта в поисковых системах.
- Шорткоды — позволяет вставлять разнообразные короткие коды в ваши тексты на сайте.
- Яндекс.Турбо — генерирует feed (rss) ленту сайта для Яндекса. Позволяя подключить турбо страницы.
Надеюсь эта выборка будет вам полезна.
Заключение
Стоит учитывать особенности всех плагинов, так как они могут конфликтовать и сами с собой. Конфликт может возникнуть даже с вашим шаблоном темы оформления. Поэтому я настоятельно рекомендую тестировать их на отдельной установке движка WordPress. Не забудьте предварительно настроить постоянные ссылки на сайте (ЧПУ). Создайте страницы и добавьте записи на сайт. Все это поможет вам проверить работу плагинов и тем.
Не стоит рисковать вашим сайтом, мало ли что может случиться! Моя статья завершена. Надеюсь что она была интересна. Всего вам лучшего и успехов в установке плагинов.
С этой статьей читают:
- Как легко восстановить взломанный сайт? (Полное руководство)
- Установка тем в WordPress — как установить тему в WordPress
Спасибо, что читаешь: SEO HELPER | NICOLA.TOP









