Kuidas Wordpressi administraatori paneeli sisse logida – ülevaade administraatori paneelist
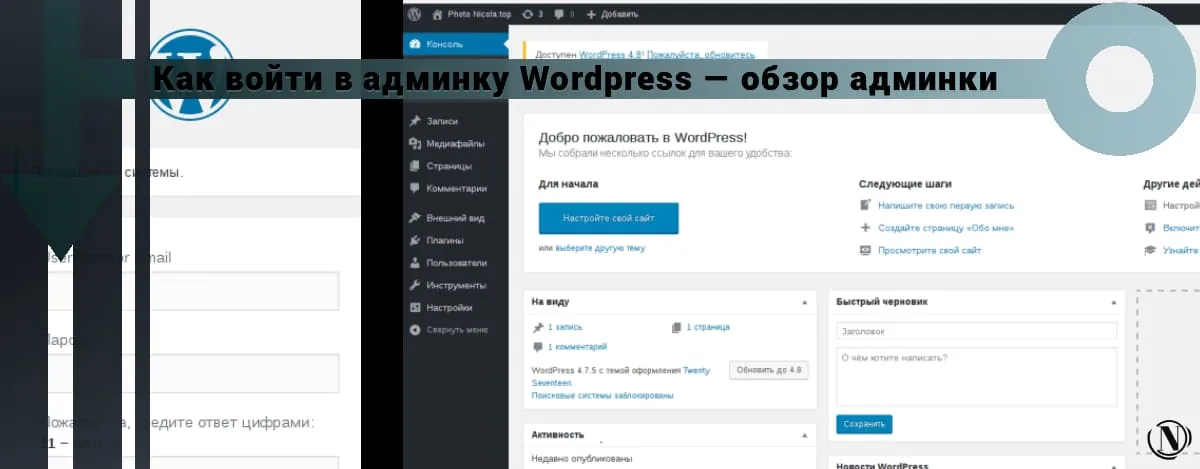
Tutvuge WordPressi administraatoripaneeliga, kuidas WordPressi administraatorisse sisse logida. Tere kõigile. Ma tõesti tahan, et mu artiklid liiguksid õiges suunas. Sellest lähtuvalt vaatame pärast WordPressi mootori installimist selle administratiivset osa lähemalt. Kui te pole seda CMS-i veel installinud, siis soovitan väga üksikasjalikku artiklit "Kuidas WordPressi installida“. Selle leiate saidi jaotisest ja pärast administraatoripaneeli sisenemist installime teema ja esimesed pistikprogrammid.
See sisaldab kogu selle mootori installimise protsessi täielikku kirjeldust koos piltidega. Ja selles ülevaates proovin puudutada administraatoripaneeli enda põhimenüü elemente. Milles veedate suurema osa oma ajast. Artikkel on informatiivne ja aitab algajatel kasutajatel algstaadiumis liideses navigeerida. Ja nii alustame!)
Artikli sisu:
- Kuidas WordPressi administraatoripaneelile sisse logida – logige sisse administraatori paneeli
- WordPressi administraatori paneeli kirjeldus
- Paneeli populaarsed jaotised
- Administraatoripaneeli olulised jaotised
- Järeldus

Pärast WordPressi installimist! Iga algaja veebihaldur peab tutvuma selle sisuhaldussüsteemi põhimenüü elementidega. Esimene asi, millest alustame, on saidi haldusosa sissepääs. Saate siseneda administraatoripaneeli linkide abil: http://your_site/wp-admin/ või http://your_site/wp-login/
Kuidas WordPressi administraatoripaneelile sisse logida – logige sisse administraatori paneeli

- Sellel väljal peate määrama kasutajanime või e-posti aadressi, täpselt need, mille sisestasite CMS-i installimise lõpus.
- Parooli sisestamise väli.
- Märkige kindlasti ruut "Jäta mind meelde".
- Klõpsake "Logi sisse"
- Kui olete oma parooli unustanud, peate klõpsama lingil "Unustasite parooli?". Järgmisena sisestage postkasti aadress, mille määrasite mootori installimise lõpus. Seejärel saate parooli lähtestamise teabega meili.
Te ei saa WordPressi administraatoripaneelile sisse logida! Ärge muretsege, kõike saab parandada, esmalt kasutage linki "Unustasite parooli?".
Kui see meetod ei tööta, vaadake jaotist Kuidas muuta oma WordPressi administraatori parooli.
Liigume edasi WordPressi administraatori paneeli ülevaate juurde.

Nüüd räägin teile saidi haldusosa menüüst. Mine!
WordPressi administraatori paneeli kirjeldus
Pärast edukat sisselogimist avaneb teie ees järgmine aken:

1. konsool - sisaldab täiendavaid vahekaarte "Kodu ja Värskenda". Peamine – tööaken, millel on alustamiseks põhifunktsioonid. Selles aknas saate jälgida oma saidil muudatusi. Aknal on ka järgmised funktsioonid:
- Mustand – kiire avaldamine.
- Uudised – WordPressi peamised uudised.
- Tegevus - saidil tehtud toimingud.
- Silmas – avaldatud (postitused, kommentaarid, lehed).
- Saidi seaded – minge saidi seadete lehele.
- Menüü seaded ja vidinad – minge vastavatele seadetega lehtedele.
- Teave lehe kohta – looge oma elulooga esimene leht.
- Vaata saiti – suunab teid saidi avalehele.
- Lisateave – suunab teid CMS-i avalehele.
2. Värskenda - vastutab kogu süsteemi uuendamise eest. Samuti saate värskendada: teemasid, pistikprogramme ja tõlkeid oma WordPressi installi jaoks.
3. Sissekanded — populaarseim jaotis, vastutab postituste (saidil olevad postitused), pealkirjade ja siltide kallal töötamise eest, sellel on järgmised vahekaardid:
- Lisa uus – siin saate lisada uue kirje, redigeerida olemasolevaid kirjeid, luua mustandeid jne.
- Pealkirjad - jaotis vastutab pealkirjade (veebisaidi kategooriate) loomise eest, saate redigeerida ka olemasolevaid pealkirju.
- Sildid – vastutab siltide kuvamise eest saidil, loo selles jaotises silt ja lisa sellele sildile kirje.
4. meediumifailid - sisaldab "Meediumiteeki" ja uue meediumifaili lisamist. Sellel vahekaardil saate oma pilte üles laadida ja redigeerida. Mootori uusimates versioonides sai võimalikuks heli- ja videofailide allalaadimine.
Administraatoripaneeli populaarsed jaotised
5. Leheküljed - sisaldab akent saidi kõigi lehtedega. Sellel vahekaardil saate saidi lehti luua, redigeerida ja kustutada. Lõpetamata leheküljed, saate salvestada mustandina.
Leht on saidi staatiline element ja sobib (saidiplaanid, enda kohta, kontaktid, sisu, galeriid jne)
6. Kommentaarid — teie saidi kommentaaridega leht. Sellel on järgmised omadused:
- Kommentaaride vaatamine ja muutmine.
- Pahatahtlike kommentaaride eemaldamine ja teisaldamine rämpsposti.
- Rämpsposti kausta puhastamine.
- Asjakohaste kommentaaride heakskiitmine.
7. Välimus - vastutab teie saidi elementide kuvamise seadete eest. Sellel on järgmised omadused:
- Teemad – sisaldab kõiki teie saidi teemamalle. Siin saate saidi teemasid lisada, otsida, vaadata ja redigeerida.
- Kohanda – aken teemamalli parameetrite visuaalseks redigeerimiseks. Valikud sõltuvad installitud teema funktsionaalsusest.
- Vidinad on funktsioonid teie saidile täiendavate elementide paigutamiseks. See sisaldab lihtsaid vidinaid: meedia, foto, video, kalender, otsing, meta, tekst jne. Paigutamise võimalused saidi saidiribadele (saidi külgmised veerud) sõltuvad teie aktiivsest teemast.
- Menüü - sellel on saidi üldmenüü loomise ja redigeerimise funktsioon. Võimalusega lisada: lehti, postitusi ja suvalisi linke. Samuti vastutab ta saidi alale menüüde sisestamise eest, mis sõltuvad aktiivsest teemast ja selle spetsiifikast.
- Päis ja taust – suunake saidi teema visuaalsele redigeerimisele. Need funktsioonid vastutavad teie veebisaidi päise pealkirja ja tausta eest, mille saate eraldi alla laadida.
- Redaktor – suunab konfiguratsioonifailide, teema ja mootori redigeerimise aknasse. Saate seda funktsiooni kasutada juhuks! Kui teil on vaja redigeerida mõnda konfiguratsiooni: stiilid, jalus, teemafunktsioon ja muud.
Kui sa ei tea, mida on vaja muuta, siis ära muuda midagi. Kuna mõned muudatused teema konfiguratsioonides võivad põhjustada saatuslikke vigu. Mida siis on väga raske parandada.
Administraatoripaneeli olulised jaotised
8. Pluginad - suunab pistikprogrammide haldusaknasse. Vastutab pistikprogrammide otsimise, sirvimise ja installimise eest. Sellel on täiendavad vahelehed:
- Lisa uus – otsige ja lisage uus pistikprogramm.
- Redaktor – funktsioon pluginate konfiguratsioonifailide redigeerimiseks.
Nende failide muutmine ei ole teretulnud. Eriti kui sa ei tea, mida täpsemalt pluginas muuta tuleb! Selliste failide kirjaoskamatu muutmine võib viia vastava pistikprogrammi töövõimetuseni.
9. Kasutajad - registreeritud kasutajate eest vastutav menüüosa. Sisaldab järgmisi vahekaarte:
- Kõik kasutajad – registreeritud kasutajate kuvamise, redigeerimise ja vaatamise funktsioon. Samuti vastutab lubade määramise eest.
- Lisa uus – võimaldab lisada uut kasutajat või kinnitada liikmetaotlusi.
- Teie profiil – suunab teid profiili vaatamise ja muutmise aknasse. Selles aknas saate vaadata ja muuta paljusid parameetreid: e-post, sisselogimine, parool, hüüdnimi, värvid jne.
10. Tööriistad - selles jaotises on vahekaardid "Importimine ja eksportimine". Kes vastutavad parameetrite koopiate laadimise ja mahalaadimise eest. Kui installite WordPressi mootori mitme saidina, kuvatakse selles jaotises uus vahekaart "võrguseaded". Selles peate määrama oma saitide parameetrid, mis vastavad väljastatud soovitustele.
11. Seaded - ulatuslik jaotis, mis vastutab teie saidi ja platvormi enda seadistamise eest. Sellel on järgmised vahekaardid:
- Üldine – saidi põhiseaded, näiteks: saidi nimi ja kirjeldus, e-post, ajavöönd, saidi aadress jne.
- Kirjutamine on postituse vormingud, rubriigid ja väljaanded e-posti teel.
- Lugemine – kuvab teie postitused ja postituste tüübid.
- Arutelu – artiklite ja kommentaaride seaded.
- Meediumifailid on kujutise kuvamise vormingud.
- Püsilingid – teie saidi linkide URL-ide teisendamine.
Lõpetamine
Selles artiklis oleme käsitlenud kõiki WordPressi administraatoripaneeli vajalikke jaotisi. Soovitan võtta aega, eriti kui töötate selle mootoriga esimest korda. Enne alustamist tutvuge selle CMS-i kõigi funktsioonidega.
Järgmises artiklis "WordPressi saidi seadistamine" räägin teile, kuidas oma saiti seadistada. Tutvume üksikasjalikult peamiste parameetritega ja teostame projekti pädeva konfiguratsiooni. Soovin teile oma ettevõtte edukat arengut. Varsti näeme!
Seda artiklit lugedes:
Täname lugemise eest: SEO HELPER | NICOLA.TOP










Kirjutage hästi ja kirjeldage protsessi üksikasjalikult. Täname juhendamise eest.
Tere pärastlõunast, tänan teid arvustuse eest.