Cómo instalar un complemento en WordPress: instalación a través del panel de administración
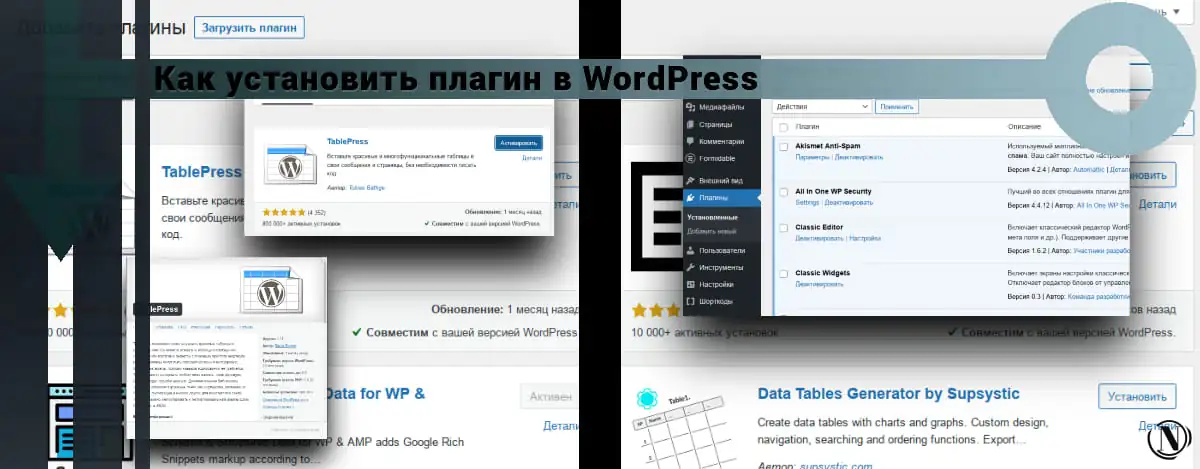
Instalar un complemento de WordPress o como instalar complementos en wordpress. Saludos, queridos lectores. Descubrimos cómo instalar plantillas de temas, ahora debemos continuar e instalar el complemento. La instalación de complementos en el motor de WordPress lleva un tiempo mínimo y no requiere que sepa nada más.
Todo lo que necesita es comprender esta o aquella acción, así como tener cuidado al elegir el complemento necesario. Debe comprender claramente qué tipo de complemento está instalando. Desde una actitud descuidada a este tema. Puede llevar a que su sitio se ralentice o, peor aún, a un error fatal. Echemos un vistazo a este proceso con más detalle.
El contenido del artículo:
- Instalación de un complemento de WordPress - Cómo instalar un complemento en WordPress
- Complementos instalados
- Pestaña Detalles de la descripción general del complemento
- Para instalar manualmente un complemento en un sitio de WordPress
- Instalar un complemento en WordPress a través de FTP
- Complementos que recomiendo usar
- Conclusión
Instalación de un complemento de WordPress - Cómo instalar un complemento en WordPress
Primero debe iniciar sesión en el panel de administración. Luego seleccione la pestaña "Complementos" en el menú de la izquierda. La siguiente ventana se abrirá frente a usted:

Como podemos ver en la imagen, se indican las pestañas para agregar un nuevo complemento. Esta ventana también muestra los complementos instalados en su sitio. Realiza las acciones necesarias con complementos, como "Eliminar", "Desactivar", "Parámetros", "Detalles", "Activar".
De forma predeterminada, un par de complementos ya están presentes en su instalación, uno de los complementos se puede eliminar. Es caritativo y no tiene influencia en el sitio. El siguiente paso para usted es hacer clic en "Agregar nuevo". La ventana correspondiente se abrirá frente a usted:
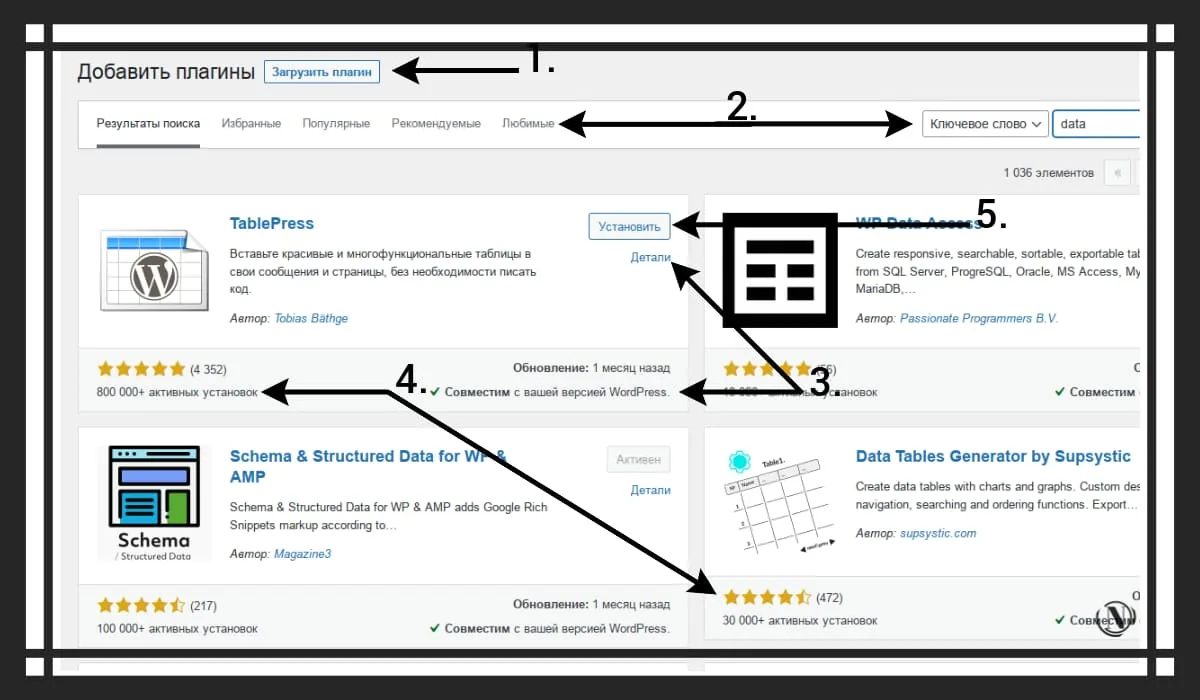
¡Considera esta ventana!
1. Botón “Cargar complemento” - Responsable de subir manualmente los complementos al sitio. Si, por ejemplo, tiene un archivo precargado. ¡Entonces esta descarga es solo para ti! Haga clic en este botón, luego, en la ventana correspondiente, especifique la ruta al archivo del complemento que necesita y la instalación comenzará automáticamente.
2. Barra de búsqueda de complementos y pestañas - aquí puede especificar el nombre del complemento que está buscando. Recomiendo ingresar los nombres en estricta conformidad con el original y en el mismo idioma. En este caso, la búsqueda será la más exitosa, de lo contrario, la búsqueda no encontrará nada. También en el lado opuesto se pueden ver las pestañas (favoritos, populares, recomendados y favoritos). Creo que entiendes todo con ellos, mira sus resultados, a veces puedes encontrar complementos útiles.
3. Un ejemplo sería configurar "TablePress" es un complemento para una fácil instalación de hermosas tablas en su artículo. Preste atención a los siguientes elementos: Detalles: responsable de la anotación en el complemento (contiene una descripción completa). La compatibilidad con su versión de WordPress es un elemento importante si el complemento no es compatible con su versión del motor. Que, en consecuencia, existe una probabilidad mínima de que se niegue a trabajar.
4. Estrellas de calificación - una muestra muy visual de la calidad del plugin. Cuantas más estrellas y descargas, mejor. Aunque en algunos casos, esto no es del todo cierto.
5. Botón de instalación - haga clic e instale el complemento requerido. La siguiente imagen muestra el proceso de instalación.

A continuación, active el complemento instalado: vea la imagen a continuación.

Complementos instalados
Para ver los complementos instalados en su sitio, debe seguir estos pasos. En el menú de la izquierda de la ventana, haga clic en "Complementos"; luego verá la ventana correspondiente de la sección "Instalado". Ver imagen a continuación:

Como puede ver, nuestro complemento está instalado y nos dice que debemos registrarlo. Considere las funciones de esta ventana con más detalle:
- Configuración: responsable de la configuración del complemento. Al hacer clic en este enlace, accederá a la configuración del complemento correspondiente.
- Desactivar: si el complemento no cumple con sus expectativas, puede desactivarlo haciendo clic en el enlace.
- Eliminar: le permite eliminar un complemento innecesario.
- Acciones: la pestaña se encuentra en la parte inferior de la página y tiene las siguientes funciones: activar, desactivar, eliminar. Para estas acciones, debe marcar la casilla junto al complemento correspondiente. Luego seleccione la acción requerida del menú desplegable. ¡Entonces haga clic en aplicar!
Nota: No puede eliminar un complemento activado. Para eliminar un complemento, debe desactivarlo.
Descripción general del complemento - Detalles

Así es como se ve la ventana de detalles del complemento. Como puede ver, contiene toda la información básica necesaria. Considerar:
1. Pestañas responsables de la información sobre el complemento. Por ejemplo, en esta ventana, no hay una pestaña de "Imágenes".
- Descripción: una breve descripción del complemento, también contiene información sobre las últimas actualizaciones y cambios.
- Instalación: instrucciones para instalar el complemento.
- Cambios y preguntas: contiene una descripción completa de los cambios desde la última actualización, el adyacente contiene preguntas frecuentes.
- Reseñas: la pestaña contiene reseñas de usuarios. Útil como referencia. Miro las reseñas, ya que en algunos casos los usuarios indican una actitud negativa hacia el trabajo del complemento. Algo muy útil para comparar varios complementos de la misma dirección.
- Imagen: contiene imágenes, en algunos casos algo muy necesario. Especialmente si el complemento afecta el componente visual de su sitio.
- Calificación promedio: ya escribí sobre asteriscos. Así que aquí está la calificación principal, basada en calificaciones en una escala de 5 puntos. Donde 5 (excelente) 1 (pésima). Cuantos más votos positivos, mejor. Recomiendo seguir confiando en los tres componentes de calificación, reseñas y número de descargas.
- El botón "Instalar" está en la esquina inferior derecha, haz clic e instala.
Para instalar manualmente un complemento en un sitio de WordPress:
1. Descargue el complemento deseado como un archivo .zip del directorio de WordPress o de una fuente de terceros (no recomendado). Si está descargando desde un sitio web de un tercero, asegúrese de que el desarrollador del complemento sea legítimo.
2. En el panel de control de WordPress, seleccione Complementos > Agregar nuevo.
3. Haga clic en Cargar complemento en la parte superior de la página. ver imagen a continuación

5. Una vez finalizada la instalación, haga clic en Activar complemento.
Instalación de un complemento en WordPress a través de FTP:
1. Descargue el complemento deseado como un archivo .zip del directorio de WordPress o de una fuente de terceros.
2. Extraiga (o descomprima) el archivo del complemento. La carpeta descomprimida aparecerá con el mismo nombre que el archivo ZIP.
3. A continuación, debe conectarse al servidor de su sitio de WordPress mediante FTP. Para ello, puede utilizar un cliente FTP que se conecta a un servidor host para transferir archivos. Si tiene un panel de alojamiento instalado en su propio servidor, use su pestaña de transferencia de datos al servidor.
4. Después de abrir el cliente FTP, conéctese a su sitio web con su nombre de usuario y contraseña. Lo más probable es que necesite obtener estas credenciales de su proveedor de alojamiento. Ver imagen a continuación:

5. En el directorio de archivos de WordPress, abra la carpeta wp-content, luego abra la carpeta de complementos.
6. Cargue la carpeta de complementos descomprimidos que descargó en su carpeta de complementos.

7. Regrese al panel de WordPress y seleccione Complementos > Complementos instalados. Busque el nuevo complemento y haga clic en Activar.
Complementos que recomiendo usar
En esta sección de la guía, hablaré sobre los complementos que uso personalmente. No hay una gran cantidad de ellos, pero la funcionalidad recupera al máximo.
- Akismet Anti-Spam es el complemento antispam favorito de todos preinstalado por los desarrolladores de WordPress. Gran solución de inicio para la protección contra spam de comentarios. Asegúrate de dejarlo.
- All In One WP Security es un complemento de seguridad de WordPress popular y muy efectivo. Tiene una excelente funcionalidad: protege la página de inicio de sesión, cambia la página de inicio de sesión, protege archivos y carpetas en el sitio, protege los directorios del sitio, protege contra copias, protege contra spam y mucho más. Hay muchas funciones, en el futuro hablaré de ello en detalle.
- Editor clásico: no me gusta usar el editor de bloques, no me conviene. Así que instalé un complemento para cambiar al editor clásico de WordPress. Por cierto, en la siguiente guía te diré cómo hacer una página en WordPress, solo en el editor clásico.
- Widgets clásicos: similar al editor, le permite volver al modo clásico de colocar widgets en el sitio.
- Cookies y política de seguridad de contenido: un complemento excelente para cumplir con las reglas de seguridad del sitio, coloca los encabezados de las reglas de seguridad del sitio en el encabezado del sitio. Permiten o prohíben que un recurso en particular realice ciertas acciones en su sitio. También muestra una alerta de cookies para los visitantes del sitio.
- Formularios formidables: uso este complemento para la página de contacto, puede hacer cualquier formulario en el sitio con él.
- Header and Footer Scripts es un buen complemento, aunque no está actualizado. Puede haber alternativas, pero por ahora me conviene. Este complemento se integra en los editores y le permite colocar el código necesario para el artículo en el encabezado. Por ejemplo, uso para publicar meta (preguntas y respuestas).
- MalCare es otra suite de seguridad para WordPress. Protección integral en línea en tiempo real, además de verificar el sitio en busca de virus.
- Minify HTML es un complemento de optimización de HTML que minimiza HTML, JS y CSS. Elimina comentarios y espacios adicionales en el código.
- Perfmatters es un complemento de rendimiento liviano diseñado para acelerar su sitio de WordPress. Súper solución para la optimización, elimina todo lo superfluo, hay una precarga, carga diferida. Muchas características útiles.
- Sassy Social Share es una buena solución para organizar botones para compartir en redes sociales en su sitio web.
- Esquema y datos estructurados para WP y AMP: agrega un conjunto de datos estructurados a su sitio.
- Solucionador de contenido inseguro SSL: limpie el contenido HTTPS inseguro en un sitio de WordPress. Se justifica por completo, haciendo que su sitio sea aún más seguro.
- Webcraftic Cyrlitera - transliteración de enlaces y nombres de archivos - Lo uso solo para la transliteración de enlaces en el sitio.
- WebP Express: agrega funciones para mostrar imágenes en el formato WebP de próxima generación. También convierte sus imágenes existentes a un nuevo formato, tiene muchas configuraciones y métodos de conversión. Depende del servidor que estés usando.
- Wordfence Security también es un complemento de seguridad, una gran ventaja es el análisis de virus programado. Una gran cantidad de complementos, y la mayor ventaja es la autenticación de dos factores.
- WP Rocket también es una poderosa suite de optimización de sitios, también tiene funcionalidad de optimización de base de datos.
- Yoast SEO Premium es una solución indispensable para promocionar su sitio en los motores de búsqueda.
- Códigos cortos: le permite insertar una variedad de códigos cortos en sus textos en el sitio.
- Yandex.Turbo: genera un feed (rss) del sitio para Yandex. Permitiéndole conectar páginas turbo.
Espero que esta selección te sea útil.
Conclusión
Vale la pena considerar las características de todos los complementos, ya que pueden entrar en conflicto consigo mismos. Incluso puede surgir un conflicto con la plantilla de su tema. Por lo tanto, recomiendo probarlos en una instalación separada del motor de WordPress. No olvides preconfigurar los enlaces permanentes en el sitio (CNC). Cree páginas y agregue publicaciones al sitio. Todo esto lo ayudará a verificar el trabajo de los complementos y temas.
No vale la pena arriesgar tu sitio, ¡nunca sabes lo que puede pasar! Mi artículo está completo. Espero que haya sido interesante. Todo lo mejor para ti y éxito en la instalación de complementos.
Leyendo este artículo:
- ¿Cómo recuperar fácilmente un sitio pirateado? (Guía completa)
- Instalación de temas en WordPress - Cómo instalar un tema en WordPress
Gracias por leer: AYUDANTE DE SEO | NICOLA.TOP









