Il file .htaccess di WordPress: la guida completa
 file .htaccess è un file di configurazione per i siti Web WordPress ospitati sul server Web Apache HTTP. WordPress utilizza questo file per controllare come Apache serve i file dalla sua directory principale e dalle sue sottodirectory. Nello specifico, WordPress modifica questo file per essere in grado di gestire graziosi permalink sul tuo sito.
file .htaccess è un file di configurazione per i siti Web WordPress ospitati sul server Web Apache HTTP. WordPress utilizza questo file per controllare come Apache serve i file dalla sua directory principale e dalle sue sottodirectory. Nello specifico, WordPress modifica questo file per essere in grado di gestire graziosi permalink sul tuo sito.
Quindi, come puoi immaginare, il file .htaccess è una parte importante dell'installazione di WordPress. Se il tuo provider di web hosting utilizza Apache per ospitare il tuo sito Web, verrà creato automaticamente quando installi WordPress e per la maggior parte puoi dimenticartene. Tuttavia, potrebbero esserci situazioni in cui devi giocherellare con il file .htaccess. Gli esempi includono l'impostazione di reindirizzamenti 301 dopo la migrazione, la forzatura di HTTPS sul tuo sito Web e altro ancora.
In questo articolo spiegherò:
- Lo scopo del file .htaccess di WordPress;
- Dove puoi trovare la posizione predefinita del file .htaccess di WordPress;
- Come creare .htaccess in WordPress se non ne hai già uno;
- Come modificare; così come
- Come usarlo per migliorare la sicurezza del tuo sito.
Il file .htaccess è un file molto potente nella tua installazione di WordPress che ti dà un enorme controllo sulla configurazione del tuo sito. Mentre puoi utilizzare il file per aumentare un po' la sicurezza del tuo sito, il miglioramento più grande arriverà quando installerai un moderno plugin di sicurezza per WordPress. Con fantastiche funzionalità come scansioni malware automatiche giornaliere, rimozione malware con un clic, robusto firewall integrato, blocco degli indirizzi IP, avvisi di sicurezza in tempo reale e altro ancora, il plug-in di sicurezza è la soluzione migliore per la sicurezza del sito Web. WordPress.
Il contenuto dell'articolo:
- Cos'è un file .htaccess di WordPress?
- Come trovare la posizione del file .htaccess su un sito WordPress
- Come Creare un File .htaccess in WordPress (3 Modi)
- Come modificare il file .htaccess su WordPress
- Come posso utilizzare un file .htaccess per proteggere WordPress?
- Produzione
- Domande frequenti
Cos'è un file .htaccess di WordPress?
Come accennato in precedenza, il file .htaccess è un file di configurazione per i siti Web WordPress ospitati sul server Web Apache HTTP. Apache gestisce qualsiasi modifica alla configurazione tramite questo file per directory. Cosa significa? Bene, qualsiasi directory e le sue sottodirectory possono essere configurate creando un file .htaccess separato per essa. Quindi, se desideri personalizzare qualcosa per l'intero sito, dovrai impostare le configurazioni nel file .htaccess nella directory principale. Se non esiste, dovrai prima crearlo.
Il file .htaccess predefinito di WordPress contiene il seguente codice:
# BEGIN WordPress RewriteEngine On RewriteRule .* - [E=HTTP_AUTHORIZATION:%{HTTP:Autorizzazione}] RewriteBase / RewriteRule ^index\.php$ - [L] RewriteCond %{REQUEST_FILENAME} !-f RewriteCond %{REQUEST_FILENAME} !- d RewriteRule . /index.php [L] # FINE WordPress
In particolare, puoi utilizzare il file .htaccess per gestire e configurare il web server Apache che ospita il tuo sito. Pensa ad Apache come a un enorme server che ospita centinaia di migliaia di siti, incluso il tuo, nelle cosiddette "server farm". I provider di hosting Web come Bluehost e WP Engine hanno accesso per configurare ed eseguire queste server farm. Quasi tutti i provider di web hosting ti consentono di creare un file .htaccess in modo da poter personalizzare il tuo sito in base alle tue esigenze. Se non ci fosse il file .htaccess, ogni proprietario del sito sullo stesso server dovrebbe utilizzare le stesse impostazioni per il proprio sito e non avresti voce in capitolo su quali dovrebbero essere queste impostazioni per il tuo sito.
Ecco un elenco di cosa puoi fare con il file .htaccess:
- Imposta i reindirizzamenti 301 dopo la migrazione.
- Applica HTTPS sul tuo sito.
- Blocca gli indirizzi IP.
- Negare l'accesso a determinati file.
- Invia risposte HTTP personalizzate a richieste specifiche.
- Impedisci l'hotlinking.
Successivamente, vediamo dove si trova questo potente file.
Come trovare la posizione del file .htaccess su un sito WordPress
Per impostazione predefinita, il file .htaccess si trova nella directory principale del tuo sito WordPress. La directory principale è in genere la directory public_html, ma può variare a seconda del tuo host web. Puoi accedere alla directory principale tramite il file manager nel pannello di controllo del tuo account di hosting, FTP o SSH. In questo articolo, ti mostrerò come trovare la posizione del file .htaccess in WordPress tramite cPanel e FTP (FileZilla).
Trova il file .htaccess in WordPress tramite cPanel
cPanel è un pannello di controllo che molti host web hanno. Questo è probabilmente il software del pannello di controllo più popolare tra gli host web, ma puoi utilizzare altri software come Plesk o Webmin. Userò cPanel per questa sezione, ma i passaggi dovrebbero essere sostanzialmente gli stessi per qualsiasi software del pannello di controllo utilizzato dal tuo host web.
- Accedi al tuo account di hosting e apri gestore di file.
 Devi abilitare cPanel per mostrare i file nascosti. Aprire "Impostazioni» nell'angolo in alto a destra della finestra. Quindi seleziona la casella accanto a "Mostra file nascosti (dotfile)" se non è già installato e salva le modifiche.
Devi abilitare cPanel per mostrare i file nascosti. Aprire "Impostazioni» nell'angolo in alto a destra della finestra. Quindi seleziona la casella accanto a "Mostra file nascosti (dotfile)" se non è già installato e salva le modifiche.

- Nel menu di navigazione a sinistra, fai clic sulla directory principale (in questo caso public_html) per visualizzarne il contenuto.

Ora dovresti vedere il file .htaccess standard di WordPress.
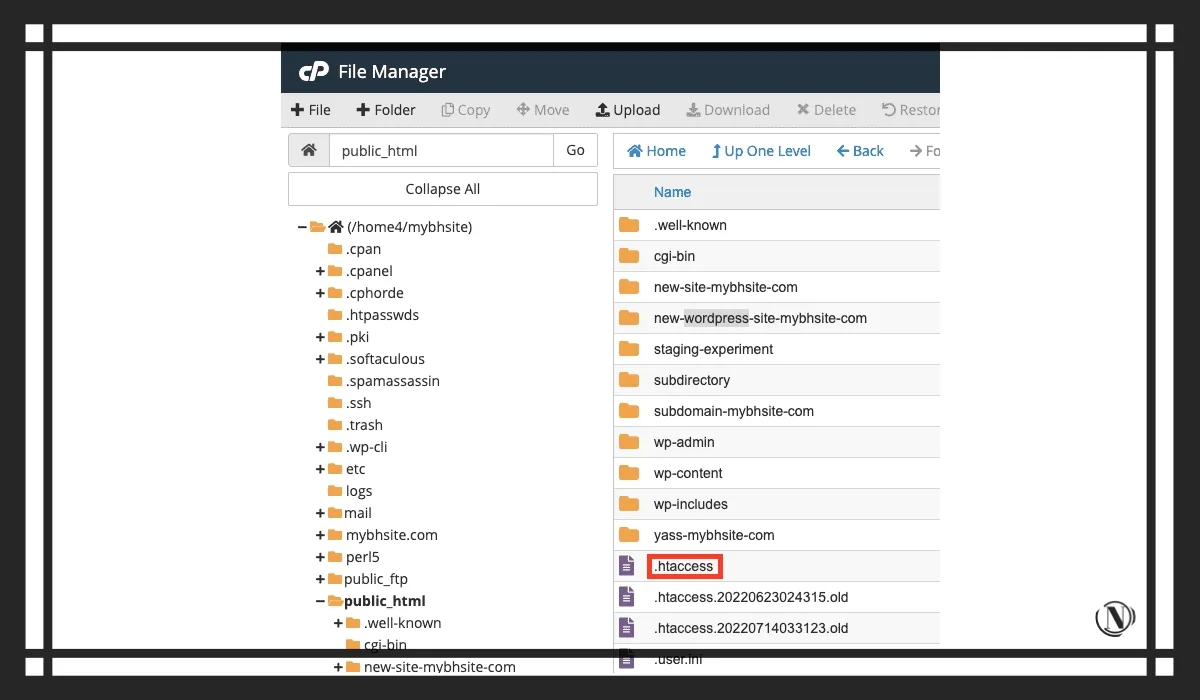
Trova la posizione del file .htaccess di WordPress tramite FTP
Userò il client FTP FileZilla per mostrare che puoi trovare il file .htaccess predefinito di WordPress.
- Connettiti al tuo sito in FileZilla utilizzando le credenziali FTP appropriate. Puoi ottenerli dal tuo account di web hosting.

- Per abilitare la visualizzazione dei file nascosti in FileZilla, fai clic sul menu "Server" e seleziona la casella di controllo "Forza mostra file nascosti".

- Immettere la directory principale sul lato destro della finestra denominata "Remote Site". Dovresti vedere un file .htaccess all'interno di questa directory.

Tieni presente che non tutti i siti Web WordPress hanno il file .htaccess. Se non lo vedi nella tua directory principale, probabilmente non esiste affatto. Il motivo principale potrebbe essere che il tuo sito non è ospitato su Apache. Se il tuo sito Web è ospitato su un'alternativa Apache come Nginx, avrà un file di configurazione diverso. Se questo è il tuo caso, allora questo articolo non ha alcun valore per te.
Come creare un file .htaccess in WordPress (3 modi)
Il motivo principale per creare un file .htaccess di WordPress è perché non ne hai uno. Altri motivi per crearlo includono:
- Il tuo sito è danneggiato e devi riparare l'installazione di WordPress.
- Il plugin ha corrotto il file .htaccess, quindi vuoi rimuoverlo e crearlo da zero.
Prima di apportare modifiche al tuo sito web, è una buona idea fare un backup. Se qualcosa va storto, puoi ripristinare una versione funzionante del tuo sito. Un backup è essenzialmente un airbag per il tuo sito web.
Crea un file .htaccess utilizzando il pannello di amministrazione di WordPress
Questo metodo è il modo più semplice per ottenere il file .htaccess per il tuo sito WordPress. Tutto quello che devi fare è andare a "Impostazioni»> «Permalink» nel pannello di amministrazione di WordPress e fai clic su «Salvare le modifichein fondo senza cambiare nulla. WordPress ora genererà un file .htaccess per te.
Se WordPress non è stato in grado di generare il file .htaccess o non hai accesso alla dashboard di WordPress, continua a leggere per sapere come creare .htaccess in altri modi.
Crea un file .htaccess utilizzando il pannello di controllo del tuo account di hosting
In questa sezione, userò cPanel per illustrare il processo.
- Accedi a cPanel e apri gestore di file.

- Inserisci la directory principale dal menu di navigazione a sinistra.

- Fare clic sul pulsanteFile» sulla barra degli strumenti nella parte superiore dell'interfaccia utente per creare un nuovo file.

- Assegna un nome al file ".htaccess" e premi "Crea nuovo file' per crearlo.

- Fare clic con il tasto destro e quindi fare clic su "Modificare" per modificare il file .htaccess appena creato.

- Copia e incolla le seguenti righe di codice in un file, quindi salva e chiudi il file utilizzando i pulsanti nell'angolo in alto a destra dell'interfaccia utente.
# BEGIN WordPress RewriteEngine On RewriteRule .* - [E=HTTP_AUTHORIZATION:%{HTTP:Autorizzazione}] RewriteBase / RewriteRule ^index\.php$ - [L] RewriteCond %{REQUEST_FILENAME} !-f RewriteCond %{REQUEST_FILENAME} !- d RewriteRule . /index.php [L] # FINE WordPress
Se il tuo sito è multisito, aggiungi invece le seguenti righe di codice:
- Per il multisito basato su sottodirectory, aggiungi quanto segue:
# BEGIN WordPress Multisito # Usando la sottocartella tipo di rete: https://wordpress.org/support/article/htaccess/ #multisite RewriteEngine On RewriteRule .* - [E=HTTP_AUTHORIZATION:%{HTTP:Authorization}] RewriteBase / RewriteRule ^index\. php$ - [L] # aggiunge una barra finale a /wp-admin RewriteRule ^([_0-9a-zA-Z-]+/)?wp-admin$ $1wp-admin/ [R=301,L] RewriteCond %{REQUEST_FILENAME } -f [OR] RewriteCond %{REQUEST_FILENAME} -d RewriteRule ^ - [L] RewriteRule ^([_0-9a-zA-Z-]+/)?(wp-(content|admin|include).*) $2 [L] RewriteRule ^([_0-9a-zA-Z-]+/)?(.*\.php)$ $2 [L] RewriteRule . index.php [L] # END WordPress multisito
- Per il multisito basato su sottodominio, aggiungi invece quanto segue:
# BEGIN WordPress Multisito # Utilizzo del tipo di rete del sottodominio: https://wordpress.org/support/article/htaccess/ #multisite RewriteEngine On RewriteRule .* - [E=HTTP_AUTHORIZATION:%{HTTP:Authorization}] RewriteBase / RewriteRule ^index\. php$ - [L] # aggiunge una barra finale a /wp-admin RewriteRule ^wp-admin$ wp-admin/ [R=301,L] RewriteCond %{REQUEST_FILENAME} -f [OR] RewriteCond %{REQUEST_FILENAME} -d RewriteRule ^ - [L] RewriteRule ^(wp-(content|admin|includes).*) $1 [L] RewriteRule ^(.*\.php)$ $1 [L] RewriteRule . index.php [L] # END WordPress multisito
Crea il file .htaccess manualmente
Se desideri creare e caricare tu stesso un file .htaccess di WordPress, allora i seguenti passaggi sono per te. Avrai bisogno di un client FTP in modo da poter caricare il file nella directory principale del tuo sito web. FileZilla è una buona scelta.
- Apri l'editor di testo che preferisci.
- Copia e incolla uno dei seguenti frammenti di codice, a seconda del tipo di sito web:
- Per un sito WordPress di base:
# BEGIN WordPress RewriteEngine On RewriteRule .* - [E=HTTP_AUTHORIZATION:%{HTTP:Autorizzazione}] RewriteBase / RewriteRule ^index\.php$ - [L] RewriteCond %{REQUEST_FILENAME} !-f RewriteCond %{REQUEST_FILENAME} !- d RewriteRule . /index.php [L] # FINE WordPress
- Per multisito basato su sottodirectory:
# BEGIN WordPress Multisito # Usando la sottocartella tipo di rete: https://wordpress.org/support/article/htaccess/ #multisite RewriteEngine On RewriteRule .* - [E=HTTP_AUTHORIZATION:%{HTTP:Authorization}] RewriteBase / RewriteRule ^index\. php$ - [L] # aggiunge una barra finale a /wp-admin RewriteRule ^([_0-9a-zA-Z-]+/)?wp-admin$ $1wp-admin/ [R=301,L] RewriteCond %{REQUEST_FILENAME } -f [OR] RewriteCond %{REQUEST_FILENAME} -d RewriteRule ^ - [L] RewriteRule ^([_0-9a-zA-Z-]+/)?(wp-(content|admin|include).*) $2 [L] RewriteRule ^([_0-9a-zA-Z-]+/)?(.*\.php)$ $2 [L] RewriteRule . index.php [L] # END WordPress multisito
- Per multisito basato su sottodominio:
# BEGIN WordPress Multisito # Utilizzo del tipo di rete del sottodominio: https://wordpress.org/support/article/htaccess/ #multisite RewriteEngine On RewriteRule .* - [E=HTTP_AUTHORIZATION:%{HTTP:Authorization}] RewriteBase / RewriteRule ^index\. php$ - [L] # aggiunge una barra finale a /wp-admin RewriteRule ^wp-admin$ wp-admin/ [R=301,L] RewriteCond %{REQUEST_FILENAME} -f [OR] RewriteCond %{REQUEST_FILENAME} -d RewriteRule ^ - [L] RewriteRule ^(wp-(content|admin|includes).*) $1 [L] RewriteRule ^(.*\.php)$ $1 [L] RewriteRule . index.php [L] # END WordPress multisito
- Assegna un nome al file ".htaccess" e salvalo come file di testo in un posto dove puoi trovarlo facilmente, quindi chiudilo.
- Ora connettiti al tuo sito da remoto tramite FileZilla utilizzando le credenziali FTP ottenute dal tuo account di hosting.
- Passare alla cartella in cui è stato salvato il file .htaccess creato nel passaggio 3 nella sezione "Sito locale" di FileZilla. Assicurati che l'opzione per mostrare i file nascosti sia abilitata.
- Carica il file nella directory principale del tuo sito. Se il file .htaccess esiste già, seleziona l'opzione per sovrascriverlo quando viene visualizzato. Al termine del download rinominarlo in .htaccess.
Ora hai un nuovissimo file .htaccess per personalizzare il tuo sito web a tuo piacimento. Ora vediamo come modificare un file .htaccess già esistente in WordPress.
Come modificare il file .htaccess su WordPress
Nella maggior parte dei casi, non è necessario modificare il file .htaccess in WordPress. Tuttavia, in caso di necessità, hai diversi modi per farlo. Prima di illustrare i passaggi, ecco alcuni suggerimenti da seguire per ridurre al minimo la possibilità che qualcosa vada storto:
- Per prima cosa, fai un backup del tuo sito. Come accennato in precedenza, il file .htaccess è un file critico nella tua installazione di WordPress, quindi sicuramente non vuoi che il tuo sito si rompa accidentalmente. Quando si tratta di backup, BlogVault è la soluzione migliore. Può eseguire il backup di siti fino a 500 GB di dimensione, esegue backup incrementali in modo da non sovraccaricare le risorse del server e funziona con qualsiasi provider di web hosting. Inoltre, ripristinare i backup con questo plug-in è facile come fare clic su un pulsante.
- Utilizza prima il sito di staging per testare le modifiche. Un sito di staging è una copia del tuo sito live in cui puoi apportare e testare modifiche senza alcun rischio. Quando sei soddisfatto delle modifiche, puoi pubblicarle sul tuo sito live.
- Scarica il file .htaccess esistente sul tuo computer. Agirà da backup. In questo modo, se le tue modifiche al file .htaccess effettivo causano problemi, puoi semplicemente caricare una copia di backup del file senza dover ripristinare l'intero sito.
Cambia .htaccess in WordPress con cPanel
- Accedi a cPanel con il tuo account di hosting e apri Gestore file.
- Nel menu di navigazione a sinistra, fai clic sulla directory principale (in questo caso public_html) per aprirlo.

- Da qui individuare il file .htaccess e fare clic con il tasto destro per modificarlo.

- Aggiungi il codice prima della riga che dice # END WordPress, assicurandoti di non violare le direttive esistenti. Salva e chiudi il file.

Modifica .htaccess in WordPress usando un plugin
Sebbene l'utilizzo di cPanel sia abbastanza semplice, l'utilizzo del plug-in è ancora più semplice. Si chiama il plugin che consiglio per modificare il file .htaccess di WordPress Editor di file Htaccess. La cosa più bella di questo plugin è che esegue il backup del file .htaccess ogni volta che lo modifichi. Questi backup possono essere ripristinati successivamente dal plugin stesso o tramite FTP se non si ha accesso al pannello di amministrazione di WordPress. Può anche controllare il file per errori di sintassi.
- Installa e attiva il plug-in Editor di file Htaccess sul tuo sito web.
- Vai a "Impostazioni» > «WP Htaccess Editor".

- Il plugin ti avviserà dei pericoli della modifica del file .htaccess. Scorri verso il basso fino alla casella rossa, quindi fai clic sul pulsante "Ho capito. Attiva l'editor.

- Aggiungi il codice che desideri al file, quindi fai clic su Salva modifiche. Puoi anche controllare la correttezza sintattica del file prima di salvarlo.
Modifica il file .htaccess di WordPress utilizzando il client FTP
Se non vuoi aggiungere un altro plugin al tuo sito, puoi modificare manualmente il file .htaccess di WordPress. Ecco come:
- Connettiti al tuo sito WordPress in FileZilla.
- Passare alla directory principale dall'area a destra denominata "Remote Site".
- Fare clic con il tasto destro sul file .htaccess e selezionare "Visualizza/Modifica' per modificare il file.

- Il file si aprirà nell'editor di testo predefinito sul tuo sistema operativo. Aggiungi codice o apporta modifiche in base alle tue esigenze, quindi salva e chiudi il file.
- FileZilla ti dirà che il file è cambiato e ti chiederà se vuoi caricare nuovamente il file aggiornato sul server web. Seleziona "Sì" per farlo.

È tutto! Pronto.
Come posso utilizzare un file .htaccess per proteggere WordPress?
L'ho già detto e lo ripeto: il file .htaccess di WordPress è un file molto potente che ti dà un enorme controllo sul comportamento del tuo sito. Un uso importante del file è quello di aumentare la sicurezza del tuo sito web. In questa sezione, ti mostrerò alcuni esempi.
Forza HTTPS sul tuo sito tramite htaccess
Per forzare HTTPS sul tuo sito web, avrai prima bisogno di un certificato SSL per il tuo sito web. Una volta ottenuto, puoi aggiungere le seguenti righe di codice al tuo file .htaccess:
# require SSL SSLOptions +StrictRequire SSLRequireSSL SSLRequire %{HTTP_HOST} eq "yourwebsite.com" ErrorDocument 403 https://yourwebsite.com # require SSL without mod_ssl RewriteCond %{HTTPS} !=on [NC] RewriteRule ^.*$ https: //%{SERVER_NAME}%{RICHIESTA_URI} [R,L]
Sostituisci "yourwebsite.com" con il nome di dominio effettivo del tuo sito.
Negare l'accesso ai file riservati
Per impedire a chiunque di accedere a un file specifico, aggiungi la seguente parte di codice al tuo file .htaccess, sostituendo "secretfile.ext" con il nome e l'estensione del file che desideri proteggere:
# impedisce l'accesso a un file specifico Ordine consenti, nega Nega da tutti
Per proteggere con password diversi tipi di file e non solo un file specifico utilizzando l'utilità htpasswd, aggiungi il seguente frammento di codice (le estensioni devono essere racchiuse tra parentesi; ho fornito alcuni esempi):
Ordine Consenti, Nega Nega da tutti
Limita l'accesso per indirizzo IP
Per impedire l'accesso al tuo sito da un indirizzo IP o dominio specifico, aggiungi il seguente snippet di codice. In questo esempio, l'accesso è consentito a tutti gli indirizzi IP tranne 12.135.57.870 e example.com:
# ammettono tutti tranne quelli qui indicati Ordina consenti, nega Consenti da tutti Nega da 12.135.57.870 Nega da esempio\.com
Intestazioni di sicurezza HTTP
Supporto e gestisco diversi siti di vario genere e quello che ho visto. Nessun sito utilizza intestazioni di sicurezza HTTP. La presenza di tali intestazioni nel sito costituisce un elementare grado di protezione. Inoltre, questo è un modo per massimizzare l'autorità del sito agli occhi dei motori di ricerca in termini di sicurezza. Penso che ne trarrai beneficio.
Le intestazioni di sicurezza sono facili da trascurare durante il controllo di un sito web. Mentre alcuni potrebbero dire che la sicurezza del sito Web non è correlata alla SEO, diventa correlata alla SEO quando un sito viene violato e il traffico di ricerca scende a zero. Le intestazioni di sicurezza dovrebbero essere la principale preoccupazione di chiunque pubblichi qualcosa sul web.
La buona notizia è che sono relativamente facili da configurare e contribuiranno a proteggere il tuo sito e i tuoi visitatori.
Ecco come appare un sito che non ha le necessarie intestazioni di sicurezza HTTP che puoi controllare il tuo sito su securityheaders.com:
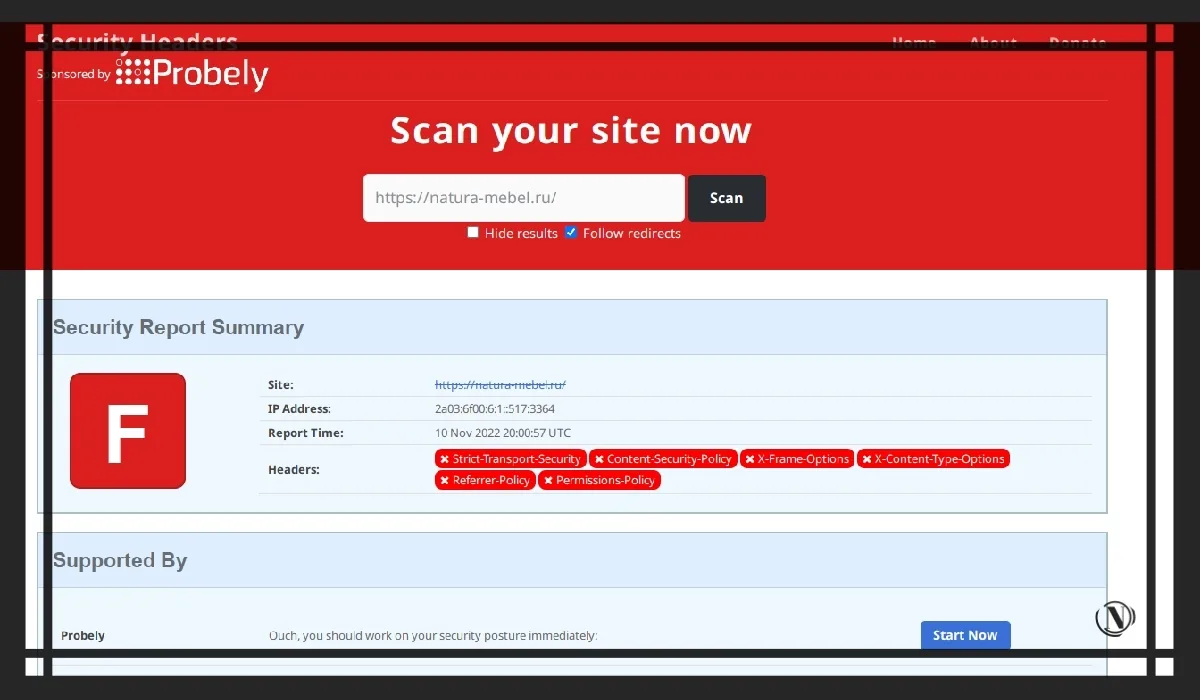
Come aggiungere intestazioni di sicurezza HTTP al tuo sito?
L'aggiunta di intestazioni di sicurezza HTTP viene eseguita anche modificando il file .htaccess. Dovresti aggiungere il seguente codice a questo file - assicurati di racchiudere le righe specificate tra parentesi, come mostrato di seguito:
# Security Headers Intestazione sempre impostata Strict-Transport-Security: "max-age=31536000" env=HTTPS Intestazione sempre impostata Content-Security-Policy "upgrade-insecure-requests" Intestazione sempre impostata X-Content-Type-Options "nosniff" Intestazione sempre impostata X-XSS-Protection "1; mode=block" Intestazione sempre impostata Expect-CT "max-age=7776000, enforcement" Intestazione sempre impostata Referrer-Policy: "no-referrer-when-downgrade" Intestazione sempre impostata X -Frame-Options SAMEORIGIN Header sempre impostato Age "216000" Header sempre impostato X-Permitted-Cross-Domain-Policies "none" Header sempre impostato non impostato X-Powered-By Header sempre impostato non impostato server Header sempre impostato Permissions-Policy "accelerometer= Origin(), autoplay=(), fotocamera=(), giroscopio=(), magnetometro=(), microfono=(), pagamento=(), publickey-credentials-get=(), usb=()" Intestazione non impostata X-Powered-By Header unset server Header append Vary "Accept-Encoding, User-Agent, Referer" ## Regole di memorizzazione nella cache # Non memorizzare nella cache per impostazione predefinita Set di intestazioni Cache-Control no-cache Set di intestazioni Scadenza: 0 # Memorizza risorse statiche per 1 giorno Set di intestazioni Cache-Control "max-age=86400, public" # Fine delle intestazioni di sicurezza
Nota: il codice è stato testato e funziona correttamente su tutti i siti in cui è stato implementato. Ho compilato il codice completo con tutte le intestazioni di sicurezza HTTP necessarie (di base).
Intestazioni di sicurezza HTTP - Decrittografia dei risultati
Dopo aver inserito il codice per impostare le intestazioni di sicurezza HTTP richieste, riceverai quanto segue durante la verifica:

- server è un'intestazione del server, apparentemente pubblicizzando il software in esecuzione sul server, ma è possibile rimuovere o modificare questo valore.
- Politica sulla sicurezza dei contenuti è una misura efficace per proteggere il tuo sito dagli attacchi XSS. Inserendo nella whitelist fonti di contenuti consentiti, puoi impedire al browser di caricare risorse dannose. Analizzare questa politica in modo più dettagliato. Puoi registrare un account gratuito su un URI di segnalazione per raccogliere segnalazioni di problemi sul tuo sito.
- Opzioni X-Frame dice al browser se vuoi consentire o meno il frame del tuo sito. Impedendo il frame del browser del tuo sito, puoi proteggerti da attacchi come il clickjacking.
- Sicurezza del trasporto HTTP rigorosa è un'ottima funzionalità da supportare sul tuo sito che rafforza l'implementazione di TLS costringendo l'agente utente a utilizzare HTTPS.
- X-Content-Type-Opzioni interrompe i tentativi del browser di sniffare MIME il tipo di contenuto e lo costringe ad attenersi al tipo di contenuto dichiarato. L'unico valore valido per questa intestazione è "X-Content-Type-Options: nosniff".
- Protezione X-XSS imposta la configurazione per XSS Auditor integrato nei browser meno recenti. Il valore consigliato era "X-XSS-Protection: 1; mode=block", ma ora dovresti guardare invece alla Content Security Policy.
- Aspettati-CT diventerà presto obsoleto e potrebbe essere rimosso.
- Referrer-policy (Referrer policy) è una nuova intestazione che consente a un sito di controllare la quantità di informazioni che il browser include quando si esce da un documento e dovrebbe essere impostata su tutti i siti.
- Politica di autorizzazione (politica di autorizzazione) è una nuova intestazione che consente al sito di controllare quali funzionalità e API possono essere utilizzate nel browser.

Sebbene questi frammenti di codice possano aumentare leggermente la sicurezza del tuo sito, il più grande miglioramento della sicurezza del tuo sito verrà dall'installazione di una soluzione di sicurezza adeguata. Con funzionalità come scansioni malware automatiche giornaliere, rimozione malware con un clic, firewall integrato all'avanguardia, blocco degli indirizzi IP, avvisi di sicurezza in tempo reale e altro ancora, il plug-in di sicurezza è la soluzione migliore per proteggere i siti Web WordPress . .
Produzione
Il file .htaccess di WordPress è una parte molto potente e importante del tuo sito web. Ti consente di personalizzare il tuo sito Web nella misura minima. I tre modi principali per creare o modificare un file .htaccess in WordPress sono tramite il file manager del tuo account di hosting, FTP o un plug-in.
Tra le altre cose, un modo per utilizzare il file .htaccess è aumentare la sicurezza del tuo sito. Tuttavia, non sostituisce una soluzione di sicurezza dedicata. Una delle migliori soluzioni per questo lavoro è un plug-in di sicurezza. Eseguirà la scansione del tuo sito Web alla ricerca di malware su base giornaliera, viene fornito con un firewall moderno e ti avviserà anche di eventuali cose sospette in tempo reale.
Domande frequenti
Cos'è un file .htaccess su WordPress?
Il file .htaccess di WordPress è un file di configurazione per i siti Web ospitati sul server Web Apache HTTP. WordPress utilizza questo file per controllare come Apache serve i file dalla sua directory principale e dalle sue sottodirectory, oltre a gestire reindirizzamenti e permalink. Puoi anche utilizzare questo file per un'ampia varietà di scopi come bloccare l'accesso al tuo sito Web per determinati indirizzi IP o intervalli di indirizzi, protezione con password di file e directory, applicazione di HTTPS e altro.
Il mio file .htaccess è mancante. Come posso crearlo?
Puoi creare un file .htaccess in WordPress visitando Impostazioni > Permalink nel pannello di amministrazione di WordPress e facendo clic su Salva modifiche in basso senza modificare nulla. Se ciò non funziona, puoi crearne uno utilizzando il pannello di controllo del tuo account di hosting oppure creare un file locale e quindi caricarlo nella directory principale tramite FTP.
Come posso modificare il file .htaccess?
Puoi modificare il file .htaccess utilizzando il pannello di controllo del tuo account di hosting, con un plug-in come Htaccess File Editor o tramite FTP.
Leggendo questo articolo:
- WordPress SQL Injection: una guida completa alla protezione
- Metodi di hacking del sito Web che rendono WordPress vulnerabile
Grazie per aver letto: AIUTO SEO | NICOLA.TOP

 Devi abilitare cPanel per mostrare i file nascosti. Aprire "Impostazioni» nell'angolo in alto a destra della finestra. Quindi seleziona la casella accanto a "Mostra file nascosti (dotfile)" se non è già installato e salva le modifiche.
Devi abilitare cPanel per mostrare i file nascosti. Aprire "Impostazioni» nell'angolo in alto a destra della finestra. Quindi seleziona la casella accanto a "Mostra file nascosti (dotfile)" se non è già installato e salva le modifiche.

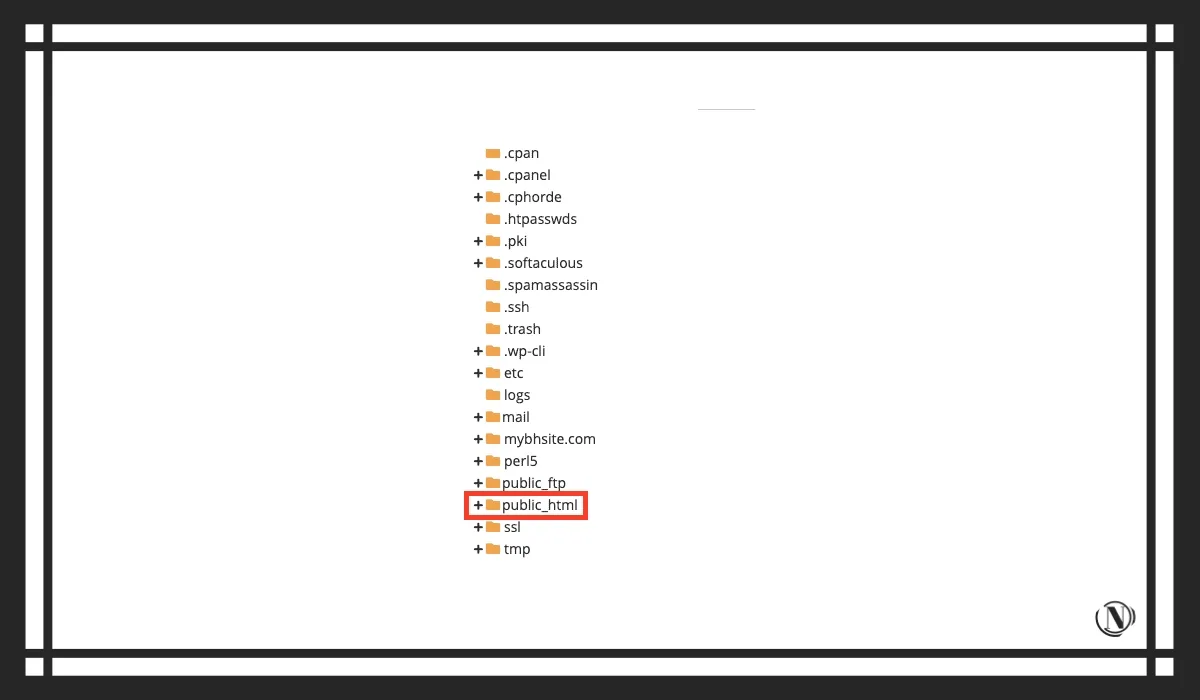

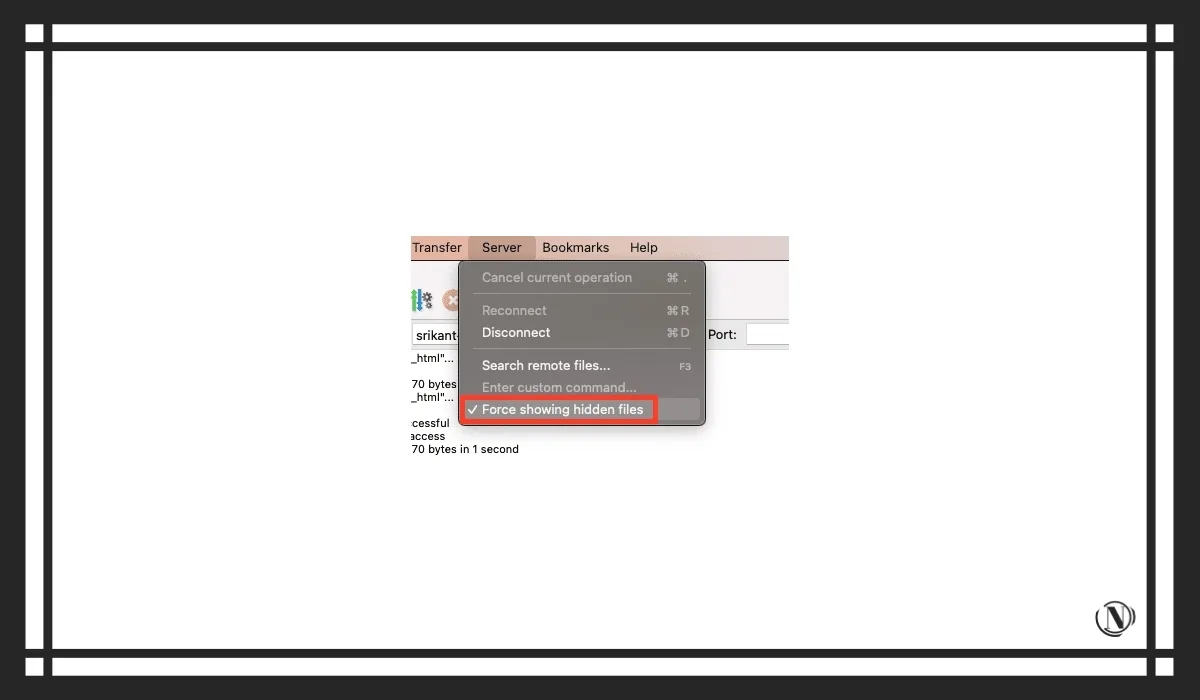





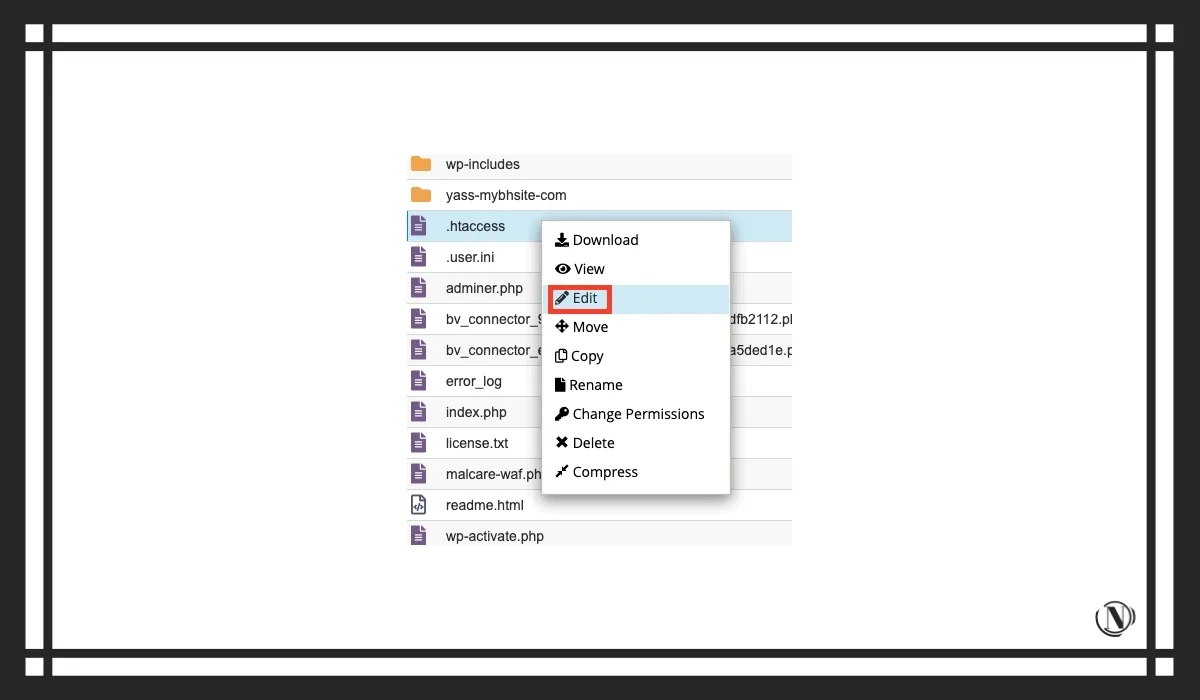















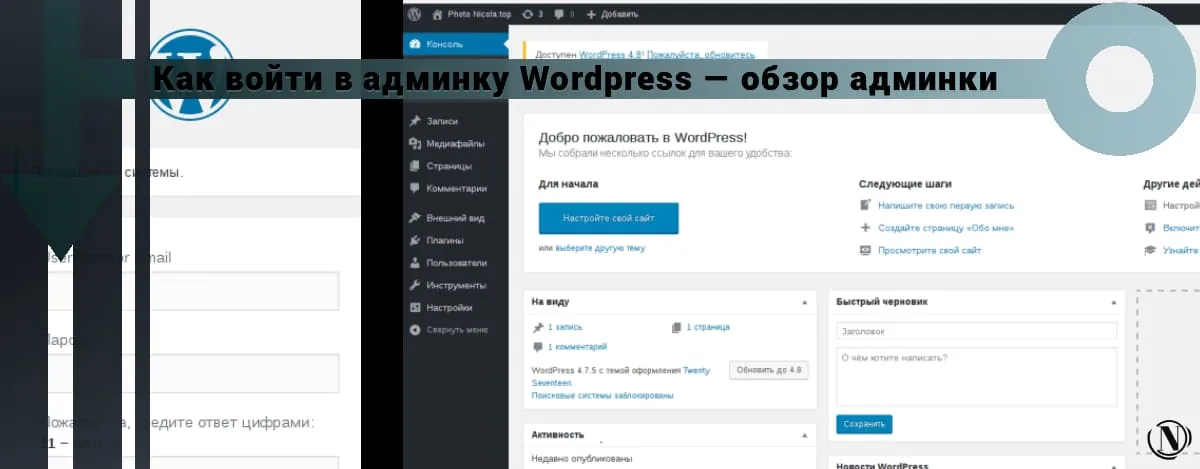
Ciao.
Per favore dimmi cosa significa questo segno:
Aggiungi intestazione Vary "Accept-Encoding, User-Agent, Referer"
User-Agent - questo è comprensibile - ciò significa che il CSS html sul sito cambia a seconda dell'user-agent (ad esempio, per le versioni mobile e desktop della pagina, il contenuto sarà diverso).
Cosa significa l'intero codice: Accept-Encoding, User-Agent, Referer
Grazie in anticipo per la tua risposta!
Buongiorno, mi scuso per la lunga risposta. Sto trasferendo il sito su un nuovo dominio. Per quanto riguarda la tua domanda: questa è una selezione di un gruppo con molte intestazioni utilizzate: Accept-Language, Accept-Encoding, User-Agent, Referer
Non è la prima volta che visito velocemente questa pagina web, ad es
Sto visitando questo sito Web ogni giorno e ricevo dati piacevoli da qui ogni giorno.