WordPress .htaccess Dosyası: Eksiksiz Kılavuz
 .htaccess dosyası Apache HTTP web sunucusunda barındırılan WordPress web siteleri için bir yapılandırma dosyasıdır. WordPress bu dosyayı, Apache'nin kök dizinindeki ve alt dizinlerindeki dosyaları nasıl sunacağını kontrol etmek için kullanır. Spesifik olarak, WordPress, sitenizdeki güzel kalıcı bağlantıları işleyebilmek için bu dosyayı değiştirir.
.htaccess dosyası Apache HTTP web sunucusunda barındırılan WordPress web siteleri için bir yapılandırma dosyasıdır. WordPress bu dosyayı, Apache'nin kök dizinindeki ve alt dizinlerindeki dosyaları nasıl sunacağını kontrol etmek için kullanır. Spesifik olarak, WordPress, sitenizdeki güzel kalıcı bağlantıları işleyebilmek için bu dosyayı değiştirir.
Yani, tahmin edebileceğiniz gibi, .htaccess dosyası WordPress kurulumunuzun önemli bir parçasıdır. Web barındırma sağlayıcınız web sitenizi barındırmak için Apache kullanıyorsa, WordPress'i yüklediğinizde otomatik olarak oluşturulur ve çoğunlukla onu unutabilirsiniz. Ancak, .htaccess dosyasıyla uğraşmanız gereken durumlar olabilir. Örnekler arasında geçişten sonra 301 yönlendirmeleri ayarlamak, web sitenizde HTTPS'yi zorlamak ve daha fazlası yer alır.
Bu yazıda anlatacağım:
- WordPress .htaccess dosyasının amacı;
- Varsayılan WordPress .htaccess dosya konumunu nerede bulabilirsiniz;
- Henüz bir tane yoksa, WordPress'te .htaccess nasıl oluşturulur;
- Nasıl düzenlenir; birlikte
- Sitenizin güvenliğini artırmak için nasıl kullanılır?
.htaccess dosyası, WordPress kurulumunuzda size sitenizin yapılandırması üzerinde büyük miktarda kontrol sağlayan çok güçlü bir dosyadır. Dosyayı sitenizin güvenliğini biraz artırmak için kullanabilirsiniz, ancak en büyük gelişme modern bir WordPress güvenlik eklentisi yüklediğinizde ortaya çıkacaktır. Günlük otomatik kötü amaçlı yazılım taramaları, tek tıklamayla kötü amaçlı yazılım temizleme, sağlam yerleşik güvenlik duvarı, IP adresi engelleme, gerçek zamanlı güvenlik uyarıları ve daha fazlası gibi harika özelliklerle güvenlik eklentisi, web sitesi güvenliği için en iyi çözümdür.
Makalenin içeriği:
- WordPress .htaccess dosyası nedir?
- Bir WordPress sitesinde .htaccess dosyasının konumu nasıl bulunur?
- WordPress'te .htaccess Dosyası Nasıl Oluşturulur (3 Yol)
- WordPress'te .htaccess dosyası nasıl düzenlenir
- WordPress'i güvenli hale getirmek için bir .htaccess dosyasını nasıl kullanabilirim?
- Çıktı
- Sıkça Sorulan Sorular
WordPress .htaccess dosyası nedir?
Daha önce de belirttiğim gibi, .htaccess dosyası, Apache HTTP web sunucusunda barındırılan WordPress web siteleri için bir yapılandırma dosyasıdır. Apache, her türlü yapılandırma değişikliğini bu dizin başına dosya aracılığıyla işler. Bu ne demek? Herhangi bir dizin ve alt dizinleri, kendisi için ayrı bir .htaccess dosyası oluşturularak yapılandırılabilir. Bu nedenle, sitenizin tamamı için bir şeyi özelleştirmek istiyorsanız, kök dizindeki .htaccess dosyasında yapılandırmaları ayarlamanız gerekir. Mevcut değilse, önce onu oluşturmanız gerekir.
Varsayılan WordPress .htaccess dosyası aşağıdaki kodu içerir:
# BAŞLA WordPress RewriteEngine On RewriteRule .* - [E=HTTP_AUTHORIZATION:%{HTTP:Authorization}] RewriteBase / RewriteRule ^index\.php$ - [L] RewriteCond %{REQUEST_FILENAME} !-f RewriteCond %{REQUEST_FILENAME} !- d RewriteRu le . /index.php [L] # SON WordPress
Özellikle, sitenizi barındıran Apache web sunucusunu yönetmek ve yapılandırmak için .htaccess dosyasını kullanabilirsiniz. Apache'yi, sözde "sunucu çiftliklerinde" sizinki de dahil olmak üzere yüzbinlerce siteyi barındıran devasa bir sunucu olarak düşünün. Bluehost ve WP Engine gibi web barındırma sağlayıcılarının bu sunucu gruplarını kurma ve çalıştırma erişimi vardır. Hemen hemen tüm web barındırma sağlayıcıları, sitenizi ihtiyaçlarınıza göre özelleştirebilmeniz için bir .htaccess dosyası oluşturmanıza izin verir. .htaccess dosyası olmasaydı, aynı sunucudaki her site sahibi kendi sitesinde aynı ayarları kullanmak zorunda kalırdı ve bu ayarların siteniz için ne olması gerektiği konusunda sizin söz hakkınız olmazdı.
.htaccess dosyasıyla yapabileceklerinizin bir listesi:
- Geçişten sonra 301 yönlendirmeleri ayarlayın.
- Sitenizde HTTPS'yi zorunlu kılın.
- IP adreslerini engelleyin.
- Belirli dosyalara erişimi reddet.
- Belirli isteklere özel HTTP yanıtları gönderin.
- Hotlinking'i önleyin.
Ardından, bu güçlü dosyanın nerede olduğunu görelim.
Bir WordPress sitesinde .htaccess dosyasının konumu nasıl bulunur?
Varsayılan olarak, .htaccess dosyası WordPress sitenizin kök dizininde bulunur. Kök dizin genellikle public_html dizinidir, ancak web sunucunuza bağlı olarak değişebilir. Kök dizine, barındırma hesabınızın kontrol panelindeki dosya yöneticisi, FTP veya SSH aracılığıyla erişebilirsiniz. Bu yazıda, WordPress'te cPanel ve FTP (FileZilla) aracılığıyla .htaccess dosyasının konumunu nasıl bulacağınızı göstereceğim.
CPanel aracılığıyla WordPress'te .htaccess dosyasını bulun
cPanel, birçok web sunucusunun sahip olduğu bir kontrol panelidir. Bu muhtemelen web barındırıcıları arasında en popüler kontrol paneli yazılımıdır, ancak Plesk veya Webmin gibi diğer yazılımları da kullanabilirsiniz. Bu bölüm için cPanel kullanacağım, ancak adımlar temelde web barındırıcınızın kullandığı kontrol paneli yazılımı için aynı olmalıdır.
- Hosting hesabınıza giriş yapın ve açın dosya yöneticisi.
 Gizli dosyaları göstermek için cPanel'i etkinleştirmeniz gerekir. Açık "Ayarlar» pencerenin sağ üst köşesinde Ardından " yanındaki kutuyu işaretleyin.Gizli dosyaları göster (nokta dosyaları)" zaten yüklü değilse ve değişiklikleri kaydedin.
Gizli dosyaları göstermek için cPanel'i etkinleştirmeniz gerekir. Açık "Ayarlar» pencerenin sağ üst köşesinde Ardından " yanındaki kutuyu işaretleyin.Gizli dosyaları göster (nokta dosyaları)" zaten yüklü değilse ve değişiklikleri kaydedin.

- Soldaki gezinme menüsünde, içeriğini görüntülemek için kök dizine (bu durumda public_html) tıklayın.

Artık standart WordPress .htaccess dosyasını görmelisiniz.
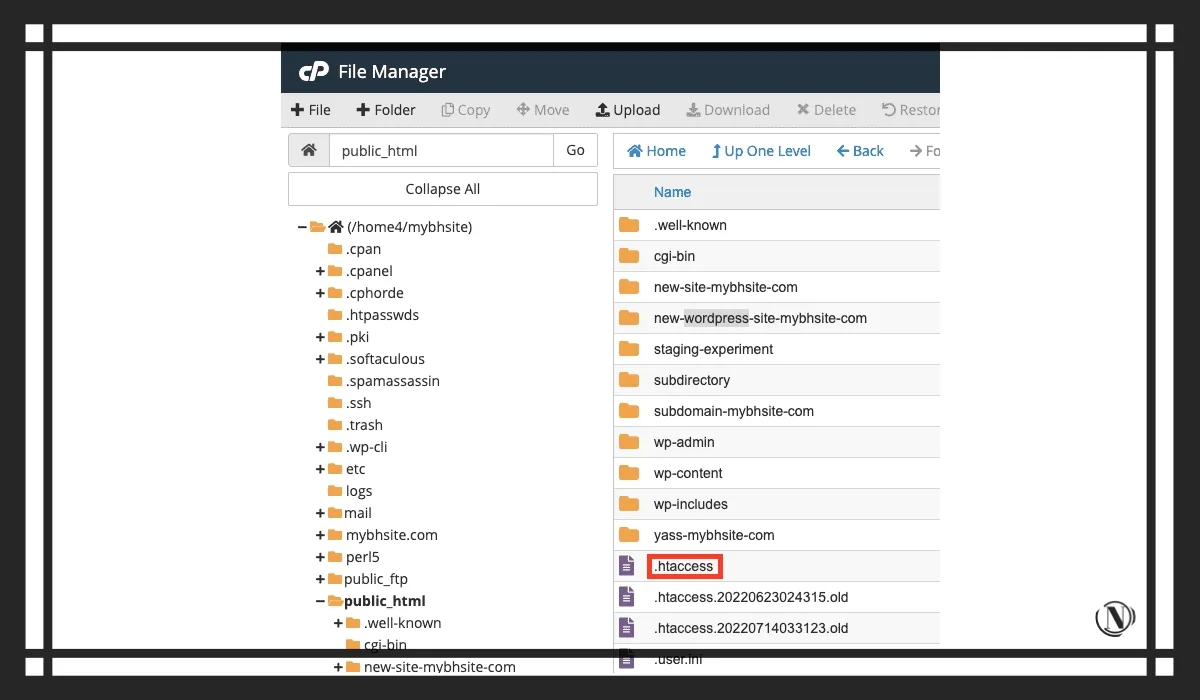
FTP aracılığıyla WordPress .htaccess dosyasının konumunu bulun
Varsayılan WordPress .htaccess dosyasını bulabileceğinizi göstermek için FileZilla FTP istemcisini kullanacağım.
- Uygun FTP kimlik bilgilerini kullanarak FileZilla'daki sitenize bağlanın. Bunları web barındırma hesabınızdan alabilirsiniz.

- FileZilla'da gizli dosyaların görüntülenmesini etkinleştirmek için "Sunucu" menüsüne tıklayın ve "Gizli dosyaları göstermeye zorla" onay kutusunu seçin.

- "Uzak Site" adlı pencerenin sağ tarafındaki kök dizini girin. Bu dizinde bir .htaccess dosyası görmelisiniz.

Lütfen tüm WordPress web sitelerinin dosyaya sahip olmadığını unutmayın. .htaccess. Kök dizininizde görmüyorsanız, muhtemelen hiç yoktur. Bunun ana nedeni, sitenizin Apache'de barındırılmaması olabilir. Web siteniz Nginx gibi bir Apache alternatifinde barındırılıyorsa, farklı bir yapılandırma dosyası olacaktır. Bu sizin durumunuzsa, bu makalenin sizin için hiçbir değeri yoktur.
dosya nasıl oluşturulur .htaccess WordPress'te (3 yol)
Bir WordPress .htaccess dosyası oluşturmanın en büyük nedeni, dosyanızın olmamasıdır. Oluşturulmasının diğer nedenleri arasında şunlar yer alır:
- Siteniz bozuk ve WordPress kurulumunuzu düzeltmeniz gerekiyor.
- Eklenti .htaccess dosyasını bozdu, bu yüzden onu kaldırmak ve sıfırdan oluşturmak istiyorsunuz.
Web sitenizde herhangi bir değişiklik yapmadan önce, bir yedekleme yapmak iyi bir fikirdir. Bir şeyler ters giderse, sitenizin çalışan bir sürümünü geri yükleyebilirsiniz. Yedekleme aslında web siteniz için bir hava yastığıdır.
WordPress yönetici panelini kullanarak bir .htaccess dosyası oluşturun
Bu yöntem, WordPress siteniz için .htaccess dosyasını almanın en kolay yoludur. Tek yapman gereken gitmek"Ayarlar»> «kalıcı bağlantılar» WordPress yönetici panelinde ve « üzerine tıklayınDeğişiklikleri Kaydethiçbir şeyi değiştirmeden en altta. WordPress şimdi sizin için bir .htaccess dosyası oluşturacak.
WordPress, .htaccess dosyasını oluşturamadıysa veya WordPress panosuna erişiminiz yoksa, .htaccess dosyasını başka yollarla nasıl oluşturacağınızı öğrenmek için okumaya devam edin.
Barındırma hesabınızın kontrol panelini kullanarak bir .htaccess dosyası oluşturun
Bu bölümde, süreci göstermek için cPanel kullanacağım.
- cPanel'e giriş yapın ve açın dosya yöneticisi.

- Sol gezinme menüsünden kök dizini girin.

- Düğmeye basDosya» yeni bir dosya oluşturmak için kullanıcı arayüzünün üst kısmındaki araç çubuğunda

- Dosyayı adlandırın ".htaccess" ve bas "Yeni dosya oluştur' oluşturmak için.

- Sağ tıklayın ve ardından "Değiştirmek" yeni oluşturulan .htaccess dosyasını düzenlemek için.

- Aşağıdaki kod satırlarını kopyalayıp bir dosyaya yapıştırın ve ardından kullanıcı arayüzünün sağ üst köşesindeki düğmeleri kullanarak dosyayı kaydedip kapatın.
# BAŞLA WordPress RewriteEngine On RewriteRule .* - [E=HTTP_AUTHORIZATION:%{HTTP:Authorization}] RewriteBase / RewriteRule ^index\.php$ - [L] RewriteCond %{REQUEST_FILENAME} !-f RewriteCond %{REQUEST_FILENAME} !- d RewriteRu le . /index.php [L] # SON WordPress
Siteniz çok siteliyse bunun yerine aşağıdaki kod satırlarını ekleyin:
- Alt dizin tabanlı çoklu site için aşağıdakileri ekleyin:
# BEGIN WordPress Multisite # Alt klasör ağ türünü kullanma: https://wordpress.org/support/article/htaccess/ #multisite RewriteEngine On RewriteRule .* - [E=HTTP_AUTHORIZATION:%{HTTP:Authorization}] RewriteBase / RewriteRule ^index\. php$ - [L] # /wp-admin RewriteRule ^([_0-9a-zA-Z-]+/)?wp-admin$ $1wp-admin/ [R=301,L] RewriteCond %{REQUEST_FILENAME için sondaki eğik çizgiyi ekleyin } -f [VEYA] RewriteCond %{REQUEST_FILENAME} -d RewriteRule ^ - [L] RewriteRule ^([_0-9a-zA-Z-]+/)?(wp-(içerik|yönetici|içerir).*) $2 [L] RewriteRule ^([_0-9a-zA-Z-]+/)?(.*\.php)$ $2 [L] RewriteRule . index.php [L] # END WordPress Çoklu Site
- Alt etki alanı tabanlı çoklu site için bunun yerine şunu ekleyin:
# BEGIN WordPress Multisite # Alt alan adı ağ türünü kullanma: https://wordpress.org/support/article/htaccess/ #multisite RewriteEngine On RewriteRule .* - [E=HTTP_AUTHORIZATION:%{HTTP:Authorization}] RewriteBase / RewriteRule ^index\. php$ - [L] # /wp-admin RewriteRule ^wp-admin$ wp-admin/ [R=301,L] RewriteCond %{REQUEST_FILENAME} -f [VEYA] RewriteCond %{REQUEST_FILENAME} -d RewriteRule ^ - [L] RewriteRule ^(wp-(içerik|admin|içerir).*) $1 [L] RewriteRule ^(.*\.php)$ $1 [L] RewriteRule . index.php [L] # END WordPress Çoklu Site
.htaccess dosyasını manuel olarak oluşturun
Kendiniz bir WordPress .htaccess dosyası oluşturmak ve yüklemek istiyorsanız, aşağıdaki adımlar tam size göre. Dosyayı web sitenizin kök dizinine yükleyebilmeniz için bir FTP istemcisine ihtiyacınız olacaktır. FileZilla iyi bir seçimdir.
- İstediğiniz metin editörünü açın.
- Web sitenizin türüne bağlı olarak aşağıdaki kod parçacıklarından birini kopyalayıp yapıştırın:
- Temel bir WordPress sitesi için:
# BAŞLA WordPress RewriteEngine On RewriteRule .* - [E=HTTP_AUTHORIZATION:%{HTTP:Authorization}] RewriteBase / RewriteRule ^index\.php$ - [L] RewriteCond %{REQUEST_FILENAME} !-f RewriteCond %{REQUEST_FILENAME} !- d RewriteRu le . /index.php [L] # SON WordPress
- Alt dizin tabanlı çoklu site için:
# BEGIN WordPress Multisite # Alt klasör ağ türünü kullanma: https://wordpress.org/support/article/htaccess/ #multisite RewriteEngine On RewriteRule .* - [E=HTTP_AUTHORIZATION:%{HTTP:Authorization}] RewriteBase / RewriteRule ^index\. php$ - [L] # /wp-admin RewriteRule ^([_0-9a-zA-Z-]+/)?wp-admin$ $1wp-admin/ [R=301,L] RewriteCond %{REQUEST_FILENAME için sondaki eğik çizgiyi ekleyin } -f [VEYA] RewriteCond %{REQUEST_FILENAME} -d RewriteRule ^ - [L] RewriteRule ^([_0-9a-zA-Z-]+/)?(wp-(içerik|yönetici|içerir).*) $2 [L] RewriteRule ^([_0-9a-zA-Z-]+/)?(.*\.php)$ $2 [L] RewriteRule . index.php [L] # END WordPress Çoklu Site
- Alt etki alanına dayalı çoklu site için:
# BEGIN WordPress Multisite # Alt alan adı ağ türünü kullanma: https://wordpress.org/support/article/htaccess/ #multisite RewriteEngine On RewriteRule .* - [E=HTTP_AUTHORIZATION:%{HTTP:Authorization}] RewriteBase / RewriteRule ^index\. php$ - [L] # /wp-admin RewriteRule ^wp-admin$ wp-admin/ [R=301,L] RewriteCond %{REQUEST_FILENAME} -f [VEYA] RewriteCond %{REQUEST_FILENAME} -d RewriteRule ^ - [L] RewriteRule ^(wp-(içerik|admin|içerir).*) $1 [L] RewriteRule ^(.*\.php)$ $1 [L] RewriteRule . index.php [L] # END WordPress Çoklu Site
- Dosyayı ".htaccess" olarak adlandırın ve metin dosyası olarak kolayca bulabileceğiniz bir yere kaydedin ve ardından kapatın.
- Şimdi hosting hesabınızdan alınan FTP kimlik bilgilerini kullanarak FileZilla aracılığıyla sitenize uzaktan bağlanın.
- FileZilla'nın "Yerel Site" bölümündeki 3. adımda oluşturduğunuz .htaccess dosyasını kaydettiğiniz klasöre gidin. Gizli dosyaları gösterme seçeneğinin etkinleştirildiğinden emin olun.
- Dosyayı sitenizin kök dizinine yükleyin. .htaccess dosyası zaten varsa, göründüğünde üzerine yazma seçeneğini seçin. İndirme tamamlandıktan sonra yeniden adlandır .htaccess.
Artık web sitenizi beğeninize göre özelleştirmek için yepyeni bir .htaccess dosyanız var. Şimdi WordPress'te zaten var olan bir .htaccess dosyasının nasıl düzenleneceğini görelim.
WordPress'te .htaccess dosyası nasıl düzenlenir
Çoğu durumda, .htaccess dosyasını WordPress'te düzenlemeniz gerekmez. Ancak, ihtiyaç ortaya çıkarsa, bunu yapmak için epeyce yolunuz var. Adımları açıklamadan önce, bir şeylerin kötüye gitme olasılığını en aza indirmek için izlenecek bazı ipuçlarını burada bulabilirsiniz:
- Öncelikle sitenizin yedeğini alın. Daha önce de belirttiğim gibi, .htaccess dosyası WordPress kurulumunuz için kritik bir dosyadır, bu nedenle sitenizin yanlışlıkla bozulmasını kesinlikle istemezsiniz. Yedekleme söz konusu olduğunda, BlogVault en iyi çözümdür. 500 GB'a kadar olan siteleri yedekleyebilir, sunucu kaynaklarını fazla yüklememek için artımlı yedeklemeler yapar ve herhangi bir web barındırma sağlayıcısı ile çalışır. Dahası, bu eklentiyle yedekleri geri yüklemek bir düğmeyi tıklamak kadar kolaydır.
- Önce değişikliklerinizi test etmek için hazırlama sitesini kullanın. Hazırlık sitesi, herhangi bir risk almadan değişiklik yapabileceğiniz ve test edebileceğiniz canlı sitenizin bir kopyasıdır. Değişikliklerden memnun olduğunuzda, canlı sitenizde yayınlayabilirsiniz.
- Mevcut .htaccess dosyasını bilgisayarınıza indirin. Yedek olarak görev yapacak. Bu şekilde, asıl .htaccess dosyasında yaptığınız değişiklikler herhangi bir soruna neden olursa, tüm siteyi geri yüklemek zorunda kalmadan dosyanın yedek bir kopyasını yükleyebilirsiniz.
WordPress'te .htaccess'i cPanel ile değiştirin
- Hosting hesabınızla cPanel'e giriş yapın ve açın Dosya Yöneticisi.
- Soldaki gezinme menüsünde kök dizine tıklayın (bu durumda public_html) açmak için.

- Buradan .htaccess dosyasını bulun ve düzenlemek için sağ tıklayın.

- Mevcut direktifleri bozmadığınızdan emin olarak # END WordPress yazan satırın önüne kodu ekleyin. Dosyayı kaydedip kapatın.

Bir eklenti kullanarak WordPress'te .htaccess'i düzenleyin
CPanel'i kullanmak oldukça basitken, eklentiyi kullanmak daha da kolay. WordPress .htaccess dosyasını düzenlemek için önerdiğim eklentinin adı Htaccess Dosya Düzenleyici. Bu eklentiyle ilgili en harika şey, her değişiklik yaptığınızda .htaccess dosyasını yedeklemesidir. Bu yedekler daha sonra eklentinin kendisinden veya WordPress yönetici paneline erişiminiz yoksa FTP yoluyla geri yüklenebilir. Dosyayı sözdizimi hataları için de kontrol edebilir.
- Eklentiyi yükleyin ve etkinleştirin Htaccess Dosya Düzenleyici sitenizde
- git "Ayarlar» > «WP Htaccess Düzenleyici".

- Eklenti, .htaccess dosyasını düzenlemenin tehlikeleri konusunda sizi uyaracaktır. Kırmızı kutuya ilerleyin, ardından "Anlıyorum" yazan düğmeyi tıklayın. Düzenleyiciyi açın.

- Dosyaya istediğiniz herhangi bir kodu ekleyin ve ardından Değişiklikleri Kaydet'i tıklayın. Hatta dosyayı kaydetmeden önce sözdizimsel doğruluğunu kontrol edebilirsiniz.
FTP istemcisini kullanarak WordPress .htaccess dosyasını düzenleyin
Sitenize başka bir eklenti eklemek istemiyorsanız, WordPress .htaccess dosyasını manuel olarak düzenleyebilirsiniz. İşte nasıl:
- FileZilla'daki WordPress sitenize bağlanın.
- "Uzak Site" etiketli sağ alandan kök dizine gidin.
- .htaccess dosyasına sağ tıklayın ve "Görünümü Düzenle' dosyasını düzenlemek için.

- Dosya, işletim sisteminizdeki varsayılan metin düzenleyicide açılacaktır. İhtiyaçlarınıza uygun kod ekleyin veya değişiklikler yapın, ardından dosyayı kaydedip kapatın.
- FileZilla size dosyanın değiştiğini söyleyecek ve güncellenen dosyayı web sunucusuna geri yüklemek isteyip istemediğinizi soracaktır. Bunu yapmak için "Evet"i seçin.

Bu kadar! Hazır.
WordPress'i güvenli hale getirmek için bir .htaccess dosyasını nasıl kullanabilirim?
Daha önce söyledim ve tekrar söyleyeceğim: WordPress .htaccess dosyası, sitenizin nasıl davranacağı konusunda size büyük miktarda kontrol sağlayan çok güçlü bir dosyadır. Dosyanın önemli bir kullanımı, web sitenizin güvenliğini artırmaktır. Bu bölümde size bazı örnekler göstereceğim.
htaccess aracılığıyla sitenizde HTTPS'yi zorunlu kılın
Web sitenizde HTTPS'yi zorlamak için öncelikle web siteniz için bir SSL sertifikasına ihtiyacınız olacaktır. Sahip olduğunuzda, .htaccess dosyanıza aşağıdaki kod satırlarını ekleyebilirsiniz:
#, SSL gerektirir SSLSeçenekler +StrictRequire SSLRequireSSL SSLRequire %{HTTP_HOST} eq "websiteniz.com" ErrorDocument 403 https://yourwebsite.com #, mod_ssl olmadan SSL gerektirir RewriteCond %{HTTPS} !=on [NC] RewriteRule ^.*$ https: //%{SERVER_NAME}%{REQUEST_URI} [R,L]
"siteniz.com"u sitenizin gerçek alan adıyla değiştirin.
Gizli dosyalara erişimi reddet
Herhangi birinin belirli bir dosyaya erişmesini engellemek için, "secretfile.ext" yerine korumak istediğiniz dosyanın adı ve uzantısını koyarak .htaccess dosyanıza aşağıdaki kod parçasını ekleyin:
# belirli bir dosyaya erişimi engeller Sipariş ver, reddet Tümünden reddet
htpasswd yardımcı programını kullanarak yalnızca belirli bir dosyayı değil, farklı dosya türlerini parolayla korumak için aşağıdaki kod parçacığını ekleyin (uzantılar parantez içine alınmalıdır; birkaç örnek verdim):
Sipariş İzin Ver, Reddet Tümünden Reddet
Erişimi IP adresine göre kısıtla
Belirli bir IP adresinden veya etki alanından sitenize erişimi engellemek için aşağıdaki kod parçacığını ekleyin. Bu örnekte, 12.135.57.870 ve example.com dışında tüm IP adreslerine erişim izni verilmiştir:
#, burada belirtilenler dışında tümüne izin verir Sipariş izin ver, reddet Tümünden izin ver 12.135.57.870'den reddet Örnek\.com'dan reddet
HTTP güvenlik başlıkları
Çeşitli türden ve gördüklerimden birkaç siteyi destekliyor ve yönetiyorum. Hiçbir site HTTP güvenlik başlıklarını kullanmaz. Sitede bu tür başlıkların bulunması, temel bir koruma derecesidir. Ayrıca bu, güvenlik açısından sitenin arama motorlarının gözündeki otoritesini en üst düzeye çıkarmanın bir yoludur. Bunun faydasını göreceğinizi düşünüyorum.
Bir web sitesini denetlerken güvenlik başlıklarını gözden kaçırmak kolaydır. Bazıları web sitesi güvenliğinin SEO ile ilgili olmadığını söylese de, bir site saldırıya uğradığında ve arama trafiği sıfıra düştüğünde SEO ile ilgili hale gelir. Güvenlik başlıkları, web'de herhangi bir şey yayınlayan herkesin en önemli endişesi olmalıdır.
İyi haber şu ki, kurulumları nispeten kolay ve sitenizi ve ziyaretçilerinizi güvende tutmaya yardımcı olacaklar.
Gerekli HTTP güvenlik başlıklarına sahip olmayan bir site şu şekilde görünür: sitenizi securityheaders.com adresinden kontrol edebilirsiniz:
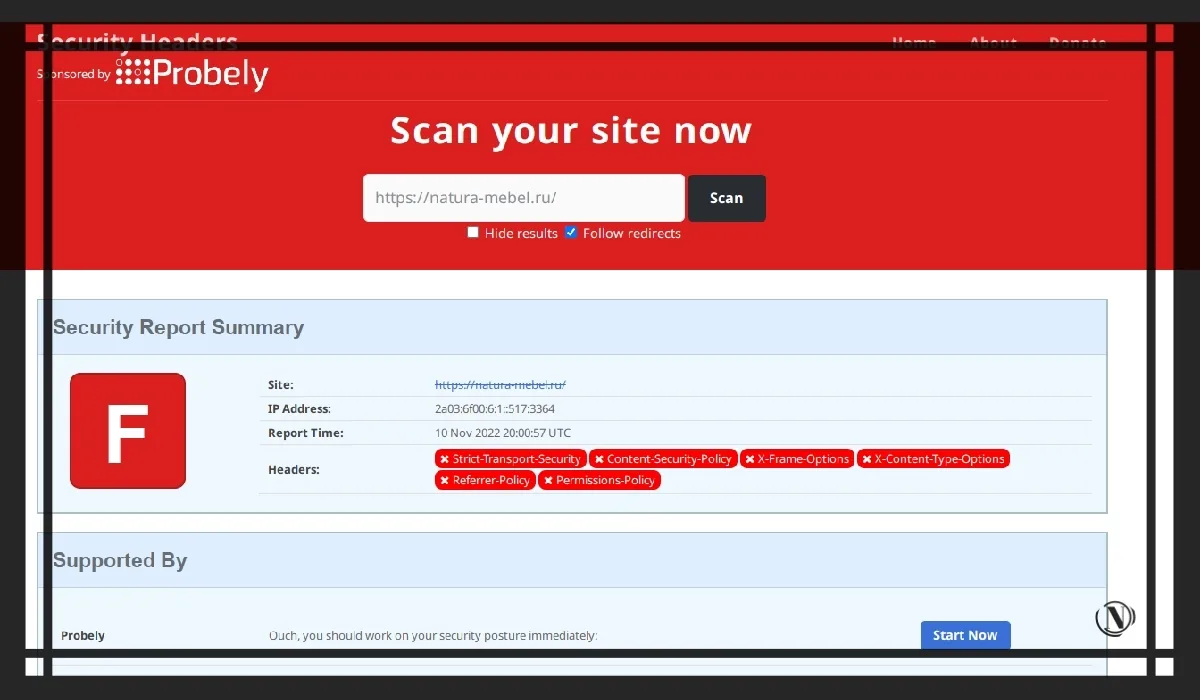
Sitenize HTTP güvenlik başlıkları nasıl eklenir?
HTTP güvenlik üst bilgilerinin eklenmesi, .htaccess dosyası düzenlenerek de yapılır. Bu dosyaya aşağıdaki kodu eklemelisiniz - belirtilen satırları aşağıda gösterildiği gibi parantez içine aldığınızdan emin olun:
# Security Headers Header her zaman Strict-Transport-Security'yi ayarlar: "max-age=31536000" env=HTTPS Header her zaman Content-Security-Policy'yi ayarlar "upgrade-insecure-requests" Header her zaman X-Content-Type-Options'ı ayarlar "nosniff" Başlık her zaman X-XSS-Protection "1'i ayarlar; mod=blok" Başlık her zaman Beklenen-CT "maks-yaş=7776000, zorla" olarak ayarlanır -Frame-Options SAMEORIGIN Üstbilgisi her zaman ayarlanır Yaş "216000" Üstbilgi her zaman X-Permissions-Cross-Domain-Policies "none" olarak ayarlanır Üstbilgi her zaman ayarlanır unset X-Powered-By Header her zaman set unset server Header her zaman set Permissions-Policy "accelerometer= Origin(), autoplay=(), camera=(), jiroskop=(), manyetometre=(), mikrofon=(), ödeme=(), publickey-credentials-get=(), usb=()" Header unset X-Powered-By Header unset server Başlık eki Vary "Accept-Encoding, User-Agent, Referer" ## Önbelleğe alma kuralları # Varsayılan olarak önbelleğe alma Başlık seti Cache-Control no-cache Başlık seti Son kullanma tarihi: 0 # Şunun için statik varlıkları önbelleğe al: 1 gün Başlık Cache-Control "max-age=86400, public" olarak ayarlandı # Güvenlik başlığı sonu
Lütfen dikkat: kod test edilmiştir ve uygulandığı tüm sitelerde doğru şekilde çalışmaktadır. Kodun tamamını gerekli (temel) HTTP güvenlik başlıkları ile derledim.
HTTP Güvenlik Başlıkları - Sonuç Şifre Çözme
Gerekli HTTP güvenlik başlıklarını ayarlamak için kodu enjekte ettikten sonra, doğrulama sırasında aşağıdakileri alacaksınız:

- sunucu görünüşe göre sunucuda çalışan yazılımın reklamını yapan bir sunucu başlığıdır, ancak bu değeri kaldırabilir veya değiştirebilirsiniz.
- İçerik Güvenliği Politikası sitenizi XSS saldırılarından korumak için etkili bir önlemdir. İzin verilen içerik kaynaklarını beyaz listeye alarak, tarayıcının kötü amaçlı kaynakları yüklemesini engelleyebilirsiniz. Bu politikayı daha ayrıntılı olarak analiz edin. Sitenizdeki sorun raporlarını toplamak için bir rapor URI'sine ücretsiz bir hesap kaydedebilirsiniz.
- X-Frame-Seçenekleri tarayıcıya sitenizin çerçevelenmesine izin vermek isteyip istemediğinizi söyler. Sitenizin tarayıcı çerçevelemesini engelleyerek, kendinizi tıklama hırsızlığı gibi saldırılardan koruyabilirsiniz.
- HTTP Sıkı Aktarım Güvenliği kullanıcı aracısını HTTPS kullanmaya zorlayarak TLS'nin uygulanmasını zorlaştıran, sitenizde desteklemek için harika bir özelliktir.
- X-İçerik-Türü-Seçenekleri tarayıcının içerik türünü MIME-sniff etme girişimlerini durdurur ve tarayıcıyı belirtilen içerik türüne bağlı kalmaya zorlar. Bu başlık için geçerli olan tek değer "X-Content-Type-Options: nosniff" değeridir.
- X-XSS-Koruma eski tarayıcılarda yerleşik olarak bulunan XSS Denetçisinin yapılandırmasını ayarlar. Önerilen değer "X-XSS-Protection: 1; mode=block", ancak şimdi bunun yerine İçerik Güvenliği Politikasına bakmalısınız.
- Bekle-CT yakında geçerliliğini yitirecek ve kaldırılabilir.
- Yönlendirme politikası (Yönlendirme politikası) bir sitenin, bir belgeden ayrılırken tarayıcının içerdiği bilgi miktarını kontrol etmesine izin veren ve tüm sitelerde ayarlanması gereken yeni bir başlıktır.
- İzin politikası (izin politikası) sitenin tarayıcıda hangi özelliklerin ve API'lerin kullanılabileceğini kontrol etmesini sağlayan yeni bir başlıktır.

Bu kod parçacıkları sitenizin güvenliğini biraz artırabilirken, sitenizin güvenliğindeki en büyük gelişme, uygun bir güvenlik çözümü yüklemekten gelecektir. Günlük otomatik kötü amaçlı yazılım taramaları, tek tıklamayla kötü amaçlı yazılım temizleme, son teknoloji entegre güvenlik duvarı, IP adresi engelleme, gerçek zamanlı güvenlik uyarıları ve daha fazlası gibi özelliklerle güvenlik eklentisi, WordPress web sitelerinin güvenliğini sağlamak için en iyi çözümdür. . .
Çıktı
WordPress .htaccess dosyası, web sitenizin çok güçlü ve önemli bir parçasıdır. Web sitenizi en küçük ölçüde özelleştirmenizi sağlar. WordPress'te bir .htaccess dosyası oluşturmanın veya düzenlemenin üç ana yolu, barındırma hesabınızın dosya yöneticisi, FTP veya bir eklentidir.
Diğer şeylerin yanı sıra, .htaccess dosyasını kullanmanın bir yolu sitenizin güvenliğini artırmaktır. Ancak, özel bir güvenlik çözümünün yerine geçmez. Bu iş için en iyi çözümlerden biri bir güvenlik eklentisidir. Web sitenizi günlük olarak kötü amaçlı yazılımlara karşı tarar, modern bir güvenlik duvarı ile birlikte gelir ve ayrıca sizi gerçek zamanlı olarak şüpheli şeylere karşı uyarır.
Sıkça Sorulan Sorular
WordPress'te bir .htaccess dosyası nedir?
WordPress .htaccess dosyası, Apache HTTP web sunucusunda barındırılan web siteleri için bir yapılandırma dosyasıdır. WordPress bu dosyayı, yönlendirmeleri ve kalıcı bağlantıları yönetmenin yanı sıra Apache'nin kök dizini ve alt dizinlerindeki dosyaları nasıl sunacağını denetlemek için kullanır. Bu dosyayı, belirli IP adresleri veya adres aralıkları için web sitenize erişimi engellemek, dosya ve dizinlerin parola koruması, HTTPS'nin uygulanması ve daha fazlası gibi çok çeşitli amaçlar için de kullanabilirsiniz.
.htaccess dosyam kayıp. Nasıl oluşturabilirim?
WordPress yönetici panelinde Ayarlar > Kalıcı Bağlantılar'ı ziyaret edip alttaki Değişiklikleri Kaydet'e tıklayarak hiçbir şeyi değiştirmeden WordPress'te bir .htaccess dosyası oluşturabilirsiniz. Bu işe yaramazsa, barındırma hesabınızın kontrol panelini kullanarak bir tane oluşturabilir veya yerel bir dosya oluşturup FTP yoluyla kök dizininize yükleyebilirsiniz.
.htaccess dosyasını nasıl düzenleyebilirim?
.htaccess dosyasını barındırma hesabınızın kontrol panelini kullanarak, Htaccess File Editor gibi bir eklentiyle veya FTP aracılığıyla düzenleyebilirsiniz.
Bu makaleyi okumak:
- WordPress SQL Enjeksiyonu: Tam Bir Koruma Kılavuzu
- WordPress'i Savunmasız Hale Getiren Web Sitesi Hack Yöntemleri
Okuduğunuz için teşekkürler: SEO YARDIMI | NICOLA.ÜST

 Gizli dosyaları göstermek için cPanel'i etkinleştirmeniz gerekir. Açık "Ayarlar» pencerenin sağ üst köşesinde Ardından " yanındaki kutuyu işaretleyin.Gizli dosyaları göster (nokta dosyaları)" zaten yüklü değilse ve değişiklikleri kaydedin.
Gizli dosyaları göstermek için cPanel'i etkinleştirmeniz gerekir. Açık "Ayarlar» pencerenin sağ üst köşesinde Ardından " yanındaki kutuyu işaretleyin.Gizli dosyaları göster (nokta dosyaları)" zaten yüklü değilse ve değişiklikleri kaydedin.

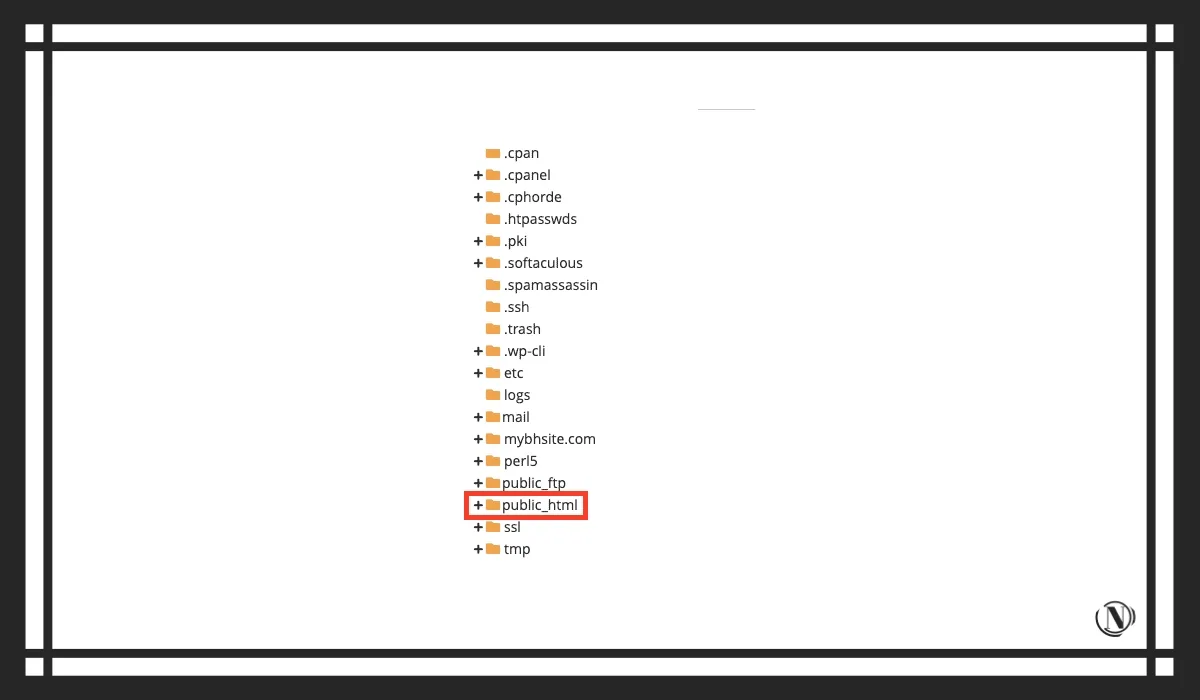

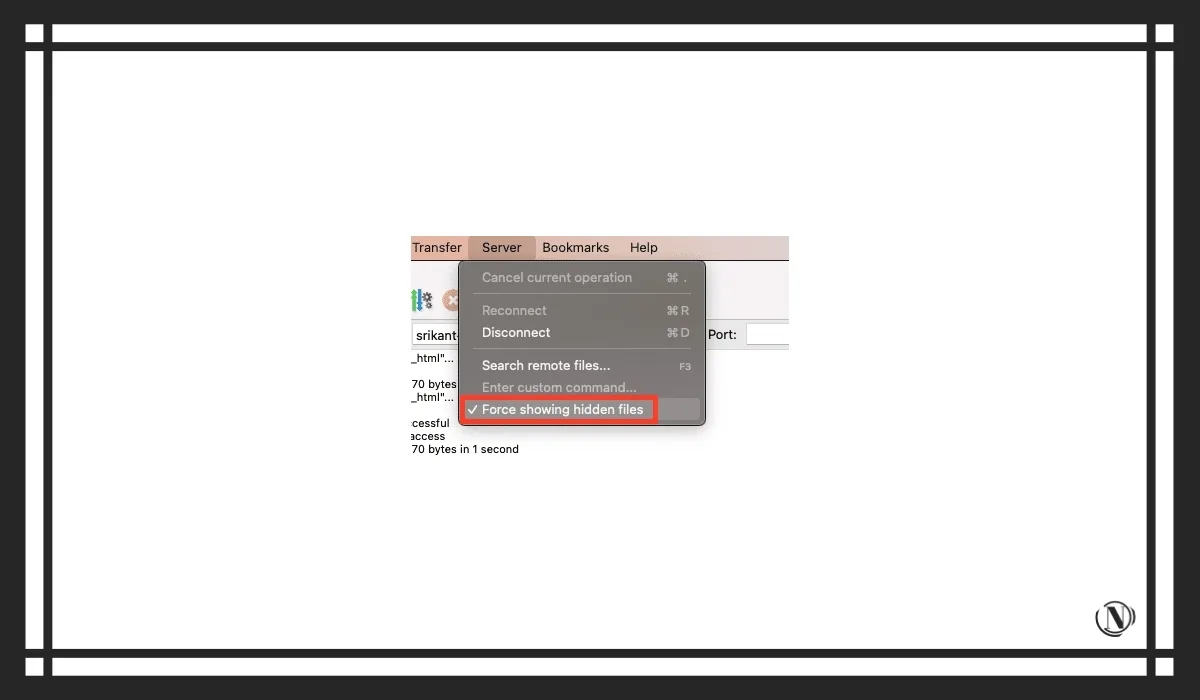





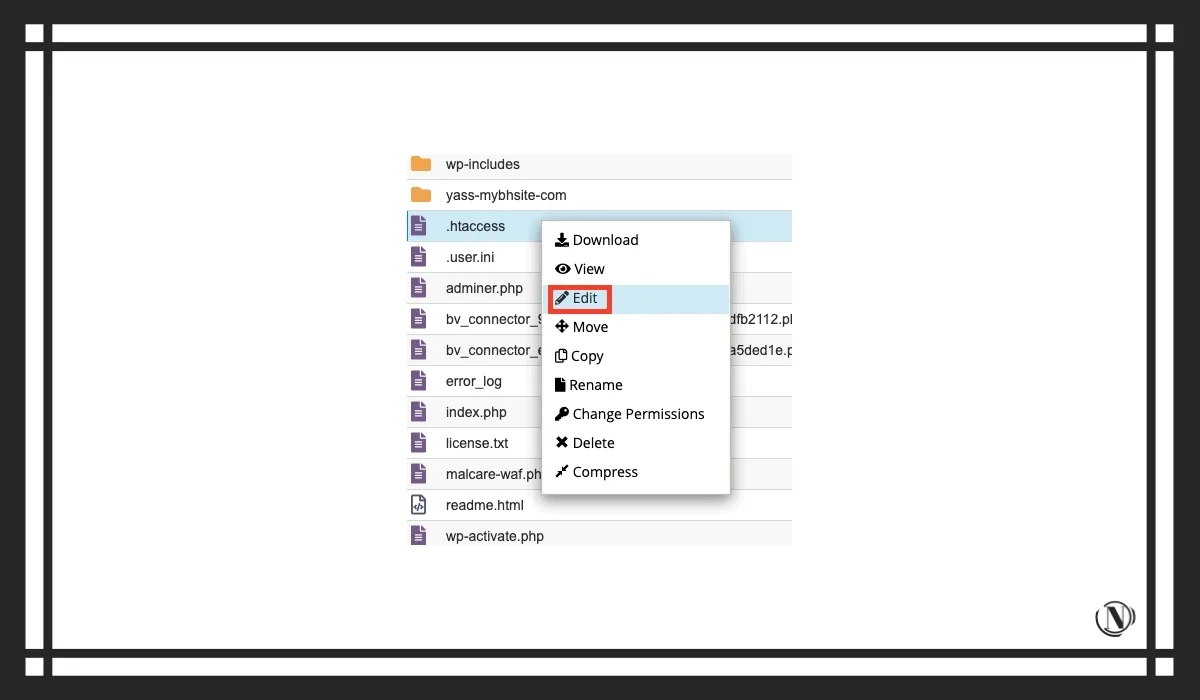
















Merhaba.
Lütfen bana bu işaretin ne anlama geldiğini söyleyin:
Başlık eklentisi Vary “Kabul Etme-Kodlama, Kullanıcı Aracısı, Yönlendiren”
Kullanıcı Aracısı - bu anlaşılabilir bir durumdur - bu, sitedeki html css'nin kullanıcı aracısına bağlı olarak değiştiği anlamına gelir (örneğin, sayfanın mobil ve masaüstü sürümleri için içerik farklı olacaktır).
Bu kodun tamamı ne anlama geliyor – Kodlamayı Kabul Et, Kullanıcı Aracısı, Yönlendiren
Yanıtınız için şimdiden teşekkür ederiz!
Merhaba, uzun yanıtım için özür dilerim. Bu siteyi yeni bir etki alanına aktarma sürecindeyim. Sorunuzla ilgili olarak: Bu, birçok başlığın kullanıldığı bir grubun seçimidir: Accept-Language, Accept-Encoding, User-Agent, Referer
Bu web sayfasını ilk kez hızlı bir şekilde ziyaret etmiyorum,
Bu web sitesine her gün göz atıyorum ve buradan her gün hoş veriler alıyorum.