O arquivo .htaccess do WordPress: o guia completo
 arquivo .htaccess é um arquivo de configuração para sites WordPress hospedados no servidor web Apache HTTP. O WordPress usa esse arquivo para controlar como o Apache serve arquivos de seu diretório raiz e seus subdiretórios. Especificamente, o WordPress modifica esse arquivo para poder lidar com belos links permanentes em seu site.
arquivo .htaccess é um arquivo de configuração para sites WordPress hospedados no servidor web Apache HTTP. O WordPress usa esse arquivo para controlar como o Apache serve arquivos de seu diretório raiz e seus subdiretórios. Especificamente, o WordPress modifica esse arquivo para poder lidar com belos links permanentes em seu site.
Então, como você pode imaginar, o arquivo .htaccess é uma parte importante da sua instalação do WordPress. Se o seu provedor de hospedagem na web usar o Apache para hospedar seu site, ele será criado automaticamente quando você instalar o WordPress e, na maioria das vezes, você poderá esquecê-lo. No entanto, pode haver situações em que você precise mexer no arquivo .htaccess. Os exemplos incluem configurar redirecionamentos 301 após a migração, forçar HTTPS em seu site e muito mais.
Neste artigo vou explicar:
- A finalidade do arquivo .htaccess do WordPress;
- Onde você pode encontrar o local padrão do arquivo .htaccess do WordPress;
- Como criar .htaccess no WordPress se você ainda não tiver um;
- Como editar; e
- Como usá-lo para melhorar a segurança do seu site.
O arquivo .htaccess é um arquivo muito poderoso em sua instalação do WordPress que lhe dá uma grande quantidade de controle sobre a configuração do seu site. Embora você possa usar o arquivo para aumentar um pouco a segurança do seu site, a maior melhoria virá quando você instalar um plugin de segurança WordPress moderno. Com ótimos recursos, como verificações automáticas diárias de malware, remoção de malware com um clique, firewall integrado robusto, bloqueio de endereço IP, alertas de segurança em tempo real e muito mais, o plug-in de segurança é a melhor solução para a segurança do site. WordPress.
O conteúdo do artigo:
- O que é um arquivo .htaccess do WordPress?
- Como encontrar a localização do arquivo .htaccess em um site WordPress
- Como criar um arquivo .htaccess no WordPress (3 maneiras)
- Como editar arquivo .htaccess no WordPress
- Como posso usar um arquivo .htaccess para proteger o WordPress?
- Conclusão
- Perguntas frequentes
O que é um arquivo .htaccess do WordPress?
Como mencionei anteriormente, o arquivo .htaccess é um arquivo de configuração para sites WordPress hospedados no servidor web Apache HTTP. O Apache lida com qualquer alteração de configuração por meio desse arquivo por diretório. O que isso significa? Bem, qualquer diretório e seus subdiretórios podem ser configurados criando um arquivo .htaccess separado para ele. Portanto, se você quiser personalizar algo para todo o site, precisará definir as configurações no arquivo .htaccess no diretório raiz. Se não existir, você terá que criá-lo primeiro.
O arquivo .htaccess padrão do WordPress contém o seguinte código:
# BEGIN WordPress RewriteEngine On RewriteRule .* - [E=HTTP_AUTHORIZATION:%{HTTP:Authorization}] RewriteBase / RewriteRule ^index\.php$ - [L] RewriteCond %{REQUEST_FILENAME} !-f RewriteCond %{REQUEST_FILENAME} !- d Re regra de escrita . /index.php [L] # FIM WordPress
Em particular, você pode usar o arquivo .htaccess para gerenciar e configurar o servidor web Apache que hospeda seu site. Pense no Apache como um enorme servidor que hospeda centenas de milhares de sites, incluindo o seu, nos chamados "farms de servidores". Provedores de hospedagem na Web, como Bluehost e WP Engine, têm acesso para configurar e executar esses farms de servidores. Quase todos os provedores de hospedagem permitem que você crie um arquivo .htaccess para que possa personalizar seu site de acordo com suas necessidades. Se não houvesse um arquivo .htaccess, todos os proprietários de sites no mesmo servidor teriam que usar as mesmas configurações para seus sites e você não teria o que dizer sobre quais configurações deveriam ser para seu site.
Aqui está uma lista do que você pode fazer com o arquivo .htaccess:
- Configure redirecionamentos 301 após a migração.
- Aplique HTTPS em seu site.
- Bloquear endereços IP.
- Negar acesso a determinados arquivos.
- Envie respostas HTTP personalizadas para solicitações específicas.
- Evite hotlinking.
Em seguida, vamos ver onde este poderoso arquivo está localizado.
Como encontrar a localização do arquivo .htaccess em um site WordPress
Por padrão, o arquivo .htaccess está localizado no diretório raiz do seu site WordPress. O diretório raiz geralmente é o diretório public_html, mas pode diferir dependendo do seu host. Você pode acessar o diretório raiz através do gerenciador de arquivos no painel de controle da sua conta de hospedagem, FTP ou SSH. Neste artigo, mostrarei como encontrar a localização do arquivo .htaccess no WordPress via cPanel e FTP (FileZilla).
Encontre o arquivo .htaccess no WordPress via cPanel
cPanel é um painel de controle que muitos hosts da web possuem. Este é provavelmente o software de painel de controle mais popular entre os hosts da web, mas você pode usar outro software como Plesk ou Webmin. Estarei usando o cPanel para esta seção, mas as etapas devem ser basicamente as mesmas para qualquer software de painel de controle usado pelo seu host.
- Entre na sua conta de hospedagem e abra gerenciador de arquivos.
 Você precisa ativar o cPanel para mostrar arquivos ocultos. Abrir "Configurações» no canto superior direito da janela. Em seguida, marque a caixa ao lado de "Mostrar arquivos ocultos (dotfiles)" se ainda não estiver instalado e salve as alterações.
Você precisa ativar o cPanel para mostrar arquivos ocultos. Abrir "Configurações» no canto superior direito da janela. Em seguida, marque a caixa ao lado de "Mostrar arquivos ocultos (dotfiles)" se ainda não estiver instalado e salve as alterações.

- No menu de navegação à esquerda, clique no diretório raiz (neste caso, public_html) para visualizar seu conteúdo.

Agora você deve ver o arquivo .htaccess padrão do WordPress.
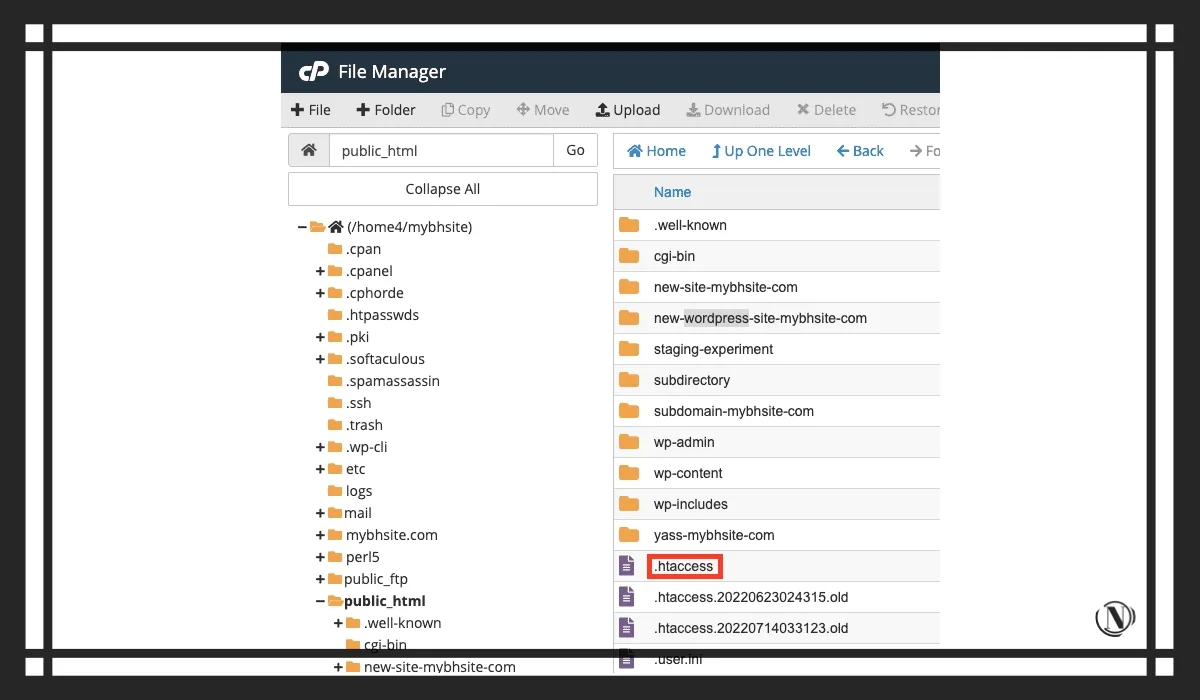
Encontre a localização do arquivo .htaccess do WordPress via FTP
Usarei o cliente FTP FileZilla para mostrar que você pode encontrar o arquivo .htaccess padrão do WordPress.
- Conecte-se ao seu site no FileZilla usando as credenciais de FTP apropriadas. Você pode obtê-los em sua conta de hospedagem na web.

- Para ativar a exibição de arquivos ocultos no FileZilla, clique no menu "Servidor" e marque a caixa de seleção "Forçar exibição de arquivos ocultos".

- Digite o diretório raiz no lado direito da janela chamado "Remote Site". Você deve ver um arquivo .htaccess dentro deste diretório.

Observe que nem todos os sites do WordPress possuem o arquivo .htaccess. Se você não o vir em seu diretório raiz, provavelmente não existe. A principal razão para isso pode ser que seu site não esteja hospedado no Apache. Se o seu site estiver hospedado em uma alternativa do Apache como o Nginx, ele terá um arquivo de configuração diferente. Se este for o seu caso, então este artigo não tem valor para você.
Como criar um arquivo .htaccess no WordPress (3 maneiras)
A maior razão para criar um arquivo WordPress .htaccess é porque você não tem um. Outras razões para criá-lo incluem:
- Seu site está quebrado e você precisa consertar sua instalação do WordPress.
- O plug-in corrompeu o arquivo .htaccess, portanto, você deseja removê-lo e criá-lo do zero.
Antes de fazer qualquer alteração em seu site, é uma boa ideia fazer um backup. Se algo der errado, você pode restaurar uma versão funcional do seu site. Um backup é essencialmente um airbag para o seu site.
Crie um arquivo .htaccess usando o painel de administração do WordPress
Este método é a maneira mais fácil de obter o arquivo .htaccess para o seu site WordPress. Tudo o que você precisa fazer é ir para "Configurações»> «Permalinks» no painel de administração do WordPress e clique em «Salvar alteraçõesna parte inferior sem alterar nada. O WordPress agora irá gerar um arquivo .htaccess para você.
Se o WordPress não conseguiu gerar o arquivo .htaccess ou você não tem acesso ao painel do WordPress, continue lendo para saber como criar .htaccess de outras maneiras.
Crie um arquivo .htaccess usando o painel de controle da sua conta de hospedagem
Nesta seção, usarei o cPanel para ilustrar o processo.
- Entre no cPanel e abra gerenciador de arquivos.

- Digite o diretório raiz no menu de navegação à esquerda.

- Clique no botãoArquivo» na barra de ferramentas na parte superior da interface do usuário para criar um novo arquivo.

- Nomeie o arquivo ".htaccess" e pressione "Criar novo arquivo' para criá-lo.

- Clique com o botão direito e depois clique em "Mudar" para editar o arquivo .htaccess recém-criado.

- Copie e cole as seguintes linhas de código em um arquivo e salve e feche o arquivo usando os botões no canto superior direito da interface do usuário.
# BEGIN WordPress RewriteEngine On RewriteRule .* - [E=HTTP_AUTHORIZATION:%{HTTP:Authorization}] RewriteBase / RewriteRule ^index\.php$ - [L] RewriteCond %{REQUEST_FILENAME} !-f RewriteCond %{REQUEST_FILENAME} !- d Re regra de escrita . /index.php [L] # FIM WordPress
Se seu site for multisite, adicione as seguintes linhas de código:
- Para multisite baseado em subdiretório, adicione o seguinte:
# BEGIN WordPress Multisite # Usando o tipo de rede de subpasta: https://wordpress.org/support/article/htaccess/ #multisite RewriteEngine On RewriteRule .* - [E=HTTP_AUTHORIZATION:%{HTTP:Authorization}] RewriteBase / RewriteRule ^index\. php$ - [L] # adiciona uma barra final a /wp-admin RewriteRule ^([_0-9a-zA-Z-]+/)?wp-admin$ $1wp-admin/ [R=301,L] RewriteCond %{REQUEST_FILENAME } -f [OU] RewriteCond %{REQUEST_FILENAME} -d RewriteRule ^ - [L] RewriteRule ^([_0-9a-zA-Z-]+/)?(wp-(content|admin|includes).*) $2 [L] RewriteRule ^([_0-9a-zA-Z-]+/)?(.*\.php)$ $2 [L] RewriteRule . index.php [L] # END WordPress Multisite
- Para multisite baseado em subdomínio, adicione o seguinte:
# BEGIN WordPress Multisite # Usando o tipo de rede de subdomínio: https://wordpress.org/support/article/htaccess/ #multisite RewriteEngine On RewriteRule .* - [E=HTTP_AUTHORIZATION:%{HTTP:Authorization}] RewriteBase / RewriteRule ^index\. php$ - [L] # adiciona uma barra final a /wp-admin RewriteRule ^wp-admin$ wp-admin/ [R=301,L] RewriteCond %{REQUEST_FILENAME} -f [OR] RewriteCond %{REQUEST_FILENAME} -d RewriteRule ^ - [L] RewriteRule ^(wp-(conteúdo|admin|inclui).*) $1 [L] RewriteRule ^(.*\.php)$ $1 [L] RewriteRule . index.php [L] # END WordPress Multisite
Crie o arquivo .htaccess manualmente
Se você deseja criar e fazer upload de um arquivo WordPress .htaccess por conta própria, as etapas a seguir são para você. Você precisará de um cliente FTP para poder enviar o arquivo para o diretório raiz do seu site. FileZilla é uma boa escolha.
- Abra o editor de texto de sua escolha.
- Copie e cole um dos seguintes snippets de código, dependendo do tipo de site:
- Para um site WordPress básico:
# BEGIN WordPress RewriteEngine On RewriteRule .* - [E=HTTP_AUTHORIZATION:%{HTTP:Authorization}] RewriteBase / RewriteRule ^index\.php$ - [L] RewriteCond %{REQUEST_FILENAME} !-f RewriteCond %{REQUEST_FILENAME} !- d Re regra de escrita . /index.php [L] # FIM WordPress
- Para multisite baseado em subdiretório:
# BEGIN WordPress Multisite # Usando o tipo de rede de subpasta: https://wordpress.org/support/article/htaccess/ #multisite RewriteEngine On RewriteRule .* - [E=HTTP_AUTHORIZATION:%{HTTP:Authorization}] RewriteBase / RewriteRule ^index\. php$ - [L] # adiciona uma barra final a /wp-admin RewriteRule ^([_0-9a-zA-Z-]+/)?wp-admin$ $1wp-admin/ [R=301,L] RewriteCond %{REQUEST_FILENAME } -f [OU] RewriteCond %{REQUEST_FILENAME} -d RewriteRule ^ - [L] RewriteRule ^([_0-9a-zA-Z-]+/)?(wp-(content|admin|includes).*) $2 [L] RewriteRule ^([_0-9a-zA-Z-]+/)?(.*\.php)$ $2 [L] RewriteRule . index.php [L] # END WordPress Multisite
- Para multisite baseado em subdomínio:
# BEGIN WordPress Multisite # Usando o tipo de rede de subdomínio: https://wordpress.org/support/article/htaccess/ #multisite RewriteEngine On RewriteRule .* - [E=HTTP_AUTHORIZATION:%{HTTP:Authorization}] RewriteBase / RewriteRule ^index\. php$ - [L] # adiciona uma barra final a /wp-admin RewriteRule ^wp-admin$ wp-admin/ [R=301,L] RewriteCond %{REQUEST_FILENAME} -f [OR] RewriteCond %{REQUEST_FILENAME} -d RewriteRule ^ - [L] RewriteRule ^(wp-(conteúdo|admin|inclui).*) $1 [L] RewriteRule ^(.*\.php)$ $1 [L] RewriteRule . index.php [L] # END WordPress Multisite
- Nomeie o arquivo ".htaccess" e salve-o como um arquivo de texto em um local onde você possa encontrá-lo facilmente e, em seguida, feche-o.
- Agora conecte-se ao seu site remotamente via FileZilla usando as credenciais de FTP obtidas de sua conta de hospedagem.
- Navegue até a pasta onde você salvou o arquivo .htaccess criado na etapa 3 na seção "Site local" do FileZilla. Certifique-se de que a opção para mostrar arquivos ocultos esteja ativada.
- Carregue o arquivo no diretório raiz do seu site. Se o arquivo .htaccess já existir, selecione a opção para sobrescrevê-lo quando ele aparecer. Após a conclusão do download renomeie para .htaccess.
Agora você tem um novo arquivo .htaccess para personalizar seu site ao seu gosto. Agora vamos ver como editar um arquivo .htaccess já existente no WordPress.
Como editar arquivo .htaccess no WordPress
Na maioria dos casos, você não precisa editar o arquivo .htaccess no WordPress. No entanto, se houver necessidade, você tem algumas maneiras de fazer isso. Antes de ilustrar as etapas, aqui estão algumas dicas a seguir para minimizar a chance de algo dar errado:
- Primeiro, faça um backup do seu site. Como mencionei anteriormente, o arquivo .htaccess é um arquivo crítico em sua instalação do WordPress, então você definitivamente não quer que seu site quebre acidentalmente. Quando se trata de backups, o BlogVault é a melhor solução. Ele pode fazer backup de sites de até 500 GB de tamanho, faz backups incrementais para não sobrecarregar os recursos do servidor e funciona com qualquer provedor de hospedagem na web. Além do mais, restaurar backups com este plug-in é tão fácil quanto clicar em um botão.
- Use o site de teste para testar suas alterações primeiro. Um site de teste é uma cópia do seu site ativo onde você pode fazer e testar alterações sem nenhum risco. Quando estiver satisfeito com as alterações, você poderá publicá-las em seu site ativo.
- Baixe o arquivo .htaccess existente para o seu computador. Ele atuará como um backup. Dessa forma, se suas alterações no arquivo .htaccess real causarem algum problema, você pode simplesmente carregar uma cópia de backup do arquivo sem precisar restaurar o site inteiro.
Alterar .htaccess no WordPress com cPanel
- Entre no cPanel com sua conta de hospedagem e abra Gerenciador de arquivos.
- No menu de navegação à esquerda, clique no diretório raiz (neste caso public_html) para abri-lo.

- A partir daqui, localize o arquivo .htaccess e clique com o botão direito para editá-lo.

- Adicione o código antes da linha que diz # END WordPress, certificando-se de não quebrar as diretivas existentes. Salve e feche o arquivo.

Edite .htaccess no WordPress usando um plugin
Embora usar o cPanel seja bastante simples, usar o plug-in é ainda mais fácil. O plugin que recomendo para editar o arquivo .htaccess do WordPress chama-se Editor de Ficheiros HtaccessName. A coisa mais legal sobre este plugin é que ele faz backup do arquivo .htaccess toda vez que você faz alterações nele. Esses backups podem ser restaurados posteriormente a partir do próprio plug-in ou via FTP, caso você não tenha acesso ao painel de administração do WordPress. Ele também pode verificar se há erros de sintaxe no arquivo.
- Instale e ative o plug-in Editor de Ficheiros HtaccessName em seu site.
- Vá para "Configurações» > «WP Htaccess EditorComment".

- O plug-in irá avisá-lo sobre os perigos de editar o arquivo .htaccess. Role para baixo até a caixa vermelha e clique no botão que diz "Entendo. Ligue o editor.

- Adicione qualquer código que desejar ao arquivo e clique em Salvar alterações. Você pode até mesmo verificar o arquivo quanto à correção sintática antes de salvá-lo.
Edite o arquivo .htaccess do WordPress usando o cliente FTP
Se você não quiser adicionar outro plugin ao seu site, você pode editar o arquivo WordPress .htaccess manualmente. Veja como:
- Conecte-se ao seu site WordPress no FileZilla.
- Navegue até o diretório raiz na área à direita denominada "Site remoto".
- Clique com o botão direito no arquivo .htaccess e selecione "Visualizar edição' para editar o arquivo.

- O arquivo será aberto no editor de texto padrão do seu sistema operacional. Adicione o código ou faça alterações para atender às suas necessidades, salve e feche o arquivo.
- O FileZilla informará que o arquivo foi alterado e perguntará se você deseja enviar o arquivo atualizado de volta ao servidor da web. Selecione "Sim" para fazer isso.

Isso é tudo! Preparar.
Como posso usar um arquivo .htaccess para proteger o WordPress?
Eu já disse isso antes e vou dizer de novo: o arquivo .htaccess do WordPress é um arquivo muito poderoso que dá a você um grande controle sobre como seu site se comporta. Um uso importante do arquivo é aumentar a segurança do seu site. Nesta seção, mostrarei alguns exemplos.
Forçar HTTPS em seu site via htaccess
Para forçar HTTPS em seu site, primeiro você precisará de um certificado SSL para seu site. Depois de tê-lo, você pode adicionar as seguintes linhas de código ao seu arquivo .htaccess:
# requer SSL SSLOptions +StrictRequire SSLRequireSSL SSLRequire %{HTTP_HOST} eq "yourwebsite.com" ErrorDocument 403 https://yourwebsite.com # requer SSL sem mod_ssl RewriteCond %{HTTPS} !=on [NC] RewriteRule ^.*$ https: //%{SERVER_NAME}%{REQUEST_URI} [R,L]
Substitua "seuwebsite.com" pelo nome de domínio real do seu site.
Negar acesso a arquivos confidenciais
Para impedir que alguém acesse um arquivo específico, adicione o seguinte trecho de código ao seu arquivo .htaccess, substituindo "secretfile.ext" pelo nome e extensão do arquivo que deseja proteger:
# impede o acesso a um arquivo específico Ordem permitir, negar negar de todos
Para proteger com senha diferentes tipos de arquivos e não apenas um arquivo específico usando o utilitário htpasswd, adicione o seguinte trecho de código (as extensões devem estar entre parênteses; forneci alguns exemplos):
Ordem Permitir, Negar Negar de todos
Restringir o acesso por endereço IP
Para impedir o acesso ao seu site a partir de um endereço IP ou domínio específico, adicione o seguinte trecho de código. Neste exemplo, todos os endereços IP têm acesso permitido, exceto 12.135.57.870 e example.com:
# permite todos, exceto os indicados aqui Ordem permitir, negar Permitir de todos Negar de 12.135.57.870 Negar de exemplo\.com
Cabeçalhos de segurança HTTP
Atendo e administro vários sites de vários tipos e o que vi. Nenhum site usa cabeçalhos de segurança HTTP. A presença de tais títulos no site é um grau elementar de proteção. E também, esta é uma forma de maximizar a autoridade do site aos olhos dos motores de busca em termos de segurança. Eu acho que você vai se beneficiar com isso.
Os cabeçalhos de segurança são fáceis de ignorar ao auditar um site. Embora alguns possam dizer que a segurança do site não está relacionada ao SEO, ela se torna relacionada ao SEO quando um site é invadido e o tráfego de pesquisa cai para zero. Os cabeçalhos de segurança devem ser a principal preocupação de qualquer pessoa que publica qualquer coisa na web.
A boa notícia é que eles são relativamente fáceis de configurar e ajudarão a manter seu site e seus visitantes seguros.
É assim que um site que não possui os cabeçalhos de segurança HTTP necessários parece que você pode verificar em securityheaders.com:
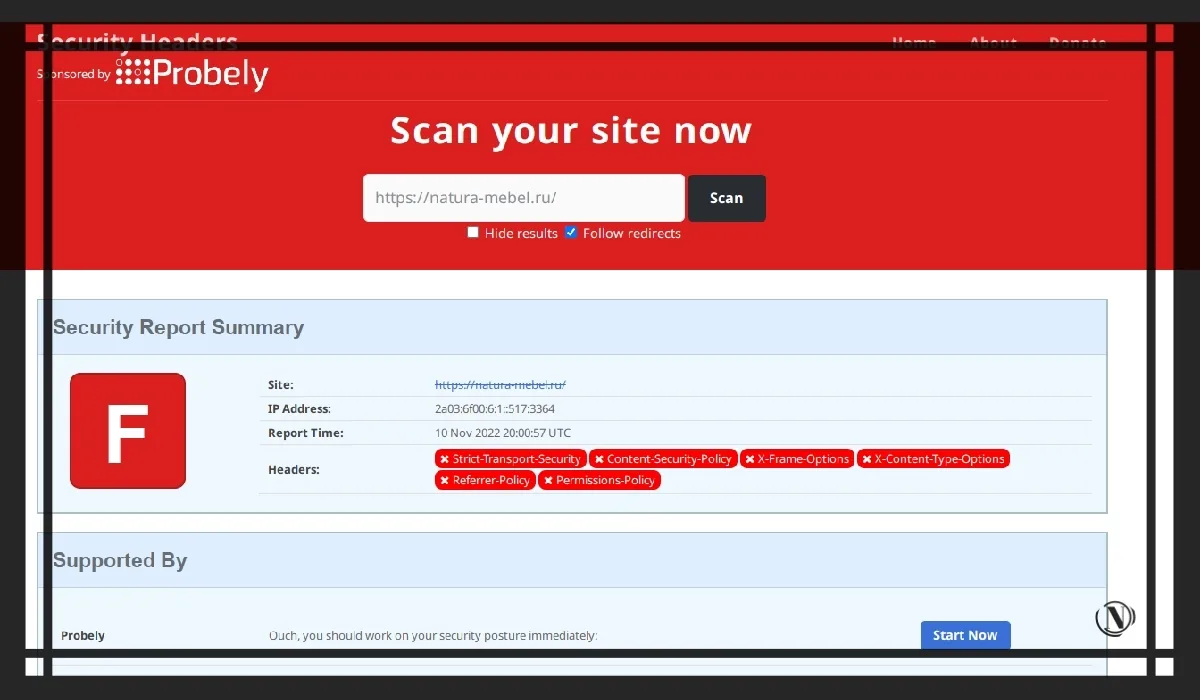
Como adicionar cabeçalhos de segurança HTTP ao seu site?
A adição de cabeçalhos de segurança HTTP também é feita editando o arquivo .htaccess. Você deve adicionar o seguinte código a este arquivo - certifique-se de colocar as linhas especificadas entre parênteses, conforme mostrado abaixo:
# Security Headers Header sempre definido Strict-Transport-Security: "max-age=31536000" env=HTTPS Header sempre definido Content-Security-Policy "upgrade-insecure-requests" Header sempre definido X-Content-Type-Options "nosniff" Cabeçalho sempre definido X-XSS-Protection "1; mode=block" Cabeçalho sempre definido Expect-CT "max-age=7776000, aplicar" Cabeçalho sempre definido Referrer-Policy: "no-referrer-when-downgrade" Cabeçalho sempre definido X -Frame-Options SAMEORIGIN Cabeçalho sempre definido Idade "216000" Cabeçalho sempre definido X-Permitted-Cross-Domain-Policies "nenhum" Cabeçalho sempre definido não definido X-Powered-By Cabeçalho sempre definido não definido Cabeçalho do servidor sempre definido Permissions-Policy "accelerometer= Origin(), autoplay=(), câmera=(), giroscópio=(), magnetômetro=(), microfone=(), payment=(), publickey-credentials-get=(), usb=()" Cabeçalho não definido X-Powered-By Header unset server Header append Vary "Accept-Encoding, User-Agent, Referer" ## Regras de cache # Não armazenar em cache por padrão Conjunto de cabeçalho Cache-Control sem cache Conjunto de cabeçalho Expira: 0 # Armazenar ativos estáticos para 1 dia Header set Cache-Control "max-age=86400, public" # Fim dos cabeçalhos de segurança
Observação: o código foi testado e funciona corretamente em todos os sites em que foi implementado. Eu compilei o código completo com todos os cabeçalhos de segurança HTTP necessários (básicos).
Cabeçalhos de segurança HTTP - Descriptografia de resultados
Depois de injetar o código para definir os cabeçalhos de segurança HTTP necessários, você receberá o seguinte durante a verificação:

- servidor é um cabeçalho de servidor, aparentemente anunciando o software em execução no servidor, mas você pode remover ou alterar esse valor.
- Política de segurança de conteúdo é uma medida eficaz para proteger seu site contra ataques XSS. Ao colocar fontes de conteúdo permitido na lista de permissões, você pode impedir que o navegador carregue recursos maliciosos. Analise esta política com mais detalhes. Você pode registrar uma conta gratuita em um URI de relatório para coletar relatórios de problemas em seu site.
- X-Frame-Options informa ao navegador se você deseja permitir que seu site seja enquadrado ou não. Ao impedir que o navegador enquadre seu site, você pode se proteger de ataques como o clickjacking.
- Segurança de Transporte Estrito HTTP é um ótimo recurso para oferecer suporte em seu site que dificulta a implementação de TLS, forçando o agente do usuário a usar HTTPS.
- X-Content-Type-Options interrompe as tentativas do navegador de detectar o tipo de conteúdo por MIME e o força a manter o tipo de conteúdo declarado. O único valor válido para este cabeçalho é "X-Content-Type-Options: nosniff".
- X-XSS-Proteção define a configuração para o XSS Auditor incorporado em navegadores mais antigos. O valor recomendado foi "X-XSS-Protection: 1; mode=block", mas agora você deve consultar a Política de segurança de conteúdo.
- Expect-CT logo se tornará obsoleto e poderá ser removido.
- Referrer-policy (Política de referenciador) é um novo cabeçalho que permite que um site controle a quantidade de informações que o navegador inclui ao sair de um documento e deve ser definido em todos os sites.
- Permissions-policy (política de permissão) é um novo cabeçalho que permite ao site controlar quais recursos e APIs podem ser usados no navegador.

Embora esses snippets de código possam aumentar um pouco a segurança do seu site, a maior melhoria na segurança do seu site virá da instalação de uma solução de segurança adequada. Com recursos como verificações automáticas diárias de malware, remoção de malware com um clique, um firewall integrado de última geração, bloqueio de endereço IP, alertas de segurança em tempo real e muito mais, o plug-in de segurança é a melhor solução para proteger sites WordPress .
Conclusão
O arquivo .htaccess do WordPress é uma parte muito poderosa e importante do seu site. Ele permite que você personalize seu site ao máximo. As três principais formas de criar ou editar um arquivo .htaccess no WordPress são por meio do gerenciador de arquivos da sua conta de hospedagem, FTP ou plug-in.
Entre outras coisas, uma forma de usar o arquivo .htaccess é aumentar a segurança do seu site. No entanto, não substitui uma solução de segurança dedicada. Uma das melhores soluções para este trabalho é um plugin de segurança. Ele verificará seu site em busca de malware diariamente, vem com um firewall moderno e também o alertará sobre qualquer coisa suspeita em tempo real.
Perguntas frequentes
O que é um arquivo .htaccess no WordPress?
O arquivo .htaccess do WordPress é um arquivo de configuração para sites hospedados no servidor web Apache HTTP. O WordPress usa esse arquivo para controlar como o Apache serve arquivos de seu diretório raiz e seus subdiretórios, além de gerenciar redirecionamentos e permalinks. Você também pode usar esse arquivo para uma ampla variedade de finalidades, como bloquear o acesso ao seu site para determinados endereços IP ou intervalos de endereços, proteção por senha de arquivos e diretórios, imposição de HTTPS e muito mais.
Meu arquivo .htaccess está faltando. Como posso criá-lo?
Você pode criar um arquivo .htaccess no WordPress visitando Configurações > Permalinks no painel de administração do WordPress e clicando em Salvar alterações na parte inferior sem alterar nada. Se isso não funcionar, você pode criar um usando o painel de controle da sua conta de hospedagem ou criar um arquivo local e carregá-lo em seu diretório raiz via FTP.
Como posso editar o arquivo .htaccess?
Você pode editar o arquivo .htaccess usando o painel de controle da sua conta de hospedagem, com um plugin como o Htaccess File Editor, ou via FTP.
Lendo este artigo:
- WordPress SQL Injection: um guia completo para proteger
- Métodos de invasão de sites que tornam o WordPress vulnerável
Obrigado por ler: AJUDANTE DE SEO | NICOLA.TOP

 Você precisa ativar o cPanel para mostrar arquivos ocultos. Abrir "Configurações» no canto superior direito da janela. Em seguida, marque a caixa ao lado de "Mostrar arquivos ocultos (dotfiles)" se ainda não estiver instalado e salve as alterações.
Você precisa ativar o cPanel para mostrar arquivos ocultos. Abrir "Configurações» no canto superior direito da janela. Em seguida, marque a caixa ao lado de "Mostrar arquivos ocultos (dotfiles)" se ainda não estiver instalado e salve as alterações.

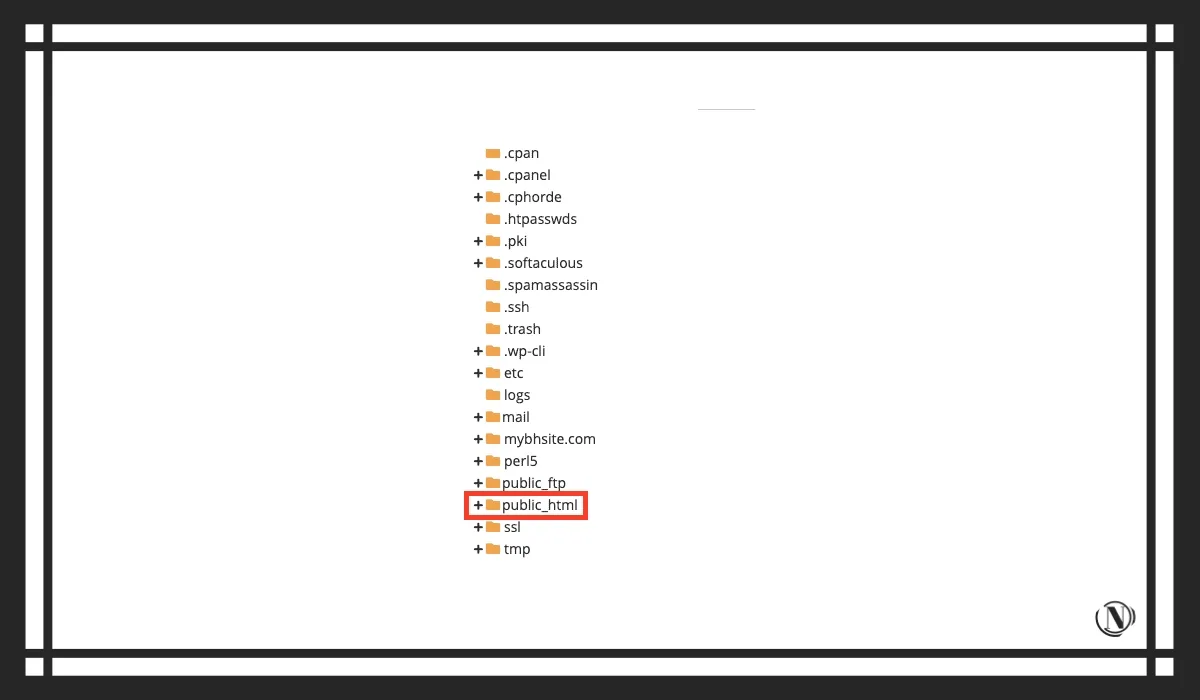

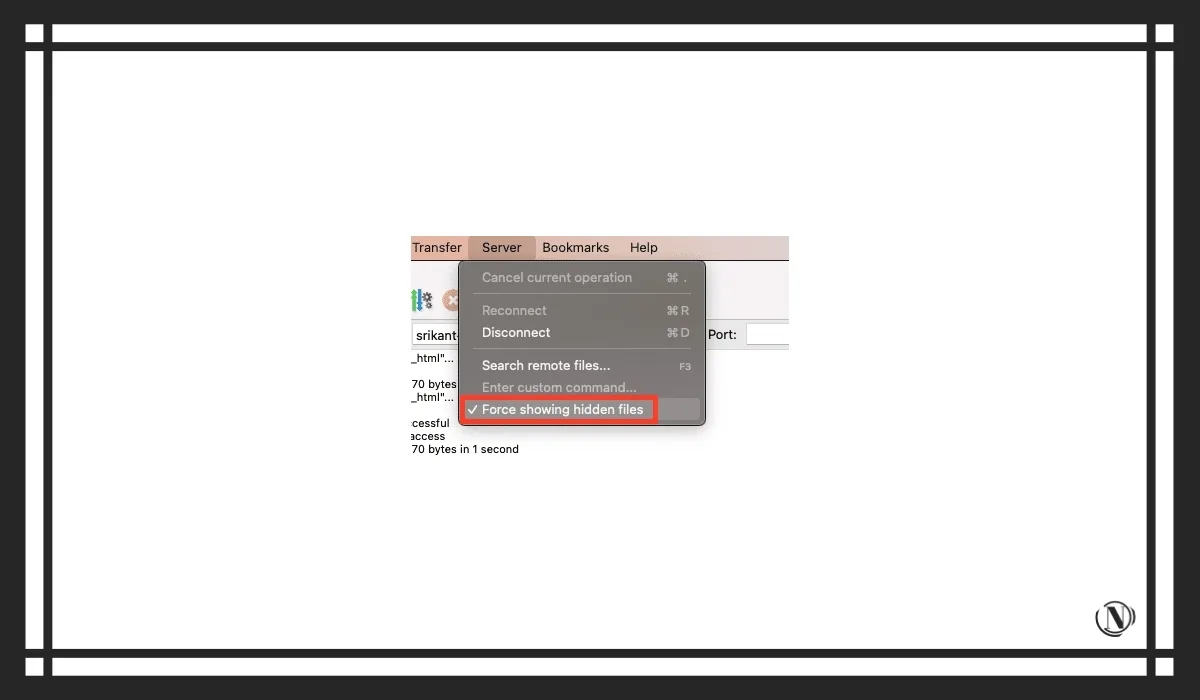





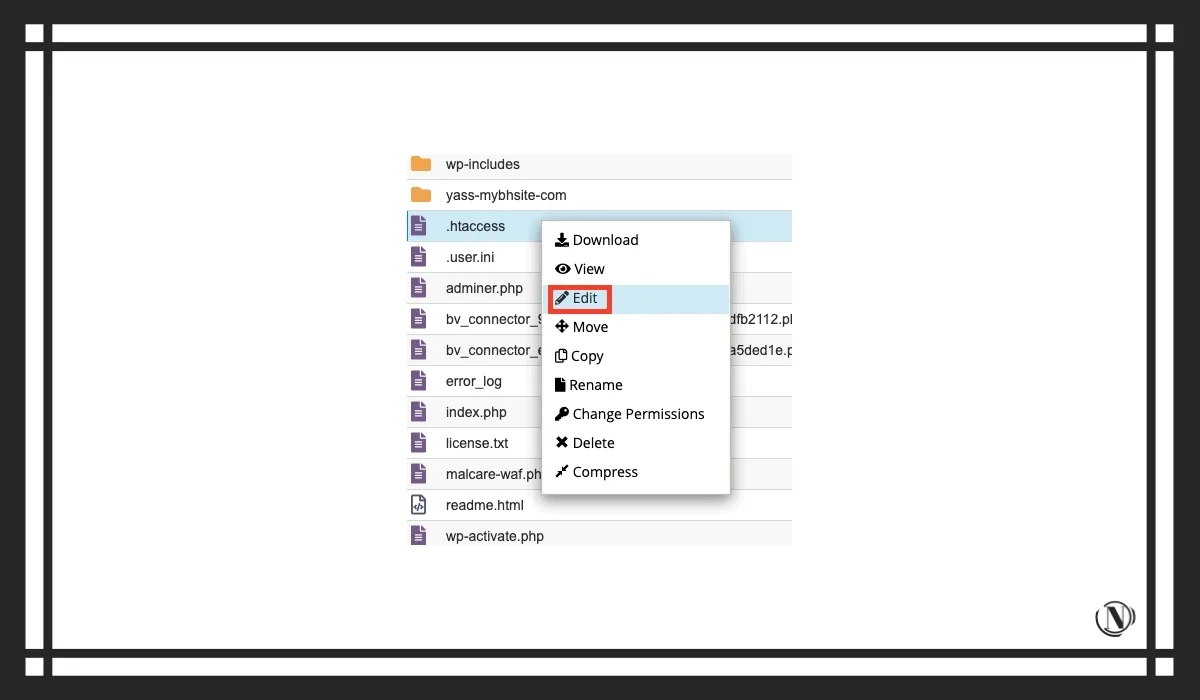
















Olá.
Por favor, diga-me o que este sinal significa:
Anexação de cabeçalho varia “Accept-Encoding, User-Agent, Referer”
User-Agent - isso é compreensível - significa que o HTML CSS no site muda dependendo do agente do usuário (por exemplo, para versões móveis e desktop da página, o conteúdo será diferente).
O que todo esse código significa – Accept-Encoding, User-Agent, Referer
Agradecemos antecipadamente pela sua resposta!
Olá, peço desculpas pela longa resposta. Estou no processo de transferência deste site para um novo domínio. Em relação à sua pergunta: esta é uma seleção de um grupo com muitos cabeçalhos usados: Accept-Language, Accept-Encoding, User-Agent, Referer
Não é a primeira vez que faço uma visita rápida a esta página web,
estou navegando neste site diariamente e obtenho dados agradáveis aqui diariamente.