WordPress жүйесіне кірудің 7 жалпы мәселелері (және олардың шешімдері)
 WordPress жүйесіне кіру мәселелері (және шешімдері). WordPress өте қуатты платформа болса да, кейде ол қателер орын алады. WordPress пайдаланушылары үшін әлеуетті ренжіту көздері WordPress басқару панеліне кіру мүмкін еместігі болып табылады. Оның көптеген себептері бар WordPress жүйесіне кіруде қиындықтар туындауы мүмкін, олардың кейбіреулері басқаларға қарағанда жиі кездеседі.
WordPress жүйесіне кіру мәселелері (және шешімдері). WordPress өте қуатты платформа болса да, кейде ол қателер орын алады. WordPress пайдаланушылары үшін әлеуетті ренжіту көздері WordPress басқару панеліне кіру мүмкін еместігі болып табылады. Оның көптеген себептері бар WordPress жүйесіне кіруде қиындықтар туындауы мүмкін, олардың кейбіреулері басқаларға қарағанда жиі кездеседі.
Бұл мақалада ең көп кездесетін кіру мәселелерінің кейбірі бөлектеледі, олардың себептері түсіндіріледі және тиісті шешімдер ұсынылады.
Бастайық!
Мақаланың мазмұны:
- 1. Жоғалған немесе ұмытылған құпия сөз
- 2. Кэш және cookie файлдары
- 3. Плагин мәселелері
- 4. Тақырыптық ойын-сауық
- 5. Бүлінген кіру файлы
- 6. Қайта бағытталған WordPress немесе веб-сайттың URL мекенжайы
- 7. Бұзылған .htaccess файлдары
7 жалпы WordPress кіру мәселесі
WordPress жүйесіне кіру мәселелері әртүрлі формада болуы мүмкін. Дегенмен, олардың бір ортақ қасиеті бар: оларды жөндеу әдетте салыстырмалы түрде оңай. Бұл бөлімде біз қарапайымнан ең күрделіге дейін WordPress жүйесіне кірудің барлық ықтимал мәселелерін талқылаймыз.
1. Жоғалған немесе ұмытылған құпия сөз
Әрине, бұл анық сұрақ, бірақ бәрібір жиі кездесетін мәселе. Сайтыңызды қауіпсіз сақтау үшін құпия сөзіңізді үнемі өзгертсеңіз, ағымдағы құпия сөзді ұмыту оңай. WordPress-те құпия сөзді қалпына келтіруге көмектесетін кірістірілген мүмкіндік болса да, процесті бұзуы мүмкін көптеген факторлар бар. Сонымен, сізге өтуге тура келетін көптеген әртүрлі ықтимал шешімдер бар.
Жоғалған немесе ұмытылған парольді қалай қалпына келтіруге болады
Құпия сөзді жоғалтсаңыз немесе ұмытып қалсаңыз, алдымен кірістірілген қалпына келтіру мүмкіндігін пайдаланып көріңіз. Құпия сөзді ұмыттыңыз ба? Жүйеге кіру экранында сізден электрондық пошта мекенжайын енгізу сұралады. WordPress сізге жаңа құпия сөз жасау үшін пайдалануға болатын сілтемені электрондық пошта арқылы жібереді:
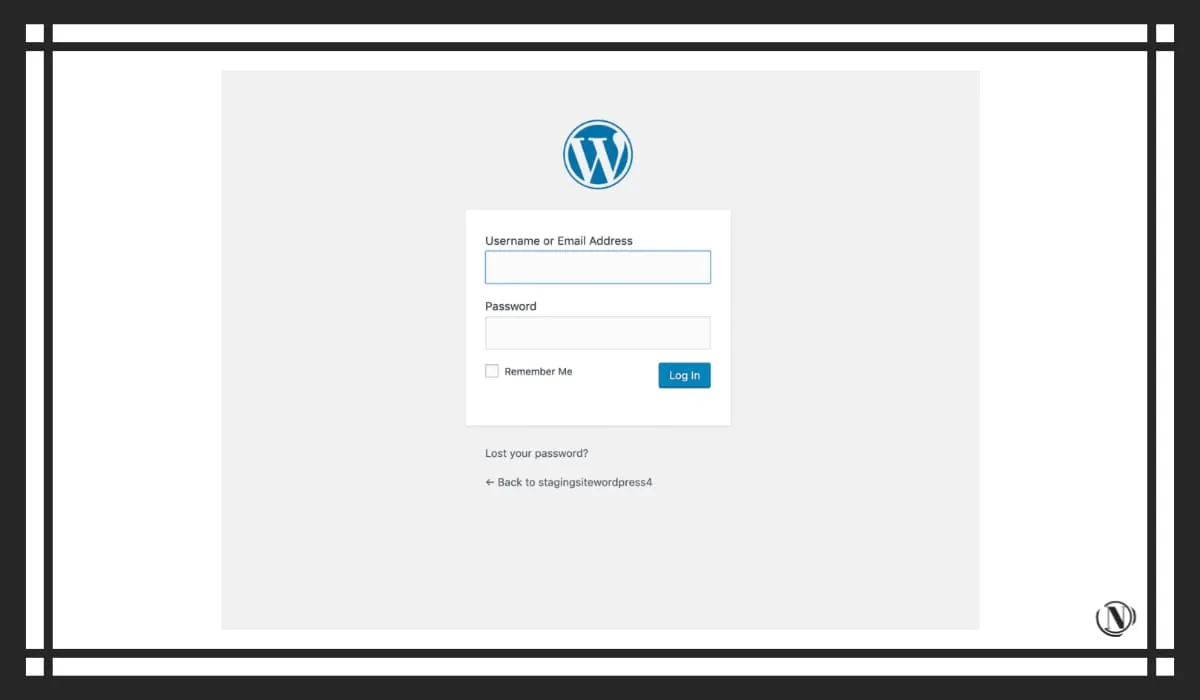 Егер қандай да бір себептермен бұл әдісті қолдана алмасаңыз, қалған екі трюкті қолданып көруге болады.
Егер қандай да бір себептермен бұл әдісті қолдана алмасаңыз, қалған екі трюкті қолданып көруге болады.
Біріншіден, WordPress жүйесіне бірнеше шолғыштарды немесе құрылғыларды пайдаланып кіретін болсаңыз, кез келген шолғыштардың немесе құрылғылардың кіргенін тексеріңіз. Содан кейін әкімші панеліне өтіп, құпия сөзіңізді өзгертіңіз.
Егер бұл жұмыс істемесе, келесі ең жақсы нұсқа - парольді WordPress дерекқорында тікелей жаңарту. Көптеген веб-хосттар сізге дерекқорды басқару бағдарламалық құралына рұқсат береді, мысалы phpMyAdmin. Бағдарламаны дерекқордағы мәндерді, соның ішінде құпия сөзді тікелей өңдеу үшін пайдалануға болады.
Дегенмен, WordPress дерекқорын өңдеуден бұрын сайттың толық сақтық көшірмесін жасаңыз. Содан кейін мына қадамдарды орындаңыз:
- PhpMyAdmin іске қосыңыз, сайтыңыздың дерекқорын табыңыз және wp_users кестесін ашыңыз.
- Пайдаланушылар тізімінде user_login бағанын тауып, «Өзгерту' осы жолдың жанында.
- User_pass өрісін тауып, бар таңбаларды ауыстыра отырып, Мән өрісіне жаңа мәтіндік құпия сөзді енгізіңіз.
- Ашылмалы мәзірден MD5 таңдаңыз.
- Бетті төмен айналдырып, Өту түймесін басыңыз.
Осы сәтте сіз phpMyAdmin арқылы WordPress пайдаланушы атыңызға жаңадан тағайындалған жаңа құпия сөзбен кіре алуыңыз керек:

Дегенмен, егер сіз әлі де құлыптаулы болсаңыз және құпия сөзіңізді қалпына келтіре алмасаңыз, бірнеше басқа опцияларды қолданып көруге болады.
2. Кэш және cookie файлдары
Cookie файлдары браузер каталогында орналасқан, пайдаланушының белгілі бір веб-сайтпен әрекеттесуі туралы ақпаратты сақтайтын шағын файлдар. WordPress жүйеге кіру процесінде cookie файлдарын пайдалануды талап етеді. Cookie файлдары қосылмаған болса, WordPress жүйесіне кіре алмайсыз.
Браузер кэші веб-бетке кіру кезінде веб-шолғышта сақталатын уақытша файл болып табылады. Кэш дұрыс жаңартылмаса, WordPress-ті қолдайтын кейбір файлдардың ескі нұсқасын көріп жатқан болуыңыз мүмкін.
Браузер кэші мен cookie файлдарын қалай тазартуға болады
Бақытымызға орай, кэш пен cookie файлдарына қатысты WordPress кіру мәселелері әдетте оңай шешіледі. Алдымен cookie файлдарының қосылғанына көз жеткізіңіз, содан кейін кэш пен cookie файлдарын тазалаңыз.
3. Плагин мәселелері
Плагиндер кіру процесіне кедергі келтіруі мүмкін. Плагин дұрыс жаңартылмауы мүмкін немесе екі немесе одан да көп плагиндер арасында қайшылық болуы мүмкін.
WordPress логиніне кедергі келтіретін плагиндерді қалай түзетуге болады
Ең алдымен, мәселенің плагиннен туындағанын растау керек. Мұны барлық плагиндерді өшіру немесе плагиндер қалтасының атын уақытша өзгерту арқылы жасауға болады.
Әкімші панеліне кіру мүмкіндігіңіз болса, плагиндер мәзіріне өтіп, барлық плагиндерді өшіріңіз. Алдымен сайттың сақтық көшірмесін жасаңыз. Барлық плагиндерді таңдап, «Жаппай әрекеттер» бөліміне өтіп, «Өшіру» пәрменін таңдаңыз.
Әкімші панеліне кіру мүмкіндігіңіз болмаса, WordPress жүйесіндегі плагиндер қалтасының атын түбірлік каталогқа өзгертуге болады. File Transfer Protocol (FTP) клиентін пайдаланып, wp-content/plugins қалтасын тауып, оның атын уақытша өзгертіңіз:

Қалтаның атын өзгерткеннен кейін WordPress оны тани алмайды немесе оған қол жеткізе алмайды. Бұл сіздің сайтыңыздағы барлық плагиндерді автоматты түрде өшіретінін білдіреді. Бұл кейбір күйзелістерге әкелуі мүмкін болса да, бұл сіздің кіру мәселелеріңіздің артында плагин бар екеніне көз жеткізудің ең жылдам жолы.
Барлық плагиндерді өшіргеннен кейін жүйеге кіріп көріңіз. Енді жүйеге кіре алсаңыз, мәселенің плагинде екенін растадыңыз. Олай болса, мәселені тудыратын қосылатын модульді табу үшін ақаулықтарды жою керек.
4. Тақырыптық ойын-сауық
Тақырып мәселелері WordPress жүйесіне кіру мәселелерін тудыруы мүмкін, әсіресе сіздің тақырыбыңызда пайдаланушы кіру беті болса. Бұл мәселе көбінесе тақырыптың үйлесімсіз болуына әкелетін проблемалық тақырып жаңартуын немесе WordPress негізгі жаңартуын орнатқанда пайда болады.
WordPress логинімен тақырып кедергісін қалай түзетуге болады
Тақырыптың кіру мәселелерін тудыратынын анықтау плагинді пайдалану сияқты жұмыс істейді. Белсенді тақырып қалтасының атын FTP арқылы өзгертуге болады және WordPress әдепкі үлгісіне қайтады.
Ол үшін белсенді тақырып каталогының атын WordPress оны танымайтындай етіп уақытша өзгертіңіз. wp-content/theme кіру үшін FTP клиенті бар қалтаны ашыңыз, белсенді тақырып қалтасын тауып, оған жаңа атау беріңіз:

Енді мәселенің тақырыпқа қатысы бар-жоғын білу үшін жүйеге кіріп көріңіз. Белсенді тақырып кіру мәселесін тудырса, үлгілерді уақытша ауыстыру немесе пайдаланушы кіру бетін өшіру қажет болуы мүмкін (біреуін пайдаланып жатсаңыз).
5. Бүлінген кіру файлы
Әдепкі бойынша, WordPress кіру беті wp-login.php файлында орналасқан, ол да сәйкес файлдың атауы болып табылады. WordPress файлды таба алмаса, сіз өз сайтыңызға кіре алмайсыз және 404 қатесіне тап болуыңыз мүмкін.
WordPress кіру файлын қалай қалпына келтіруге болады
Бұл мәселенің бар-жоғын анықтау (және оны түзету) үшін wp-login.php файлын мүлдем жаңа файлмен ауыстыру керек. Оқу:
1. Кіру файлын жоймас бұрын WordPress сақтық көшірмесін жасаңыз.
2. WordPress түбірлік каталогында wp-login.php файлын табыңыз.
3. Содан кейін WordPress-тің соңғы нұсқасын жүктеп алып, жаңа жүктеуден wp-login.php файлын табыңыз.
4. Осы файлды жойылған файлдың орнына көшіріңіз.
5. Жаңа кіру файлын ашыңыз және "user_login override" деп іздеңіз.
6. Осы сөз тіркесінен басталатын PHP түсініктемесінің астынан төмендегі код үзіндісінде көрсетілгендей кодты тауып, ауыстырыңыз.
// Осы жолды жою $user_login = $user_data["user_login"]; // Оны осы жолмен ауыстырыңыз $user_login = $user_data->user_login;
Егер жүйеге кіру мәселелерінің себебі зақымдалған wp-login.php файлы болса, оны дереу түзету керек!
6. Қайта бағытталған WordPress немесе веб-сайттың URL мекенжайы
WordPress мекенжайының URL мекенжайы WordPress қай жерде орнатылғанын көрсетеді, ал сайт мекенжайының URL мекенжайы веб-сайтыңыздың қайда шешуі керектігін көрсетеді. Егер олардың кез келгені дұрыс болмаса, ол WordPress жүйесіне кіру мәселелерін және әкімші бөліміне кіруге кедергі келтіретін басқа қателерді тудыруы мүмкін.
Бұл сайтты жақында көшірген болсаңыз немесе негізгі WordPress файлдарының орнын өзгерткен болсаңыз орын алуы мүмкін. Бұл WordPress дерекқорын пайдалану кезінде дұрыс емес пернелерді басу салдарынан болуы мүмкін (бұл біздің ең жақсыларымызда болады!).
WordPress URL қатесін қалай түзетуге болады
WordPress мекенжайлары мен веб-сайттың URL мекенжайларын түзетуге қатысты көптеген ықтимал шешімдер бар. Дегенмен, URL мекенжайымен шынымен де проблемаларыңыз бар екенін тексеруге мүмкіндік беретін қарапайым (уақытша болса да) трюк бар.
Веб-сайтыңыздың сақтық көшірмесін жасағаннан кейін түбірлік каталогта wp-config.php файлын ашып, келесі кодты қосыңыз:
define('WP_HOME','http://example.com'); define('WP_SITEURL','http://example.com');
WordPress мекенжайының URL мекенжайын және WP_SITEURL сайтының WP_HOME URL мекенжайын пайдалануды ұмытпаңыз. Әдепкі бойынша екі мекенжай да бірдей болады. Дегенмен, WordPress үшін өз каталогыңызды көрсетсеңіз, WordPress URL мекенжайында WordPress орнатылған каталог болады.
Содан кейін жаңартылған wp-config.php файлын сақтаңыз және оны серверге жүктеңіз. Ол WordPress түбірлік каталогындағы бар wp-config.php файлын қайта жазуы керек. Мүмкіндік болса жүйеге кіріп көріңіз, сонда мәселенің себебі неде екенін білесіз.
Дегенмен, бұл уақытша шешім екенін есте сақтаңыз. Егер сіз бұл әдісті қолдансаңыз, ол сіздің веб-сайтыңыздағы мәндерді кодтайды және оларды WordPress параметрлері беті арқылы өзгертуге жол бермейді.
Оның орнына, WordPress коды сайтыңыздың URL мекенжайын келесі жолдардың бірімен жаңартуды ұсынады:
- functions.php файлын өңдеңіз.
- URL мекенжайын дерекқор арқылы өзгертіңіз.
- WordPress «Retarget» мүмкіндігін пайдаланыңыз.
Барлық үш әдісті пайдалану нұсқауларын Кодексте табуға болады. Дегенмен, бастамас бұрын, wp-config.php файлыңызға оралыңыз және файлға қосқан екі жолды жою арқылы оны бұрынғы күйіне қайтарыңыз.
7. Бұзылған .htaccess файлдары
.htaccess файлдарында бірнеше немесе жеке каталогтар үшін серверді орнату және конфигурациялау нұсқаулары бар. WordPress .htaccess файлымен бірге келеді, оны қайта бағыттау, IP ақ тізімін және т.б. жүзеге асыру үшін өзгертуге болады. Дегенмен, .htaccess файлын өзгертуге қатысты бір мәселе оның бүлінуі және WordPress жүйесіне кіру мәселелерін тудыруы мүмкін.
Бүлінген .htaccess файлын қалай жөндеуге болады
Бүлінген .htaccess файлын түзетудің ең оңай жолы - сервердегі нұсқаны таза көшірмемен ауыстыру. Бұл WordPress үшін әдепкі код. .htaccess файлы әдетте мыналарды қамтиды:
# BEGIN WordPress RewriteEngine On RewriteRule .* - [E=HTTP_AUTHORIZATION:%{HTTP:Authorization}] RewriteBase / RewriteRule ^index.php$ - [L] RewriteCond 1TP29dRewriteCond}REQUTP29t{REWRITE_NAME} {REQUEST_FILENAME} !-d RewriteRule . /index.php [L] # END WordPress
Сізге тек WordPress түбірлік каталогына кіріп, ішіндегі .htaccess файлын табу жеткілікті. Кез келген жағдайда оны компьютеріңізге жүктеп алыңыз, содан кейін файлды серверіңізде өңдеңіз. Оның кодын жоғарыда көрген үзіндімен ауыстырыңыз және өзгертулерді сақтаңыз.
.htaccess файлдарында екеніңізді түсініңіз. Кейбір веб-хосттар өнімділікті жақсарту үшін қораптан тыс модификацияларды да енгізеді.
Сізде «таза» .htaccess файлы болғаннан кейін, сайтыңызға қайта кіріп көріңіз және мәселе шешілуі керек.
Қорытындылай келе
WordPress жүйесіне логинмен байланысты мәселелер көп көңілсіздікке және сансыз сағат ақауларды жоюға әкелуі мүмкін. Көріп отырғаныңыздай, кіру мәселелерінің көптеген ықтимал себептері бар, сондықтан неден бастау керектігін білу қиын.
WordPress жүйесіне кіруде қиындықтар туындаса, олардың шешімдерін жылдам қарастырайық:
- Құпия сөзіңізді өзгертіңіз.
- Браузердің кэші мен cookie файлдарын тазалаңыз.
- Плагиніңізді өшіріңіз.
- Әдепкі тақырыпқа оралыңыз.
- Енгізу файлын ауыстырыңыз.
- WordPress және сайттың URL мекенжайын анықтаңыз.
- Бүлінген .htaccess файлдарын жөндеу.
WordPress сайтында жұмыс істеу кезінде осы мәселелердің қаншасына тап болдыңыз?
Осы мақаланы оқу:
- Жалпы WordPress қателері мен шешімдері
- WordPress SEO плагині индекстелмеген беттерден Rel Canonical қолданбасын жояды
Оқығаныңыз үшін рахмет: SEO HELPER | NICOLA.TOP









