Behebung des Fehlers „503 Dienst vorübergehend nicht verfügbar“
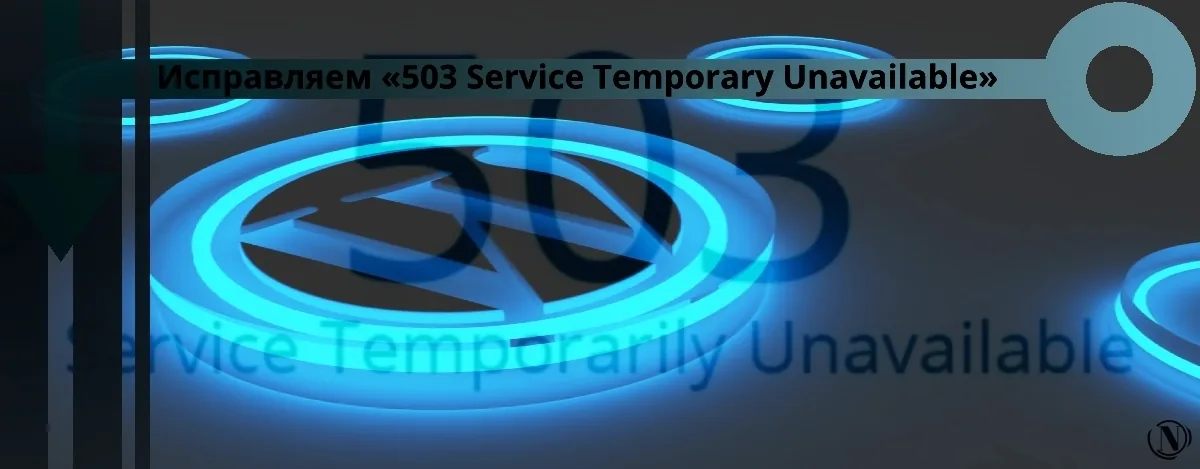 Sobald Ihre Website online ist, kann sie Hunderttausende Besucher anziehen. Je mehr Besucher Sie anziehen können, desto mehr Einnahmen erhalten Sie. Aber Ihre Website gibt einen 503-Fehler aus und Sie wissen nicht, was Sie tun sollen. Die Besucher gehen. SEO ist scheiße. Das Einkommen sinkt. Es ist jedoch nicht alles verloren. Sie können Ihre Website im Handumdrehen starten.
Sobald Ihre Website online ist, kann sie Hunderttausende Besucher anziehen. Je mehr Besucher Sie anziehen können, desto mehr Einnahmen erhalten Sie. Aber Ihre Website gibt einen 503-Fehler aus und Sie wissen nicht, was Sie tun sollen. Die Besucher gehen. SEO ist scheiße. Das Einkommen sinkt. Es ist jedoch nicht alles verloren. Sie können Ihre Website im Handumdrehen starten.
Ich zeige Ihnen die genauen Schritte, die Sie unternehmen müssen, um diesen Fehler von Ihrer Website zu entfernen. Außerdem erfahren Sie, wie Sie verhindern können, dass der Fehler erneut auftritt.
Der Inhalt des Artikels:
- Was bedeutet 503 Service Temporary Unavailable?
- Wie behebt man den Fehler „503 Service Temporary Unavailable“?
- Auswirkung des Fehlers „503 Service Temporary Unavailable“ auf Ihrer Website
- Schützen Sie Ihre Website in Zukunft vor 503-Fehlern
- Abschließend
Was bedeutet 503 Service Temporary Unavailable?
Kurze Antwort: Eine Serverüberlastung führt dazu, dass Ihre Website den Fehler 503 „Server vorübergehend nicht verfügbar“ ausgibt.
Auf dem Server werden Ihre Websites gehostet. Stellen Sie es sich wie das Grundstück vor, auf dem Ihr Haus steht. Wenn das Haus schwer ist und der Boden darunter sumpfig ist, wird Ihr Haus wie ein Kartenspiel zusammenbrechen.
Wenn Sie Ihre Site auf einem Server erstellt haben, der beispielsweise einen Anstieg des Datenverkehrs nicht bewältigen kann, wird ein Fehler ausgegeben. Das wirft die Frage auf: Bisher war mit Ihrer Website alles in Ordnung. Warum kann der Server Ihre Aktionen jetzt nicht verarbeiten?
Schauen wir uns die möglichen Gründe dafür an Möglicherweise ist Ihr Server überlastet:
- Aktualisieren oder Installieren eines Plugins oder Themes oder sogar des Kerns.
- Plötzlicher Anstieg des Verkehrsaufkommens.
- Fehlverhaltendes benutzerdefiniertes Code-Snippet.
1. Aktualisieren oder installieren Sie ein Plugin, Theme oder Core
Wenn Sie Plugins, Themes oder Core auf Ihrer WordPress-Website aktualisieren oder installieren, fordern Sie im Wesentlichen Ihren Server auf, eine Aufgabe auszuführen. Wenn Ihr Server bereits mit anderen Aufgaben beschäftigt ist, wird er neu gestartet und reagiert nicht mehr. Dabei wird der Fehler 503 ausgegeben.
2. Plötzlicher Anstieg des Verkehrsaufkommens
Der Server gibt möglicherweise auch einen Fehler aus, wenn Ihre Website mehr Verkehr als gewöhnlich erhält. Vielleicht hat irgendwo jemand Ihre Website erwähnt und deshalb strömen die Leute auf Ihre Website. Oder Ihre Website ist einer bestimmten Art von Hackerangriff namens DDoS ausgesetzt. Bei dieser Art von Angriff senden Hacker gefälschten Datenverkehr auf Ihre Website, um zu versuchen, Ihre Website zu überlasten.
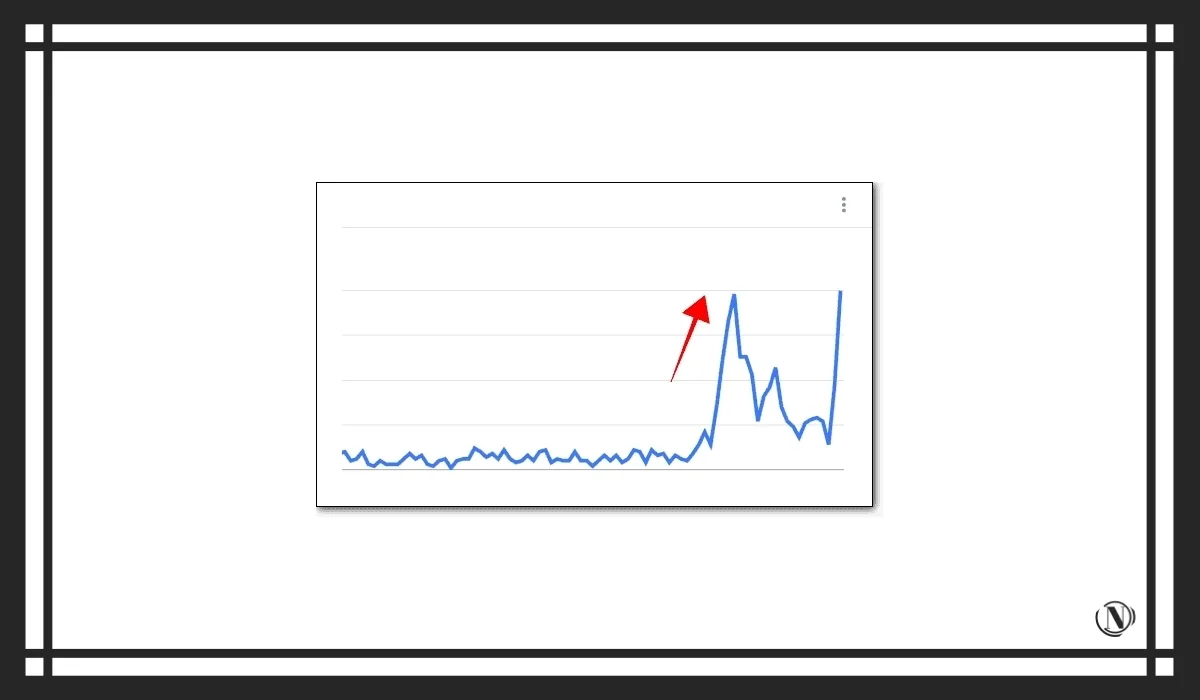
Normalerweise ergreift Ihr Server jedes Mal, wenn ein Besucher Ihre Website besucht und eine Seite öffnet, Maßnahmen und sendet die Seite an den Browser des Besuchers. Wenn der Server jedoch mit Aufgaben überlastet ist, wird die Bereitstellung der Seite für den Besucher problematisch. Das Laden der Seite wird einige Zeit dauern. Dies hat zur Folge, dass die Seiten Ihrer Besucher langsamer laufen.
Wenn zu viele Besucher gleichzeitig auf die Website zugreifen, wird der Server überlastet und ein http 503-Fehler ausgegeben.
3. Fehlerhaft funktionierender benutzerdefinierter Code
Benutzerdefinierte Codes helfen Ihnen dabei, eine Website nach Ihren Wünschen zu erstellen. Die Verwendung des falschen benutzerdefinierten Codes kann jedoch zum Fehler „503 Service Temporary Unavailable“ führen.
Wenn Sie benutzerdefinierten Code zu Ihrer Site hinzufügen, fordern Sie Ihren Server auf, Daten auf Ihrer Site auf eine bestimmte Weise darzustellen. Wenn der Code falsch ist, geben Sie die falschen Anweisungen. Wenn der Server versucht, einen Code zu verstehen, kommt es zu einer Überlastung und einem Fehler.
Wie behebt man den Fehler „503 Service Temporary Unavailable“?
Fehler 503 kann sich auf unterschiedliche Weise äußern. Hier sind einige Varianten des 503-Fehlers:
- HTTP-Fehler 503;
- HTTP-Serverfehler 503;
- 503 Dienst nicht verfügbar;
- Fehler 503 Dienst nicht verfügbar WordPress;
- 503-Dienst vorübergehend nicht verfügbar WordPress;
- Fehler 503 Die maximale Anzahl von Threads für den Dienst wurde erreicht;
- Der Server kann Ihre Anfrage aufgrund von Wartungsausfällen oder Bandbreitenproblemen vorübergehend nicht bearbeiten. Bitte versuchen Sie es später noch einmal.
Es spielt keine Rolle, wie die Fehlermeldung lautet, die Lösung ist dieselbe. Wenn man die Ursache kennt, kann man leichter eine Lösung finden. Wenn Sie wissen, was den Fehler verursacht hat, springen Sie direkt zur entsprechenden Lösung.
Wenn der Fehler beispielsweise während der Installation eines neuen Plugins auftritt, ist das Plugin der Schuldige. Gehen Sie direkt dorthin, wo ich Ihnen zeige, wie Sie das Plugin deaktivieren, auch wenn Sie nicht auf das Admin-Panel zugreifen können.
Wenn Sie den Grund für den Fehler kennen
1. Setzen Sie das Update zurück, das den Fehler verursacht hat
Wenn unmittelbar nach der Aktualisierung eines Plugins, Themes oder Kerns ein Fehler auftritt, verursacht die Aktualisierung einen Fehler. Wenn Sie Zugriff auf das Admin-Panel haben, müssen Sie die Software lediglich auf die vorherige Version zurücksetzen.
Installieren und aktivieren Sie das WP Rollback-Plugin. Es hilft Ihnen, jedes Plugin oder Theme auf eine frühere Version herunterzustufen. Um den Kern herunterzustufen, verwenden Sie das WP Downgrade-Plugin.
Wenn Sie keinen Zugriff auf das Admin-Panel haben, müssen Sie das Update manuell zurücksetzen. Dazu müssen Sie zum Backend gehen und auf Ihre WordPress-Dateien zugreifen.
Bitte stellen Sie sicher, dass Sie die manuellen Methoden verwenden und nicht solche, die Plugins beinhalten. Du kannst keine Plugins installieren, erinnerst du dich?
Öffnen Sie nach dem Downgrade die Website und prüfen Sie, ob der Fehler behoben ist. Wenn nicht, leeren Sie den Cache und überprüfen Sie es erneut. Wenn das Problem weiterhin besteht, verursachen die Updates den Fehler nicht.
2. Deaktivieren Sie das problematische Plugin oder Theme
Wenn der Fehler unmittelbar nach der Aktivierung eines neuen Plugins oder Themes aufgetreten ist, müssen Sie es deaktivieren. Wenn Sie Zugriff auf das WordPress-Dashboard haben, ist die Deaktivierung einfach. Es geht um:
⟹ Plugins > Installierte Plugins > Klicken Sie dann auf die Schaltfläche „Deaktivieren“, die direkt unter dem Plugin erscheint, oder
⟹ Darstellung > Themen > Klicken Sie auf ein Thema und wählen Sie dann Löschen aus.
Wenn das Theme aktiv ist, müssen Sie ein anderes Theme auf Ihrer Website aktivieren. Anschließend löschen Sie das zuvor aktive Thema. Wenn Sie jedoch keinen Zugriff auf die Website haben, müssen Sie das Plugin und das Theme manuell deaktivieren. So:
Schritt 1: Laden Sie Filezilla herunter und installieren Sie es auf Ihrem lokalen Computer. Öffnen Sie es und stellen Sie mit FTP-Anmeldeinformationen eine Verbindung zu Ihrer Website her.
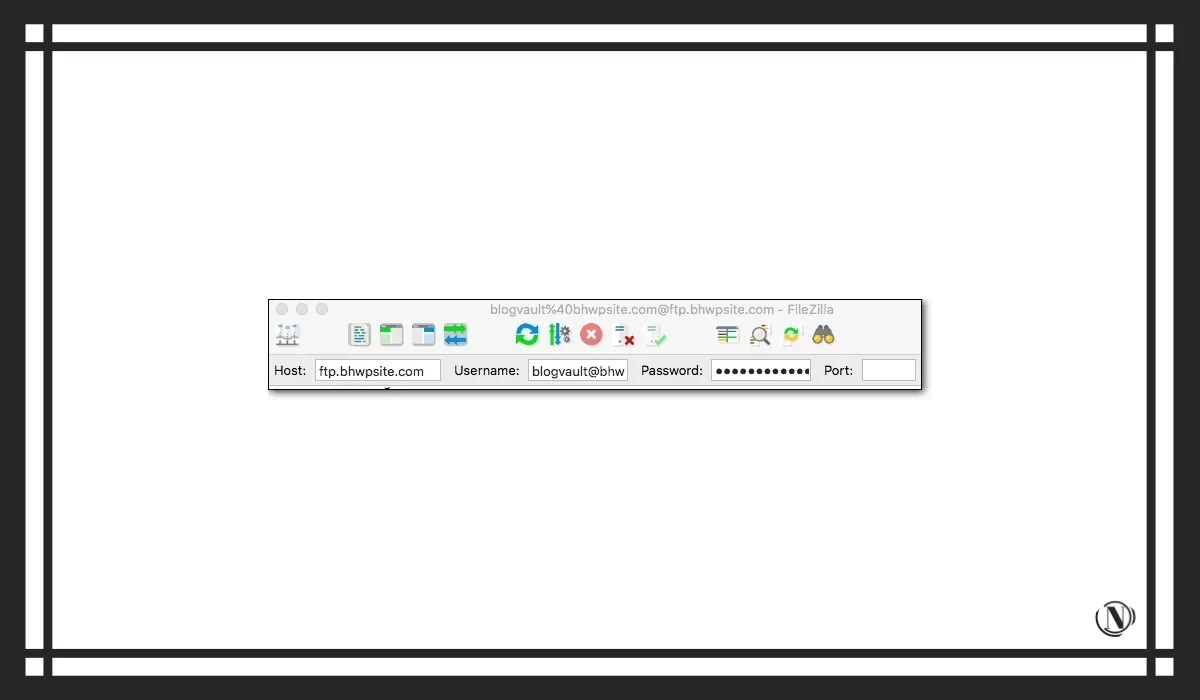
Schritt 2: Sobald die Verbindung hergestellt ist, wird das Remote-Site-Panel mit Ordnern gefüllt. Gehen Sie über das Panel zu
- public_html > wp-content > Plugins
- public_html > wp-content > theme
Wenn Sie auf Ordner klicken, können Sie alle auf Ihrer Site installierten Plugins und Themes sehen. Navigieren Sie zu dem, den Sie deaktivieren möchten, und führen Sie die folgenden Schritte aus:
Klicken Sie mit der rechten Maustaste auf das Plugin oder Theme und wählen Sie „Umbenennen".
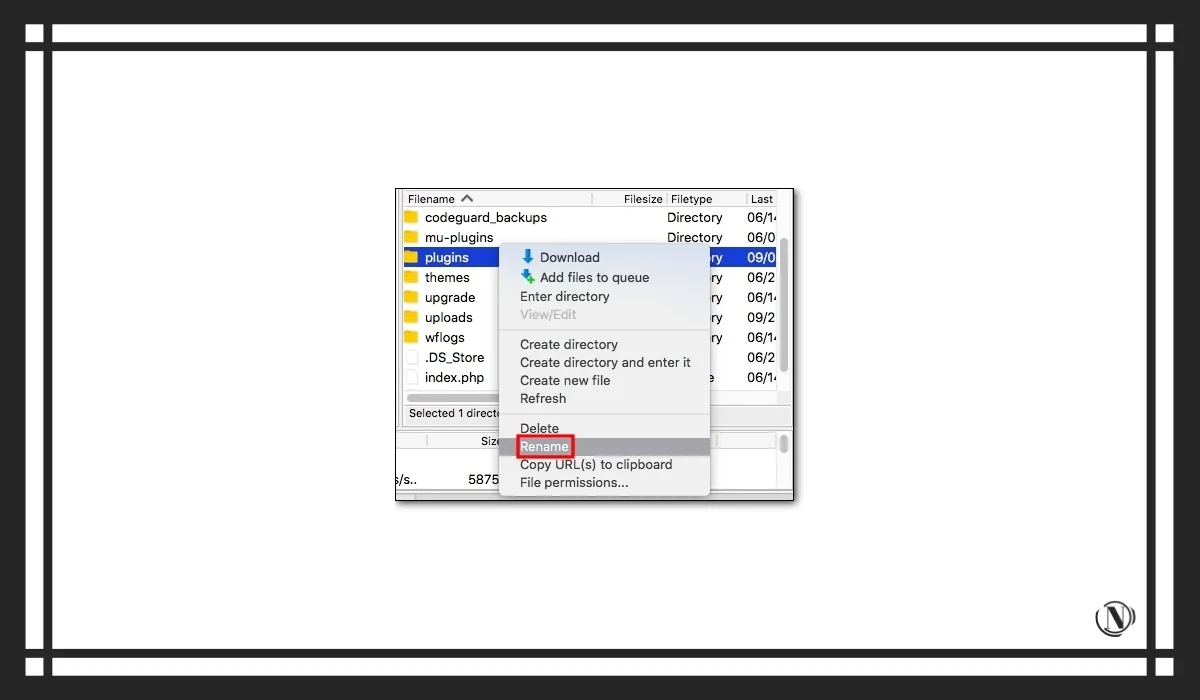
⟹ Fügen Sie dem Namen der Software den Text „.deactivate“ hinzu. Schließe das Fenster. Die Software wird deaktiviert.
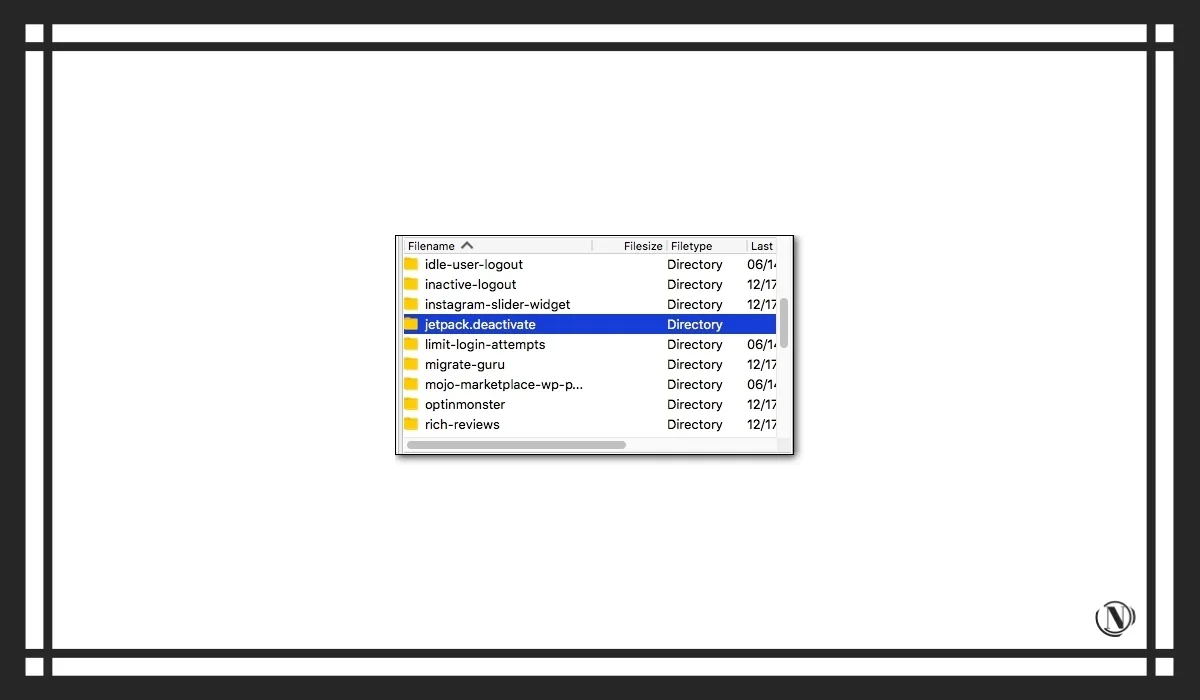
Überprüfen Sie nun Ihre Website, um sicherzustellen, dass der Fehler behoben ist. Wenn nicht, leeren Sie den Cache und überprüfen Sie es erneut. Falls das Problem weiterhin besteht, probieren Sie die Lösungen im nächsten Abschnitt aus.
Wenn Sie den Grund nicht kennen
1. Ergreifen Sie Maßnahmen zur Vermeidung von Verkehrsüberlastungen
Der Fehler „503-Dienst ist vorübergehend nicht verfügbar“ kann durch einen plötzlichen Anstieg des Datenverkehrs auf Ihrer Website verursacht werden. Überprüfen Sie Google Analytics, um zu sehen, ob Ihre Website mehr Verkehr als gewöhnlich erhält. Wenn ja, dann ist dies die Fehlerursache.
F: Warum kommt es zu einem plötzlichen Anstieg des Verkehrsaufkommens?
Einen Rabatt oder ein Geschenk platzieren
Haben Sie eine Sonderaktion oder einen unwiderstehlichen Rabatt angeboten, der viele Menschen anzieht? Möglicherweise erlebt Ihre Website aufgrund von Medienerwähnungen usw. einen plötzlichen Popularitätsschub.
Toll! Aber Ihr Server lässt Sie hier im Stich. Um von diesem Besucheranstieg zu profitieren, aktualisieren Sie Ihr Hosting-Paket. Der beste Server mit vielen Ressourcen sollte in der Lage sein, Massenverkehr zu bewältigen.
DDoS-Angriffe und Brute-Force-Angriffe
Es gibt verschiedene Arten von Hackerangriffen. Bei DDoS-Angriffen senden Hacker gefälschten Datenverkehr, um Ihren Server zu überlasten, was dazu führt, dass Ihre Website heruntergefahren wird und ein 503-Fehler ausgegeben wird.
In der Regel werden DDoS-Angriffe durchgeführt, um große Marken lahmzulegen. Aber auch kleinere Seiten haben die Hacker im Visier, um Lösegeld zu erpressen. Erst nachdem die Websitebesitzer bezahlt haben, stoppen sie den Verkehr. Es lohnt sich zu prüfen, ob Sie eine Lösegeldforderung erhalten haben. Dadurch können Sie feststellen, ob Sie einem DDoS-Angriff ausgesetzt sind.
Ein weiterer Grund könnte sein, dass Hacker versuchen, in Ihre Website einzudringen. Sie haben auf Ihrer Anmeldeseite mehrere Anfragen gestellt, verschiedene Kombinationen aus Benutzername und Passwort auszuprobieren, was zu einem Anstieg des Datenverkehrs geführt hat. Dies wird als Brute-Force-Angriff bezeichnet.
2. Deaktivieren Sie Plugins und Themes nacheinander
Der Fehler kann mit einem Plugin oder Theme zusammenhängen. In der Regel verursacht ein Plugin oder Theme nicht aus heiterem Himmel Probleme. Dieses Problem tritt nur auf, wenn Sie sie aktualisieren oder ein neues Plugin oder Theme zu Ihrer Website hinzufügen.
Wenn Sie über ein Aktivitätsprotokoll verfügen, können Sie herausfinden, ob jemand neue oder aktualisierte Software installiert hat. Wenn Sie dies nicht tun, deaktivieren Sie alle Plugins und Themes, um festzustellen, ob sie der Übeltäter sind.
Sie können nicht auf den WordPress-Administrationsbereich zugreifen, sondern müssen dazu das Backend der Website aufrufen. Schritte, die Sie unternehmen müssen:
Plugins manuell deaktivieren
Schritt 1. Laden Sie Filezilla herunter und installieren Sie es auf Ihrem lokalen Computer. Verbinden Sie es mit FTP-Anmeldeinformationen mit Ihrer Website.
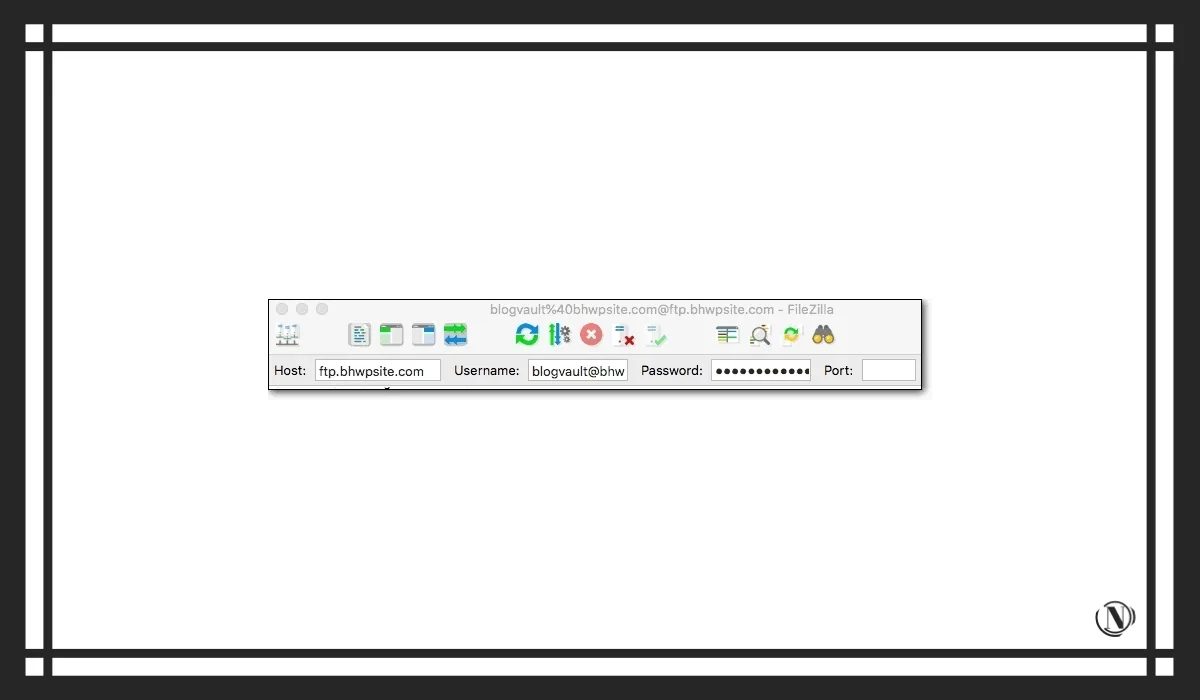
Schritt 2. Sobald die Verbindung hergestellt ist, beginnt sich das Remote-Site-Panel zu füllen. Navigieren Sie in diesem Bereich zu ⟹
- public_html > wp-content > Plugins
Klicken Sie mit der rechten Maustaste auf den Plugins-Ordner und wählen Sie „Umbenennen". Benennen Sie den Ordner in „plugins.deactivate“ um. Dadurch werden alle Plugins auf Ihrer Website deaktiviert.
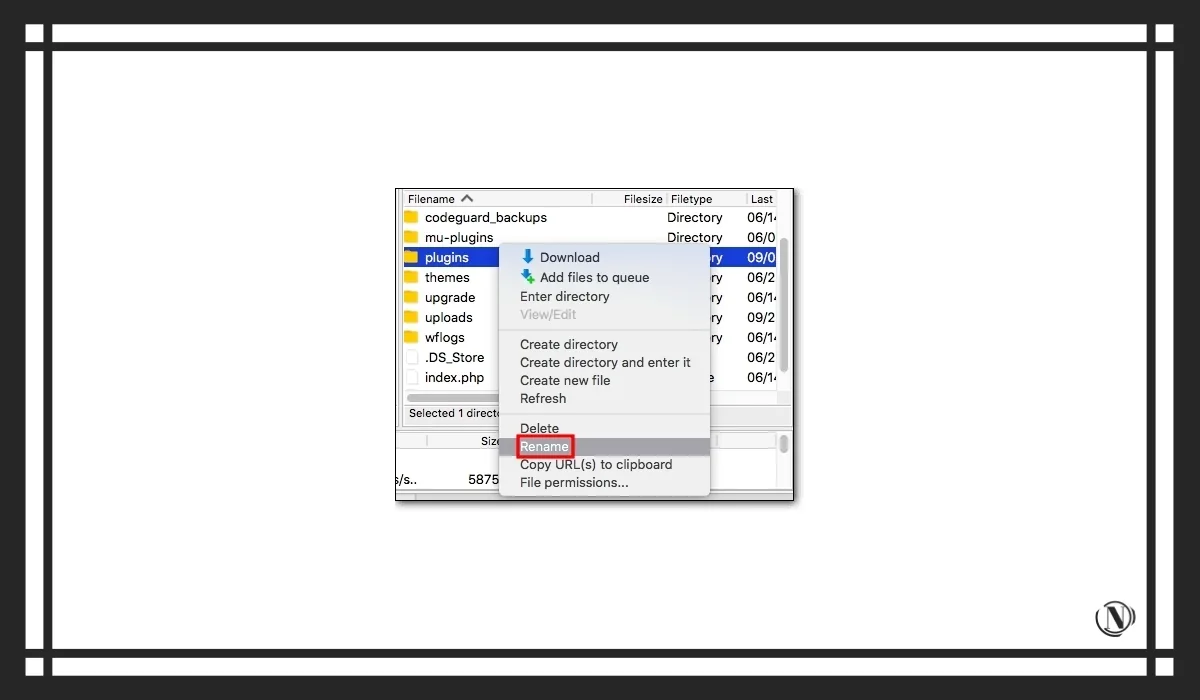
Schritt 3: Gehen Sie nun zurück zu Ihrer Website und überprüfen Sie, ob weiterhin „WordPress-Fehler 503“ angezeigt wird. Wenn ja, leeren Sie den Cache und überprüfen Sie es erneut. Wenn das Problem weiterhin besteht, fahren Sie mit der nächsten Lösung fort, nämlich der Deaktivierung von Themes.
Wenn das Problem jedoch behoben ist, empfehle ich herauszufinden, welches Plugin dafür verantwortlich ist.
Schritt 4: Gehen Sie zurück zum Plugins-Ordner und benennen Sie ihn wieder in Plugins um.
Schritt 5: Öffnen Sie nun den Ordner und benennen Sie das erste Plugin um. Fügen Sie einfach „.deactivate“ zum Plugin-Namen hinzu.
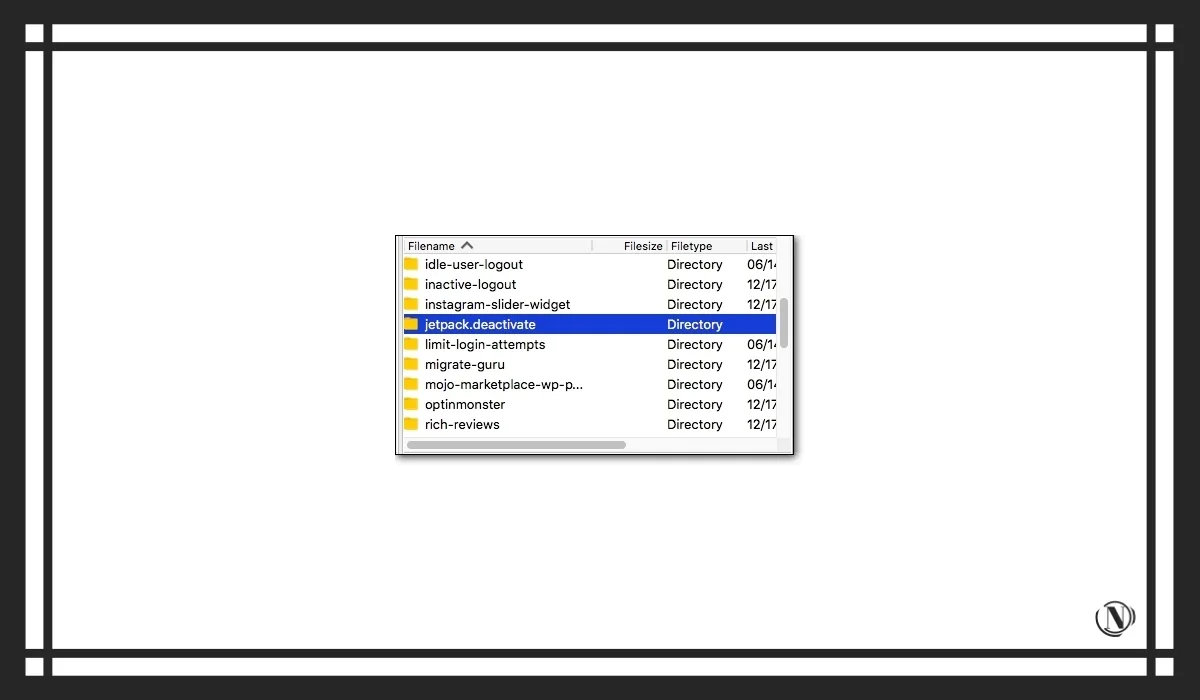
Kommen Sie zurück und überprüfen Sie Ihre Website. Hat dieses Plugin den Fehler verursacht? Wenn nicht, benennen Sie die Plugins weiter um. Irgendwann wird der Fehler verschwinden. Das letzte Plugin, das Sie umbenannt haben, hat einen Fehler verursacht. Um sicherzustellen, dass der Fehler nicht erneut auftritt, können Sie das Plugin deinstallieren, nach einem Ersatz suchen oder, wenn Sie das Plugin nicht entfernen können, an den Support schreiben.
Stellen Sie sicher, dass Sie die restlichen Plugins in ihre ursprünglichen Namen umbenennen, da sie sonst nicht funktionieren.
Themen deaktivieren
Überprüfen Sie nach dem Ausschließen von Plugins die Themes. Der Debugging-Prozess mit Themes unterscheidet sich von dem, was Sie mit Plugins tun würden. Wenn Sie alle Themes deaktivieren, bleibt Ihre Site ohne Theme und Ihre Site gibt einen Fehler aus: „FEHLER: Das Themes-Verzeichnis ist entweder leer oder existiert nicht.“ Bitte überprüfen Sie die Installation.“
Hier ist also, was zu tun ist:
- Aktivieren Sie das Standard-WordPress-Theme auf Ihrer Website.
- Deaktivieren Sie das zuvor aktive Theme.
- Stellen Sie das zuvor aktive Thema wieder her.
- Deaktivieren Sie alle anderen Themen auf Ihrer Website.
Schritt 1: Aktivieren Sie das Standard-WordPress-Theme
⟹ Melden Sie sich bei Ihrem Hosting-Konto an
Öffnen Sie in cPanel PHPMyAdmin.
⟹ Wählen Sie die Tabelle wp_options aus.
Finden Sie eine Vorlage und ein Stylesheet. Es zeigt Ihnen das aktuell aktive Site-Theme. Notieren Sie sich die genaue Schreibweise und Groß-/Kleinschreibung des Betreffs, da Sie diese später benötigen werden. Im Bild unten ist es „Aster“.
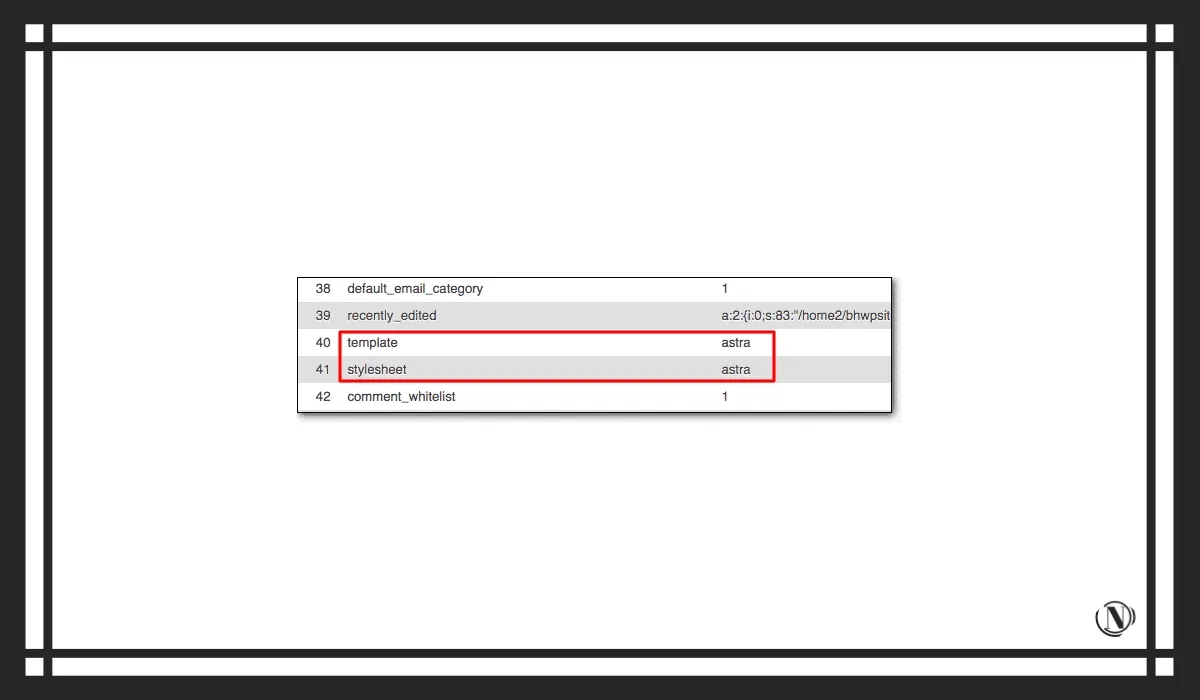
⟹ Als nächstes müssen Sie das Standard-WordPress-Theme zum aktuellen Theme der Website machen. Doppelklicken Sie auf die Vorlage und ändern Sie das Thema in „Twenty Twenty“. Dann doppelklicken Sie auf das Stylesheet und ändern Sie das Thema auf twenty twenty.
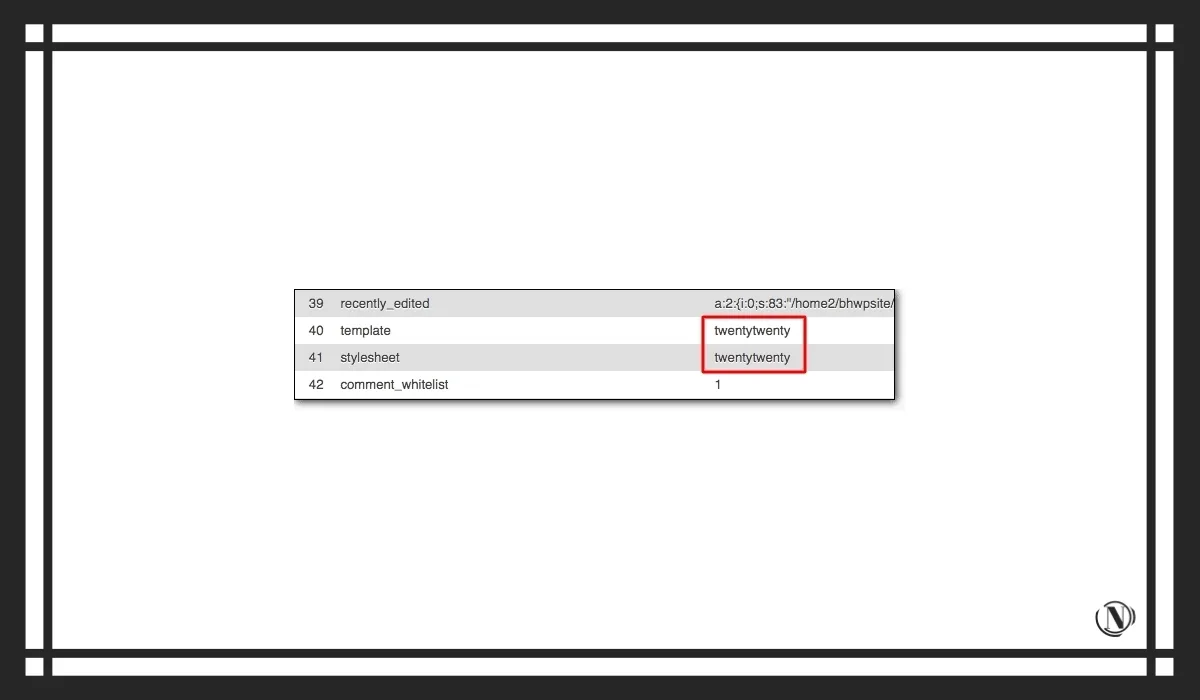
Schritt 2: Deaktivieren Sie das zuvor aktive Thema
⟹ Öffnen Sie nun Filezilla.
Und geh zu public_html > wp-content > themes. Der Theme-Ordner enthält das zuvor aktive Theme. Deaktivieren Sie es, indem Sie es in etwas wie themename.deactivate umbenennen.
Öffnen Sie als Nächstes Ihre Website und prüfen Sie, ob der Fehler weiterhin auftritt. Wenn ja, bedeutet das, dass das zuvor aktive Thema nicht der Übeltäter ist.
Schritt 3: Aktivieren Sie das vorherige Theme
⟹ Gehen Sie zu PHPMyAdmin und benennen Sie das Theme im Abschnitt „Vorlagen und Stylesheets“ um. Stellen Sie sicher, dass der Name genau dem entspricht, den Sie kopiert haben. Nehmen Sie keine Änderungen an der Schreibweise oder Groß-/Kleinschreibung vor.
Schritt 4: Deaktivieren Sie alle Themes nacheinander
⟹ Um herauszufinden, welches Theme der Schuldige ist, müssen Sie jeweils ein Theme deaktivieren. Beginnen Sie in Filezilla damit, jedes Thema umzubenennen und Ihre Website zu überprüfen.
Vergessen Sie nicht, das aktive Theme zu deaktivieren. Wir haben es bereits überprüft. Wenn keines der Themen den Fehler verursacht, fahren Sie mit der nächsten Lösung fort.
3. Sprechen Sie mit Ihrem Hosting-Anbieter
Ihr Hosting-Anbieter hat Speicherplatz auf einem seiner Server zugewiesen. Abhängig von Ihrem Plan gibt es eine Obergrenze für die Serverressourcen, die Ihre Website nutzen kann. Wenn Ihre Website mehr Ressourcen benötigt, als Ihr aktueller Plan zulässt, müssen Sie auf einen höheren Plan upgraden.
Möglicherweise hosten Sie Ihre Website in einer Shared-Hosting-Umgebung, dann liegt das Problem bei anderen Websites auf Ihrem Server. Sie können alle Ihre Serverressourcen beanspruchen, so dass Sie nur sehr wenig Arbeit haben. Ihre Website erhält nicht den angemessenen Anteil an Ressourcen.
Ein weiterer möglicher Grund für den Fehler ist, dass Ihr Server proaktive Updates durchläuft. Die meisten Hosting-Anbieter senden Ihnen ein oder zwei Tage vor dem Serverausfall eine E-Mail. Es lohnt sich, Ihr E-Mail-Konto, einschließlich Ihres Spam-Ordners, auf diese Aktualisierungen zu überprüfen.
Sie müssen mit Ihrem Hosting-Anbieter sprechen, um herauszufinden, was los ist. Versuchen Sie, Ursachen wie Serveraktualisierungen und andere ressourcenintensive Websites auszuschließen. Wenn Sie Ihr Hosting-Paket aktualisieren müssen, tun Sie dies.
4. Beschränken Sie die WordPress „Heartbeat“-API
Die Heartbeat API ermöglicht drei Funktionen auf Ihrer WordPress-Site:
- Beiträge und Seiten automatisch speichern. Wenn Sie an einem Beitrag oder einer Seite arbeiten und Ihr Browser abstürzt oder Sie Ihren Browser versehentlich schließen, speichert WordPress automatisch die neueste Version Ihrer Arbeit.
- Echtzeit-Datenanzeige. E-Commerce-Websites verwenden Plugins, um Echtzeitdaten im Dashboard anzuzeigen. Diese API ermöglicht ihnen dies.
- Verhindern mehrerer gleichzeitiger Bearbeitungen. Auf Websites mit mehreren Autoren möchten Sie nicht, dass dieselben Beiträge von mehreren Personen gleichzeitig bearbeitet werden. Wenn Sie einen Beitrag bearbeiten, wird er von der Heartbeat-API gesperrt und verhindert, dass jemand darauf zugreift, bis Sie fertig sind.
Die API nutzt Ihre Serverressourcen, um alle oben genannten Funktionen auszuführen. Aber zu viele API-Anfragen können den Server überlasten. Infolgedessen gibt der Server 503 Service Temporary Unavailable aus.
Lassen Sie uns herausfinden, ob die API einen Fehler verursacht
Schritt 1: Öffnen Sie Filezilla. Und geh zu public_htm > wp-content > Themen.
Schritt 2: Öffnen Sie dann das aktive Theme und suchen Sie die Datei Funktionen.php. Wenn Sie es gefunden haben, klicken Sie mit der rechten Maustaste und wählen Sie die Option aus ansehen/bearbeiten.
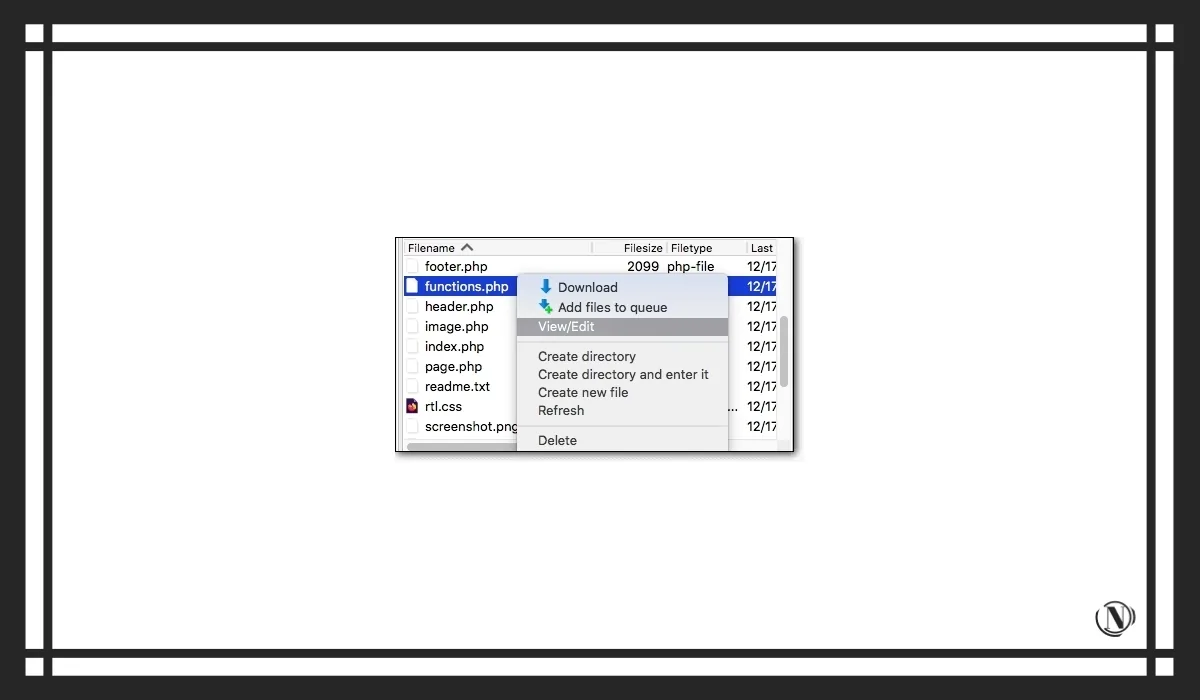
Schritt 3: Fügen Sie der Datei den folgenden Codeausschnitt hinzu:
add_action('init', 'stop_heartbeat', 1); function stop_heartbeat() { wp_deregister_script("heartbeat"); }
Speichern Sie die Dateien und beenden Sie den Vorgang.
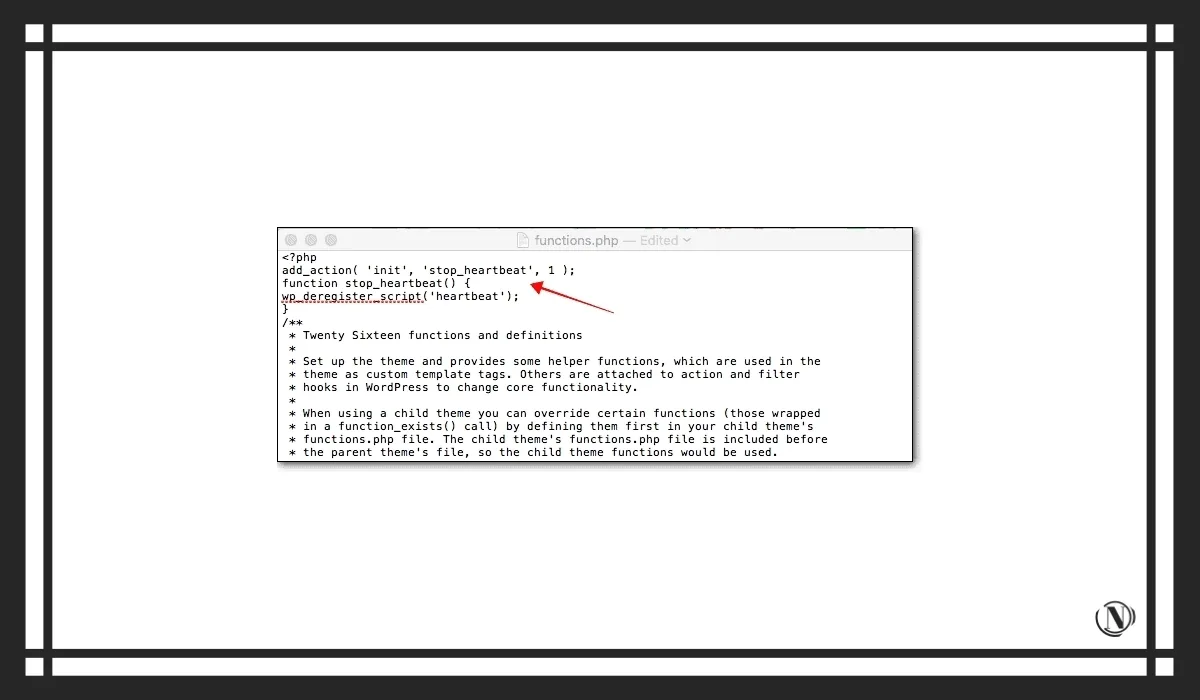
Schritt 4. Überprüfen Sie, ob Ihre Website den Fehler immer noch anzeigt. Wenn ja, ist die API nicht der Übeltäter. Gehen Sie zurück zur Datei function.php und löschen Sie den Code, den Sie gerade hinzugefügt haben. Vergessen Sie nicht, die Datei zu speichern.
Wenn der Fehler jedoch nicht mehr auftritt, wird er von der API aufgerufen. Herzlichen Glückwunsch zum Finden der Ursache!
Allerdings ist es keine gute Idee, die API dauerhaft zu deaktivieren, da dadurch einige ziemlich wichtige Funktionen aktiviert werden. Sie können jedoch die Anzahl der API-Interaktionen mit dem Server reduzieren. So:
Schritt 1: Installieren Sie das Heartbeat Control-Plugin.
Schritt 2. Gehen Sie im Dashboard zu Allgemeine Einstellungen > Heartbeat Control.
Schritt 3: Es gibt 3 Optionen: WordPress-Dashboard, Frontend- und Post-Editor-Auswahl. Wählen Sie für alle drei Optionen „Modify Heartbeat“ aus und reduzieren Sie dann die Frequenz auf das Minimum.
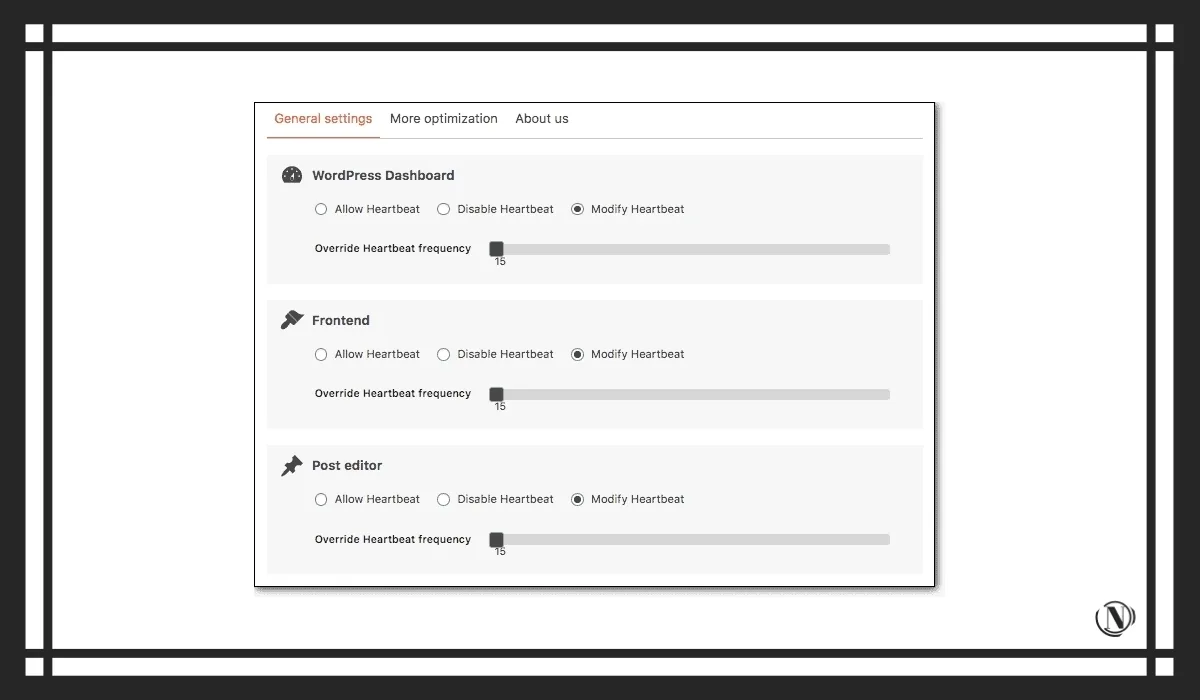
Schritt 4: Öffnen Sie nun die Datei function.php und löschen Sie das Code-Snippet.
Das ist es, Leute.
5. Sprechen Sie mit Ihren CDN-Anbietern
In seltenen Fällen können CDNs 503-Fehler auslösen. Dies geschieht, wenn ein Verbindungsfehler zwischen dem CDN-Server und Ihrer Site vorliegt. Wenn keine der oben genannten Lösungen für Sie funktioniert hat, handelt es sich höchstwahrscheinlich um ein CDN-Problem.
Kontaktieren Sie den CDN-Support und teilen Sie ihm mit, dass Sie alle anderen Möglichkeiten ausgeschlossen haben. Halten Sie Ihre CDN-Anmeldeinformationen bereit. Sie benötigen sie, wenn Sie mit dem Support sprechen.
Wir alle Menschen. Ich bin sicher, dass eine der oben genannten Lösungen Ihnen helfen wird, den Fehler zu beheben.
Aber es gibt keine Garantie dafür, dass so etwas nicht noch einmal passiert. Ein 503-Fehler könnte eine Katastrophe für Ihre Website bedeuten. Im nächsten Abschnitt gehe ich kurz darauf ein, was Sie durch den Fehler verlieren können und was Sie tun können, um Ihre Website in Zukunft vor diesem Fehler zu schützen.
Auswirkung des Fehlers „503 Service Temporary Unavailable“ auf Ihrer Website
Wenn der Fehler 503 längere Zeit anhält, kann dies folgende Auswirkungen auf Ihre Website haben:
- Besucher beginnen, Ihre Website zu verlassen. Dies wird von Suchmaschinen wie Google/Yandex bemerkt. Yandex und Google kommen zu dem Schluss, dass Ihre Website nicht den Erwartungen der Nutzer entspricht, und senken Ihr Ranking in den Suchergebnissen.
- Sobald die Rankings darunter leiden, wird das einen Dominoeffekt haben. Zuerst sinkt Ihr Traffic, die Einnahmeneinnahmen sinken und dann wird Ihr monatliches Einkommen beeinträchtigt. Das sind schlechte Nachrichten für diejenigen unter Ihnen, die für ihr Einkommen auf Ihre Website angewiesen sind.
- Selbst wenn Sie sich nicht ausschließlich darauf verlassen, dass Ihre Website Einnahmen generiert, sind Ihre Bemühungen zur Suchmaschinenoptimierung umsonst. Die gesamte Zeit, Mühe und das Geld, die Sie in die Erstellung Ihrer Website investiert haben, werden verschwendet.
- Auch Ihr Markenruf wird untergraben.
Glücklicherweise geschieht dies nur, wenn das Problem nicht sofort behoben wird. Es ist besser, nicht auf eine Wiederholung des Fehlers zu warten und vorbeugende Maßnahmen zu ergreifen.
Schützen Sie Ihre Website in Zukunft vor 503-Fehlern
Sie können verschiedene Maßnahmen ergreifen, um zu verhindern, dass der Fehler in Zukunft auftritt. Aber bevor ich darauf eingehe, empfehle ich dringend, einen Backup-Dienst einzurichten, der jeden Tag ein vollständiges Backup Ihrer Website erstellt.
In Krisen wie dieser ist ein Backup Ihre Versicherung. Sie können Ihre Website schnell wieder in den Normalzustand versetzen und den Fehler später untersuchen.
Backups sind nur dann wertvoll, wenn sie regelmäßig erstellt werden. Andernfalls müssen Sie möglicherweise ein altes Backup wiederherstellen und alle danach an Ihrer Site vorgenommenen Änderungen gehen verloren.
Schauen Sie sich den WordPress-Sicherungsdienst von BlogVault an. Es sichert jeden Tag automatisch Ihre gesamte Website. Ja, jeden Tag. Somit verlieren Sie zu jedem Zeitpunkt maximal einen Arbeitstag. Und es hilft Ihnen, Ihre Website innerhalb von Sekunden wiederherzustellen.
1. Aktualisieren Sie die Testseite oder fügen Sie neue Plugins und Themes hinzu
Wie wir gesehen haben, ist das Aktualisieren oder Hinzufügen von Themes und Plugins einer der Hauptgründe für das Auftreten des Fehlers. Sie können nicht aufhören, Plugins und Themes zu aktualisieren oder neue auszuprobieren, aber seien Sie vorsichtig. Versuchen Sie es mit einer Staging-Site. Dies ist eine exakte Kopie Ihrer Live-Site.
Die Staging-Site verfügt über alle Plugins und Themes, die auf Ihrer Original-Site vorhanden sind. Aktualisieren oder fügen Sie Themes und Plugins hinzu.
Wenn in der Vorbereitungsphase alles gut läuft, können Sie Aktualisierungen und Ergänzungen an der eigentlichen Website vornehmen. Wenn während der Bereitstellung ein Fehler auftritt, hat dies keine Auswirkungen auf die Quellsite. Führen Sie auf der Staging-Site die oben genannten Schritte zur Fehlerbehebung aus, genau wie auf einer Live-Website, um die Ursache zu finden und das Problem zu beheben.
2. Verwenden Sie eine Firewall, um DDoS-Angriffe zu verhindern
Firewalls helfen, Websites vor DDoS-Angriffen zu schützen. Allerdings sind nicht alle Arten von Firewalls bei dieser Art von Angriff wirksam. Sie benötigen eine Lösung, die cloudbasiert ist.
Die Cloud-Firewall sitzt zwischen Ihrer Website und dem Datenverkehr. Der gesamte eingehende Datenverkehr wird von der Cloud-Firewall abgefangen. Es untersucht Verkehrsanfragen. Wenn festgestellt wird, dass die Anfrage böswillig ist, wird dieser Datenverkehr blockiert.
Wenn es also zu einem DDoS-Angriff kommt, trifft der schädliche Datenverkehr auf die Firewall, bevor er die Website erreicht. Die Last des Angriffs trägt die Firewall. Ihre Website bleibt intakt.
3. Upgrade auf einen effizienteren Hosting-Plan
Die Überlastung des Servers ist die Hauptursache für den Fehler 503. Möglicherweise verzeichnen Sie mehr Datenverkehr, was großartig ist. Sie benötigen einen Server mit vielen Ressourcen, um alle Ihre Besucher bedienen zu können. Sie müssen auf einen höheren Hosting-Plan upgraden.
Lassen Sie mich Sie jedoch etwas fragen: Ist Ihre Website häufig nicht erreichbar? Überprüfen Sie Ihr Verfügbarkeitsüberwachungstool auf genaue Daten. Wenn Ihr Hosting-Server aus dem einen oder anderen Grund häufig ausfällt, müssen Sie auf ein besseres Hosting upgraden.
Abschließend
Fehler sind ein wesentlicher Bestandteil der Website-Verwaltung. Lass nicht zu, dass sie dich überwältigen. Meine Lektionen werden Ihnen helfen, sie alle zu überwinden.
Lesen dieses Artikels:
- Warum kann ich in WordPress keine Plugins hinzufügen oder installieren?
- So beheben Sie den internen Serverfehler 500 in WordPress
Danke fürs Lesen: SEO HELPER | NICOLA.TOP









