Corrección del error "503 Servicio temporal no disponible"
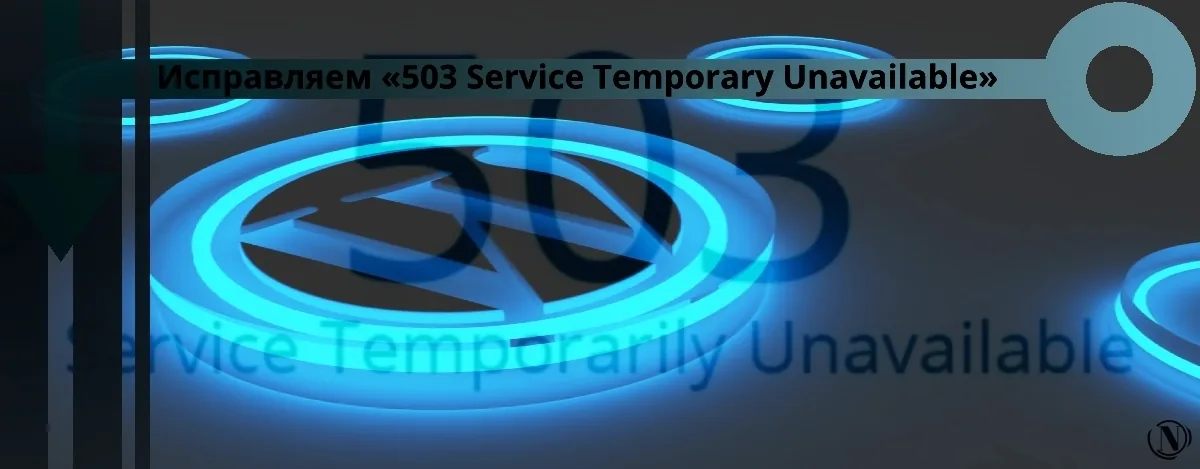 Una vez que su sitio esté en funcionamiento, puede atraer a cientos de miles de visitantes. Cuantos más visitantes puedas atraer, más ingresos recibirás. Pero su sitio arroja un error 503 y no sabe qué hacer. Los visitantes se van. El SEO apesta. Los ingresos están cayendo. Sin embargo, no todo está perdido. Puede lanzar su sitio web en poco tiempo.
Una vez que su sitio esté en funcionamiento, puede atraer a cientos de miles de visitantes. Cuantos más visitantes puedas atraer, más ingresos recibirás. Pero su sitio arroja un error 503 y no sabe qué hacer. Los visitantes se van. El SEO apesta. Los ingresos están cayendo. Sin embargo, no todo está perdido. Puede lanzar su sitio web en poco tiempo.
Le mostraré los pasos exactos a seguir para eliminar este error de su sitio. También aprenderá cómo evitar que el error vuelva a ocurrir.
El contenido del artículo:
- ¿Qué significa 503 Servicio Temporalmente No Disponible?
- ¿Cómo solucionar el error "503 Servicio temporal no disponible"?
- Impacto del error 503 Service Temporalmente no disponible en su sitio web
- Proteja su sitio de errores 503 en el futuro
- Finalmente
¿Qué significa 503 Servicio Temporalmente No Disponible?
Respuesta corta: la sobrecarga del servidor está causando que su sitio web arroje un error 503 "Servidor temporalmente no disponible".
El servidor es donde se alojan sus sitios web. Piense en ello como el terreno en el que está construida su casa. Si la casa es pesada y el suelo debajo es pantanoso, su casa se derrumbará como una baraja de cartas.
Del mismo modo, si creó su sitio en un servidor que no puede manejar cosas como el aumento de tráfico, arrojará un error. Esto plantea la pregunta: todo ha estado bien con su sitio hasta ahora; Entonces, ¿por qué el servidor no puede procesar sus acciones ahora?
Veamos las posibles razones por las que su servidor puede estar sobrecargado:
- Actualizar o instalar un complemento o tema, o incluso el núcleo.
- Aumento repentino en el tráfico.
- Fragmento de código personalizado que se comporta mal.
1. Actualice o instale un complemento, tema o núcleo
Cuando actualiza o instala complementos, temas o núcleo en su sitio web de WordPress, básicamente le está pidiendo a su servidor que complete una tarea. Si su servidor ya está ocupado con otras tareas, se reiniciará y dejará de responder. Al hacerlo, dará un error 503.
2. Aumento repentino en el tráfico
El servidor también puede arrojar un error si su sitio comienza a recibir más tráfico de lo habitual. Tal vez alguien en algún lugar ha mencionado su sitio y es por eso que las personas acuden en masa a su sitio. O su sitio está bajo cierto tipo de ataque de piratas informáticos llamado DDoS. En este tipo de ataque, los piratas informáticos envían tráfico falso a su sitio web para intentar sobrecargarlo.
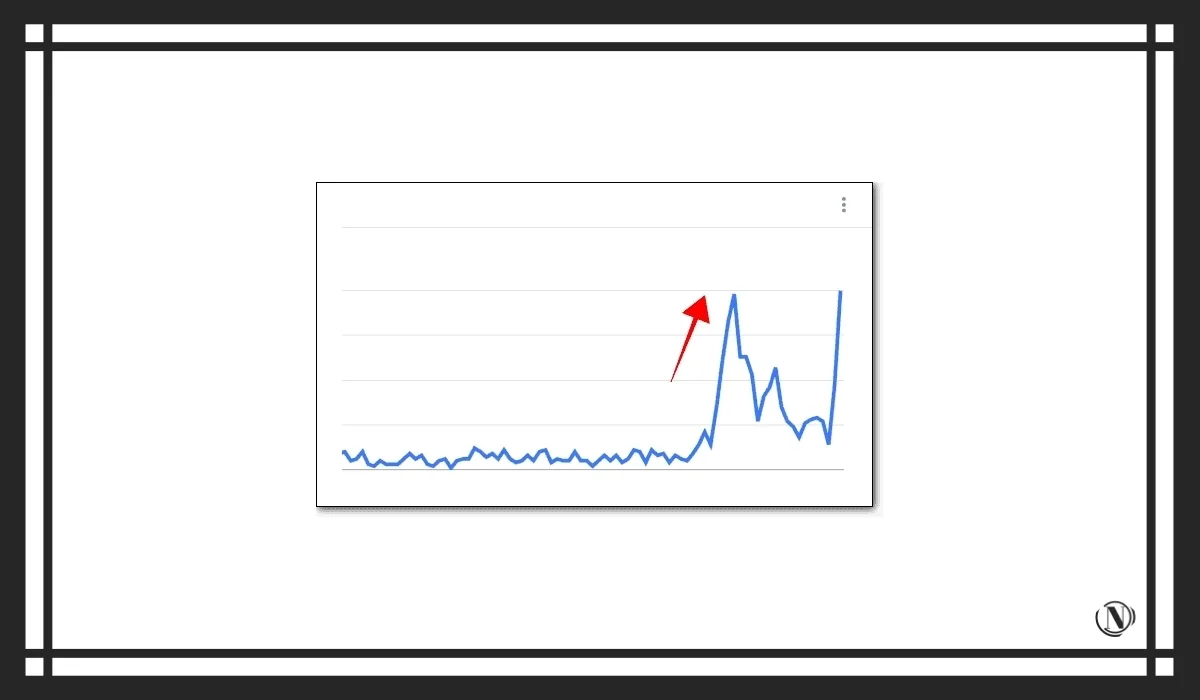
Por lo general, cada vez que un visitante llega a su sitio y abre una página, su servidor toma medidas y envía la página al navegador del visitante. Pero si el servidor está sobrecargado con tareas, entonces servir la página al visitante se vuelve problemático. La página tardará un tiempo en cargarse. Como resultado, las páginas de sus visitantes se ejecutarán lentamente.
Cuando demasiados visitantes acceden al sitio al mismo tiempo, el servidor se sobrecargará y arrojará un error http 503.
3. Pieza de código personalizado que funciona incorrectamente
Los códigos personalizados lo ayudarán a crear un sitio web de la manera que desee. Pero el uso de un código personalizado incorrecto puede generar un error "503 Servicio temporal no disponible".
Cuando agrega un código personalizado a su sitio, le está pidiendo a su servidor que presente datos en su sitio de cierta manera. Si el código es incorrecto, estás dando las instrucciones incorrectas. Cuando el servidor intenta comprender un fragmento de código, se sobrecarga y arroja un error.
¿Cómo solucionar el error "503 Servicio temporal no disponible"?
El error 503 puede manifestarse de diferentes maneras. Estas son algunas de las variantes del error 503:
- error HTTP 503;
- Error de servidor HTTP 503;
- 503 Servicio no Disponible;
- Error 503 Servicio no disponible WordPress;
- 503 Servicio temporalmente no disponible WordPress;
- Error 503 Se alcanzó el número máximo de subprocesos para el servicio;
- El servidor no puede atender su solicitud temporalmente debido al tiempo de inactividad por mantenimiento o problemas de ancho de banda. Por favor, inténtelo de nuevo más tarde.
No importa cuál sea el mensaje de error, la solución es la misma. Conocer la causa hace que sea más fácil encontrar una solución. Si sabe qué causó el error, salte directamente a la solución adecuada.
Por ejemplo, si el error aparece durante la instalación de un nuevo complemento, entonces el complemento es el culpable. Vaya directamente a donde le mostraré cómo desactivar el complemento, incluso si no puede acceder al panel de administración.
Si conoce el motivo del error
1. Revertir la actualización que causó el error
Si comenzó a encontrar un error inmediatamente después de actualizar un complemento, tema o núcleo, entonces la actualización está causando un error. Si tiene acceso al panel de administración, todo lo que tiene que hacer es revertir el software a su versión anterior.
Instale y active el complemento WP Rollback. Le ayudará a degradar cualquier complemento o tema a una versión anterior. Para degradar el núcleo, use el complemento WP Downgrade.
Si no tiene acceso al panel de administración, deberá revertir manualmente la actualización. Esto requiere que vaya al backend y acceda a sus archivos de WordPress.
Asegúrese de estar utilizando los métodos manuales y no los que involucran complementos. No puedes instalar complementos, ¿recuerdas?
Después de bajar de categoría, abra el sitio y verifique si el error desapareció. De lo contrario, borre el caché y verifique nuevamente. Si el problema persiste, las actualizaciones no provocan el error.
2. Desactive el complemento o tema ofensivo
Si el error apareció inmediatamente después de activar un nuevo complemento o tema, entonces debe desactivarlo. Si tiene acceso al panel de control de WordPress, la desactivación es fácil. Se trata:
⟹ Complementos > Complementos instalados > Luego haga clic en el botón "Desactivar" que aparece justo debajo del complemento, o
⟹ Apariencia > Temas > Haga clic en un tema y luego seleccione Eliminar.
Si el tema está activo, debe activar otro tema en su sitio. Y luego proceda a eliminar el tema anteriormente activo. Pero si no tiene acceso al sitio, debe desactivar manualmente el complemento y el tema. Así es cómo:
Paso 1: Descargue e instale Filezilla en su computadora local. Ábralo y conéctese a su sitio web con credenciales de FTP.
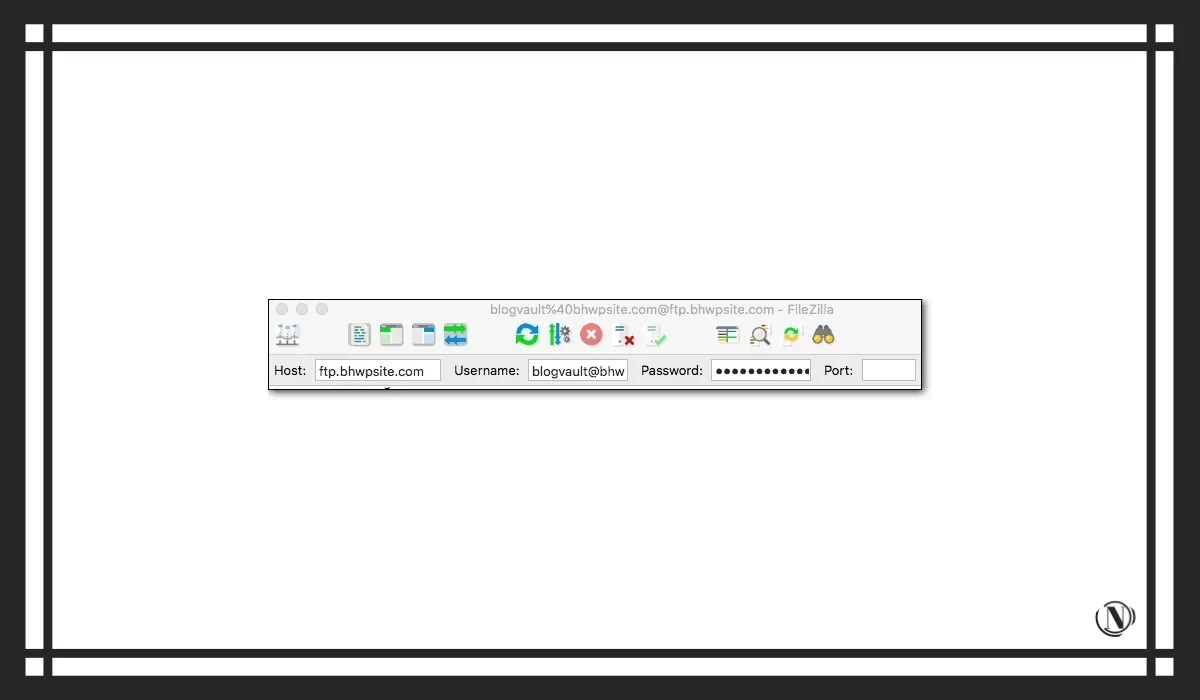
Paso 2: Una vez establecida la conexión, el panel del sitio remoto comenzará a llenarse de carpetas. Usando el panel, vaya a
- public_html > wp-content > plugins
- public_html > wp-content > theme
Si hace clic en las carpetas, podrá ver todos los complementos y temas instalados en su sitio. Navega hasta el que quieras desactivar y sigue estos pasos:
Haga clic con el botón derecho en el complemento o tema y seleccione "Rebautizar".
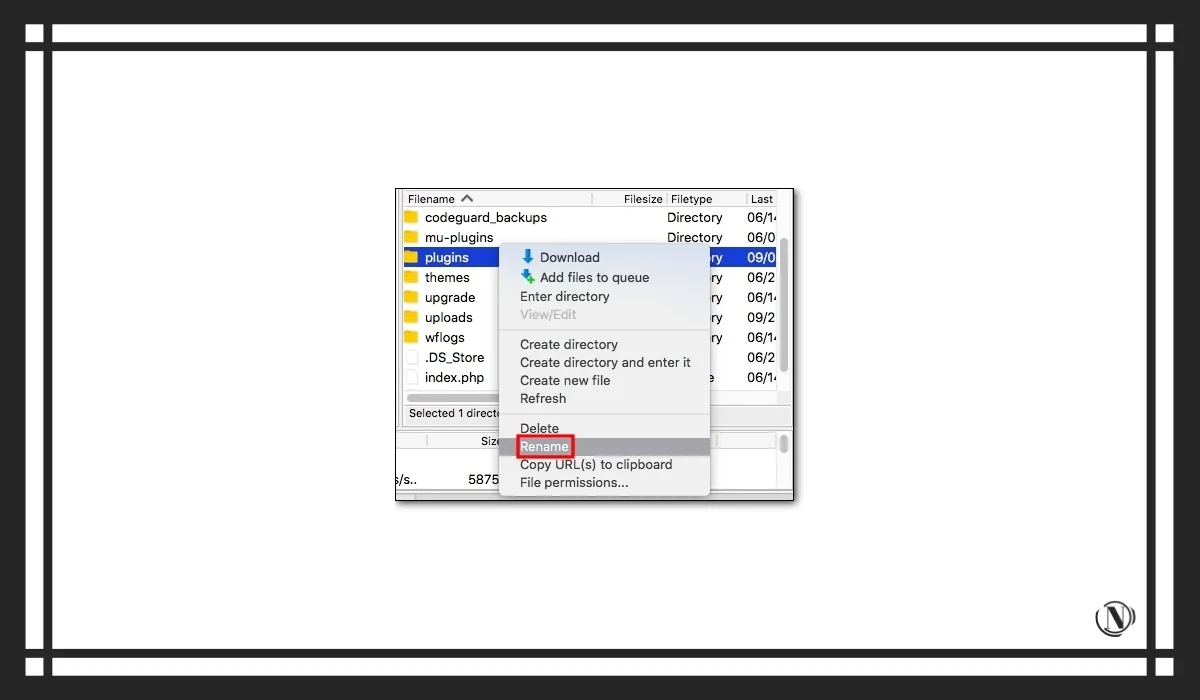
⟹ Agregue el texto ".deactivate" al nombre del software. Cerrar la ventana. El software se desactivará.
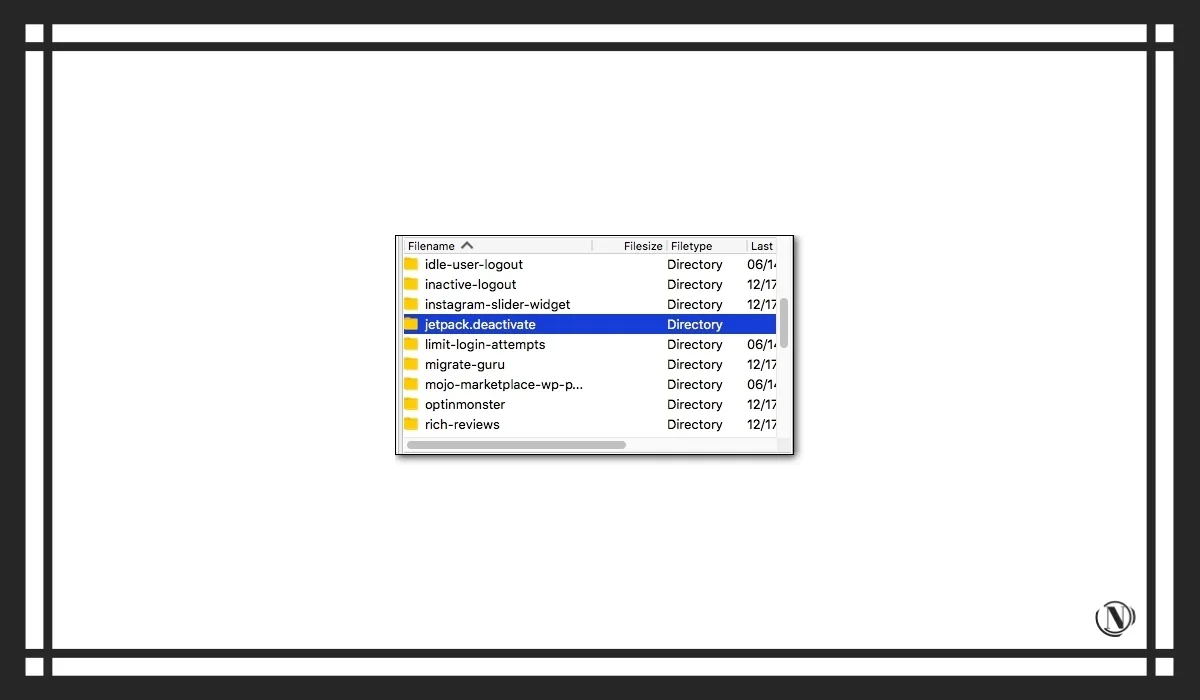
Ahora revise su sitio web para asegurarse de que el error haya desaparecido. De lo contrario, borre el caché y verifique nuevamente. En caso de que el problema persista, pruebe las soluciones en la siguiente sección.
Si no sabes la razón
1. Tome medidas para eliminar las sobrecargas de tráfico
El error "El servicio 503 no está disponible temporalmente" puede deberse a un aumento repentino del tráfico en su sitio. Consulte Google Analytics para ver si su sitio está recibiendo más tráfico de lo habitual. Si es así, entonces esta es la causa del error.
P: ¿Por qué hay un aumento repentino en el tráfico?
Hacer un descuento o un regalo
¿Has puesto algún tipo de promoción o descuento irresistible que atraiga a mucha gente? Quizás su sitio está experimentando un repentino aumento de popularidad debido a las menciones de los medios, etc.
¡Sorprendente! Pero tu servidor te está fallando aquí. Para aprovechar este aumento de visitantes, actualice su plan de alojamiento. El mejor servidor con muchos recursos debería poder manejar el tráfico masivo.
Ataques DDoS y ataques de fuerza bruta
Hay diferentes tipos de ataques de hackers. En los ataques DDoS, los piratas informáticos envían tráfico falso para sobrecargar su servidor, lo que hace que su sitio se cierre y genere un error 503.
Por regla general, los ataques DDoS se llevan a cabo para desactivar grandes marcas. Pero los piratas informáticos también están apuntando a sitios más pequeños para pedir rescate. Solo después de que los propietarios del sitio pagan, detienen el tráfico. Vale la pena comprobar si ha recibido una nota de rescate. Esto ayudará a determinar si está bajo un ataque DDoS.
Otra razón podría ser que los piratas informáticos estén tratando de ingresar a su sitio. Lanzaron varias solicitudes en su página de inicio de sesión para probar diferentes combinaciones de nombre de usuario y contraseña, lo que provocó un aumento en el tráfico. Esto se llama un ataque de fuerza bruta.
2. Desactiva complementos y temas uno por uno
El error puede estar relacionado con un complemento o tema. Como regla general, un complemento o tema no causa problemas de la nada. Solo cuando los actualiza o agrega un nuevo complemento o tema a su sitio, se encuentra con este problema.
Si tiene un registro de actividad, puede averiguar si alguien ha instalado software nuevo o actualizado. Si no lo hace, desactive todos los complementos y temas para ver si son los culpables.
No puede acceder al área de administración de WordPress, debe ir al backend del sitio para hacerlo. Pasos que debe seguir:
Desactivación manual de complementos
Paso 1. Descargue e instale Filezilla en su computadora local. Conéctelo a su sitio web con credenciales de FTP.
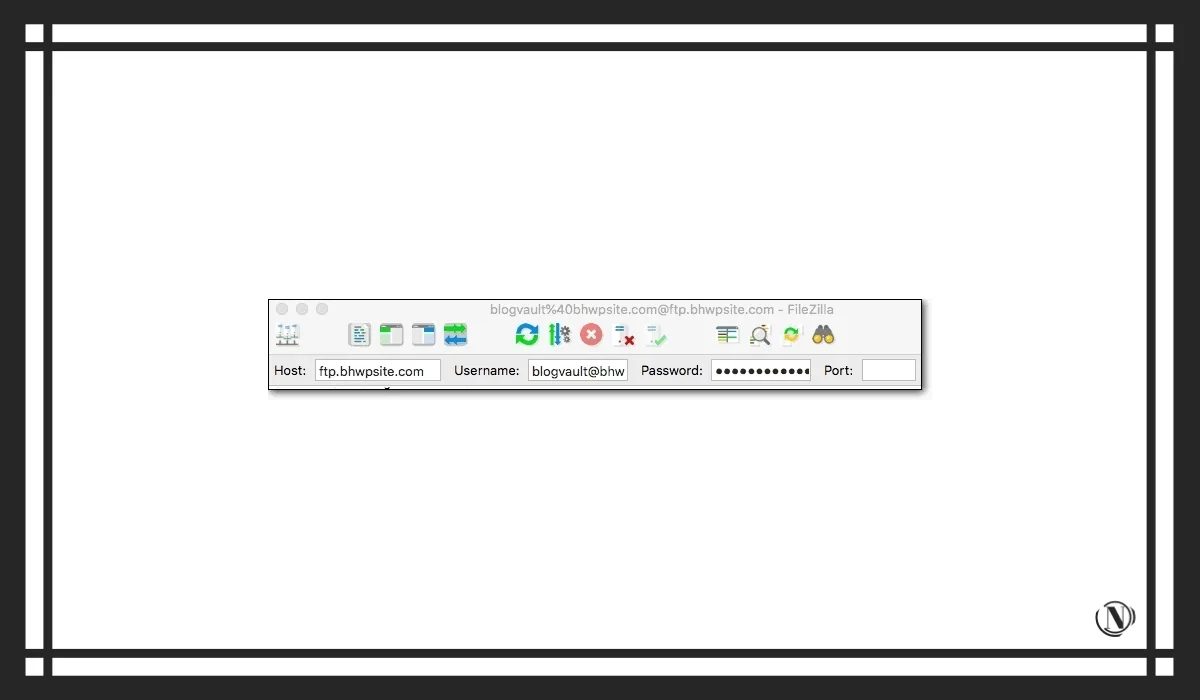
Paso 2. Una vez establecida la conexión, el panel del sitio remoto comenzará a completarse. En este panel, navegue hasta ⟹
- public_html > wp-content > plugins
Haga clic derecho en la carpeta de complementos y seleccione "Rebautizar". Cambie el nombre de la carpeta a plugins.deactivate. Esto deshabilitará todos los complementos en su sitio.
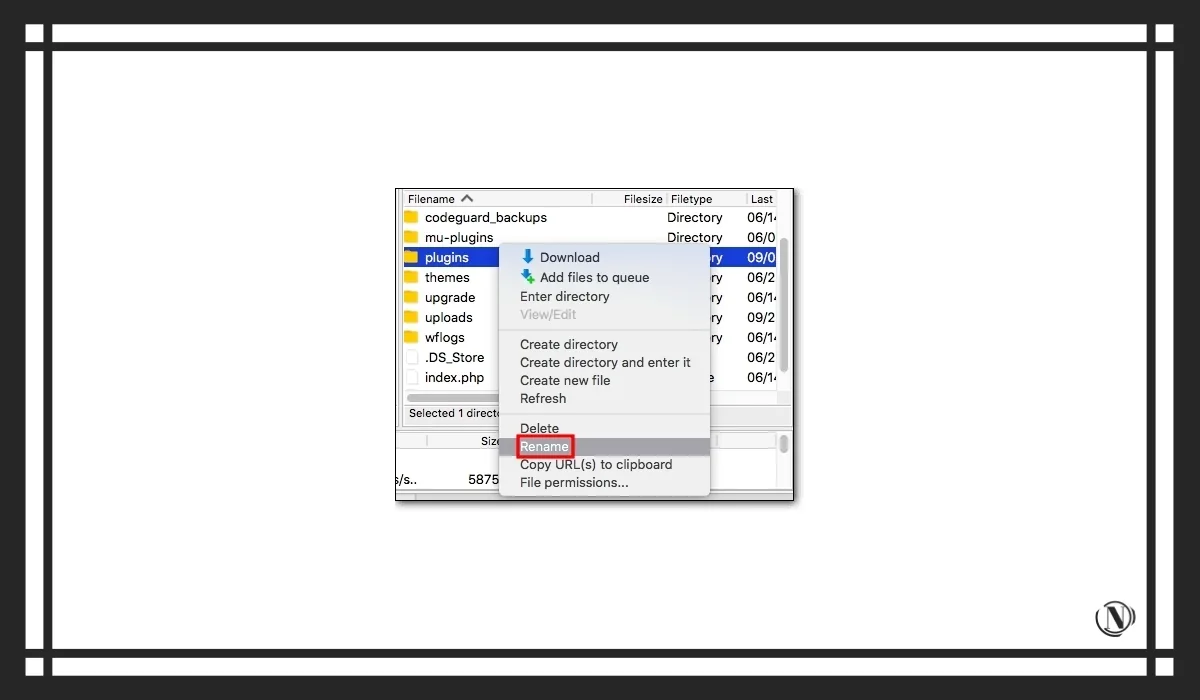
Paso 3: Ahora regrese a su sitio para verificar si todavía muestra el "Error de WordPress 503". Si es así, borre el caché y verifique nuevamente. Si el problema persiste, pase a la siguiente solución, que es deshabilitar temas.
Pero si el problema se resuelve, entonces recomiendo averiguar qué complemento tuvo la culpa.
Paso 4: Regrese a la carpeta de complementos y cámbiele el nombre a complementos.
Paso 5: Ahora abra la carpeta y cambie el nombre del primer complemento. Simplemente agregue ".deactivate" al nombre del complemento.
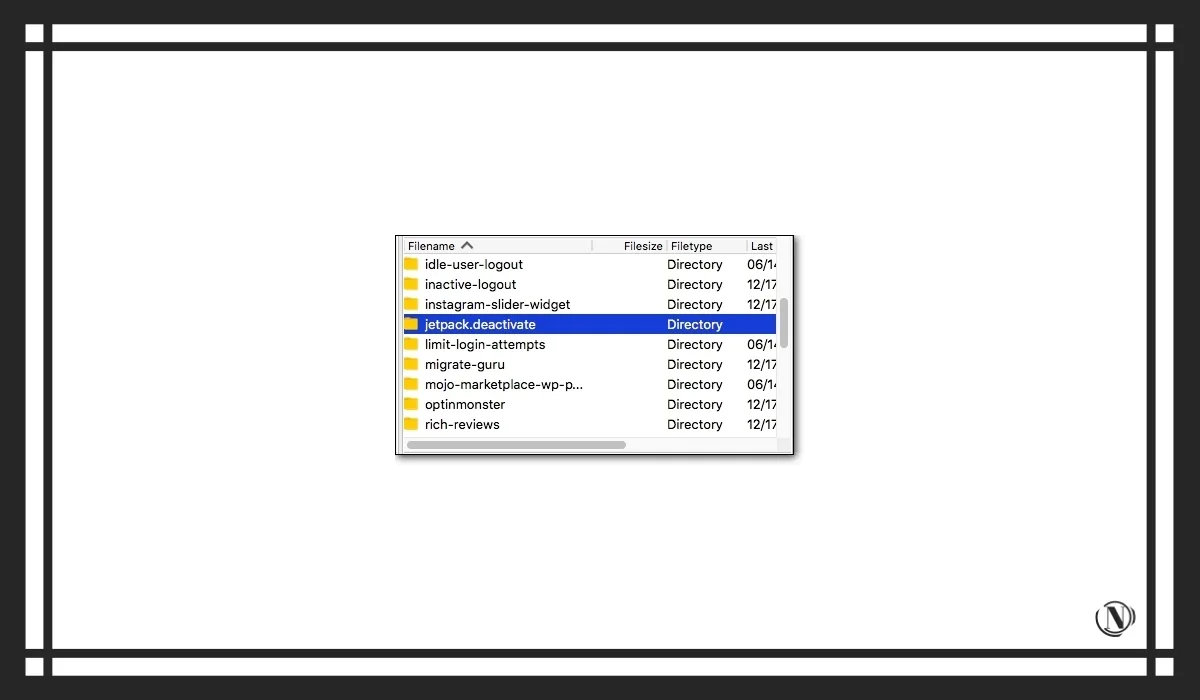
Vuelve y revisa tu sitio. ¿Estaba este complemento causando el error? Si no, sigue cambiando el nombre de los complementos. En algún momento, el error desaparecerá. El último complemento que renombraste provocó un error. Para asegurarse de no volver a encontrar el error, puede desinstalar el complemento, buscar un reemplazo o, si no puede deshacerse del complemento, escriba a su soporte.
Asegúrese de cambiar el nombre del resto de los complementos a sus nombres originales, de lo contrario no funcionarán.
Deshabilitar temas
Después de excluir complementos, verifique los temas. El proceso de depuración con temas es diferente de lo que haría con complementos. Deshabilitar todos los temas dejará su sitio sin un tema y hará que su sitio arroje un error: “ERROR: el directorio de temas está vacío o no existe. Por favor, compruebe la instalación".
Entonces, esto es lo que debe hacer:
- Active el tema predeterminado de WordPress en su sitio.
- Deshabilitar el tema previamente activo.
- Restaurar el tema previamente activo.
- Deshabilite todos los demás temas en su sitio.
Paso 1: active el tema predeterminado de WordPress
⟹ Inicie sesión en su cuenta de alojamiento
En cPanel, abra PHPMyAdmin.
⟹ Seleccione la tabla wp_options.
Encuentre una plantilla y una hoja de estilo. Le mostrará el tema del sitio actualmente activo. Anota la ortografía exacta y el caso del tema, ya que los necesitarás más adelante. En la imagen de abajo, es "aster".
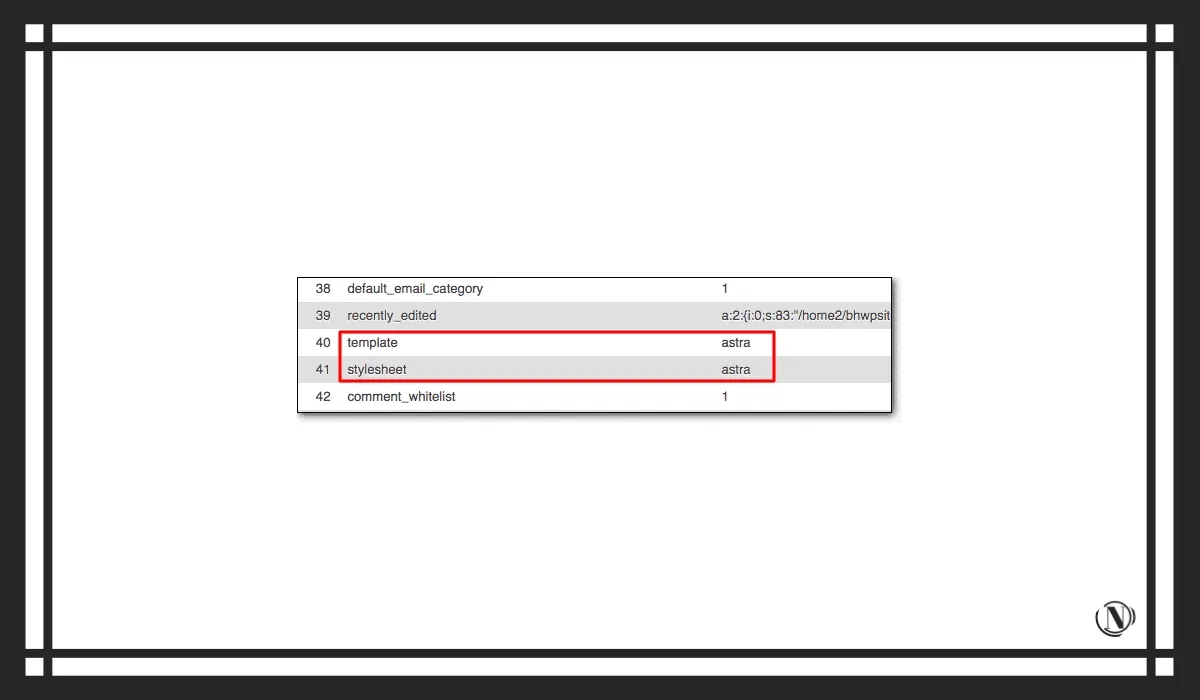
⟹ A continuación, debe convertir el tema predeterminado de WordPress en el tema actual del sitio. Haga doble clic en la plantilla y cambie el tema a veinte veinte. Luego haga doble clic en la hoja de estilo y cambie el tema a veinte veinte.
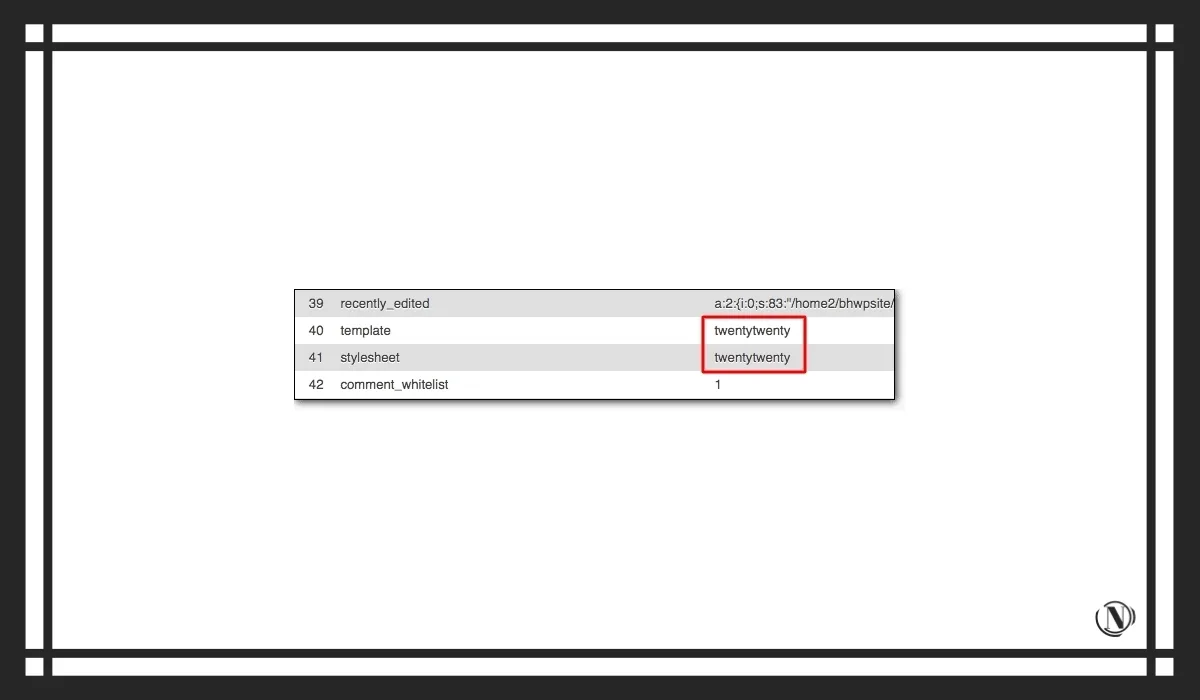
Paso 2Deshabilitar el tema previamente activo
⟹ Ahora abre Filezilla.
E ir a public_html > wp-content > temas. La carpeta de temas contendrá el tema previamente activo. Desactívelo cambiándole el nombre a algo como nombre de tema.deactivate.
A continuación, abra su sitio web y compruebe si todavía arroja el error. Si es así, significa que el tema previamente activo no es el culpable.
Paso 3: Activar el tema anterior
⟹ Vaya a PHPMyAdmin y cambie el nombre del tema en la sección de plantillas y hojas de estilo. Asegúrate de que el nombre sea exactamente el que copiaste. No realice ningún cambio en la ortografía o el caso.
Paso 4: Desactivar todos los temas uno por uno
⟹ Para averiguar qué tema es el culpable, debe deshabilitar un tema a la vez. En Filezilla, comience a cambiar el nombre de cada tema y visite su sitio web.
No olvides deshabilitar el tema activo. Ya lo hemos comprobado. Si ninguno de los temas está causando el error, continúe con la siguiente solución.
3. Habla con tu proveedor de hosting
Su proveedor de alojamiento ha asignado espacio en uno de sus servidores. Dependiendo de su plan, existe un límite superior para los recursos del servidor que su sitio web puede usar. Si su sitio web requiere más recursos de los que permite su plan actual, debe actualizar a un plan superior.
Es posible que esté alojando su sitio en un entorno de alojamiento compartido, entonces el problema está en otros sitios web en su servidor. Pueden tomar todos los recursos de su servidor, dejándolo con muy poco para trabajar. Su sitio no está recibiendo su parte justa de recursos.
Otra posible razón del error es que su servidor está realizando actualizaciones proactivas. La mayoría de los proveedores de alojamiento le envían un correo electrónico uno o dos días antes de que el servidor se caiga. Vale la pena revisar su cuenta de correo electrónico, incluida su carpeta de correo no deseado, para ver si hay actualizaciones.
Debe hablar con su proveedor de alojamiento para averiguar qué está pasando. Intente descartar causas como actualizaciones del servidor y otros sitios que consumen recursos. Si necesita actualizar su plan de alojamiento, hágalo.
4. Limite la API "Heartbeat" de WordPress
La API Heartbeat permite 3 funciones en su sitio de WordPress:
- Autoguardar publicaciones y páginas. Si está trabajando en una publicación o página y su navegador falla o lo cierra accidentalmente, WordPress guarda automáticamente la última versión de su trabajo.
- Visualización de datos en tiempo real. Los sitios web de comercio electrónico utilizan complementos para mostrar datos en tiempo real en el tablero. Esta API les permite hacerlo.
- Prevención de múltiples ediciones simultáneas. En los sitios web de varios autores, no desea que varias personas editen las mismas publicaciones al mismo tiempo. Si edita una publicación, Heartbeat API la bloquea y evita que alguien acceda a ella hasta que termine.
La API utiliza los recursos de su servidor para realizar todas las funciones mencionadas anteriormente. Pero demasiadas solicitudes de API pueden sobrecargar el servidor. Como resultado, el servidor emite 503 Servicio temporal no disponible.
Averigüemos si la API está causando un error
Paso 1: Abre Filezilla. E ir a public_htm > wp-content > temas.
Paso 2: Luego abra el tema activo y busque el archivo funciones.php. Cuando lo encuentres, haz clic derecho y selecciona la opción ver edición.
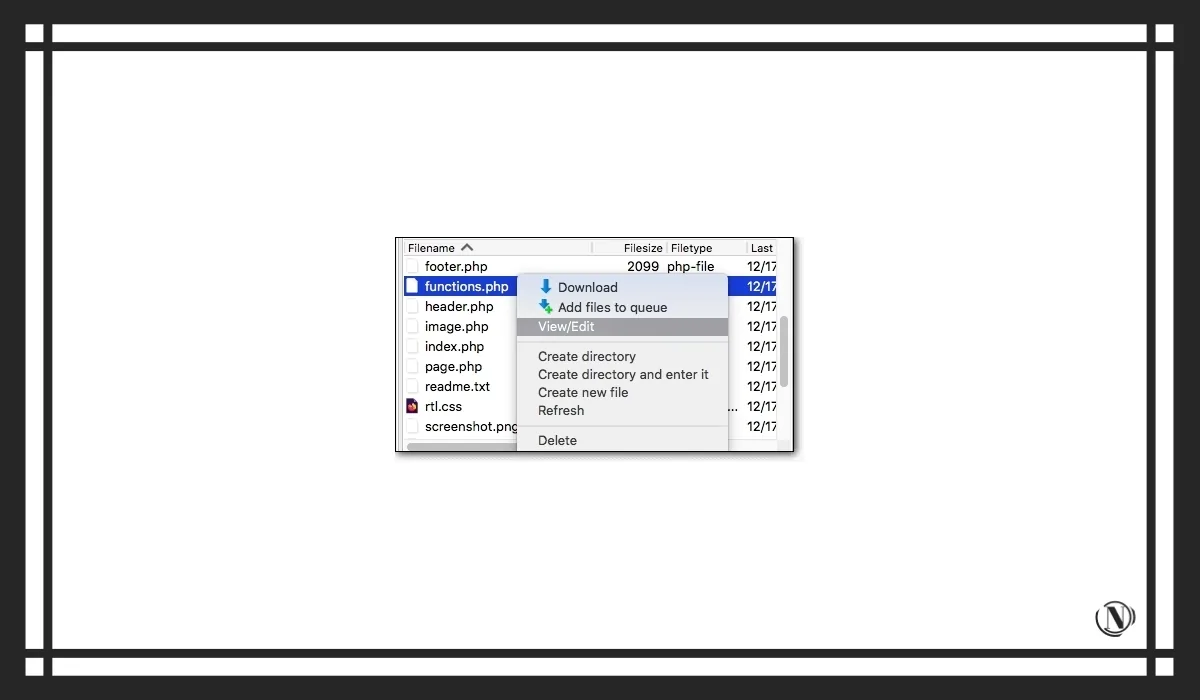
Paso 3: agregue el siguiente fragmento de código al archivo:
add_action('init', 'stop_heartbeat', 1); función stop_heartbeat() { wp_deregister_script("heartbeat"); }
Guarde los archivos y salga.
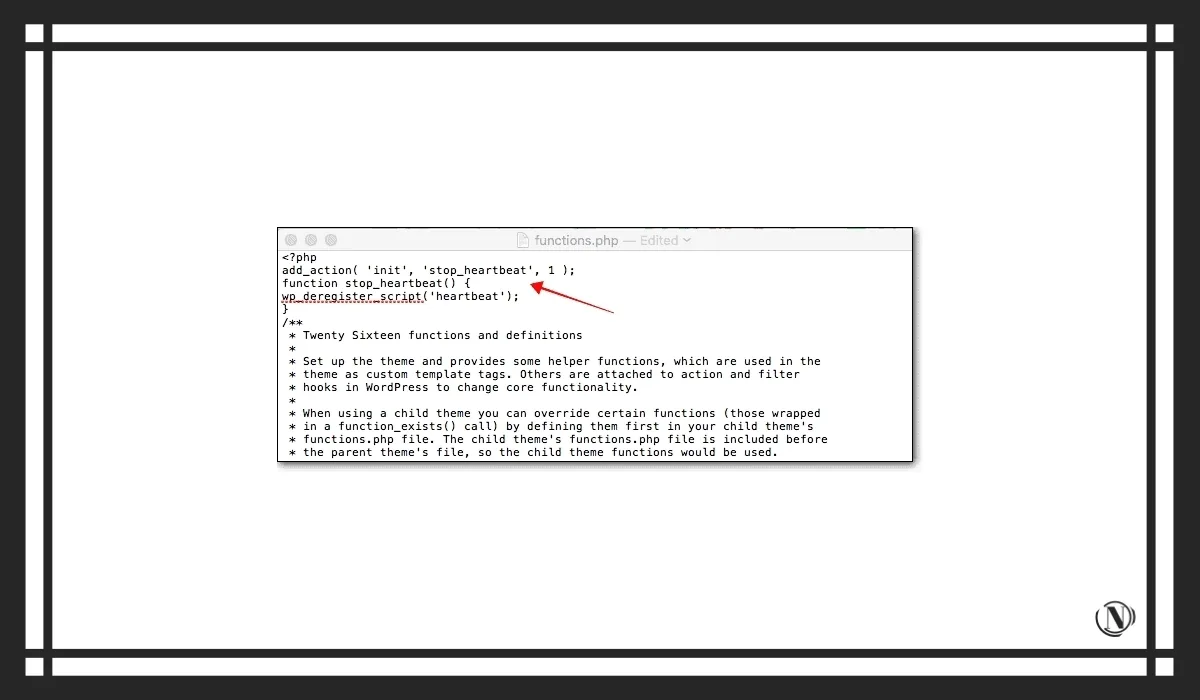
Paso 4. Compruebe si su sitio web sigue dando el error. Si es así, la API no es la culpable. Regrese al archivo function.php y elimine el código que acaba de agregar. No olvides guardar el archivo.
Pero si el error desaparece, la API lo llamó. ¡Felicitaciones por encontrar la causa!
Dicho esto, deshabilitar permanentemente la API no es una buena idea, porque activa algunas funciones bastante importantes. Sin embargo, puede reducir la cantidad de interacciones de la API con el servidor. Así es cómo:
Paso 1: Instale el complemento Heartbeat Control.
Paso 2. En el tablero, vaya a Configuración general > Control de latidos.
Paso 3: Hay 3 opciones: WordPress Dashboard, frontend y selección de editor de publicaciones. Seleccione Modificar latido del corazón para las tres opciones y luego reduzca la frecuencia al mínimo.
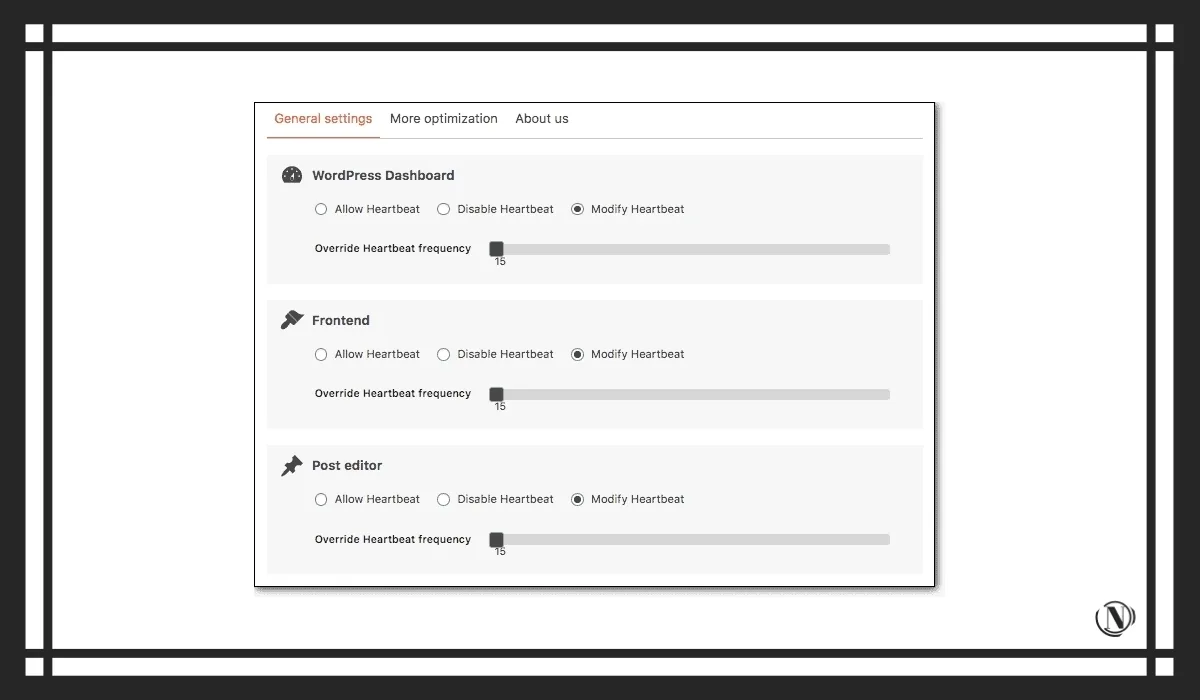
Paso 4: Ahora abra el archivo function.php y elimine el fragmento de código.
Eso es todo chicos.
5. Hable con sus proveedores de CDN
En casos excepcionales, los CDN pueden arrojar errores 503. Esto sucede cuando hay un error de conexión entre el servidor CDN y su sitio. Si ninguna de las soluciones anteriores funcionó para usted, lo más probable es que sea un problema de CDN.
Póngase en contacto con el soporte de CDN y dígales que ha descartado todas las demás posibilidades. Mantenga sus credenciales de CDN listas. Los necesitará cuando hable con el soporte.
Todos somos humanos. Estoy seguro de que una de las soluciones anteriores lo ayudará a deshacerse del error.
Pero no hay garantía de que esto no vuelva a suceder. Un error 503 podría significar un desastre para su sitio. En la siguiente sección, repasaré rápidamente todo lo que puede perder por el error y lo que puede hacer para proteger su sitio de este error en el futuro.
Impacto del error 503 Service Temporalmente no disponible en su sitio web
Si el error 503 persiste durante mucho tiempo, podría tener los siguientes efectos en su sitio:
- Los visitantes comienzan a abandonar su sitio. Esto será notado por motores de búsqueda como Google/Yandex. Yandex y Google concluirán que su sitio no cumple con las expectativas de los usuarios y bajarán su clasificación en los resultados de búsqueda.
- Una vez que las clasificaciones sufran, tendrá un efecto dominó. Primero, su tráfico disminuirá, la recaudación de ingresos disminuirá y luego sus ingresos mensuales se verán afectados. Esta es una mala noticia para aquellos de ustedes que dependen de su sitio web para obtener ingresos.
- Incluso si no confía únicamente en su sitio para generar ingresos, sus esfuerzos de optimización de motores de búsqueda se desperdiciarán. Todo el tiempo, el esfuerzo y el dinero que ha invertido en la construcción de su sitio web se desperdiciará.
- La reputación de su marca también se verá socavada.
Afortunadamente, esto solo sucederá cuando el problema no se resuelva de inmediato. Es mejor no esperar a que se repita el error y tomar medidas preventivas.
Proteja su sitio de errores 503 en el futuro
Hay varias cosas que puede hacer para evitar que el error aparezca en el futuro. Pero antes de entrar en ellos, recomiendo encarecidamente configurar un servicio de copia de seguridad que realice una copia de seguridad completa de su sitio web todos los días.
Durante crisis como esta, una copia de seguridad es su seguro. Puede hacer que su sitio vuelva rápidamente a la normalidad e investigar el error más tarde.
Las copias de seguridad solo son valiosas cuando se crean periódicamente. De lo contrario, es posible que deba restaurar una copia de seguridad anterior y perder los cambios realizados en su sitio después de eso.
Consulte el servicio de copia de seguridad de WordPress de BlogVault. Realiza automáticamente una copia de seguridad de todo su sitio web todos los días. Si cada día. Así, en cualquier momento, perderá como máximo un día laborable. Y te ayudará a restaurar tu sitio web en segundos.
1. Actualice o agregue nuevos complementos y temas al sitio de prueba
Como hemos visto, actualizar o añadir temas y plugins es uno de los principales motivos por los que se produce el error. No puedes dejar de actualizar o probar nuevos complementos y temas, pero ten cuidado. Trate de usar un sitio de ensayo. Esta es una copia exacta de su sitio en vivo.
El sitio de prueba tiene todos los complementos y temas presentes en su sitio original. Actualice o agregue temas y complementos.
Si todo va bien en la fase de preparación, puede realizar actualizaciones y adiciones al sitio real. Si se produce un error durante el aprovisionamiento, no afecta al sitio de origen. Utilice los pasos de solución de problemas anteriores en el sitio de prueba, tal como lo haría en un sitio web en vivo, para encontrar la causa y solucionar el problema.
2. Use un firewall para prevenir ataques DDoS
Los cortafuegos ayudan a proteger los sitios web de los ataques DDoS. Pero no todos los tipos de cortafuegos son efectivos en este tipo de ataques. Necesita uno que esté basado en la nube.
El cortafuegos de la nube se encuentra entre su sitio web y el tráfico. Todo el tráfico entrante es interceptado por el firewall de la nube. Examina las solicitudes de tráfico. Si detecta que la solicitud es maliciosa, entonces ese tráfico se bloquea.
Entonces, cuando ocurre un ataque DDoS, el tráfico malo golpea el firewall antes de llegar al sitio. El cortafuegos soporta la carga del ataque. Su sitio permanecerá intacto.
3. Actualice a un plan de alojamiento más eficiente
La sobrecarga del servidor es la causa principal del error 503. Es posible que experimente más tráfico, lo cual es excelente. Necesitas un servidor con muchos recursos para poder atender a todos tus visitantes. Deberá actualizar a un plan de alojamiento superior.
Sin embargo, déjame preguntarte algo: ¿Tu sitio web se cae a menudo? Verifique su herramienta de monitoreo de tiempo de actividad para obtener datos precisos. Si su servidor de alojamiento está inactivo a menudo por una razón u otra, debe actualizar a un mejor alojamiento.
Finalmente
Los errores son una parte integral de la gestión del sitio web. No dejes que saquen lo mejor de ti. Mis lecciones te ayudarán a superarlos todos.
Leyendo este artículo:
- ¿Por qué no puedo agregar o instalar complementos en WordPress?
- Cómo reparar el error interno del servidor 500 en WordPress
Gracias por leer: AYUDANTE DE SEO | NICOLA.TOP









