Mise en place d'un site WordPress - un guide détaillé

Configuration WordPress! Aujourd'hui, je vais parler de compétence mise en place d'un site WordPress. L'article abordera les principaux paramètres à modifier après l'installation de ce moteur. Nous analyserons, comme toujours, en détail. Soyez attentif au contenu de l'article, il y a beaucoup d'images. Pour plus de commodité, toutes les fonctions nécessaires sont numérotées en fonction de la séquence d'actions. Je pense que cette présentation sera plus pratique et informative pour vous. Et la configuration de WordPress passera par la lumière.
Si vous n'avez pas encore installé ce moteur, alors je vous recommande de lire d'abord le guide disponible "Comment installer WordPress", le guide se trouve dans la même section. Si tout est « excellent » pour vous, vous pouvez consulter directement le manuel de ce CMS en toute sécurité. Va!
Le contenu de l'article :
- Mise en place d'un site Wordpress
- Réglages généraux
- Mise en place d'un article WordPress
- Paramètres de lecture
- Paramètres de discussion
- Paramètres multimédias
- Permaliens du site
- Personnalisation du menu principal de WordPress
- Conclusion
Mise en place d'un site Wordpress
Nous devons d'abord passer par l'autorisation dans le panneau d'administration. Plus bas sur le côté gauche de l'écran se trouve un grand menu. C'est dedans que vous trouverez l'onglet "Paramètres" dont nous avons besoin. Nous travaillerons avec elle. Cliquez dessus et vous verrez un menu déroulant.

Réglages généraux

Cette section contient les principales configurations du site ! Cliquez sur le champ "Général". Après la transition, vous verrez la fenêtre appropriée avec les fonctions nécessaires. Il contient les principales configurations pour l'affichage compétent de votre ressource sur le réseau. Regardons de plus près cette partie :
1. Nom du site - vous devez y indiquer le nom principal de votre ressource. Exactement celui avec lequel vous souhaitez être affiché sur le réseau. Et qui doit correspondre au thème de votre projet. Et aussi d'animer la composante sémantique de la marque, etc.
2. Brève description définit la description de votre projet. Essayez de décrire votre projet plus en détail, alors que la description doit être claire et lisible. Suivez les règles banales du référencement, votre description doit comporter au moins le nombre principal de mots-clés. Après tout, il sera également affiché sur le réseau et fera la promotion de votre ressource.
3. Adresses Wordpress (URL) et adresses de projet (URL) - ils déterminent l'affichage de votre adresse sur Internet. Si, par exemple, vous avez installé un certificat de sécurité sur un domaine, vos adresses de site et les paramètres de votre moteur seront les suivants : https://votre_site sinon, alors http://votre_site. Comme vous pouvez le voir, il y a une différence ! Soyez prudent et prudent! Si l'adresse est saisie de manière incorrecte dans ces champs avec une sauvegarde ultérieure. Vous pouvez obtenir une erreur fatale qui sera extrêmement difficile à corriger dans les travaux futurs.
Pour le dire franchement, votre projet échouera tout simplement. Pour résoudre ce problème, vous devrez modifier toutes les adresses (URL) dans la base de données de votre site. Cela ralentira considérablement la promotion de votre ressource, car cela prendra beaucoup de temps.
4. Adresse e-mail - tout est simple ici, dans ce champ, vous devez entrer l'adresse de votre boîte aux lettres professionnelle.
5. Adhésion et nouveau rôle d'utilisateur - ces fonctions gèrent l'inscription des utilisateurs sur votre site. Dans la configuration initiale, il est préférable de ne pas les modifier. À l'avenir, vous pourrez vous-même les modifier à votre discrétion. Si vous devez accorder une autorisation d'inscription gratuite aux utilisateurs, cochez l'option "Tout le monde peut s'inscrire" en conséquence. Dans ce cas, le rôle du nouvel utilisateur enregistré sera "Abonné". Un abonné ne peut que lire des articles et écrire des commentaires. Mais cela ne peut pas changer le contenu de votre projet.
6. Langue du site - si vous avez un site en russe, indiquez le russe. Une autre langue, indiquez la vôtre.
7. Date et fuseau horaire - ils déterminent l'affichage de l'heure et de la date en fonction de la région dans laquelle vous habitez. La valeur du format de date sera affichée dans vos articles. Pour changer de fuseau horaire, vous devez sélectionner le fuseau horaire correspondant à votre région dans le menu déroulant. Ci-dessous, vous pouvez définir des modules complémentaires d'affichage du format de date. voir l'image ci-dessous :

Paramètres de publication

Rubrique des publications de votre projet et diffusion par E-mail. Regardons de plus près cette fenêtre :
1. Titre principal — la valeur par défaut est "pas de rubrique". Ainsi, toutes vos publications pour lesquelles vous n'avez pas précisé de rubrique seront affichées dans la rubrique « Non classé ». Cela n'a pas l'air très agréable, mais il y a une option de changement. Dans le menu de gauche de l'écran, cliquez sur l'onglet « Enregistrements ». Ensuite dans la section du menu déroulant "Catégories", c'est dans celle-ci que vous pourrez changer le nom de la catégorie par défaut. Par exemple, sur « SEO promotion » comme sur mon site. En conséquence, la rubrique contiendra toutes vos entrées.
2. Format de publication de base - est responsable de l'affichage de vos articles sur la page principale de votre projet. Vous pouvez essayer différents formats pour afficher votre publication dans le flux principal. Par exemple : "Note" ou "Citation", etc. Les options dépendent de vos préférences et du contenu de votre contenu.
3. Éditeur de blocs et éditeur classique - une innovation qui n'a pas marché pour tout le monde, l'éditeur de blocs n'est pas très pratique. Par conséquent, si vous avez installé le plugin de l'éditeur classique. Dans ce cas, vous pouvez basculer entre les éditeurs et laisser vos utilisateurs changer d'éditeur.
4. Publication par e-mail — distribution de nouveaux articles aux abonnés de votre ressource. Pour ce faire, vous devez avoir votre propre serveur de messagerie, ces add-ons sont par défaut. Votre tâche consiste à spécifier uniquement la rubrique pour les publications par courrier.
Noter: Veuillez configurer soigneusement les paramètres du serveur de messagerie, par exemple : « DNS et ports ». Sinon, vos listes de diffusion peuvent être placées dans le dossier spam du côté de l'utilisateur. Dans ce cas, il peut y avoir des conséquences sous la forme d'une mise sur liste noire de votre site pour certaines ressources. Cela peut sérieusement affecter l'autorité de votre site. Faire attention!
5. Catégorie pour publication par courrier - ici à votre discrétion. Vous pouvez définir précisément la catégorie du site que vous souhaitez publier par mail. En termes simples, l'envoi ne sera effectué qu'à partir de la catégorie spécifiée.
6. Services de mise à jour WordPress - nous indiquons ici les services de peeling prioritaires pour notre site. D'autres déconseillent, il y a un risque de violer la sécurité du site. Décollez uniquement sur les services de mise à jour fiables.
Noter: Cet onglet est responsable des signaux de votre site, pour accélérer l'indexation des contenus publiés sur le site. En termes simples, lorsque vous publiez un nouveau message, WordPress envoie un signal aux services de mise à jour spécifiés. De cette façon, les moteurs de recherche sont plus susceptibles d'être informés du nouveau contenu de votre site.
Voici les plus nécessaires :
- http://rpc.pingomatic.com
- http://ping.blogs.yandex.ru/RPC2
- http://blogsearch.google.ru/ping/RPC2
Voir l'image ci-dessous :

Paramètres de lecture

La fonctionnalité de cette section implique également l'affichage de contenu sur votre site. Regardons de plus près cette fenêtre :
Affichage sur la page principale du site
1. Vos dernières entrées - afficher sur la page principale de votre projet (flux), les dernières publications de vos dossiers. Précision : Seules les nouvelles publications sont affichées, les publications modifiées restent à leur place.
2. Page statique — afficher les publications de votre projet sur des pages statiques. Si vous ne souhaitez pas publier vos entrées sur la page principale, cette option vous sera extrêmement utile.
Par exemple : Vous pouvez facilement créer une page distincte appelée "Blog" - ce sera une page statique. Après dans le menu déroulant de l'option "Page d'enregistrements", vous spécifiez cette option d'une page statique.
De ce fait, toutes vos publications seront affichées uniquement dessus. C'est pratique si vous devez indiquer exactement sur la page principale une grande quantité d'informations sur votre entreprise, etc. Ainsi, le module « Page principale » suppose le choix d'une page statique pour la zone principale du site.
Par exemple : "À propos du projet" est une page statique avec une description détaillée du projet. Cette option est parfaite pour les entreprises, etc.
Affichage du blog
3. Affichage des articles de blog et des flux RSS - c'est le nombre d'enregistrements sur une page et, par conséquent, pour afficher chaque enregistrement individuel.
Par exemple : vous pouvez spécifier 5 à 10 publications par page (ou plus) - ces modules complémentaires dépendent de ce que vous prévoyez exactement. La deuxième option est responsable de la présentation de chaque entrée individuelle (publication) "Texte intégral" et "Annonce".
- "Texte intégral" - présentera votre article dans son intégralité et l'affichera dans le flux principal de votre site. Cette option n'est pas très belle et peut induire l'utilisateur en erreur.
- "Annonce" est la sortie d'une petite partie du texte de la publication, cette option sera donc plus conviviale. Ce sont mes recommandations, mais le choix vous appartient. Peut-être que vos projets impliquent l'affichage d'articles complets. Par conséquent, vous avez vous-même le droit de définir les paramètres de cette section à votre discrétion.
4. Visibilité pour les moteurs de recherche - il s'agit d'une option extrêmement importante dans cette section des paramètres, car elle est responsable de l'indexation de la ressource sur le réseau. Si vous laissez cette case cochée, les robots de recherche ne pourront pas explorer et indexer votre site. Cette option est responsable de l'interdiction stricte de l'indexation. Soyez extrêmement prudent et décochez ce module complémentaire. Enfin, enregistrez vos paramètres.
Nous continuons à mettre en place le site. Ensuite, nous aborderons des fonctionnalités telles que la discussion, les fichiers multimédias et les permaliens. Et aussi nous aborderons une partie tout aussi importante que le menu du site. Puisqu'il fait partie du site qui doit être configuré. Omis l'excès d'eau et procédons directement à la mise en place du site.
Paramètres de discussion

Une très grande section avec une variété d'options de réglages. Responsable des commentaires et des alertes, etc. Regardons cette section plus en détail :
Configurer des commentaires WordPress pour un article
1. Blogs d'alerte spécifiés dans l'article. Mieux vaut ne pas cocher la case. Ce paramètre tentera de notifier le blog répertorié dans votre article. Sous réserve de la présence d'une adresse claire (lien). Cela attirera l'attention de ressources tierces sur votre site (peut-être). Ainsi, un blog tiers peut placer un contre-lien vers votre projet. Attention, le paramètre charge en plus le site !
2. En face du paramètre Blog Alert, donne la permission de vous avertir. À condition qu'il existe un lien vers votre projet sur une ressource tierce.
3. Autorisation de commenter, une option obligatoire. Cochez la case pour activer les commentaires sur les articles et démarrer une discussion.
Autres paramètres pour les commentaires et les e-mails
4. Indication d'E-mail lors de la rédaction d'un commentaire, cochez la case si vous pensez que c'est nécessaire. Personnellement, à mon avis, il est nécessaire d'exiger l'e-mail, pour plus de sécurité et de protection contre les spams.
5. Autorisation de commenter. Cochez la case à votre discrétion. Laisse-moi expliquer! Cette option est responsable de l'autorisation de publier un commentaire sur vos articles, sous réserve d'autorisation sur votre site. Si l'utilisateur est enregistré et autorisé sur votre site, il est donc autorisé à laisser des commentaires. Sinon, cet utilisateur ne pourra pas laisser de commentaires.
6. Fermer automatiquement la discussion - le paramètre vous permet de définir le délai après lequel la discussion de l'entrée sera fermée. Marquez comme vous le souhaitez.
7. Case à cocher Afficher les cookies - il est préférable de cocher cette option, elle est pratique et mémorise les données du visiteur. En termes simples, lorsqu'un visiteur du site réécrit un commentaire, il n'aura pas besoin de remplir à nouveau le formulaire de commentaire.
8. Afficher les commentaires et la pagination. Réglez également l'option à votre goût. Les pièces jointes de l'arborescence dans les commentaires, par exemple, peuvent être augmentées de 5 à 7. Pagination des commentaires. Il est extrêmement utile sous la condition d'un grand nombre de commentaires.
9. Envoyez-moi un e-mail quand - cela vous en informera automatiquement par e-mail. Dans les conditions d'un nouveau commentaire ou vérification d'un commentaire suspect. Je recommande de laisser ces paramètres à leurs valeurs par défaut.
9. Avant que le commentaire n'apparaisse - le module complémentaire détermine l'apparence des commentaires après que l'utilisateur a laissé un avis. Par exemple : "Le commentaire doit être approuvé manuellement" - le commentaire correspondant n'apparaîtra dans la publication qu'après votre approbation. "L'auteur doit avoir préalablement approuvé les commentaires" - l'apparition d'un tel avis dépend de l'historique d'un utilisateur particulier. Si vous avez déjà approuvé les commentaires des utilisateurs. Les commentaires ultérieurs de cet utilisateur seront immédiatement affichés dans l'article sans vérifications supplémentaires.
Modération des commentaires

Définit les paramètres de sécurité pour la publication et le filtrage des commentaires des utilisateurs.
1. Filtrage des commentaires s'il y a deux liens ou plus dans un commentaire. Ce paramètre définit les filtres anti-spam. Si le commentaire de l'utilisateur contient plus de deux liens vers des ressources tierces. En conséquence, ce commentaire sera filtré comme spam et vous serez invité à vérifier ce commentaire.
2. Zone de paramètres pour définir des restrictions sur certains mots, dans cette fenêtre, vous spécifiez les conditions. Mots en présence desquels, le commentaire sera filtré en spam.
3. Liste noire - filtre anti-spam. La fenêtre contient des informations sur l'utilisateur à bloquer et à mettre sur liste noire. Ces informations incluent : adresse IP, pseudonyme, e-mail. Si les conditions sont remplies, l'utilisateur se verra refuser un avis.
4. Avatars - ce sont les paramètres d'affichage des "avatars" lors de la discussion et de la publication d'avis. Vous pouvez laisser ces paramètres à leurs valeurs par défaut.
![]()
Paramètres multimédias
La plus petite partie. Gère l'affichage de tous les fichiers multimédias sur votre site. Votre tâche consiste à définir les tailles d'affichage d'image dont vous avez besoin. Les vignettes, par exemple, seront affichées au début de la publication. Ceci est pratique et présentable, en particulier lors de l'affichage de publications dans le flux principal.
D'autres formats affectent l'affichage des images dans les articles par défaut. C'est pratique si vous gardez les images d'une taille lors de la rédaction de votre message. Par conséquent, lors de l'insertion d'une image dans un enregistrement, le système ajustera la taille de l'image aux formats que vous avez définis.

Permaliens du site
Des fonctions déterminent l'affichage souhaité des adresses (liens) de vos publications sur le web. Considérez cette fenêtre : voir l'image ci-dessous

1. Ces fonctions déterminent les formats d'affichage des adresses de publication. Comme le montre l'image, le lien Titre de l'article sera plus utile que les autres liens d'affichage. Ce format est plus lisible et sera bien accueilli par les utilisateurs.
2. Préfixes pour les catégories et les balises - un paramètre facultatif, vous pouvez le laisser à votre discrétion. Description et apparence de ces champs, vous pouvez voir dans l'image.
Personnalisation du menu principal de WordPress

Nous passons aux instructions du menu principal de notre ressource. Pour cela, considérons la fenêtre correspondante :
1. Dans la partie gauche de la fenêtre du menu général, vous devez cliquer sur l'onglet « Apparence » et sélectionner la section « Menu ».
2. La ligne définit le nom, vous pouvez remplir ce champ avec n'importe quel nom, par exemple "Menu1" ou comme dans l'image.
3. Ces options exposent la page souhaitée dans le menu. Comme vous pouvez le voir sur l'image de la flèche (aller et retour). Signifie la possibilité de capturer l'objet souhaité et de le transférer dans la fenêtre du menu. Le menu peut inclure les objets suivants : pages statiques, publications, liens arbitraires.
4. En haut de la fenêtre des paramètres, il y a des add-ons supplémentaires. Ils sont une sorte d'extensions de partition. Vous pouvez accéder à cette section en cliquant sur le bouton "Paramètres de l'écran" dans le coin supérieur droit. Dans ceux-ci, vous pouvez sélectionner des éléments supplémentaires à mettre en œuvre dans le menu de votre projet.
5. Après avoir transféré les éléments pertinents dans cette zone. Considérez attentivement les éléments disposés, par exemple, vous pouvez créer un menu arborescent. Pour cela, utilisez la souris et déplacez les éléments dans la fenêtre de travail de la section. En conséquence, après avoir terminé toutes vos actions, vous n'aurez plus qu'à cliquer sur le bouton "Créer un menu". Et tout est prêt !
6. Après avoir créé le menu, il sera affiché dans cette ligne. En outre, il affichera tous les menus que vous créerez à l'avenir. Dans celui-ci, vous pouvez sélectionner le menu nécessaire du site pour l'édition et la modification.
Conclusion
Configuration de WordPress terminée. Je tiens à préciser que cette instruction ne concerne que les paramètres de base de WordPress. Dans les revues et guides suivants, nous examinerons en détail l'installation de plugins, de thèmes et la personnalisation du site CNC. Nous aborderons également les paramètres possibles pour la plupart des thèmes. Le premier article sur ce sujet est "Comment installer un thème dans WordPress". Je vous recommande de vous familiariser avec elle, l'instruction sera identique à celle-ci.
Je termine sur celui-ci, car ce guide s'est avéré être évidemment très volumineux. J'espère que vous apprécierez la lecture de mes messages. j'essaie pour toi ! Et je vous souhaite de réussir la création de vos projets.
Lire cet article :
- Étape par étape : Création et configuration d'un blog WordPress
- Comment se connecter au panneau d'administration Wordpress - un aperçu du panneau d'administration
Merci d'avoir lu : SEO HELPER | NICOLA.TOP






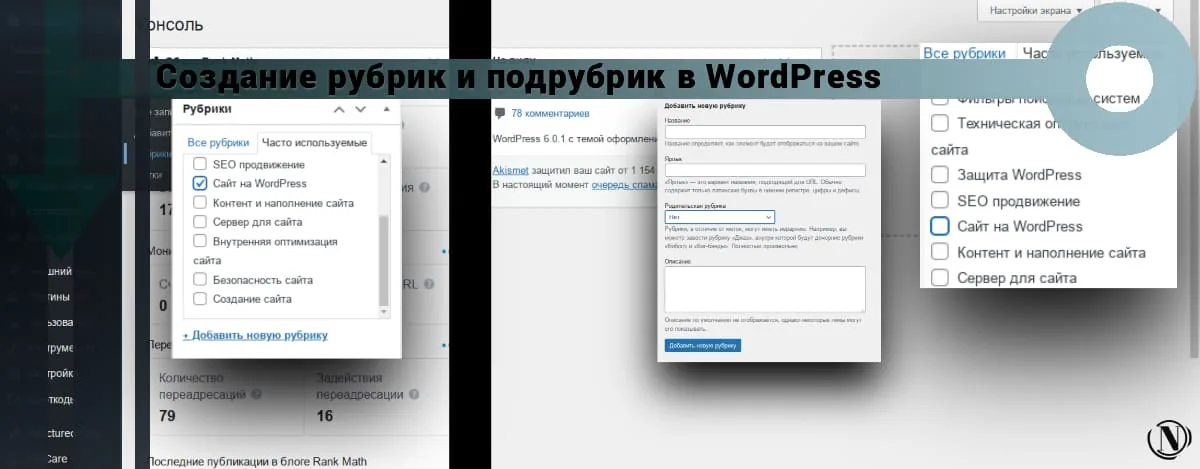
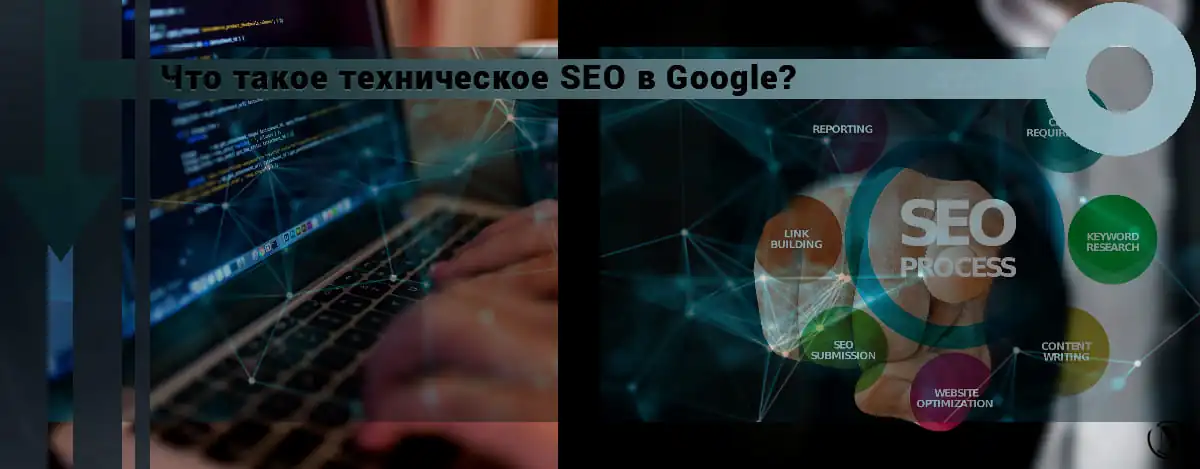


Un manuel à jour, tout est très détaillé et clairement expliqué et illustré. Merci pour votre travail, ça m'a aidé.
Merci pour votre retour Eugène.