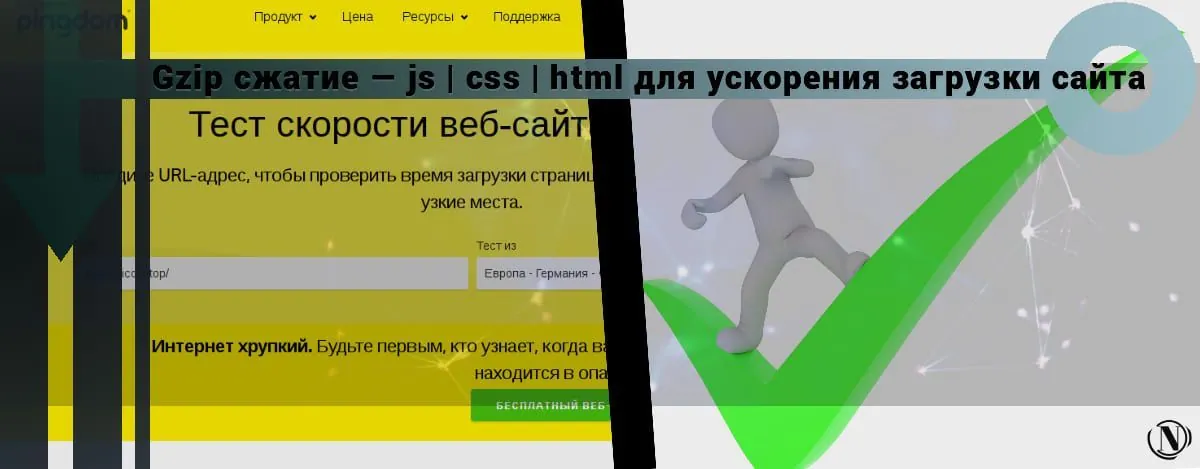Installer des thèmes dans WordPress - Comment installer un thème dans WordPress

Comment installer un thème dans WordPress. Salutations, chers lecteurs. Dans l'article d'aujourd'hui, je vais essayer de vous expliquer en détail comment installer un thème sur votre site WordPress.
Je pense que vous avez déjà regardé le modèle de thème pour votre projet. Passons ensuite directement à l'instruction elle-même.
Le contenu de l'article :
- Comment installer un thème dans WordPress
- Recherche et sélection de modèles de thèmes WordPress
- Fenêtre de description du modèle de thème
- Activation du thème
- Comment traduire un thème WordPress avec Loco Translate ?
- Conclusion
Comment installer un thème dans WordPress
Comme toujours, nous nous connectons au panneau d'administration, puis sur le côté gauche de la fenêtre de travail, nous recherchons l'onglet "Apparence". On clique dessus, et on voit la fenêtre correspondante avec les paramètres : Voir l'image ci-dessous

Cette fenêtre est chargée d'afficher les thèmes installés dans votre installation WordPress. Comme vous pouvez le voir, après l'installation du moteur. Il a déjà plusieurs modèles installés par défaut. Regardons de plus près cette fenêtre :
- Section "Thèmes" - située sous l'onglet "Apparence". Par exemple, si vous allez dans une autre section de cet onglet. Vous n'avez pas besoin de cliquer sur "Apparence" pour revenir à la fenêtre "Thèmes". Cliquez simplement sur "Thèmes" et une fenêtre s'ouvrira.
- Comme vous pouvez le voir, les trois flèches pointent vers trois sujets. Ce sont les thèmes par défaut.
- La barre de recherche de thèmes est uniquement chargée de trouver des thèmes déjà installés sur votre site. Ceci est utile lorsque vous avez un grand nombre de modèles. Bien qu'il soit peu probable que quelqu'un en installe autant.
- La clé et la fenêtre "Ajouter un nouveau" sont responsables du passage à la fenêtre de recherche et de l'installation de nouveaux modèles de thème. Cliquez sur ce bouton pour passer à la fenêtre suivante. Voir l'image ci-dessous :

Recherche et sélection de modèles de thèmes WordPress
Considérons-le plus en détail:
1. Comme dans l'article "Comment installer un plugin sur Wordpress" - le bouton "Télécharger le thème" est responsable du téléchargement manuel de l'archive du thème. Pour ce faire, l'archive avec le modèle doit d'abord être téléchargée sur votre PC. Ensuite, vous devez cliquer sur le bouton et accéder à la fenêtre de sélection du répertoire contenant l'archive. Ensuite, cliquez sur le bouton de téléchargement. Le modèle de thème sera automatiquement téléchargé et installé.
2. Les onglets de menu de cette fenêtre aident l'utilisateur à sélectionner le modèle de thème souhaité. Par exemple : Favoris - sujets que vous préférez. Populaires - thèmes les plus téléchargés et nouveaux thèmes frais. Ainsi que les favoris - les sujets que vous avez le plus souvent consultés.
3. "Filtre de caractéristiques" est une chose très pratique, ce filtre aide à filtrer les sujets inutiles. Cliquez sur cet onglet ! Dans la fenêtre qui s'ouvre, cochez les cases des options dont vous avez besoin. Ensuite, appliquez les options et la recherche vous présentera les options de thème pertinentes. Par exemple : si vous avez besoin d'un modèle avec (trois colonnes, paramètres d'en-tête), cochez simplement les cases appropriées. Et la recherche affichera les options qui correspondent à votre requête.
4. Barre de recherche pour les modèles de thème. Comme pour les plugins, je recommande de taper clairement le nom du thème. Et bien sûr correspondre à la langue d'entrée. Sinon, la recherche ne vous montrera rien.
5. Voici un exemple de ce à quoi ressemble un thème installé sur votre moteur dans la recherche.
6. Et voici à quoi ressemble le modèle de thème que je souhaite installer sur le site. Cliquez sur l'image du thème pour accéder à la fenêtre de vue détaillée.

Fenêtre de description du thème WordPress
Parcourons-le :
- "Description" - sur le côté gauche, il y a une description avec des balises et d'autres informations. Et sur le côté droit, se trouve une représentation visuelle de ce modèle de thème. Vous pouvez cliquer sur les onglets de cette fenêtre pour voir un affichage de tous les éléments du sujet marqué.
- Flèches de navigation (avant et arrière) - pour afficher d'autres options.
- Bouton "Installer" - si vous aimez le thème, alors, en conséquence, n'hésitez pas et cliquez. Après avoir cliqué, vous verrez l'image suivante :


À la fin de l'installation du modèle, vous reviendrez aux thèmes installés et verrez la fenêtre suivante. Il montre le modèle actif et notre thème installé. Comment activer le thème, nous l'apprendrons plus tard !)
Activation du thème WordPress

Votre prochaine action consiste à cliquer sur le thème installé. La fenêtre ci-dessus s'ouvrira devant vous. N'hésitons pas et considérons-le rapidement :
- Toutes les flèches que vous voyez sous ce numéro sont responsables des détails du modèle. Ceux-ci incluent la description, les balises correspondantes et un bouton de saut pour afficher visuellement ce sujet.
- Eh bien, ce n'est que le bouton "Activer". Si vous êtes sûr que le sujet vous convient vraiment. Alors n'hésitez pas à appuyer sur le bouton. Ensuite, vous devriez voir l'image suivante :

Félicitations pour l'installation du nouveau thème !
Comment traduire un thème WordPress avec Loco Translate ?
Tout le monde peut utiliser les thèmes WordPress et leurs riches fonctionnalités.
Mais si une personne ne parle pas anglais, elle risque d'avoir des problèmes, car la plupart des sujets ne sont initialement disponibles qu'en anglais. En effet, la plupart des développeurs de thèmes ne traduisent pas leurs thèmes dans d'autres langues.
Heureusement, vous n'êtes pas obligé de renoncer à utiliser un thème WordPress simplement parce que vous ne parlez pas couramment l'anglais. Après tout, la majorité des internautes dans le monde ne sont pas de langue maternelle anglaise.
En fait, avant de traduire un thème (ou un plugin, d'ailleurs), il existe plusieurs méthodes que vous pouvez utiliser, et l'une d'entre elles dont nous allons discuter aujourd'hui utilise un plugin appelé Loco Translate.
Qu'est-ce que la traduction Loco ?
Loco Translate est un plugin gratuit pour WordPress qui permet aux utilisateurs de modifier des fichiers de traduction tels que des thèmes ou des plugins. C'est donc un outil très efficace et utile pour traduire des plugins ou des thèmes WordPress dans des langues autres que l'anglais.
Voici des exemples de fonctionnalités incluses dans Loco Translate :
- Éditeur de traduction.
- Éditeur de fichiers PO.
- répertoire des langues.
- Sauvegarde du bon de commande.
- Mise à jour du fichier de langue.
- Code WordPress natif intégré.
Cela signifie que si vous voulez ou avez besoin de traduire votre site WordPress dans une autre langue, Loco Translate est l'une des options pour le faire. En fait, c'est l'une des meilleures options disponibles, et puisque nous l'explorerons bientôt, c'est un outil très simple et convivial.
Installation de Loco Translate
L'une des meilleures choses à propos de Loco Translate est qu'il est très convivial.
La première chose à faire est d'installer le plugin. Pour ce faire, vous devez aller dans "Plugins > Add New" et rechercher "Loco Translate".
Il devrait apparaître dans le champ de recherche, après l'installation, il doit être activé. Vous pouvez maintenant voir le plugin dans la zone d'administration de WordPress.
Définir la langue par défaut
Chaque thème et plugin WordPress que vous installez sur votre site Web ou votre blog sera livré avec plusieurs langues intégrées.
Comme mentionné, la plupart des thèmes et plugins seront uniquement en anglais, bien que d'autres seront disponibles dans un grand nombre de langues, et d'autres encore seront disponibles en deux ou trois langues.
Afin de traduire avec succès la langue de votre thème dans la langue de votre choix, vous devez d'abord confirmer que le thème prend en charge ce thème.
Allez dans "Paramètres" > "Général" dans la barre d'outils. Continuez à faire défiler vers le bas et un menu déroulant "Langue du site" devrait apparaître. La langue affichée en haut du menu déroulant est la langue actuellement définie pour votre site, probablement l'anglais ou le russe. Dans le même menu déroulant, vous devriez également voir les autres langues installées sur votre site WordPress, ainsi que les langues pouvant être installées.
Si la langue dans laquelle vous souhaitez traduire le thème ou le plug-in n'est pas répertoriée dans la catégorie Installé, vous devrez sélectionner la langue souhaitée dans le menu déroulant et cliquer sur Enregistrer les modifications. Définissez ensuite la nouvelle langue comme langue par défaut pour votre site Web. Assurez-vous d'enregistrer vos modifications pour qu'elles fonctionnent.
Commencer à traduire un sujet
Après avoir défini la langue par défaut, vous pouvez commencer à traduire vos thèmes et plugins en sélectionnant l'option "Démarrer la traduction".
Il y aura trop de composants sur l'écran de traduction. La moitié supérieure est la chaîne originale et la moitié inférieure est la chaîne que Loco Translate traduit actuellement dans la langue de votre choix.
Vous pouvez traduire certaines des lignes comme bon vous semble, ou vous pouvez traduire chaque ligne ensemble. Lorsque la traduction est terminée, cliquez sur le bouton "Enregistrer" et vous avez terminé. Le thème ou le plugin de votre site doit maintenant être traduit.
Options de traduction et gestion des traductions
Après avoir activé Loco Translate dans votre tableau de bord WordPress, vous aurez deux options différentes :
- Options de traduction
- Gestion de la traduction
Les options de traduction vous permettent de personnaliser les paramètres et les fichiers, et la gestion de la traduction vous permet de traduire les thèmes et les plugins de votre site WordPress dans n'importe quelle langue, comme nous venons de le dire.
Créer un nouveau fichier de langue
Sur l'onglet Gestion des traductions, vous pourrez retrouver toutes les langues disponibles pour les thèmes et plugins installés sur votre site WordPress.
Si vous souhaitez traduire l'un de ces plugins ou thèmes, vous devez trouver le thème et sélectionner une nouvelle langue pour ce thème afin de créer un nouveau fichier de langue. Ensuite, vous pouvez également donner un nouveau nom au fichier, vous pouvez le faire manuellement.
Sauvegardez votre traduction
Vous pouvez enregistrer les traductions dans le répertoire de langue global du thème, ou vous pouvez créer vos propres dossiers de langue et les y stocker. C'est certainement une bonne idée de trouver un bon endroit pour enregistrer chacune de vos traductions, car la dernière chose que vous voulez faire est de les perdre lorsque vous en aurez besoin plus tard.
Dans l'ensemble, Loco Translate est sans aucun doute l'un des plugins de traduction de langue WordPress les plus efficaces et les plus conviviaux que vous puissiez obtenir.
L'utilisation de Loco Translate signifie que vous pourrez modifier la traduction de n'importe quel plugin ou thème installé dans WordPress et tous les aspects techniques du processus seront gérés pour vous.
Conclusion
Comme vous pouvez le voir, il n'y a rien de compliqué à installer des templates de thèmes sur le moteur WordPress. La dernière image montre un endroit où vous pouvez cliquer sur un lien et voir à quoi ressemblera votre nouveau thème sur le site. Ou cliquez sur le bouton "Paramètres" pour accéder directement à la fenêtre avec les paramètres du modèle.
Dans tous les cas, je recommande de regarder de plus près, ne vous précipitez pas avec les réglages. Voyez à quoi ressemble le thème sur le site lui-même, créez une page à tester, peut-être que vous ne l'aimez pas. J'ai fini pour aujourd'hui ! Ceci est le troisième article d'aujourd'hui, j'ai les yeux fatigués, j'ai mal aux fesses, mes doigts sont comme un râteau))) Merci pour votre attention ! J'espère que mes articles vous seront utiles et intéressants. Je vous souhaite du succès dans votre recherche d'un design cool).
Lire cet article :
- Comment installer un plugin dans WordPress - installation via le panneau d'administration
- Installation de WordPress - Le guide complet
Merci d'avoir lu : SEO HELPER | NICOLA.TOP