Как установить Debian 11 (Bullseye) пошаговое руководство
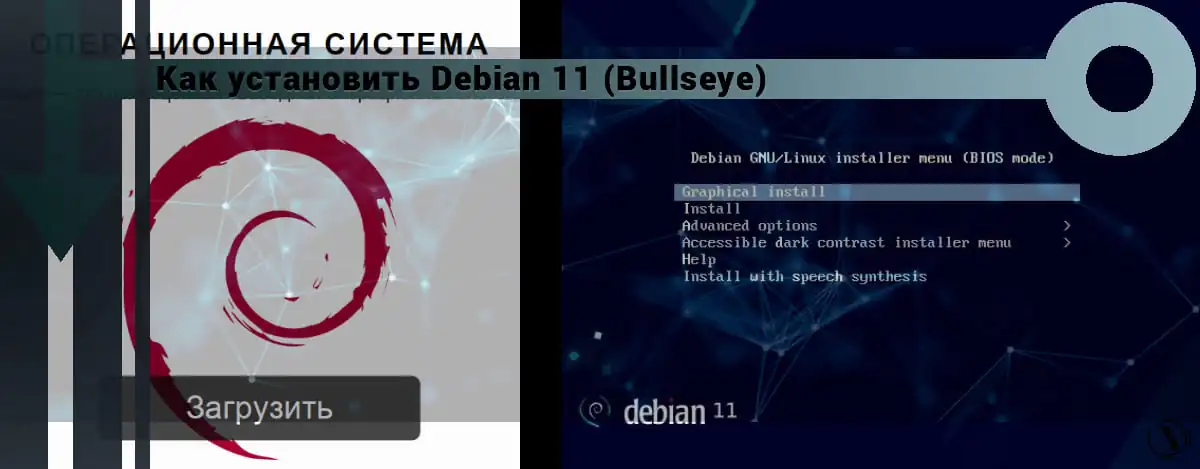
В прошлом году состоялся релиз обновленного дистрибутива Debian 11 Bullseye. Установка Debian 11 Bullseye, проводится тем же методом, что и предыдущие релизы этой ОС. Debian, стал основой для большинства дистрибутивов семейства Linux. Эта операционная система, наиболее удобна и безопасна для администрирования сервера.
Важно знать, каким именно обновлениям подвергся релиз. Обновление дистрибутива состоялось 26 марта 2022 года. На данный момент это последняя стабильная версия Debian 11.3 Bullseye. Система безопасности этой версии, будет поддерживаться командой разработчиков, еще около 5 лет.
Данный дистрибутив обновил список поддерживаемой архитектуры, вот выписка: 64-битный (amd64), 64-битный ARM, EABI ARM (armel), ABI ARM с аппаратной поддержкой (armhf), 32-битный (i386), MIPS, 64-битный MIPS, Процессоры POWER, IBM System z. Всего в этом релизе поддерживается девять архитектур.
Debian 11 bullseye
также имеет обновленные графические окружения рабочего стола: Gnome 3.38, KDE Plasma 5.20, LXDE 11, LXQt 0.16, MATE 1.24, Xfce 4.16.
Последний стабильный дистрибутив Debian 11.3 имеет свыше 72% обновленных пакетов, всего пакетов в составе релиза свыше 59 тысяч. Добавлено более 11 тысяч новых пакетов, удалено около 9 тысяч устаревших
пакетов.
Обновление затронуло следующие пакеты в сборке: Apache 2.4.48, BIND DNS Server 9.16, Calligra 3.2, Cryptsetup 2.3, Emacs 27.1, GIMP 2.10.22, GNU Compiler Collection 10.2, GnuPG 2.2.20, Inkscape 1.0.2, LibreOffice 7.0, Linux kernel 5.10 series, MariaDB 10.5, OpenSSH 8.4p1, Perl 5.32, PHP 7.4, PostgreSQL 13, Python 3, 3.9.1, Rustc 1.48, Samba 4.13, Vim 8.2. Помимо всего прочего, в системе изменена структура макета безопасности, улучшена поддержка алгоритмов проверки и защита yescrypt.
Обновлены языковые переводы для текстовых и графических оболочек: теперь OC доступна на 76 языках и поддерживает работу с японскими, китайскими и тайскими иероглифами.
Системные требования Debian 11 следующие:
- Процессор: двухъядерный 32- или 64-битный процессор, можно выше;
- Оперативная память: 2 ГБ и выше;
- Накопитель: 15 ГБ.
Как мы видим изменений очень много, на основе этих изменений будут создаваться и другие дистрибутивы.
Важно: необходимо понимать, что это не последний релиз этой операционной системы. Следующий выпуск будет называться
bookworm, в данный момент он тестируется. Релиз выйдет уже совсем скоро, имейте это ввиду.
Теперь, давайте перейдем непосредственно к инсталляции Debian 11 Bullseye. В этом руководстве я расскажу как установить Debian 11 на компьютер, ноутбук или серверное оборудование. После, можно будет выполнить базовую настройку и установку дополнительного программного обеспечения для сервера.
Содержание статьи:
- Подготовка к установке ОС Debian 11
- Запись Iso образа на носитель
- Установка Debian 11 с флешки
- Приоритетный язык установки системы
- Параметр местоположение
- Раскладка клавиатуры
- Настройка сетевых параметров имя хоста и домена
- Установка пароля суперпользователя root / корневой пользователь в Debian
- Настройка учетной записи обычного пользователя
- Разметка дисков выбор метода разметки
- Установка базовой системы
- Установка загрузчика GRUB
- Заключение
Подготовка к установке ОС Debian 11
В этом шаге, мы, как обычно, должны посетить официальный сайт debian.org. На сайте, выбираем интересующий нас релиз и архитектуру установочного образа для загрузки. Последний стабильный релиз, доступен с главной страницы официально сайта. Загрузить образ дистрибутива можно стандартными способами: CD или DVD, ISO образ, сетевая загрузка и Life установка.
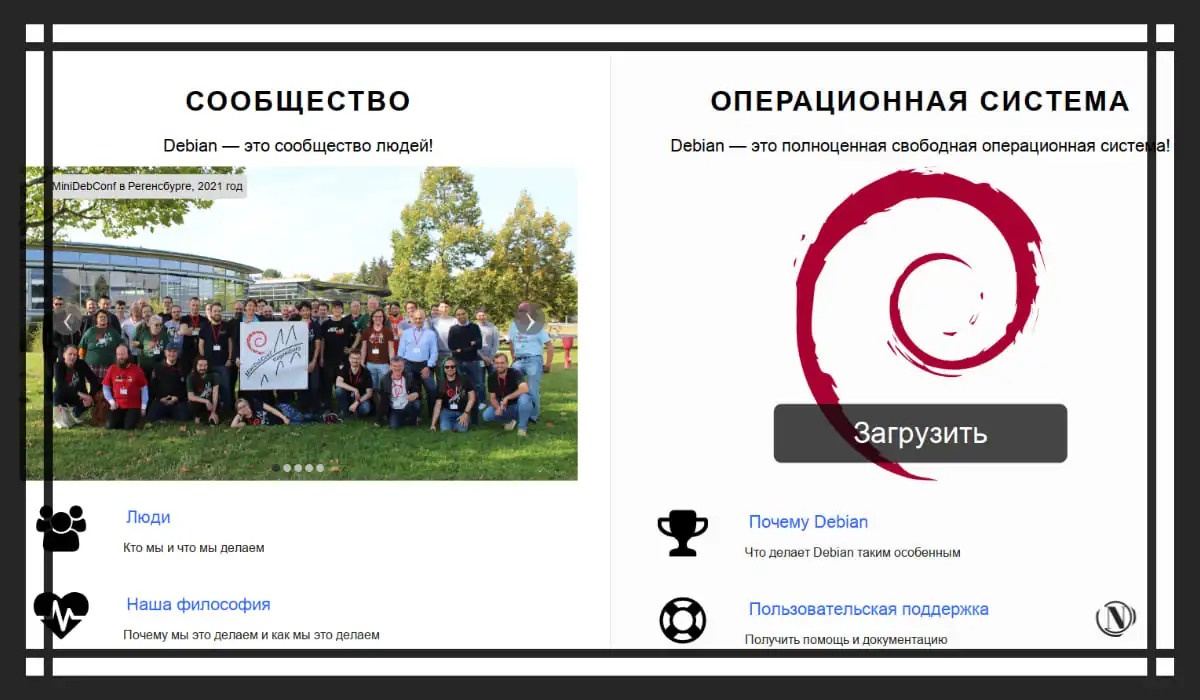
В случаем, если вам интересны другие стабильные релизы. Я рекомендую посетить официальный сайт Debian. Предыдущие выпуски стабильных дистрибутивов можно найти в разделе релизы (другие выпуски), выбрать необходимую Вам стабильную версию дистрибутива из предложенных. См. изображение ниже.
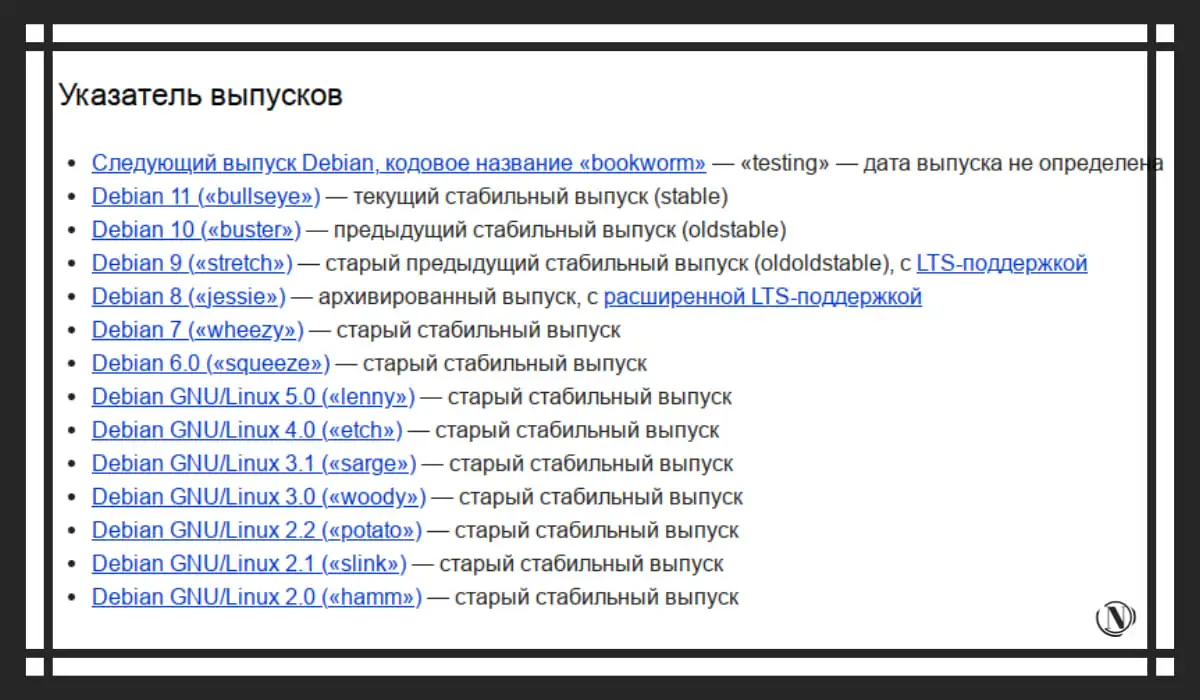
В этом руководстве, я описываю пример установки с помощью ISO образа. Поэтому, загрузите установочный ISO образ из официального источника. Далее последует запись установочного образа на флеш накопитель.
Запись Iso образа Debian 11 Bullseye
на носитель
Самым востребованным способом монтирования ISO образа на носитель является флешка. Вы можете использовать для монтирования ISO образа, любую удобную программу. Вот варианты программ для записи образа ISO на флешку:
- Unetbootin.
- Etcher.
- Rufus.
Это наиболее популярные бесплатные программы, которые есть в интернете под ОС Windows. Все они просты в использовании, и имеют необходимые нам инструменты для монтирования ISO образа дистрибутива Debian на флешку. Воспользуйтесь в данном случае программой Rufus, программа проста в использовании. С ней у вас не составит труда записать образ Debian на флешку. См, изображение ниже:
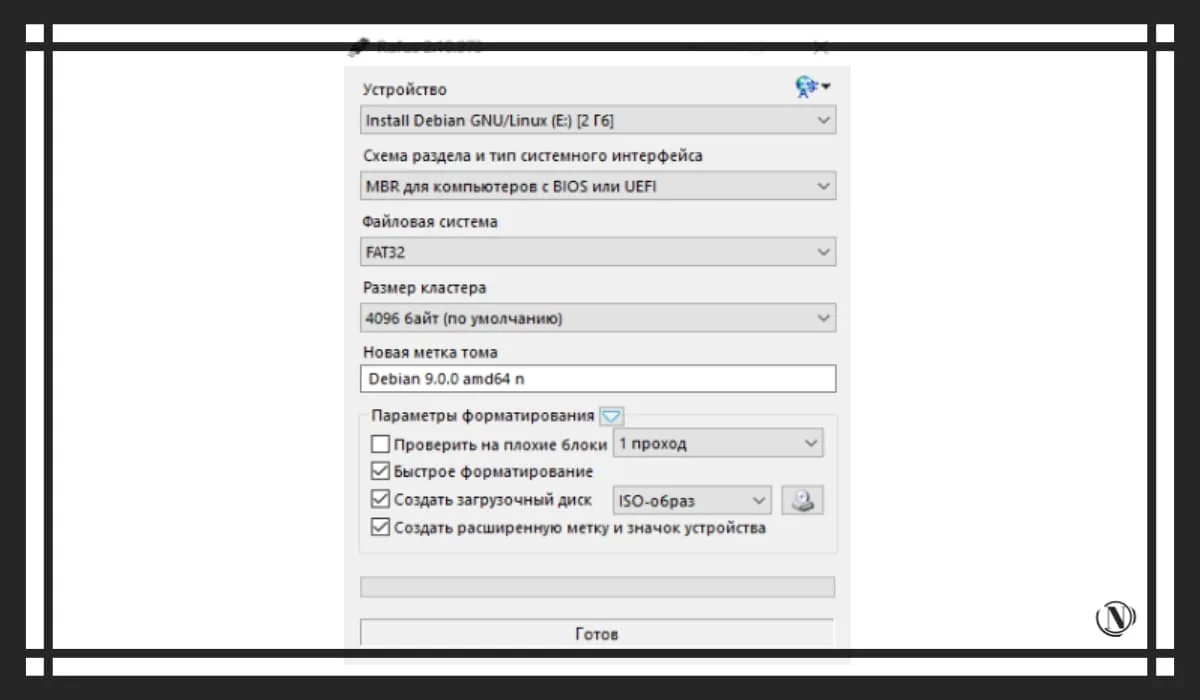
Вы смонтировали установочный ISO образ Debian 11 на флешку. Далее следует перезагрузить машину на которую будет осуществляться инсталляция ОС.
Установка Debian 11 с флешки
После перезагрузки, необходимо сделать правки в BIOS. Подобные правки нужны для загрузки системы не с жесткого диска, а с загрузочного носителя в нашем случае с флешки. В BIOS, нужно переставить значение на «Floppy drave». После, вставляем флешку и перезагружаем машину. После вы увидите графическую оболочку установочной программы.
На этом этапе, нужно выбрать интерфейс процесса установки ОС. Предлагается два варианта консольный (Install), и (Graphical Install) установщик. См. Изображение ниже:
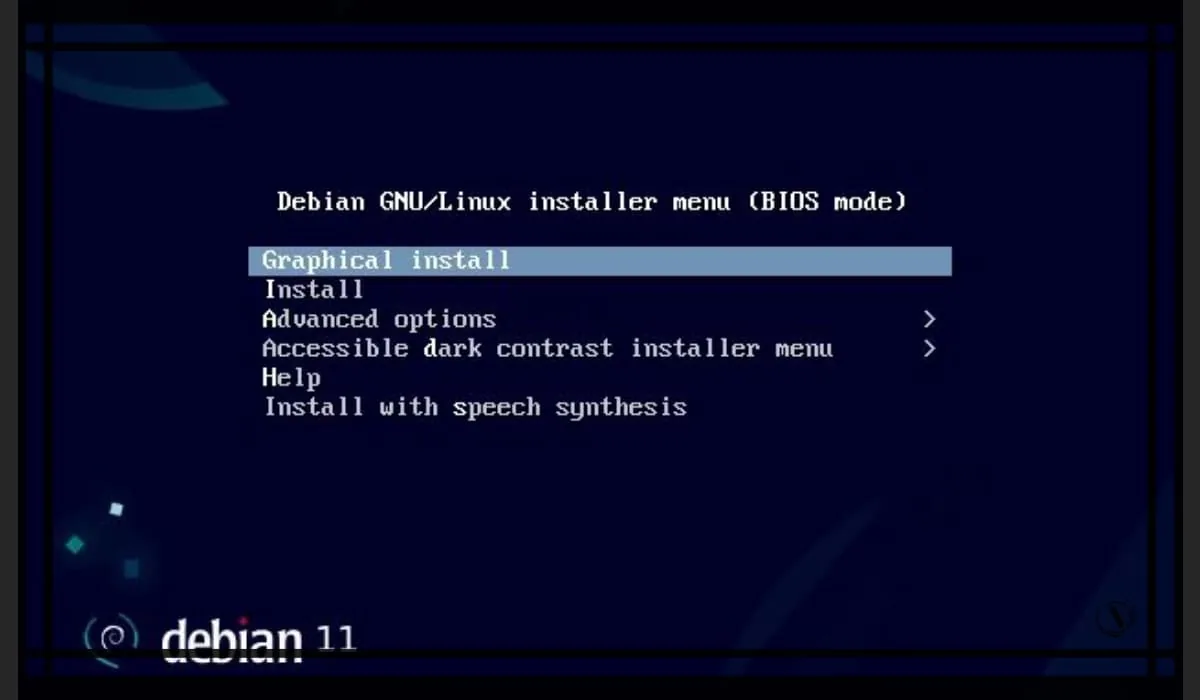
Выбираем графический режим установки Graphical Install и нажмите на enter.
Приоритетный язык установки системы
Тут, выбираем на свое усмотрение, кто-то английский, кто-то русский. После выбора предпочтительного языка установки, нажмите «Продолжить».
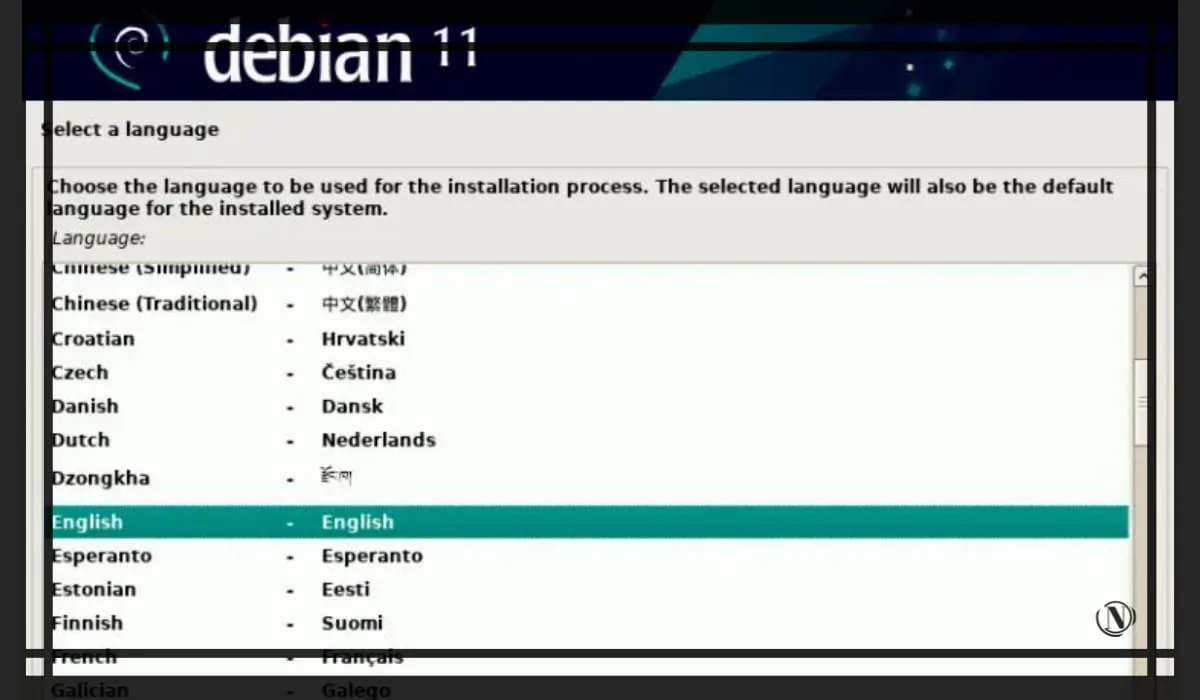
Параметр местоположение
Тут, выбираем предпочтительно местоположение, оно будет определять часовой пояс вашей системы. После выбора нажмите «Продолжить».
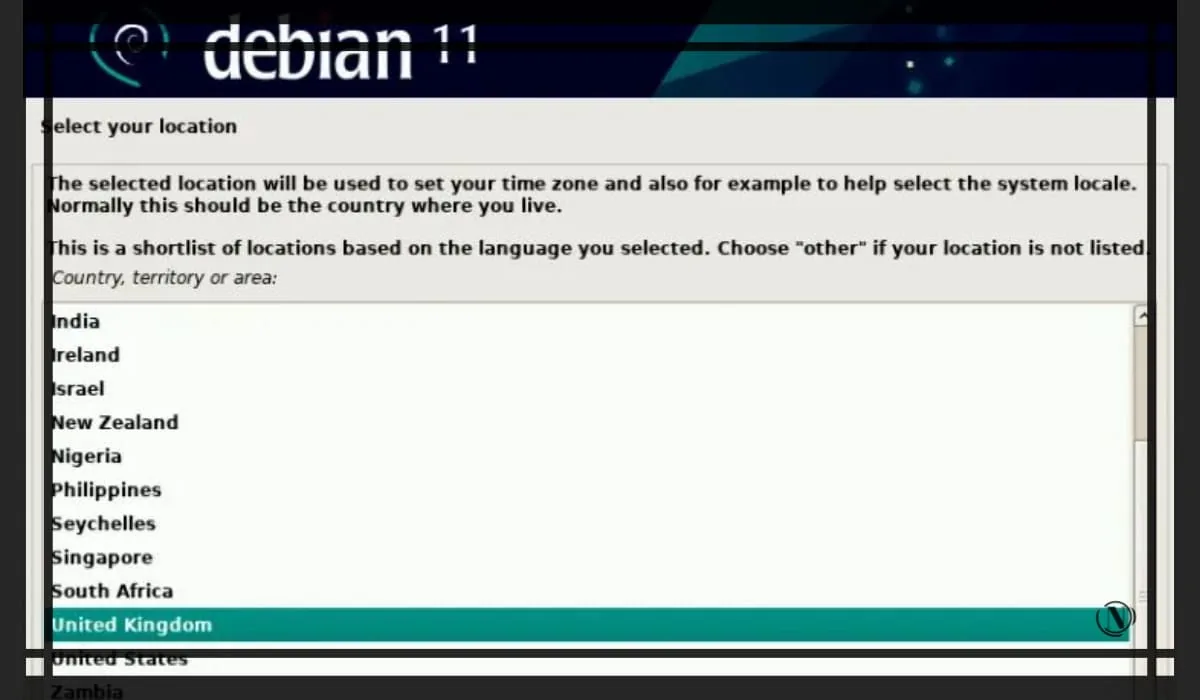
Раскладка клавиатуры
На этом этапе, выберите приоритетный язык раскладки клавиатуры. После выбора нажмите «Продолжить».
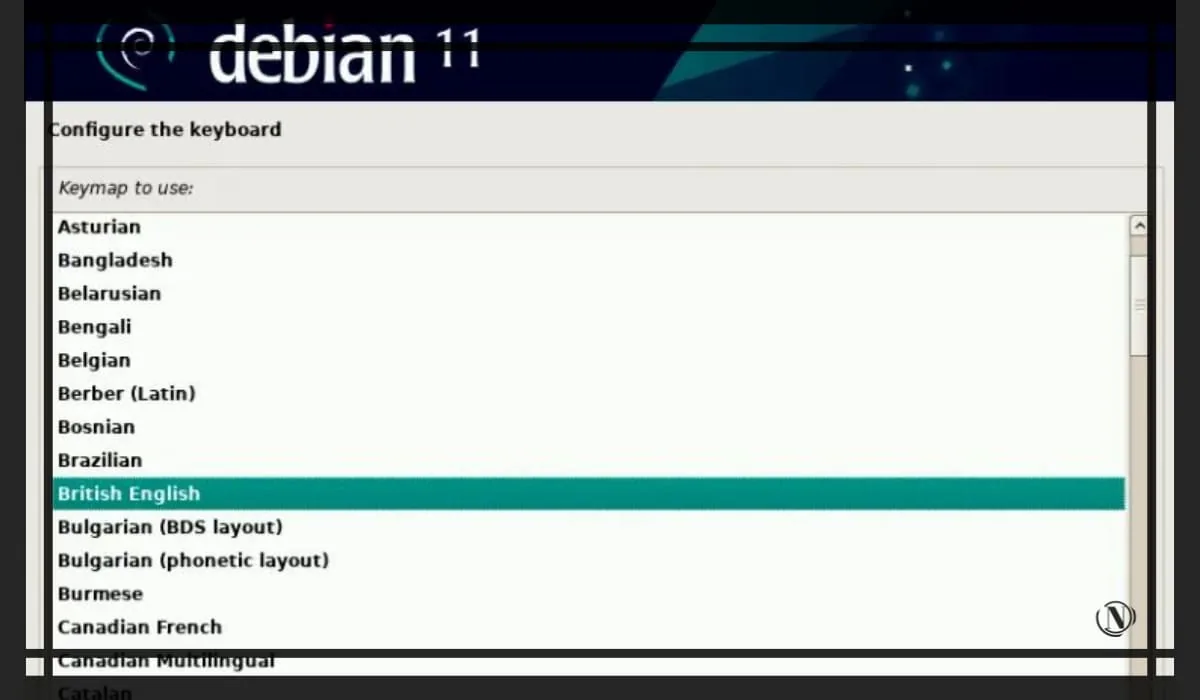
Примечание: по умолчанию, переключение между языками в Debian осуществляется комбинацией клавиш Alt+Shift.
Далее потребуется немного подождать, установочная программа совершит попытку автоматической настройки сети.
Настройка сетевых параметров имя хоста и домена
Этап настройки сети, после того как установка определила ваш сетевой интерфейс, его необходимо выбрать как приоритетный. Далее вы увидите окно ввода имени Hostname. Тут нужно прописать имя хоста (компьютера) и нажать «Продолжить».
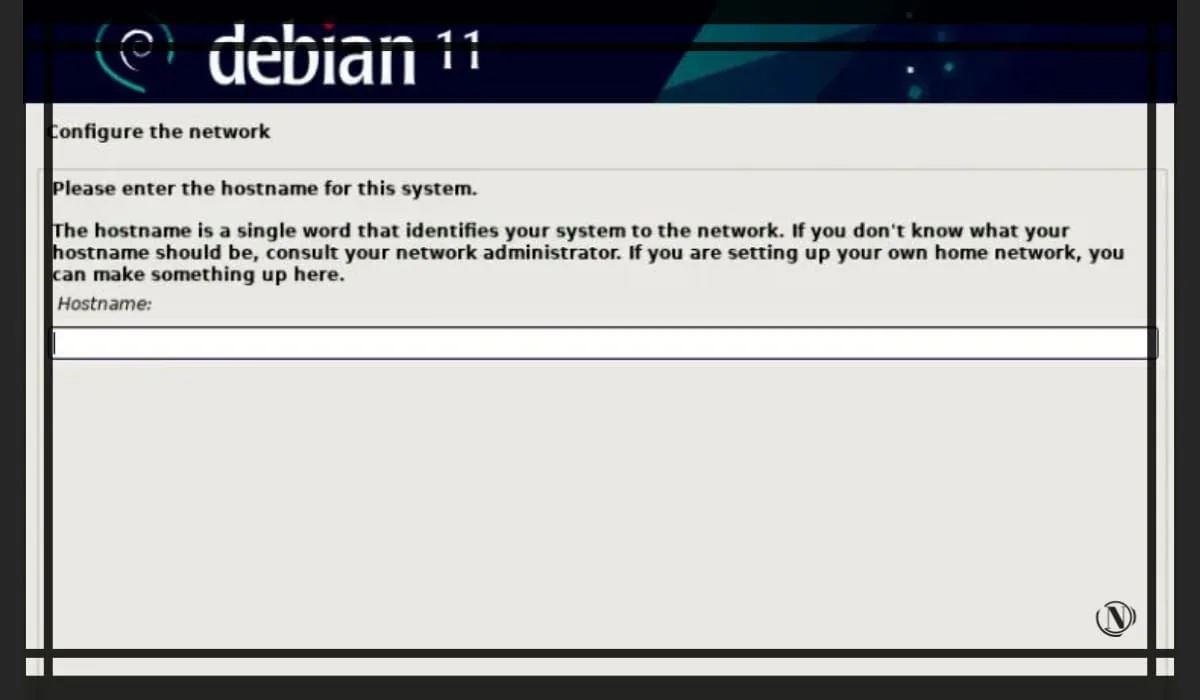
В следующем окне, установщик попросит указать имя домена. В некоторых случаях, установка может определить домен автоматически, выполните действие и нажмите «Продолжить»
Установка пароля суперпользователя root / корневой пользователь в Debian
В этом окне укажите пароль суперпользователя root и нажмите «Продолжить»
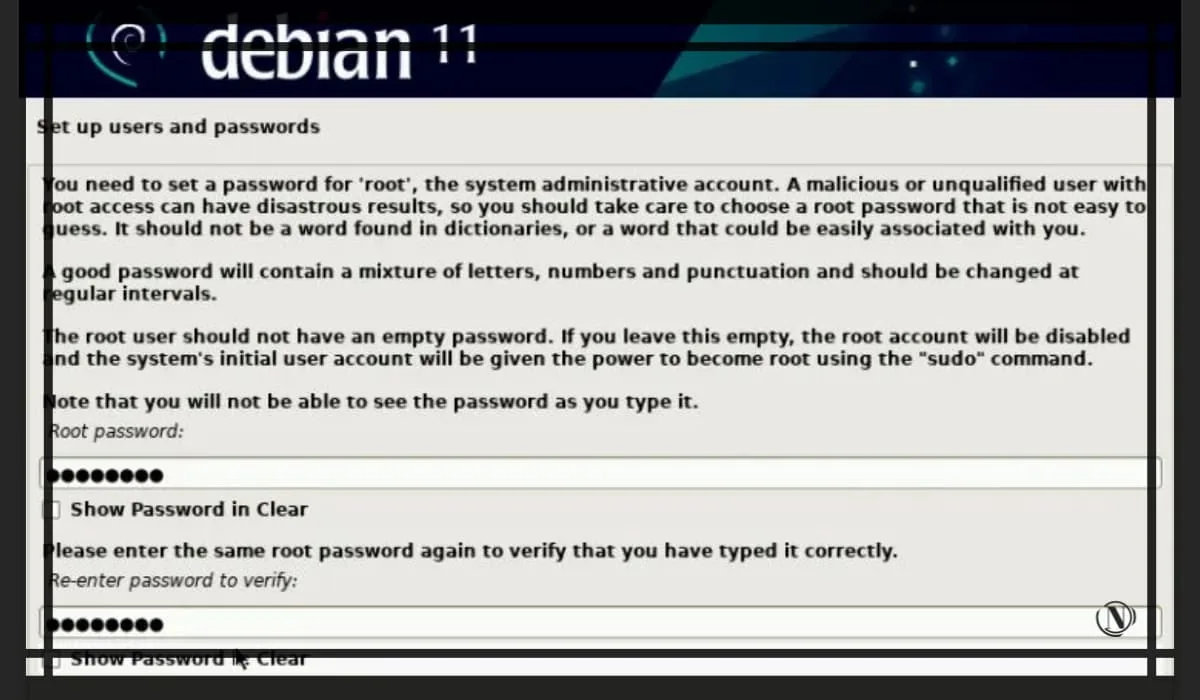
Настройка учетной записи и пароля обычного пользователя
Это этап, создания учетной записи с простыми (ограниченными) правами. Введите в этом окне имя пользователя, на ваше усмотрение. Нажмите «Продолжить».
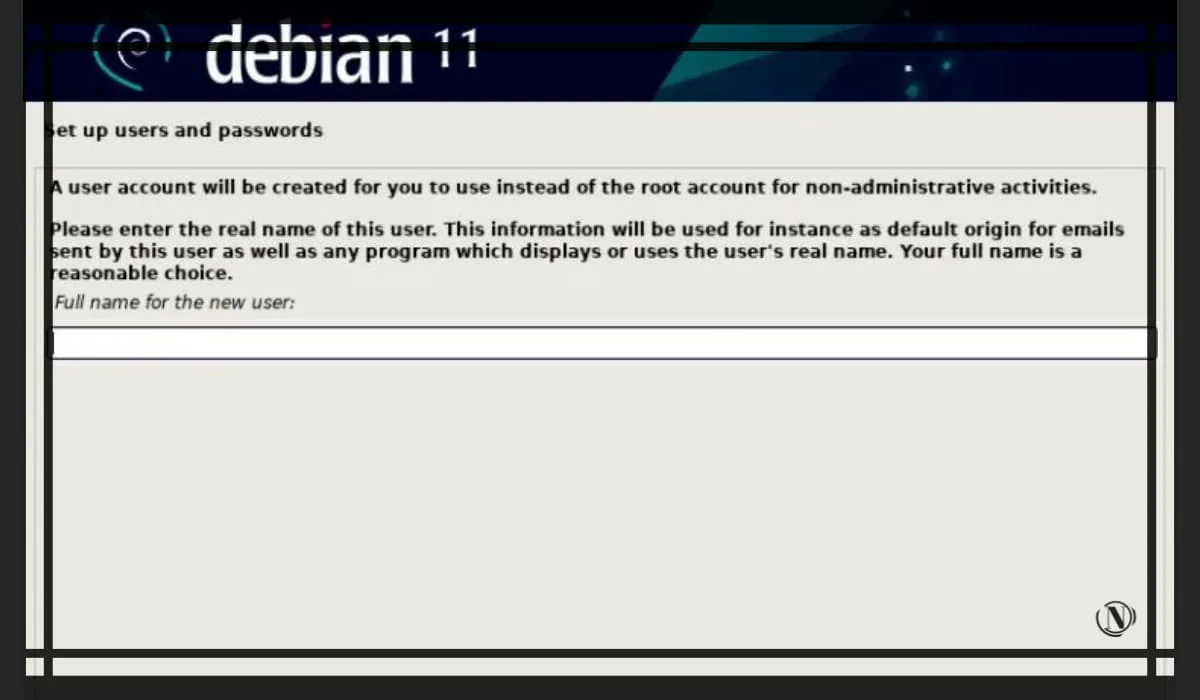
В следующем окне укажите пароль локального пользователя и также нажмите «Продолжить».
Разметка дисков выбор метода разметки
На этом этапе установщик предложит выбрать метод разбиения диска на разделы:
— использовать весь диск (автоматическое создание раздела на всем диске);
— используйте весь диск и настройте LVM (автоматически создается раздел на основе LVM на всем диске);
— используйте весь диск и настройте зашифрованный LVM (создаст разделы на основе LVM и зашифрует диск);
— ручной метод, позволяет создавать собственные пользовательские разделы.
Выберите тот вариант, который подойдет для вашей установки, я остановлюсь на втором варианте. Этот метод создаст разделы на основе LVM на всем диске. См. Изображение ниже:
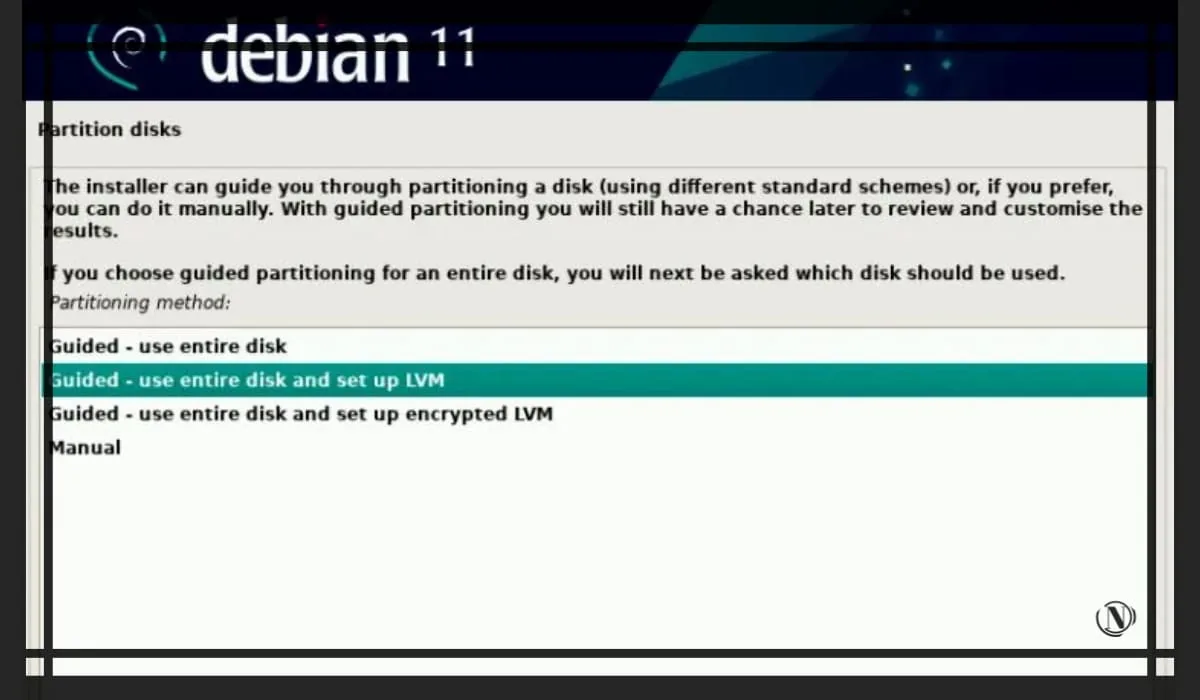
Далее после выбора метода разметки дисков, нажмите «Продолжить».
В следующем окне выберете диск, на котором будет установлена разметка дисков.
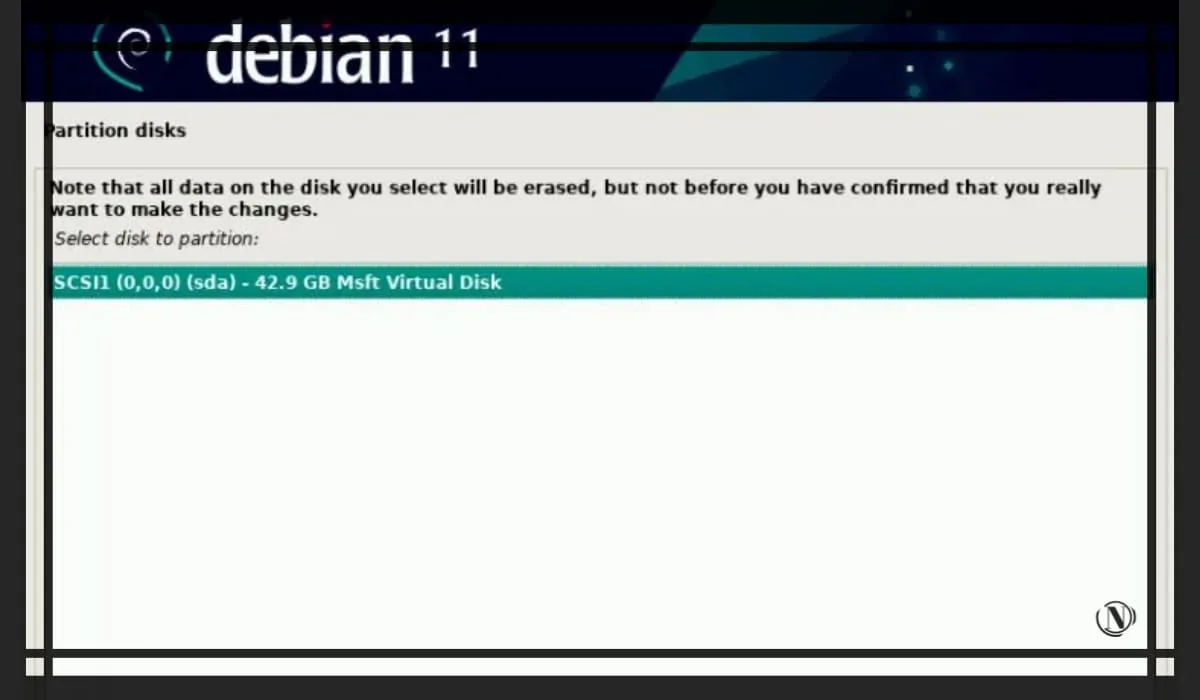
Далее, выбираем схему разметки дисков, в прошлых руководствах, я описывал несколько схем, разметки таблицы разделов на диске. В этом руководстве, выберем последний вариант разметки « Разделить разделы / home, / var и / tmp ». После выбора, нажмите на кнопку « Продолжить».
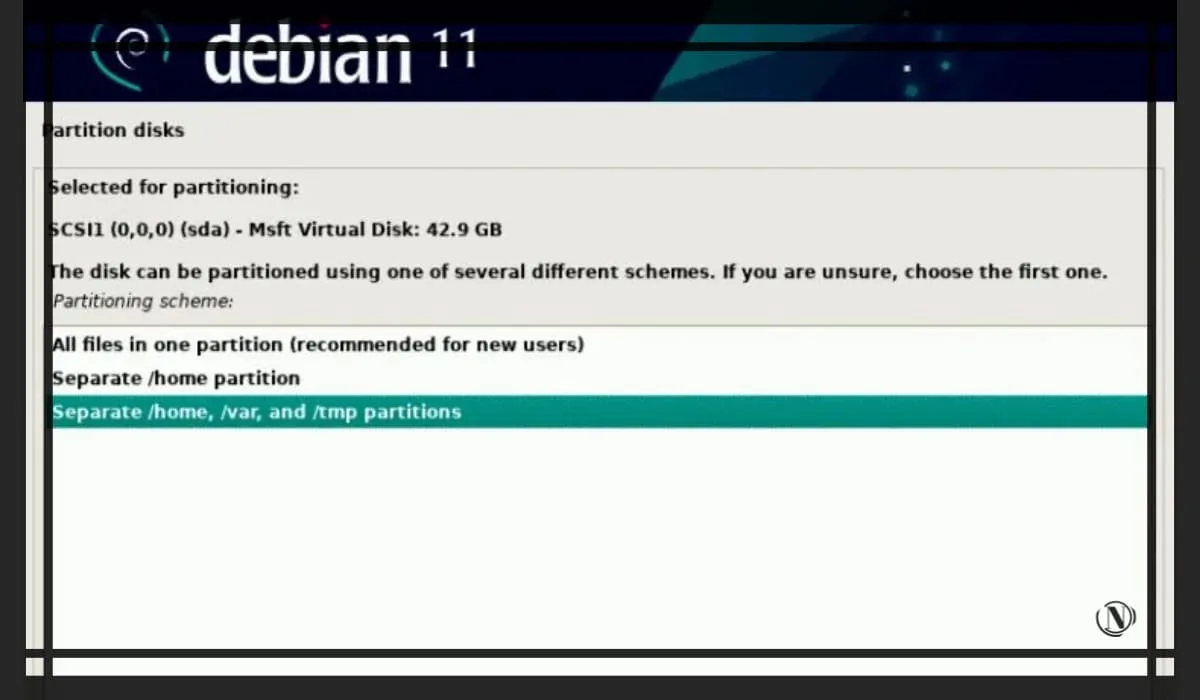
На этом этапе, выберете « Да », таким образом мы соглашаемся на внесение изменений на диск. После выбора нажмите « Продолжить».
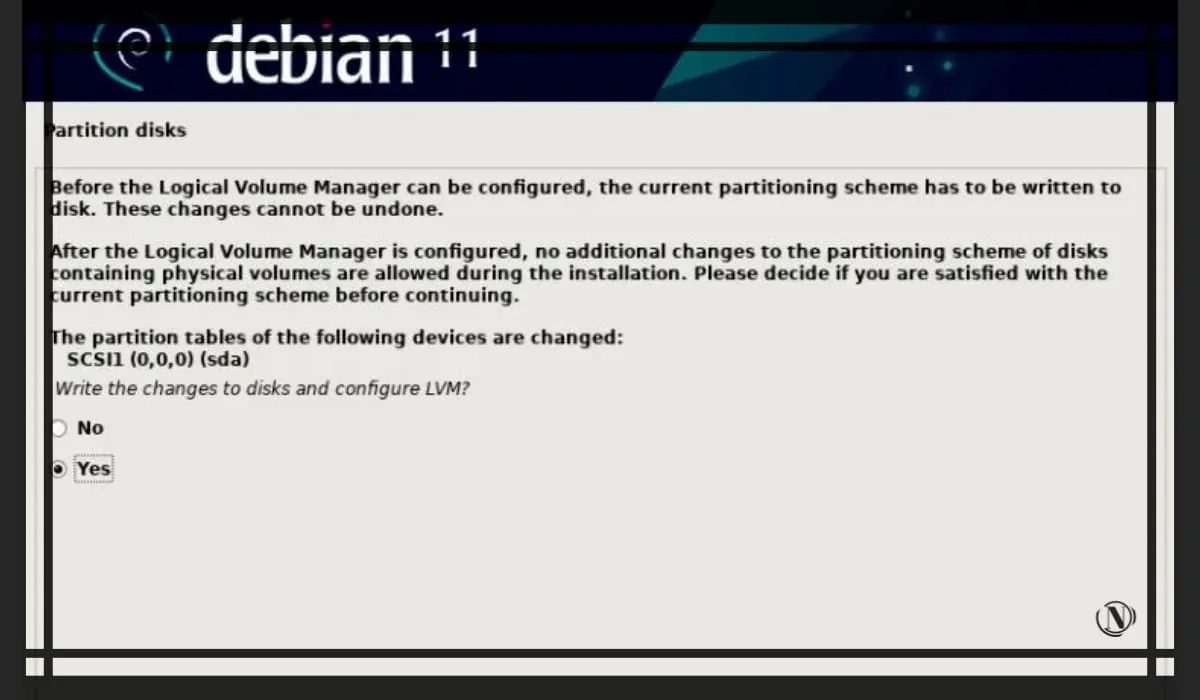
Далее следует экран выбора используемого пространства на диске под разделы. Тут наша задача указать все пространство на диске по умолчанию. Согласно нашей схеме таблицы разделов, которую мы выбрали шаг назад. В этом случае установщик, распределит весь объем места на диске под « разделы / home, / var и / tmp ». После выполнения этого действия нажмите « Продолжить».
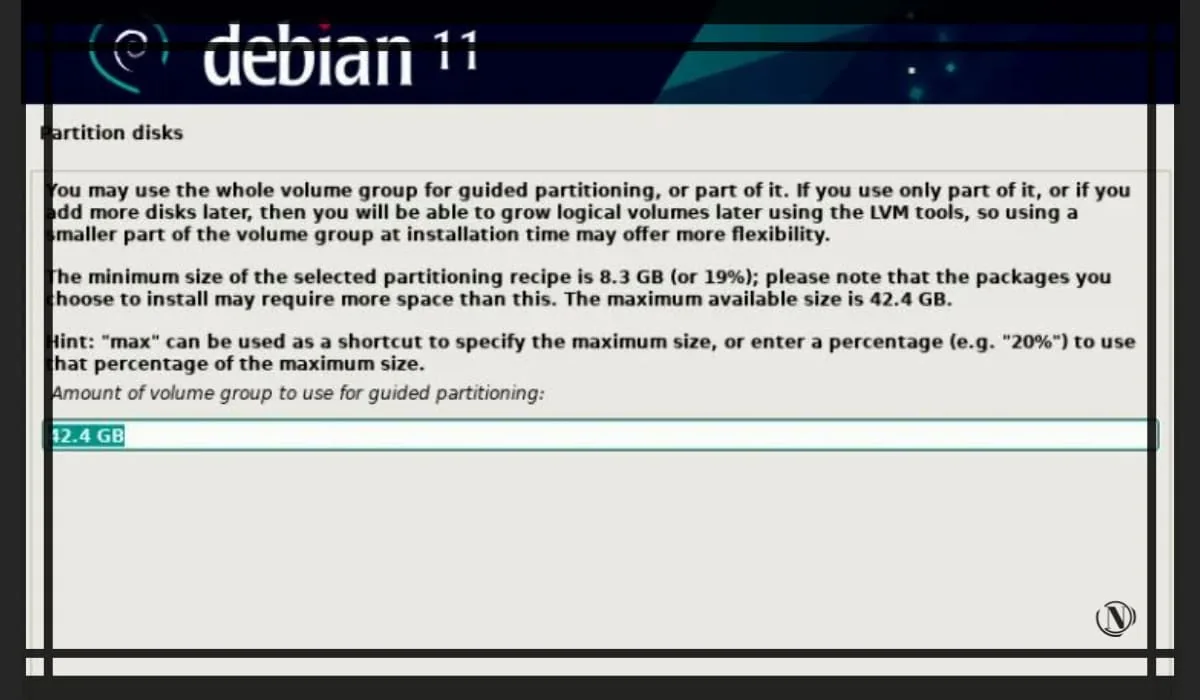
В окне ниже, представлена итоговая схема таблицы разделов. Проверяем ее и выберем « Да », чтобы записать изменения на диск и на « Продолжить».
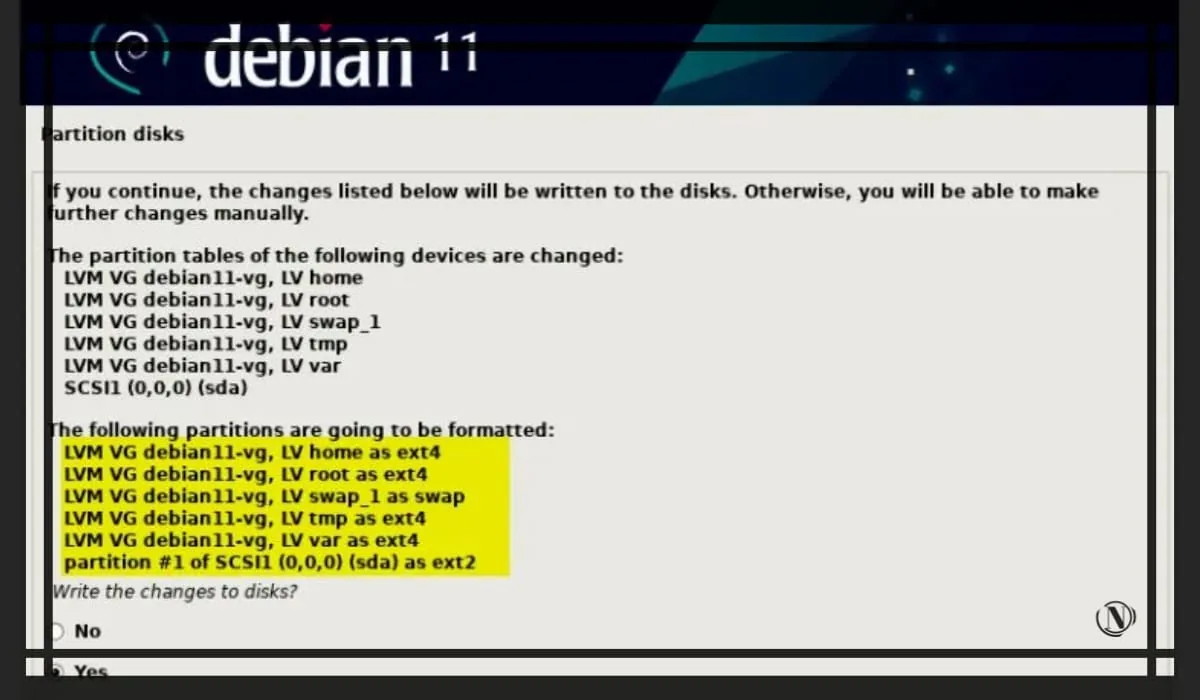
Теперь разметка диска закончена, установщик отформатирует диск и запишет на него наши разделы. Далее будет проведена загрузка компонентов.
Установка базовой системы Debian
На этом этапе, установщик загружает необходимые компоненты базовой системы Debian 11. Процесс инсталляции займет некоторое время, нужно подождать.
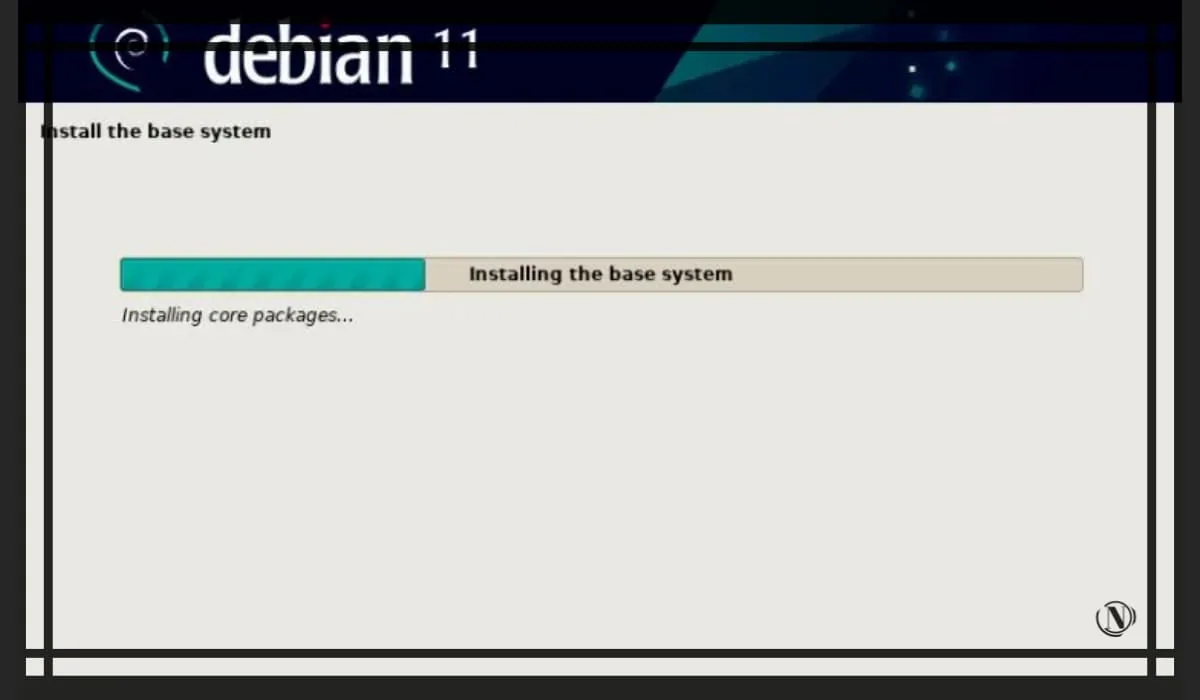
Далее, появится запрос на сканирование установочного носителя, тут нужно выбрать « Нет » и нажать «Продолжить», для продолжения установки.
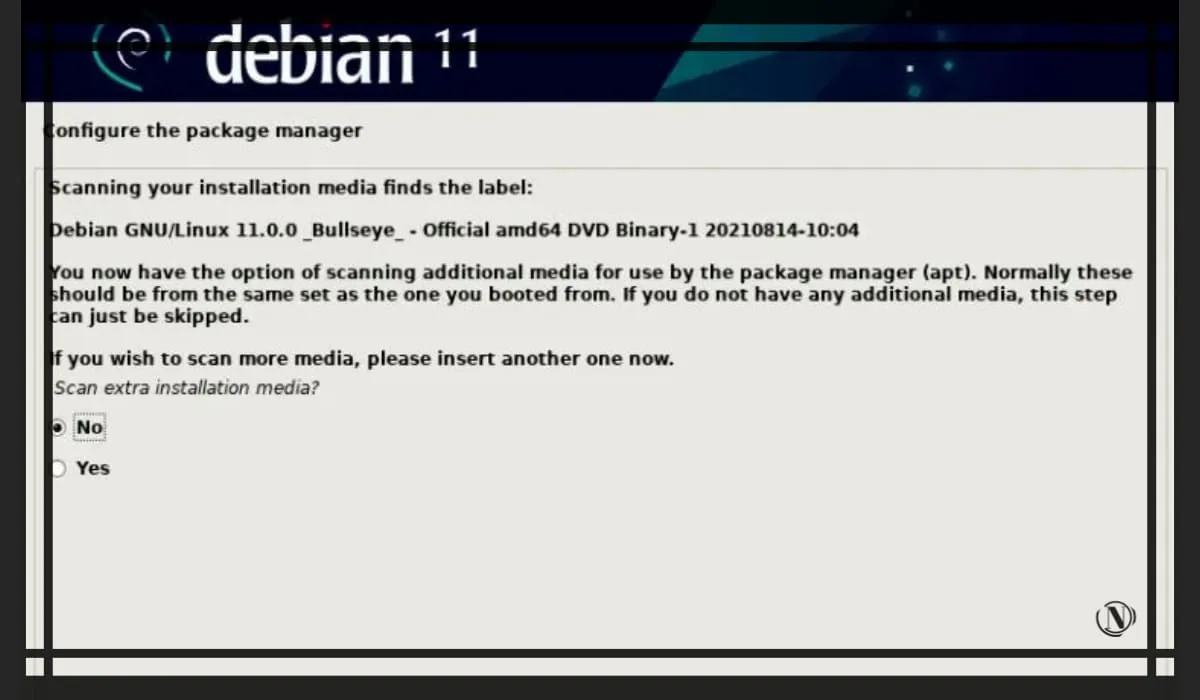
В следующем окне выберите « Да », это процесс настройки сетевого зеркала.
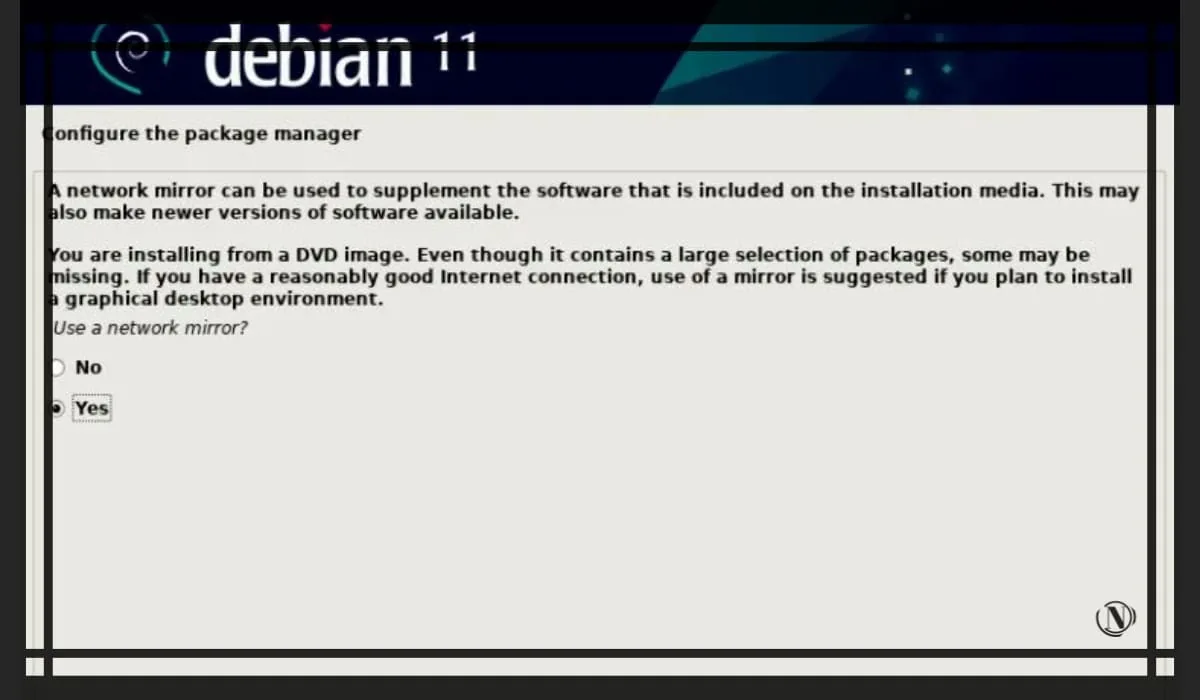
Далее выбираем, регион и репозиторий, место откуда будут загружаться компоненты системы и обновления. После выбора нажмите «Продолжить».
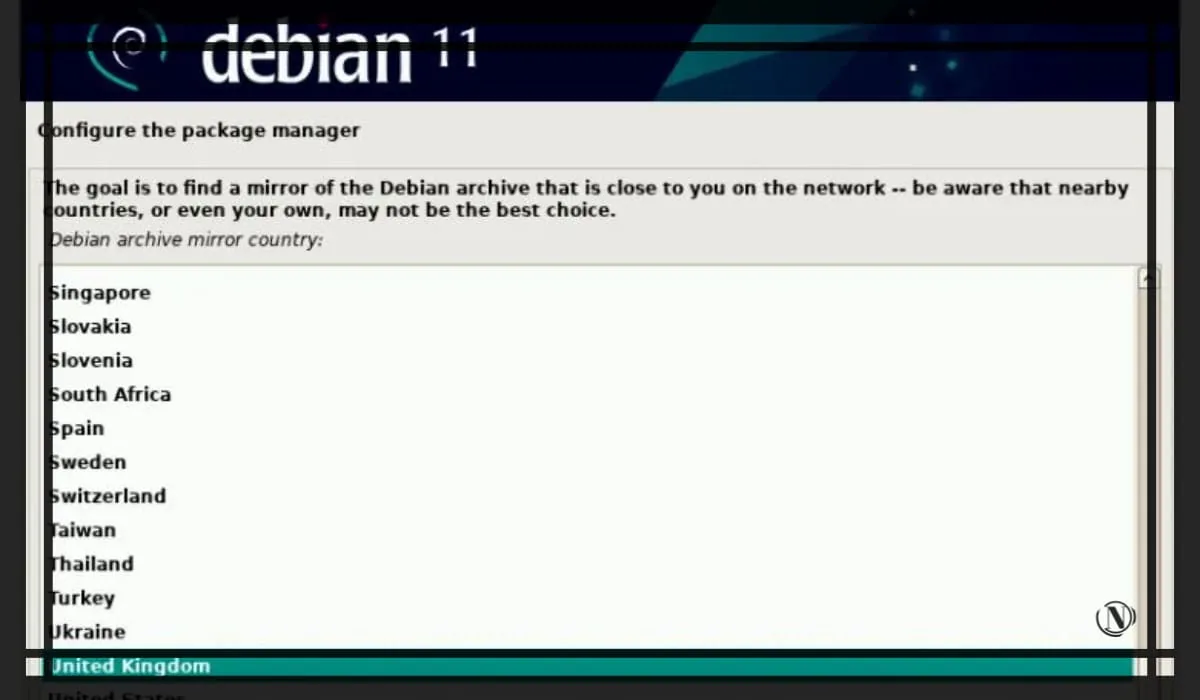
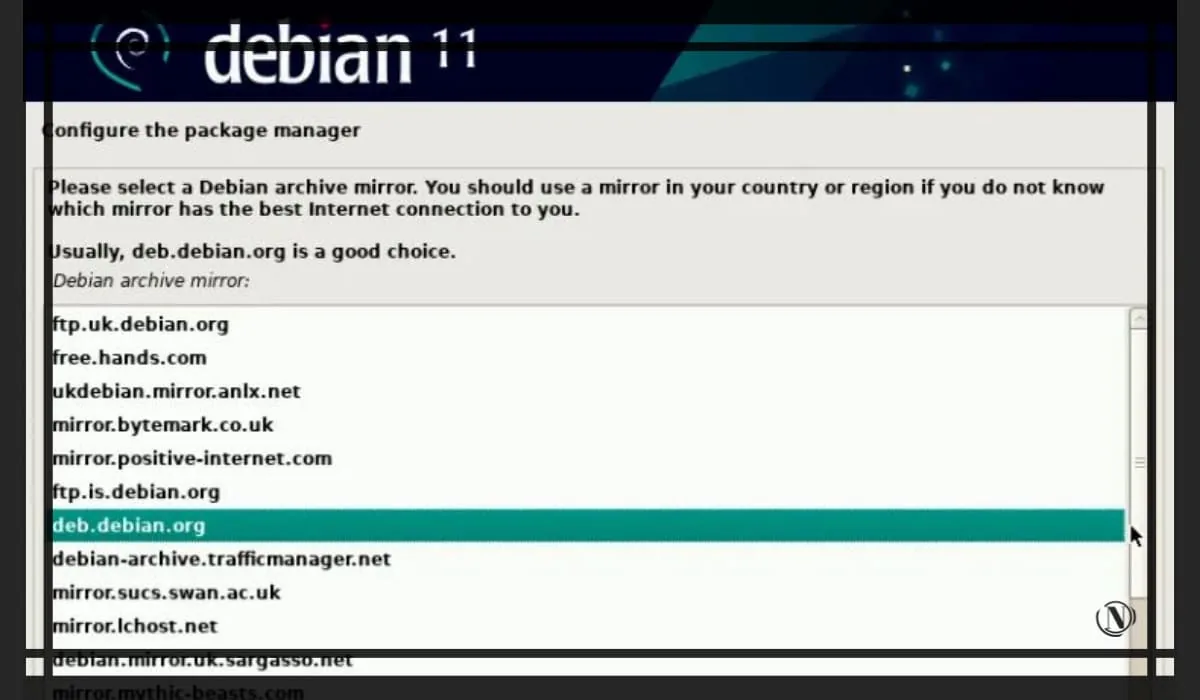
Тут, если ваша система не использует HTTP прокси-сервер (ничего не заполняйте и продолжайте). Если вы его используете HTTP прокси-сервер, укажите детали и продолжайте.
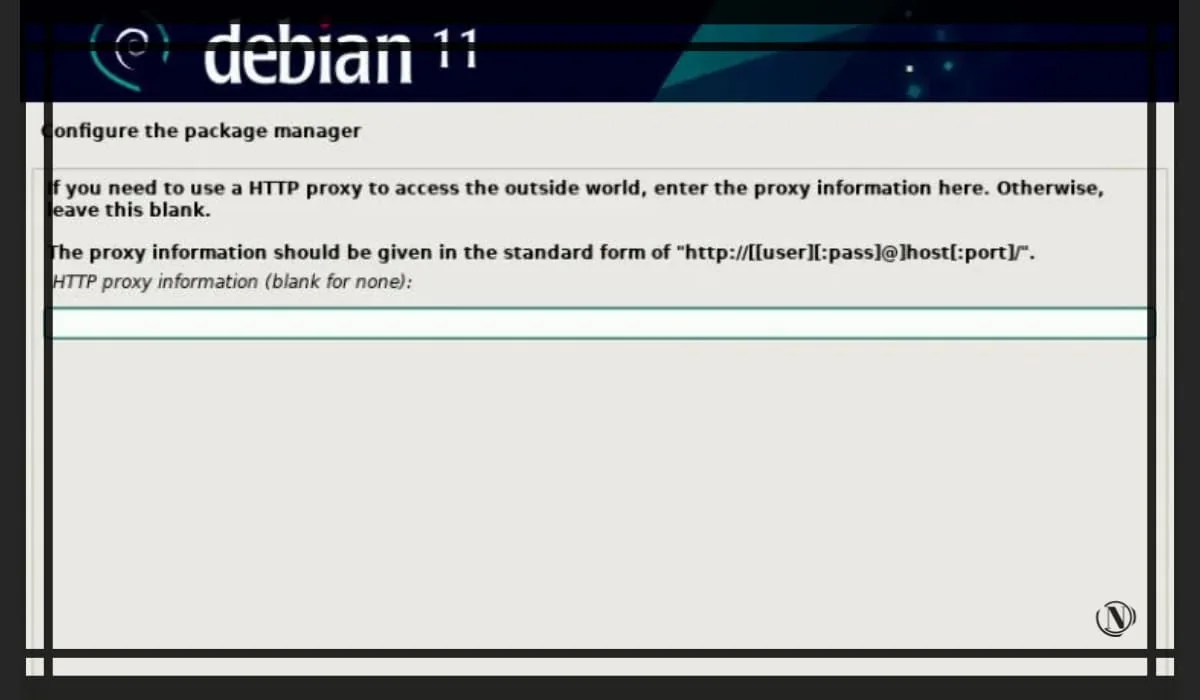
На следующем экране вам будет предложено принять участие в анонимном опросе пакетов от разработчиков дистрибутива Debian, выберите « Нет » и нажмите «Продолжить».
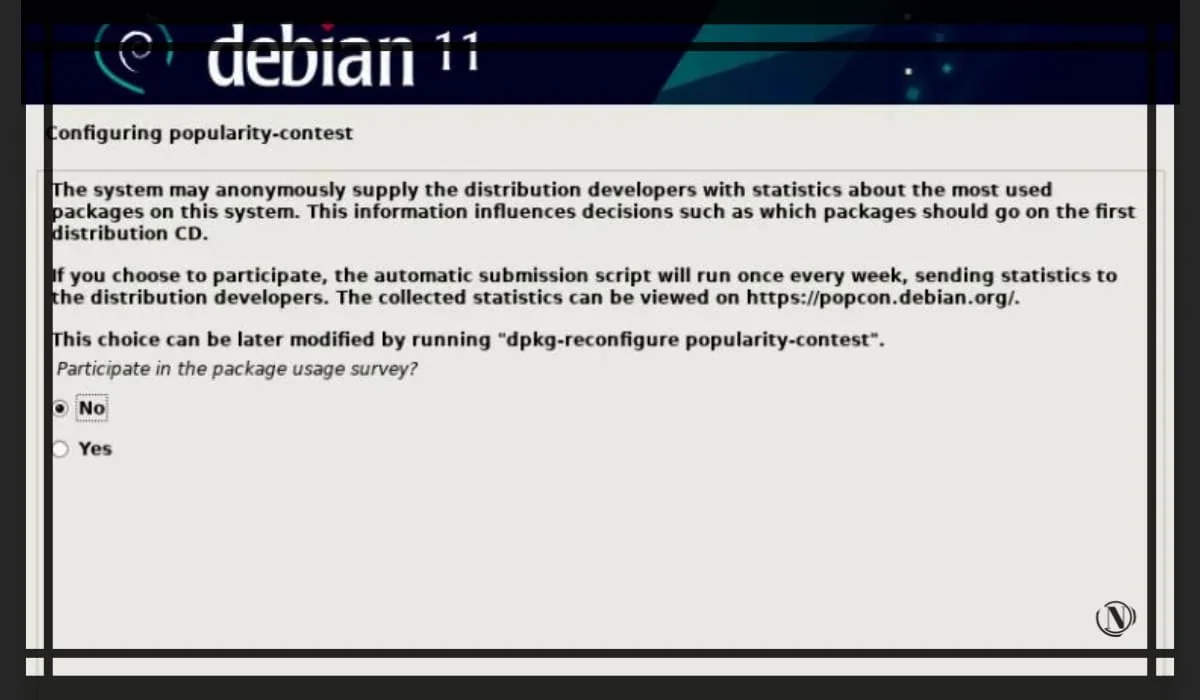
На, этом этапе выбираем программное обеспечение, которое вы хотите установить, например, графическую среду рабочего стола, серверы и т. д. Итак, сделайте необходимый выбор, который подходит для вашей установки и нажмите «Продолжить».
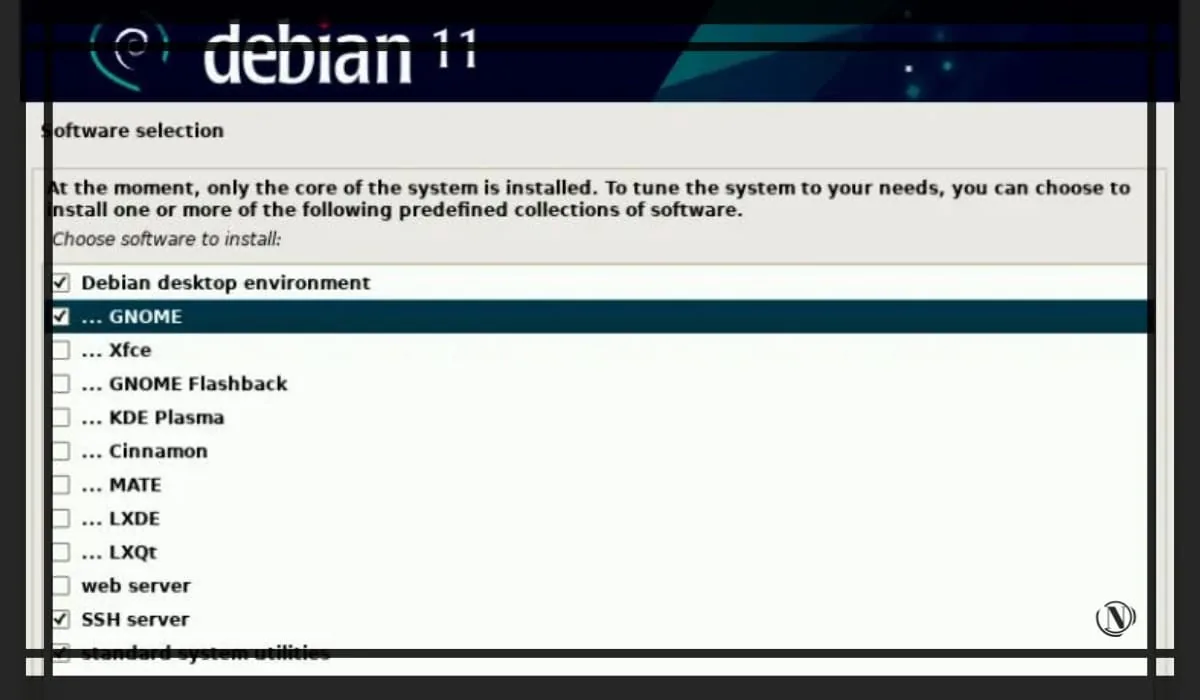
Установка загрузчика GRUB
В следующем окне выберите пункт « Да », чтобы установить загрузчик Grub на основной жесткий диск. Он необходим для корректной загрузки вашей операционной системы. Нажмите «Продолжить».
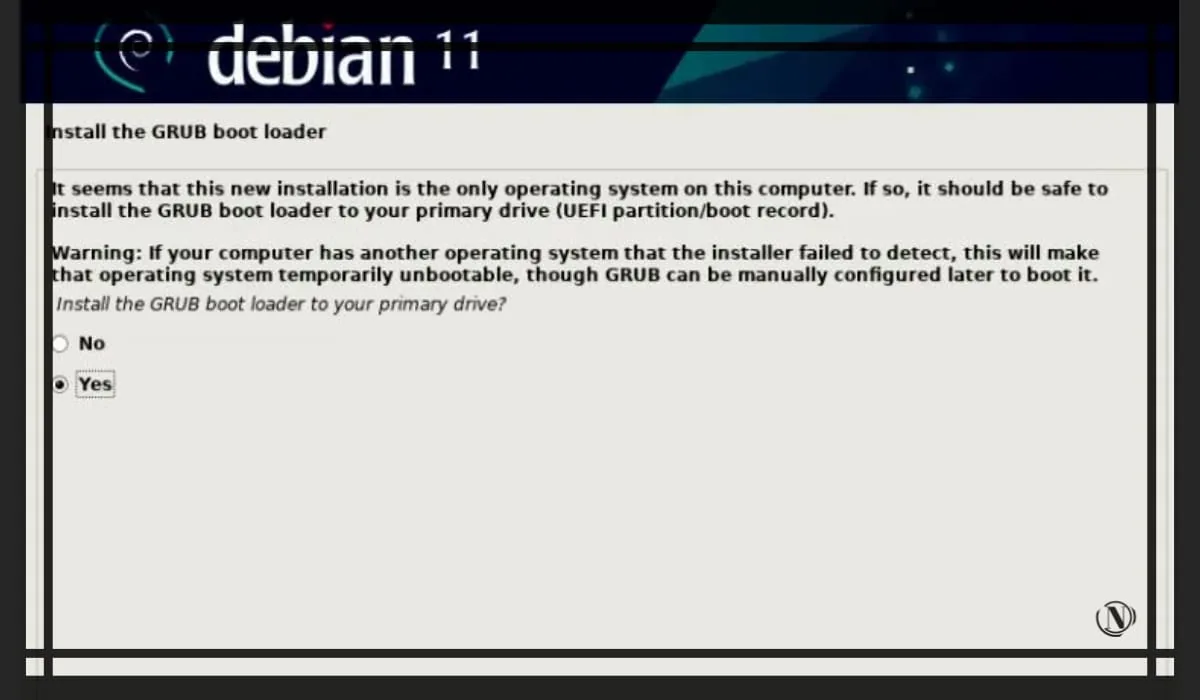
На этом шаге, нужно выбрать ваш жесткий диск, на который будет установлен загрузчик Grub, далее нажмите «Продолжить».
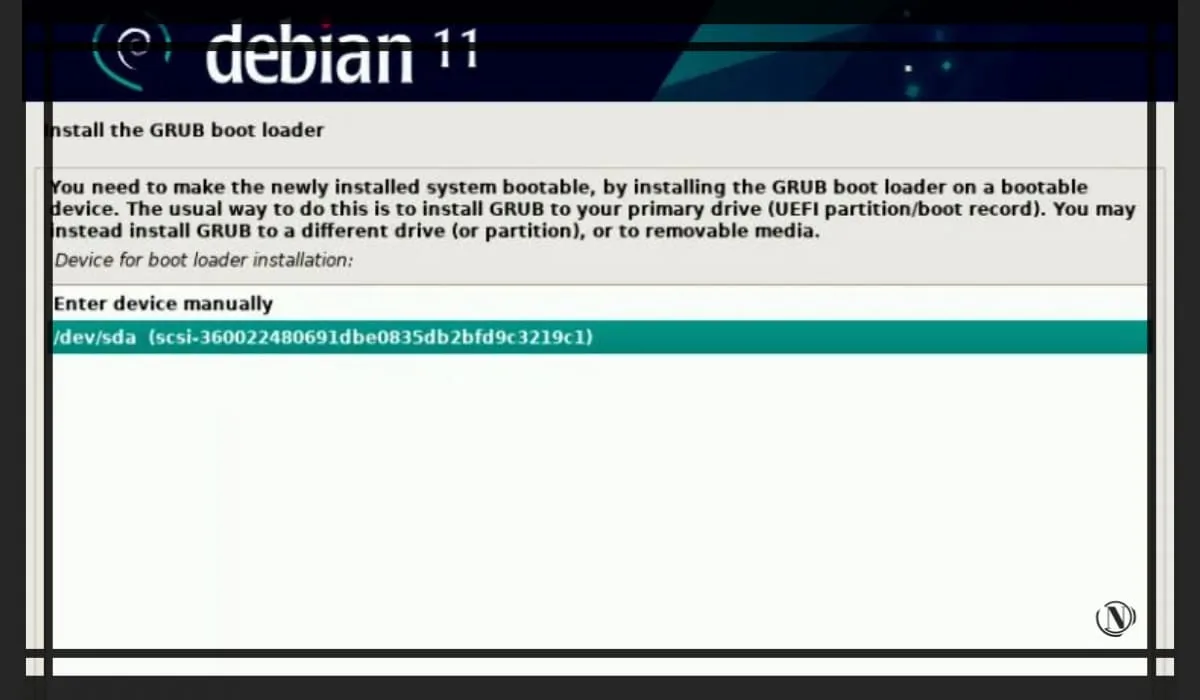
Установка Debian 11 закончена, в этом окне, уведомление о завершении установки. Вам остается только продолжить. Это перезагрузит вашу систему.
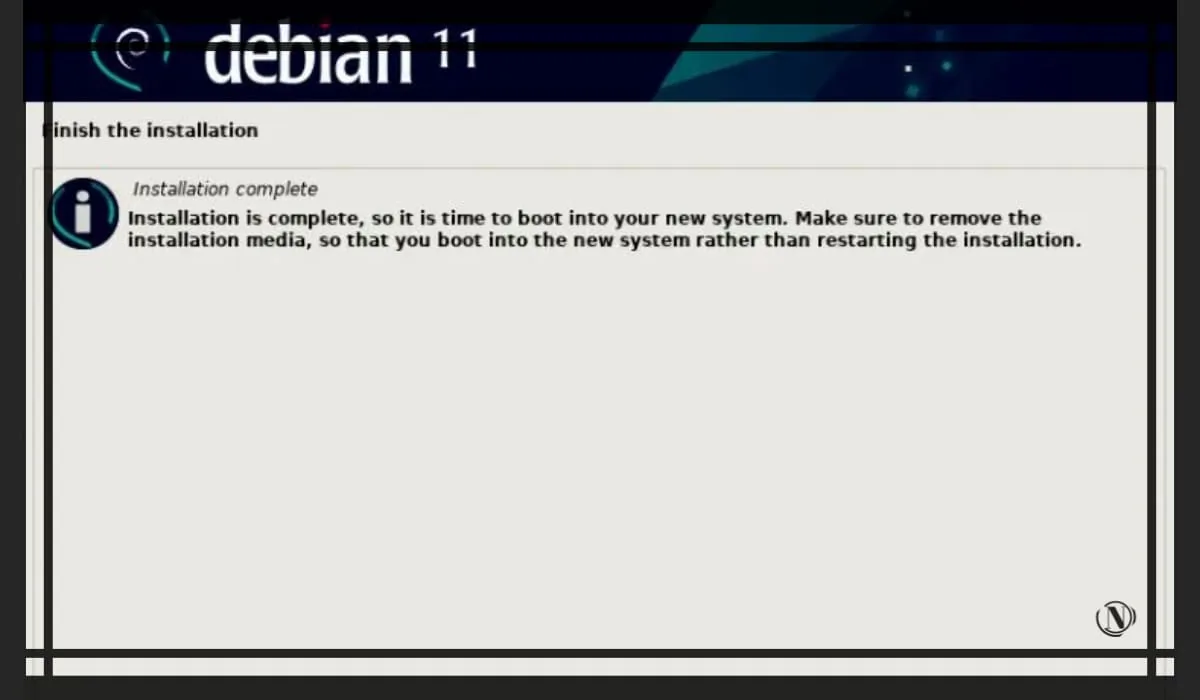
После успешной перезагрузки системы Debian 11, вы увидите загрузочный экран Grub, через несколько секунд загрузится система.
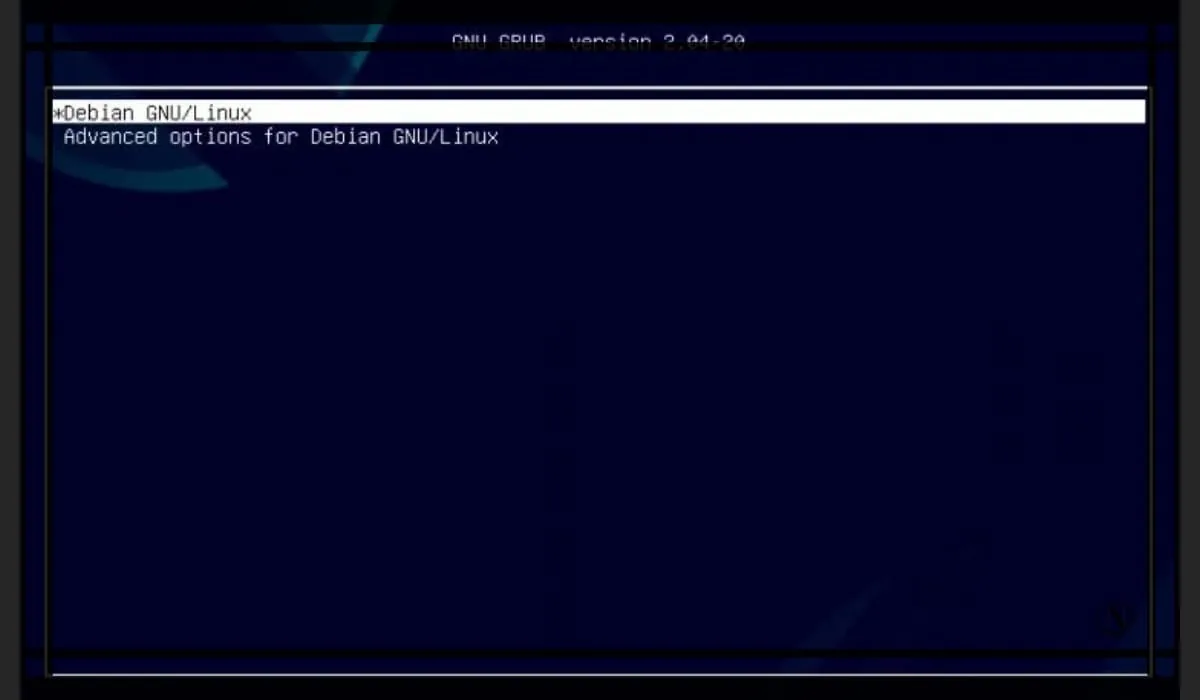
Заключение
Мы вместе установили Debian 11, более подробные руководства есть у меня на сайте в разделе «Debian», а еще примеры создания домашнего сервера. Также прошу заметить, что новый релиз этой ОС уже тестируется и скоро будет доступен. Кодовое имя нового дистрибутива bookworm
. Следите за новостями и обновлениями на сайте. Ну а я, желаю вам удачи ребята.
С этой статьей читают:
- Установка Debian 8.5 Jessie — пошаговое руководство
- Установка Debian 9.1 Stretch пошаговое руководство
Спасибо, что читаешь: SEO HELPER | NICOLA.TOP










Дождалась, спасибочки. Сейчас попробую установить ее на комп. Жду от вас настройки))) И по wordpress я что то ничего не вижу. Когда начнете?
Виктория, добрый день. Благодарю за отзыв. Немного терпения, я в процессе)
Отличное руководство, прослушивал от Алисы. Зашло)) Все четко объяснили. Спасибо
Спасибо, устанавливал Deb по вашему руководству. Спасибо огромное. С первой попытки установил, даже переустанавливать не пришлось.
Я рад, что руководство помогло вам.