Как скачать и установить Debian 10 Buster

Установка Debian 10 Buster или 11, 9 или 8, не столь важно. Важно то, что создание сервера, начинается именно с инсталляции ОС. Установка Debian может проводиться на ПК, ноутбук или на полноценное серверное оборудование. Важно понимать, что Linux системы предназначены для администрирования серверов. Поэтому установка дистрибутива Debian, является первостепенной задачей. В прошлых руководствах я рассказывал про установку debian 8.5 jessie и debian 9.1 stretch, шаги по установке не изменились. Нам по прежнему необходимо выполнить все те же действия.
Debian по прежнему является ключевым дистрибутивом Linux. Система стара и востребована, считается, что дистрибутив Debian наиболее безопасен и защищен в отличии от других Linux-систем. Тем не менее поддержка этого дистрибутива разработчиками закончится уже через пару лет.
Повышенная стабильность — самый важный фактор, который мне нравиться в Debian.
Выпуск нового обновленного релиза вышел 26 марта 2022 года Debian 10 buster
. Дистрибутив имеет множество исправлений безопасности системы. Более строгие алгоритмы проверки подписей OpenSSL.
Исправлено большое количество существующих ошибок в пакетах и компонентах, вот небольшая выписка: apache-log4j1.2, apache-log4j2, atftp, base-files, beads, btrbk, cargo-mozilla, chrony, cimg, clamav, cups, debian-installer, debian-installer-netboot-images, detox, evolution-data-server, inux-signed-amd64, linux-signed-arm64, linux-signed-i386, llvm-toolchain-11 и т.д.
Обновлены пакеты безопасности системы, вот некоторые из них: samba, apache2, neutron, wordpress, tomcat9, squashfs-tools, php7.3, bind9, postgresql-11, libxml-security-java, apache-log4j2, xorg-server, spip, djvulibre, debian-edu-config, h2database, linux-signed-amd64, linux-signed-arm64, linux-signed-i386, tryton-server и т.д
Удалены бесполезные пакеты: angular-maven-plugin и minify-maven-plugin.
В этом руководстве я расскажу как установить Debian 10 buster
на компьютер, ноутбук или серверное оборудование. Для последующей настройки и установки программного обеспечения для сервера.
Содержание статьи:
- Подготовка к установке ОС Debian 10
- Запись Iso образа на носитель
- Установка Debian 10 с флешки
- Приоритетный язык системы
- Параметр местоположение
- Раскладка клавиатуры и сочетание клавиш переключения языка
- Настройка сетевых параметров
- Настройка суперпользователя root
- Настройка учетной записи обычного пользователя
- Разметка дисков
- Завершение разметки дисков
- Установка базовой системы
- Установка загрузчика GRUB
- Заключение
Подготовка к установке ОС Debian 10
На этом этапе, нам как обычно нужно посетить официальный сайт debian.org. Тут мы выбираем интересующий нас релиз и архитектуру образа для загрузки. Загрузить доступный образ дистрибутива можно следующими способами: CD или DVD, ISO образ, сетевая загрузка и Life установка.
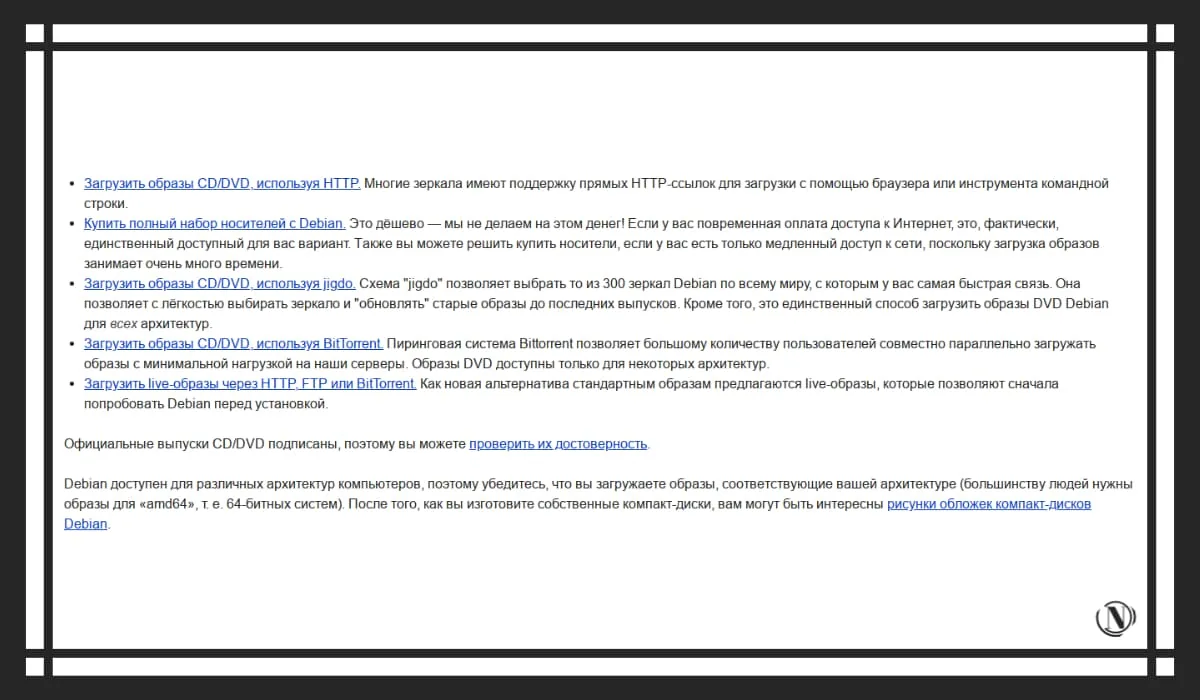
Обновленный же дистрибутив уже не доступен для скачивания с главной страницы официального сайта. На сегодня его можно найти в разделе релизы (другие выпуски), выбрать необходимую Вам стабильную версию дистрибутива из предложенных, вот первые три:
- Debian 11 (bullseye) — (stable);
- Debian 10 (buster) — (oldstable);
- Debian 9 (stretch) — (oldoldstable), с LTS-поддержкой.
См. изображение ниже:
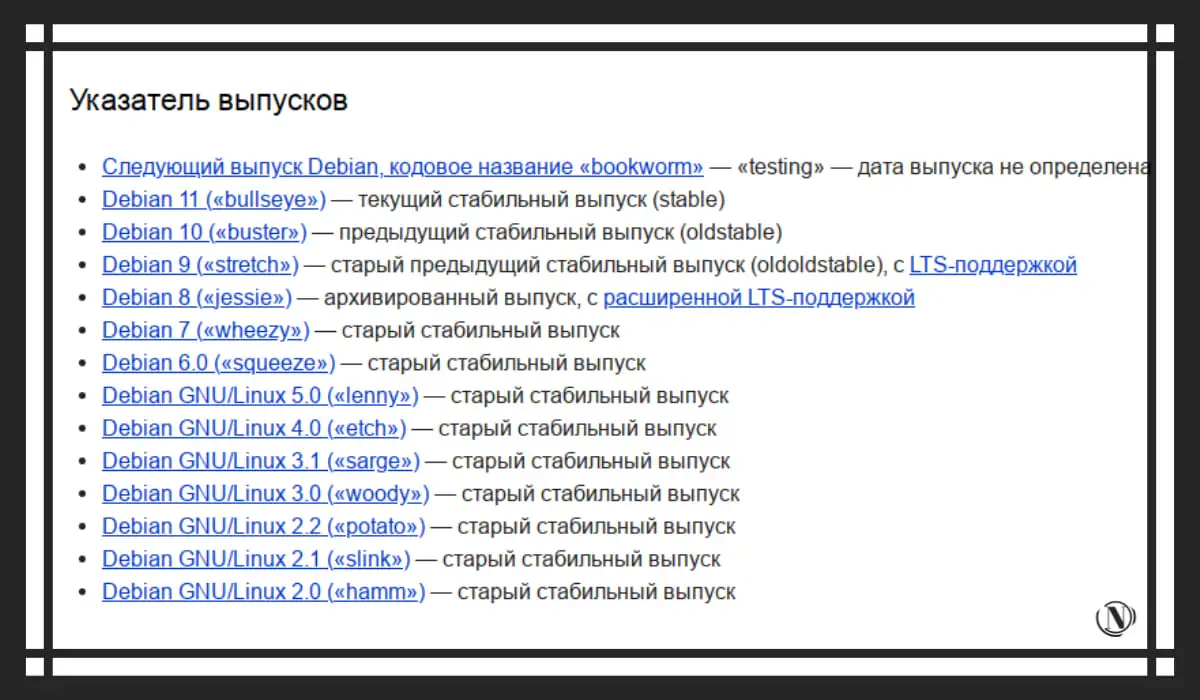
Если вам нужно больше информации, на сайте есть детальное руководство. Оно описывает терминологию и различные варианты всего процесса установки системы. Проблема в том, что времени на изучение всего содержимого у вас уйдет довольно много.
Итак, все изучили и посмотрели. Выбрали понравившийся образ и скачали его. Теперь нам необходимо записать образ на носитель.
Запись Iso образа Debian 10 buster
на носитель
На сегодня по прежнему самым востребованным способом записи образа на носитель является флешка. Вы можете использовать для записи ISO образа, любую удобную для вас программу. Есть доступные варианты программ для записи образа ISO на флешку:
- Unetbootin.
- Etcher.
- Rufus.
- Win32DiskImager.
Это список популярных в интернете бесплатных программ под ОС Windows. Все они просты в использовании и имеют необходимые нам инструменты для записи образа дистрибутива Debian 10 на флеш накопитель. Я предпочитаю, как и всегда, использовать Rufus, для создания загрузочной флешки со смонтированным образом Debian для установки. См. изображение ниже:
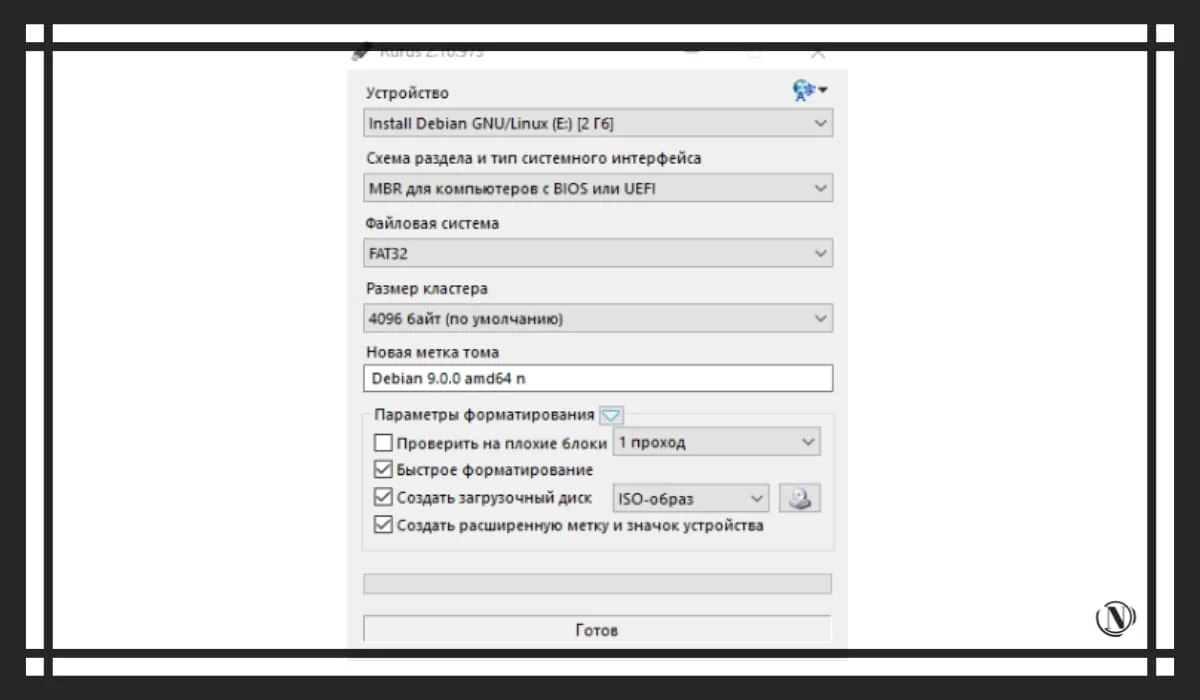
После того как, вы благополучно смонтировали ISO образ Debian 10 на флешку. Вам предстоит провести некоторые изменения в BIOS, я думаю тут вы справитесь и без меня. Ваша задача просто переключить загрузку на загрузку с флешки «Floppy drave». Далее мы переходим к следующему этапу к установке Debian 10 с флешки.
Установка Debian 10 с флешки
После загрузки установочного образа системы, вы увидите окно выбора интерфейса установки. Тут можно выбрать интерфейс последующего процесса установки Debian. Предлагается два варианта консольный (Install), и (Graphical Install) установщик. Мне как и всегда, удобно проводить установку в графическом интерфейсе. Поэтому выбираем метод установки: Graphical Install и нажимаем enter
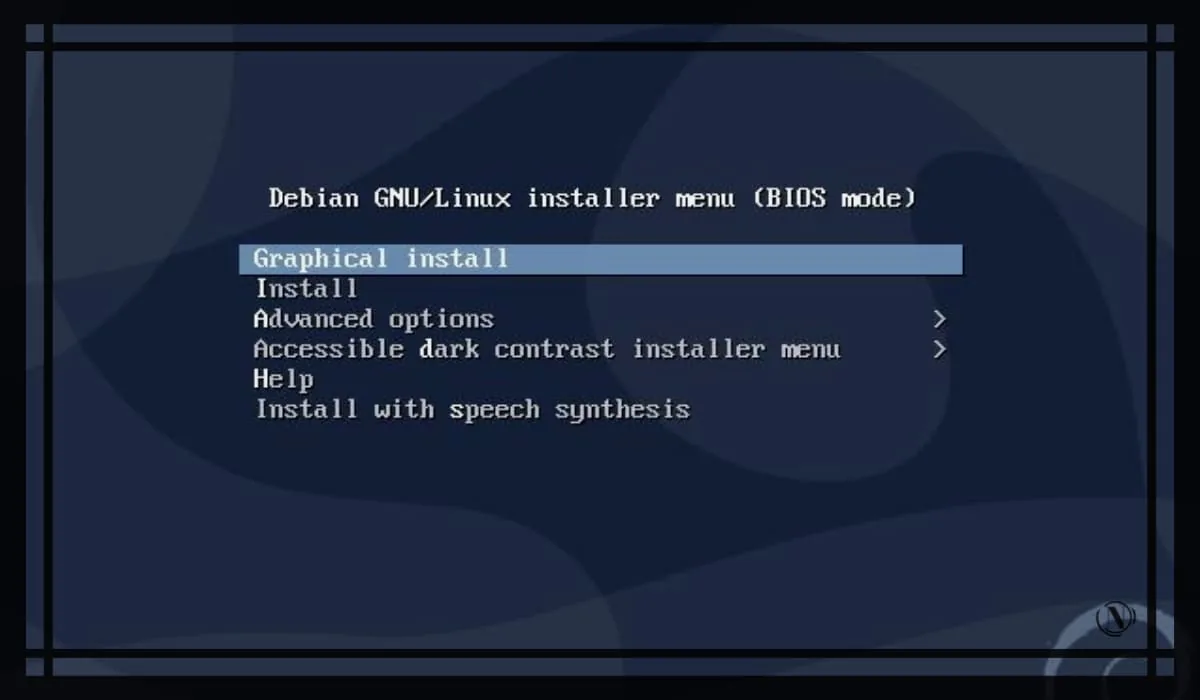
После этого, последуют первые параметры настройки:
Приоритетный язык системы Debian 10
На этом этапе установки, нужно выбрать желаемый язык на котором будет проводится процесс инсталляции. Кому, как удобно, некоторые предпочитают английский языки, кому-то удобен русский. Я выбираю родной русский, после выбора предпочтительного языка нажмите на «Continue». См. изображение ниже:
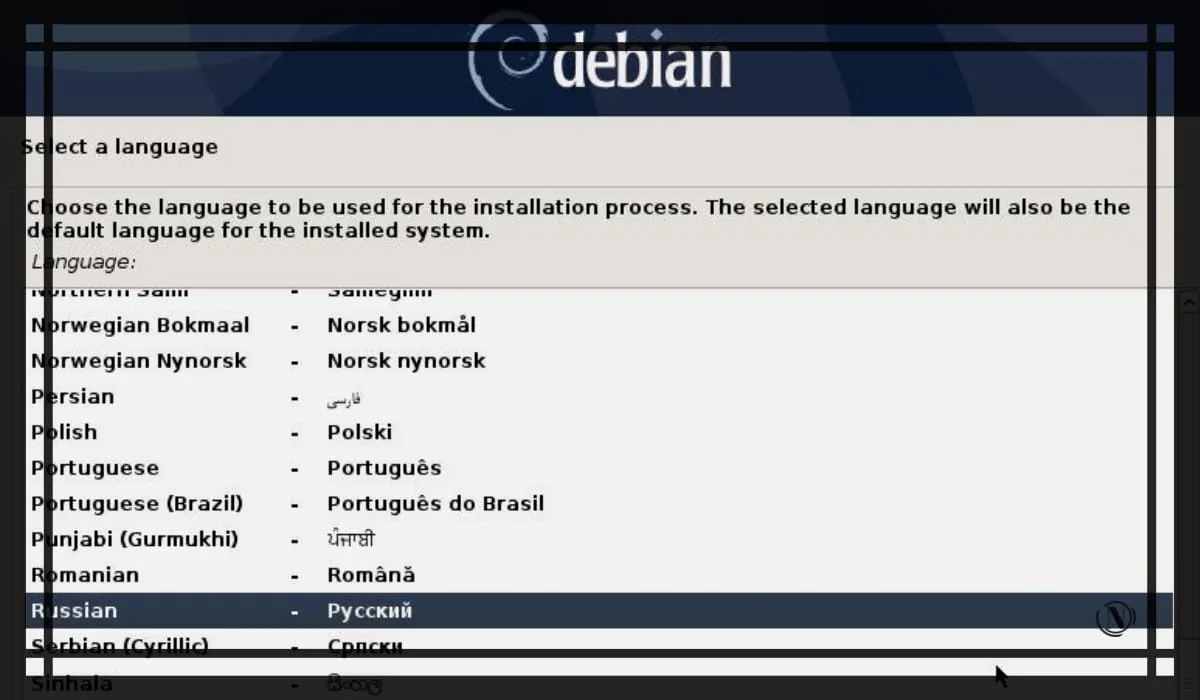
Параметр местоположение
На этом этапе, необходимо выбрать местоположение установки. Этот этап важен, для установки часового пояса на вашем сервере. Для последующей корректной работы ОС Debian. В нашем случае, выбираем «Российская федерация» и нажимаем на «Продолжить». См. изображение ниже:
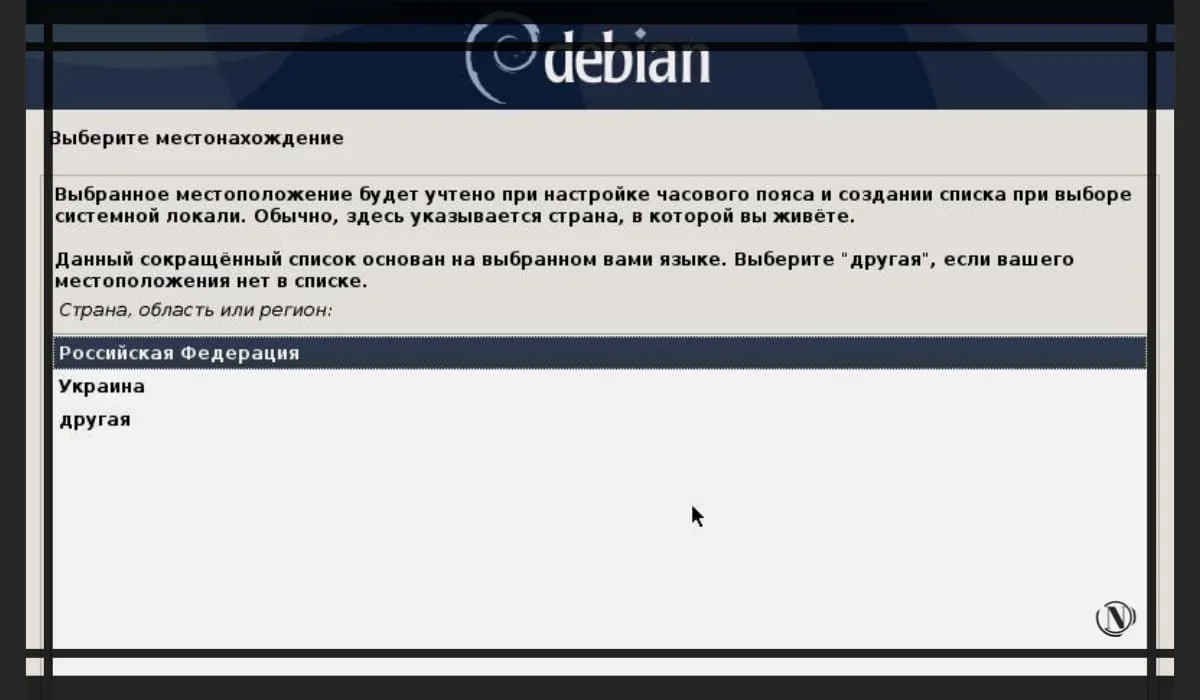
Раскладка клавиатуры и сочетание клавиш переключения языка
На этом этапе, выбираем необходимый язык раскладки клавиатуры. Следовательно приоритетный язык для нас это «русский». Выбираем нужный нам и нажимаем на «Продолжить». См. изображения ниже:
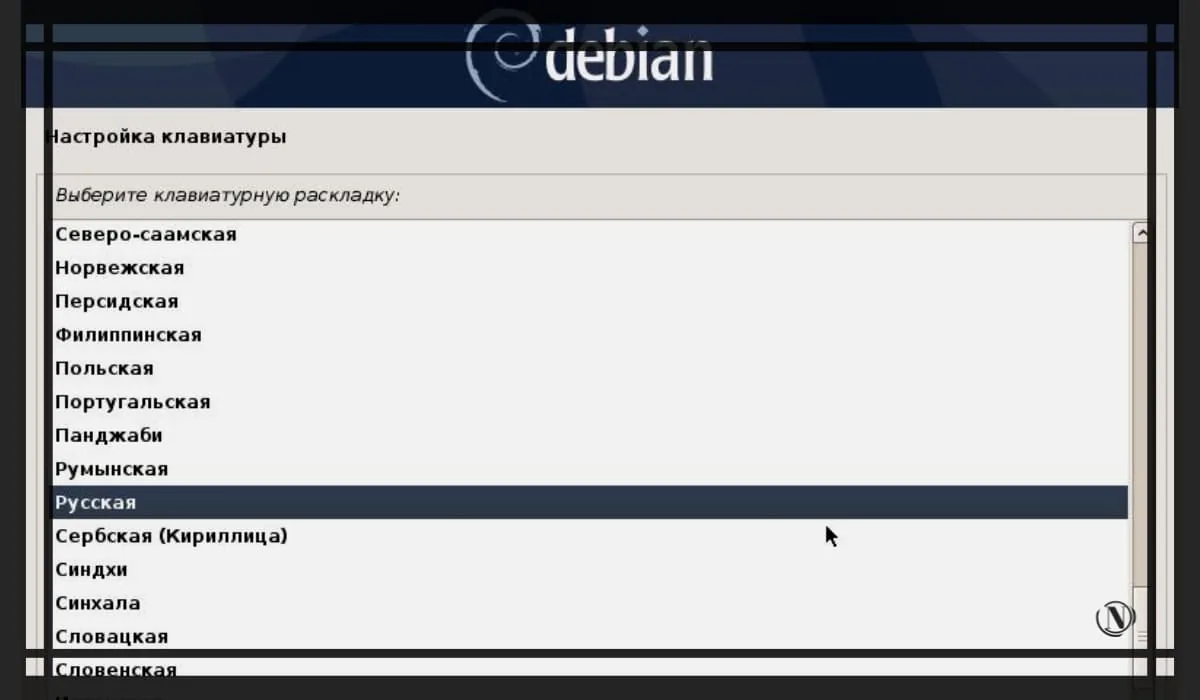
Далее следует настройка сочетания клавиш, это необходимо для переключения клавиатуры между языками. По-умолчанию стоит «Alt+Shift», оставляем как есть и нажимаем на кнопку «Продолжить».

Ожидаем завершения процесса загрузки дополнительных компонентов с диска (ISO образа) для установки.
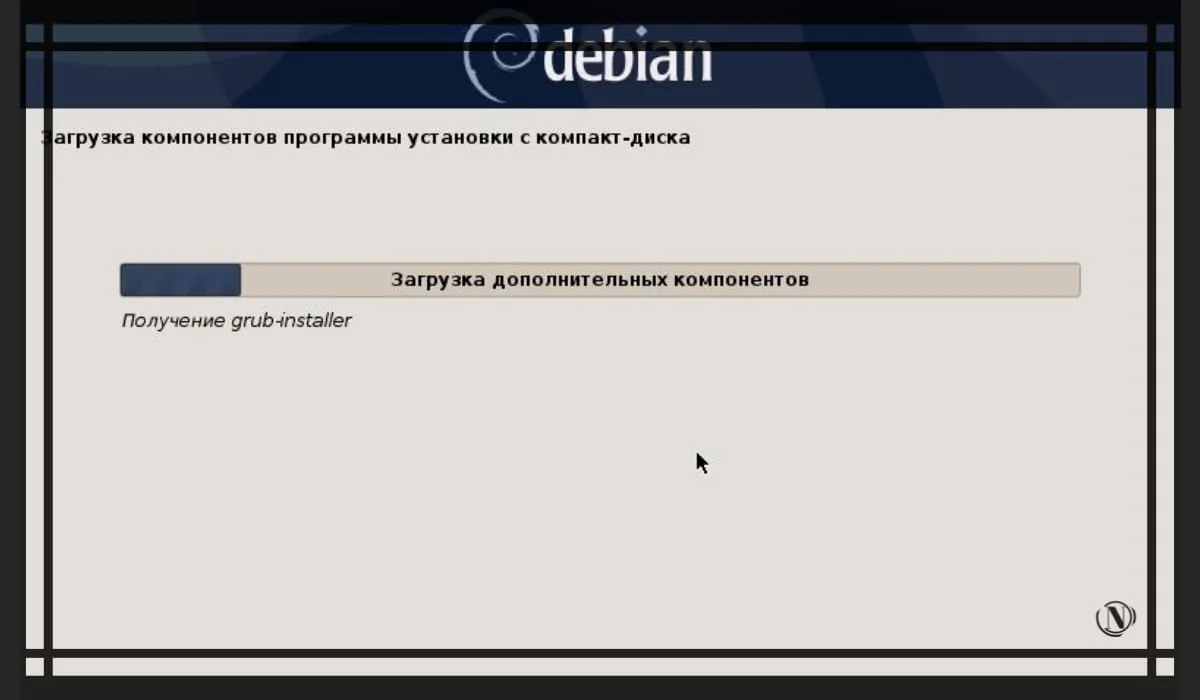
Настройка сетевых параметров Debian 10
После завершения процесса загрузки компонентов системы с компакт-диска. Следует попытка автоматической настройки IPv6. В появившемся окне выберите опознанный сетевой интерфейс и нажмите «Продолжить». См. изображение ниже:
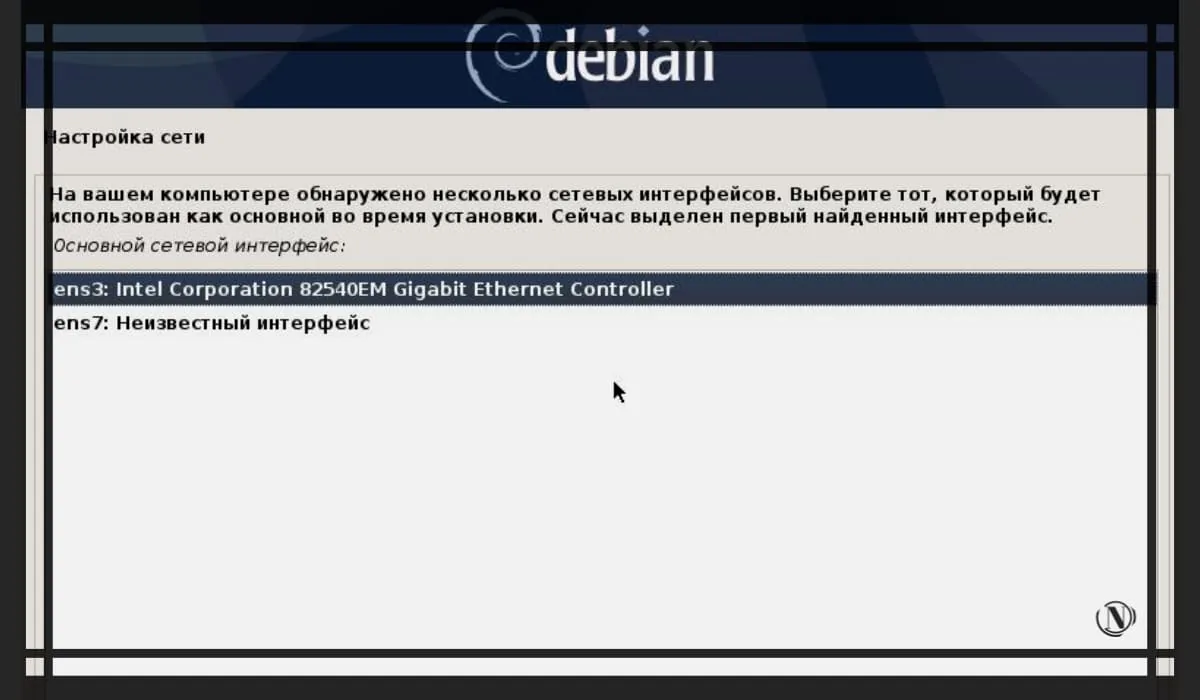
Далее этап ввод имени сервера (тут, необходимо указать имя домена). В случае, если у вас нет домена, оставьте автоматически сгенерированное и нажмите «Продолжить». См. изображение ниже:
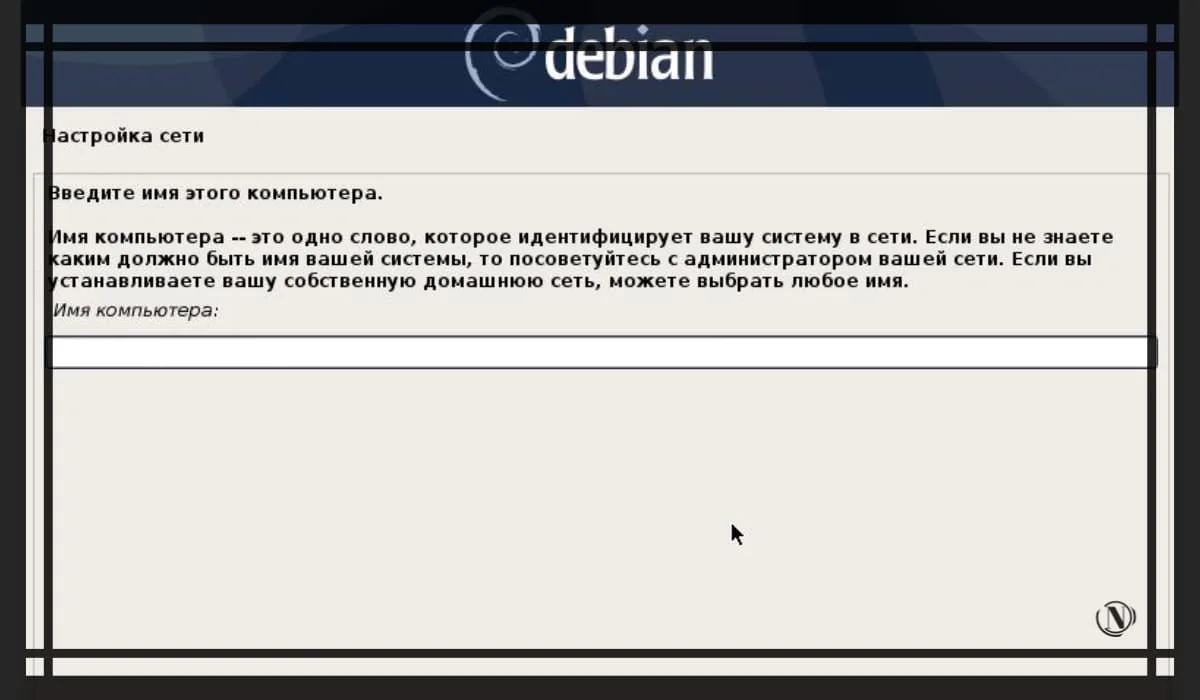
В следующем окне вводим имя домена, если вы не имеете сетевого домена (оставьте это поле пустым). В некоторых случаях, установка может определить домен автоматически, выполните действие и нажмите «Продолжить»
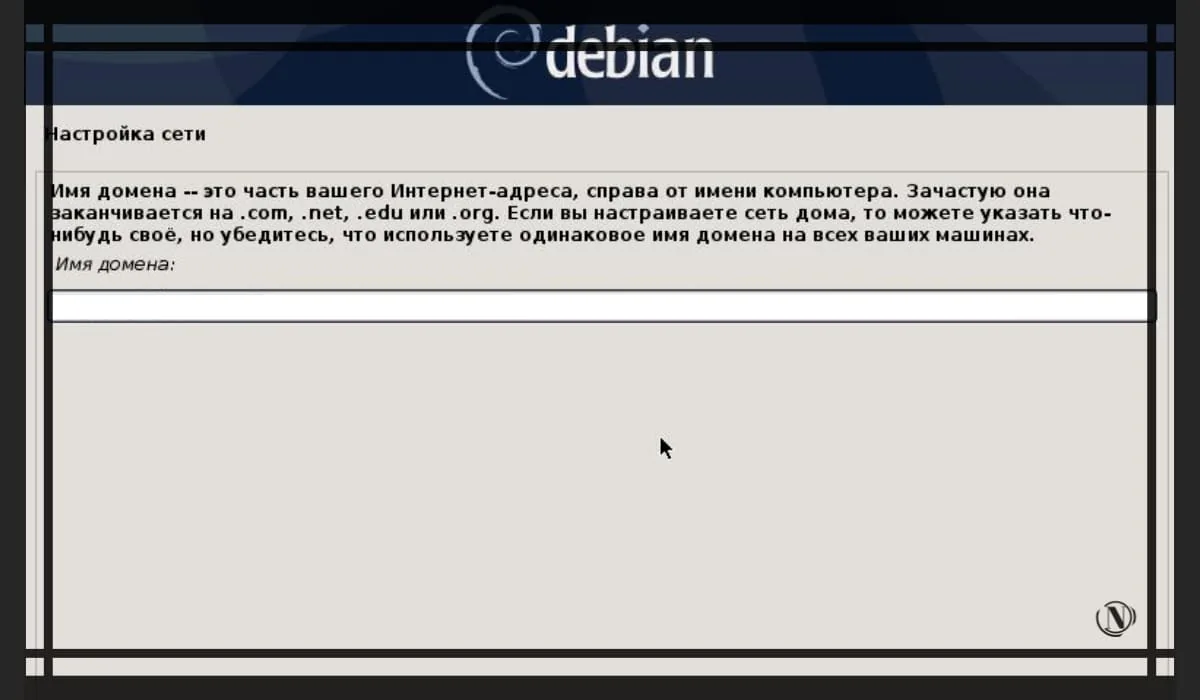
Настройка суперпользователя root в Debian
На этом этапе введите пароль root (суперпользователя системы) пользователя в поле «Пароль суперпользователя», затем повторите этот пароль в следующем поле «Введите пароль еще раз». Нажмите «Продолжить». См. изображение ниже:

Настройка учетной записи обычного пользователя
Этот этап, предоставляет возможность создания учетной записи с простыми (ограниченными) правами в операционной системе Debian. В пустом поле: введите имя пользователя (например, Игорь Павлов). Нажмите «Продолжить». См. изображение ниже:
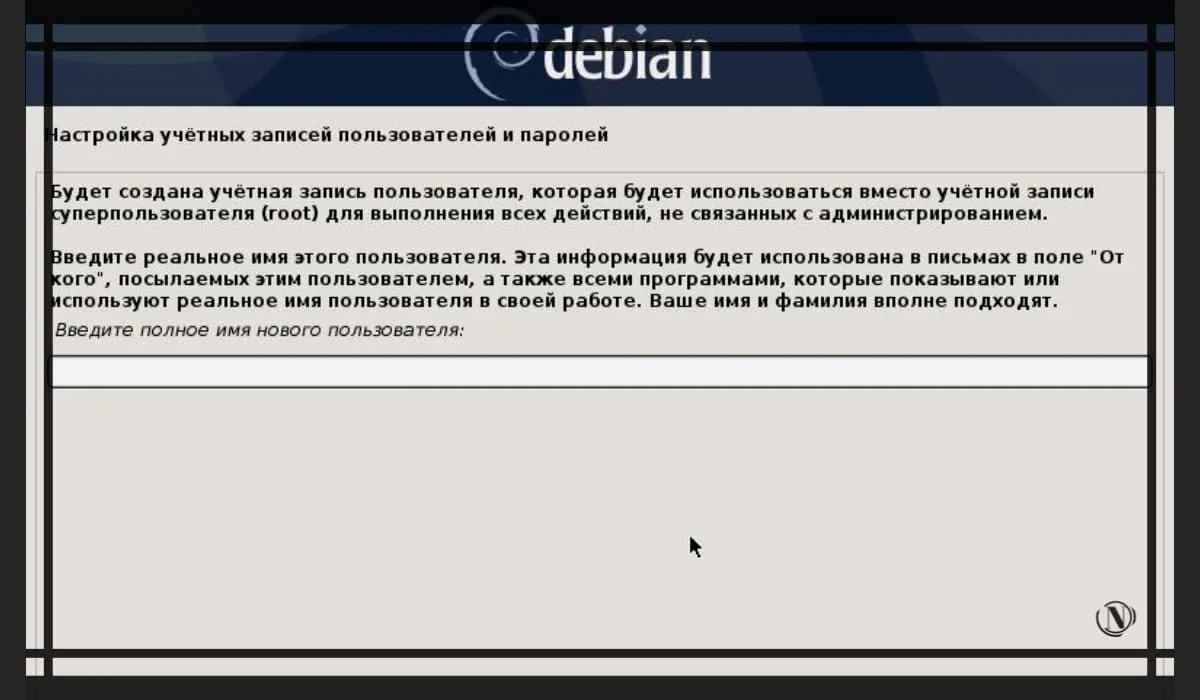
Учетная запись обычного пользователя. Имя лучше придумать свое. Имя учетной записи — это nick от имени которого вы сможете проходить авторизацию в системе. Лучшим и наиболее безопасным вариантом, будет создание сложного nicknama. После ввода нажмите на «Продолжить».
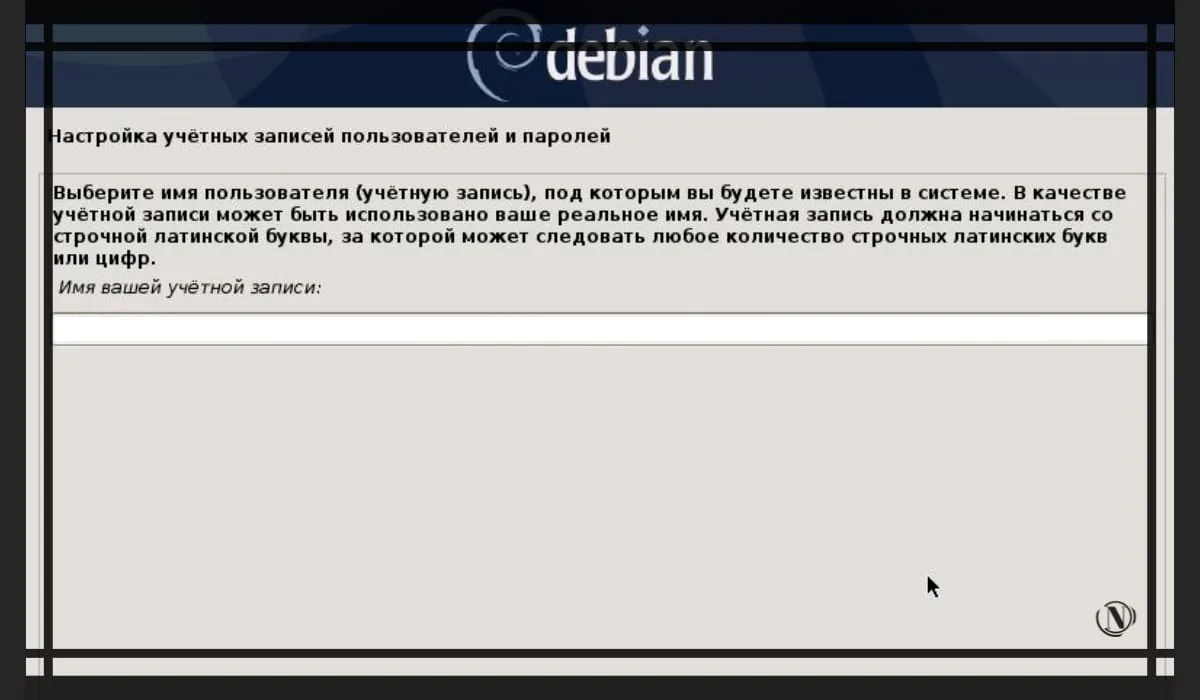
Затем введите пароль нового пользователя и нажмите «Продолжить».
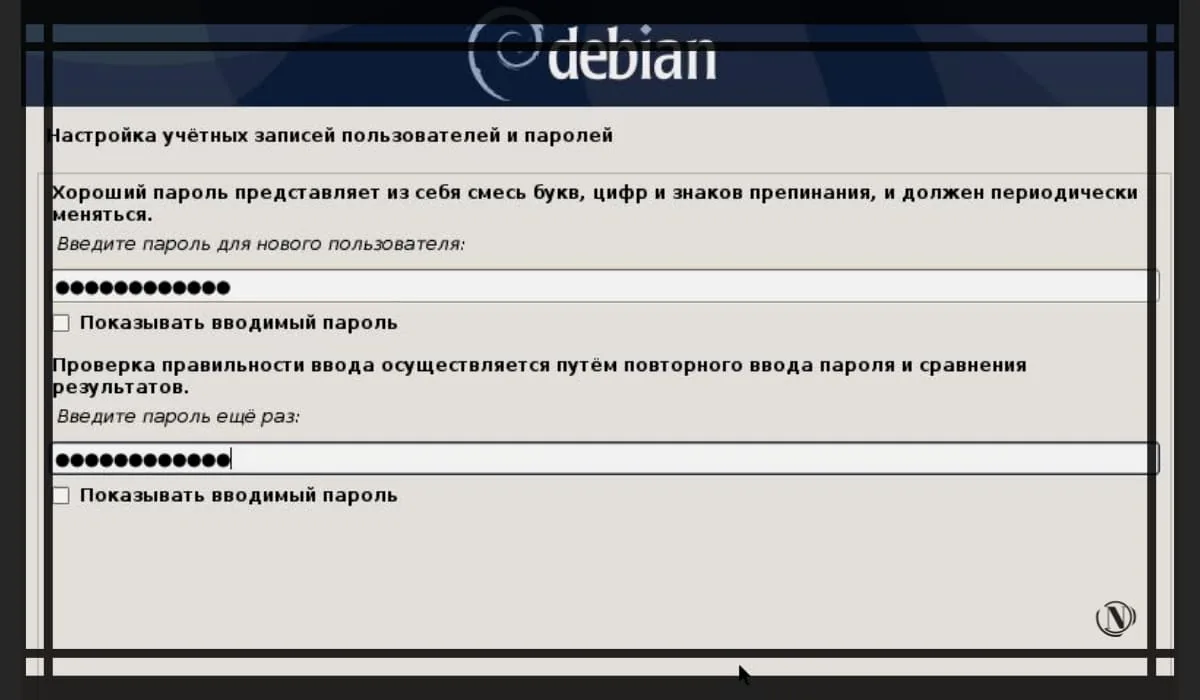
Далее выберете подходящий для вашего региона страны, часовой пояс, нажмите «Продолжить». На этом этапе заканчивается настройка учетных записей пользователей. Мы переходим к следующему этапу.
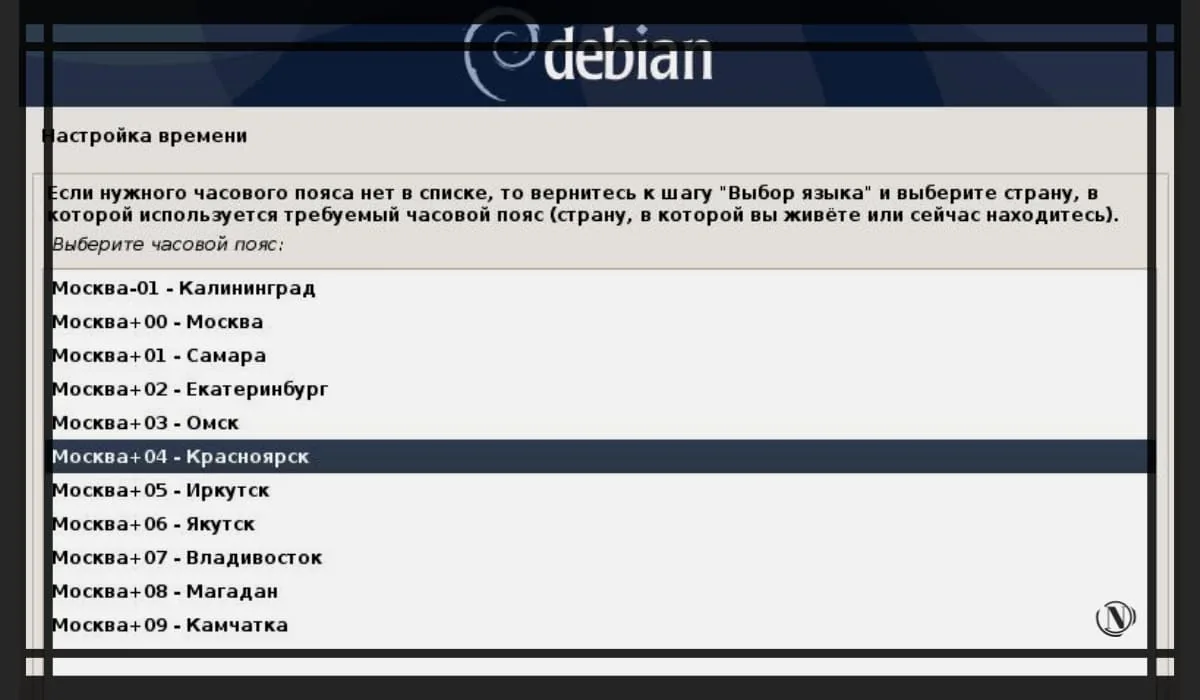
Разметка дисков Debian 10
На этом этапе, выберите один из вариантов разметки удобный вам. Я выбираю автоматическую разметку «Авто — использовать весь диск». Нажмите «Продолжить». (В прошлых статьях я рассматривал другие варианты разметки диска).
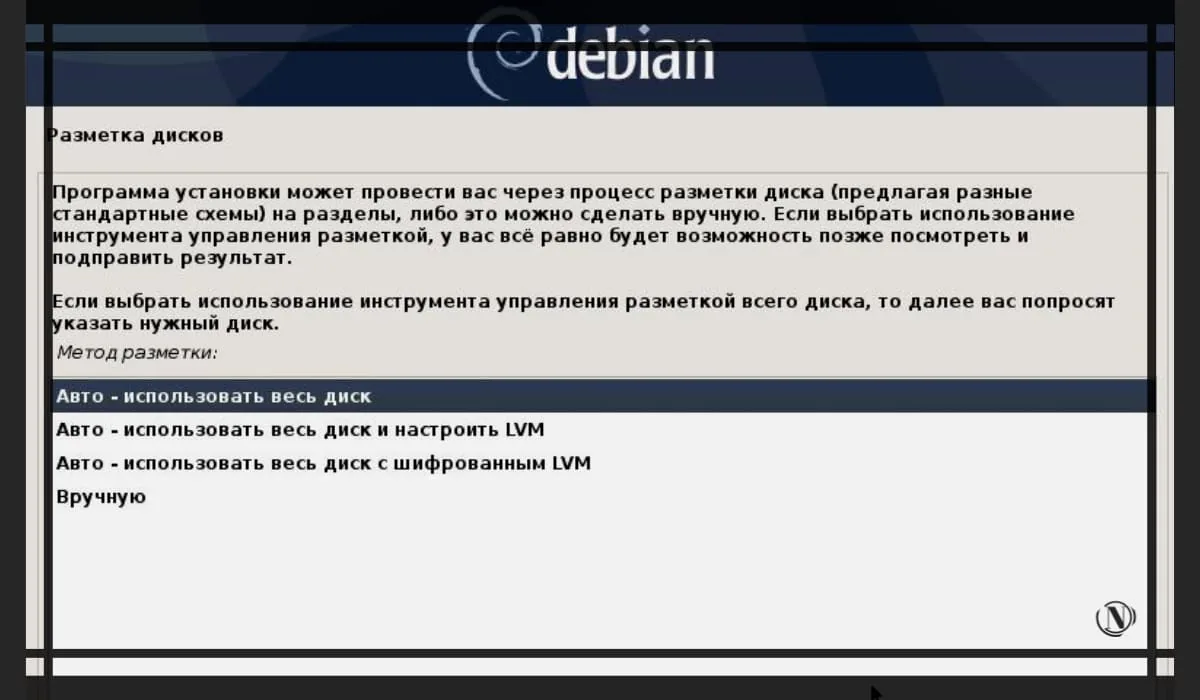
Далее следует выбрать диск из предложенных вариантов, если у вас несколько (подключенных дисков), выберите тот на который будет производиться инсталляция дистрибутива. Нажмите на кнопку «Продолжить».
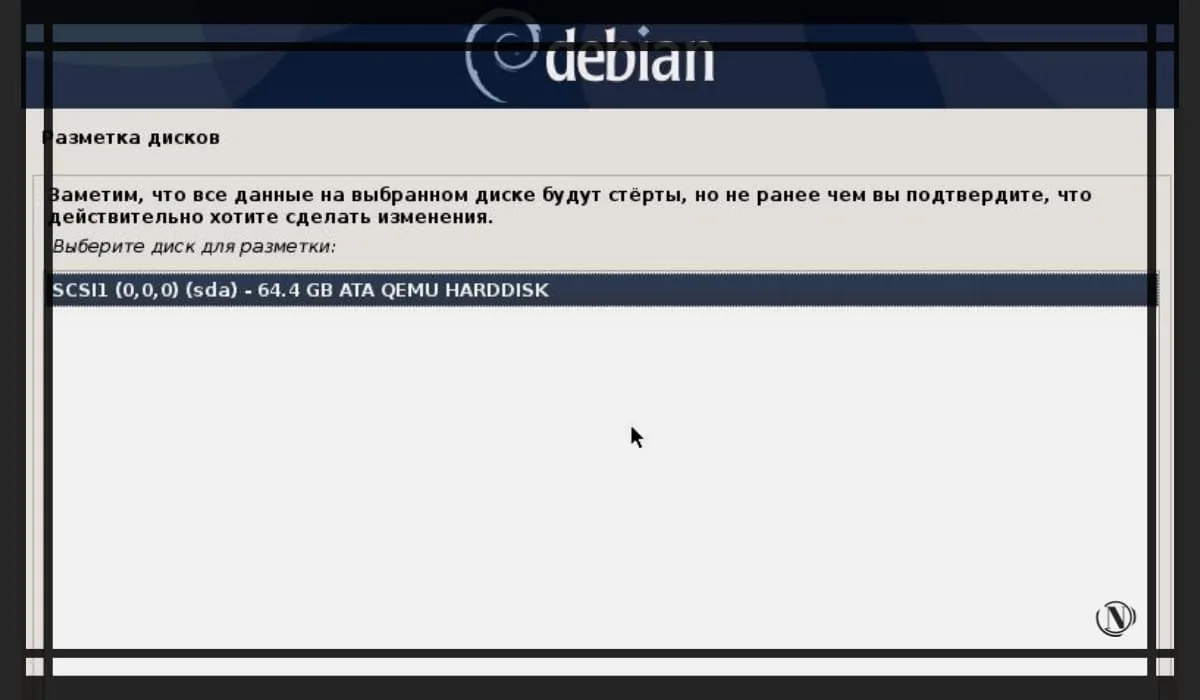
В следующем окне, оставьте отметку на пункте «Все файлы в одном разделе (рекомендуется новичкам)», тогда всё пространство будет находится в корневом разделе. Такой способ разметки прост и популярен среди начинающих админов. Другие варианты разметки диска см. в предыдущих статьях. Нажмите «Продолжить».
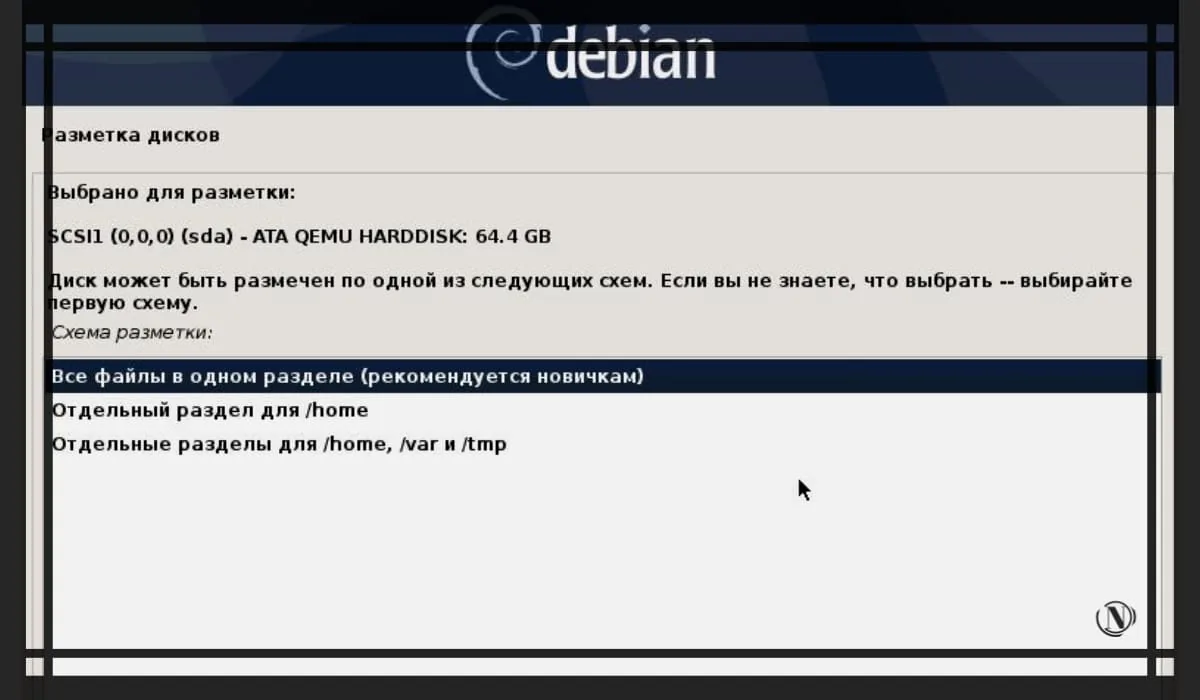
Завершение разметки дисков
Далее, оставьте отмеченным пункт «Закончить разметку и записать изменения на диск». Нажмите «Продолжить». См. изображение ниже:

На этом этапе, выберите пункт «Да», чтобы записать выбранную разметку на диск. Тем самым, вы согласитесь на форматирование разделов диска и запись на него выбранной таблицы структуры разметки разделов диска. Нажмите на кнопку «Продолжить».
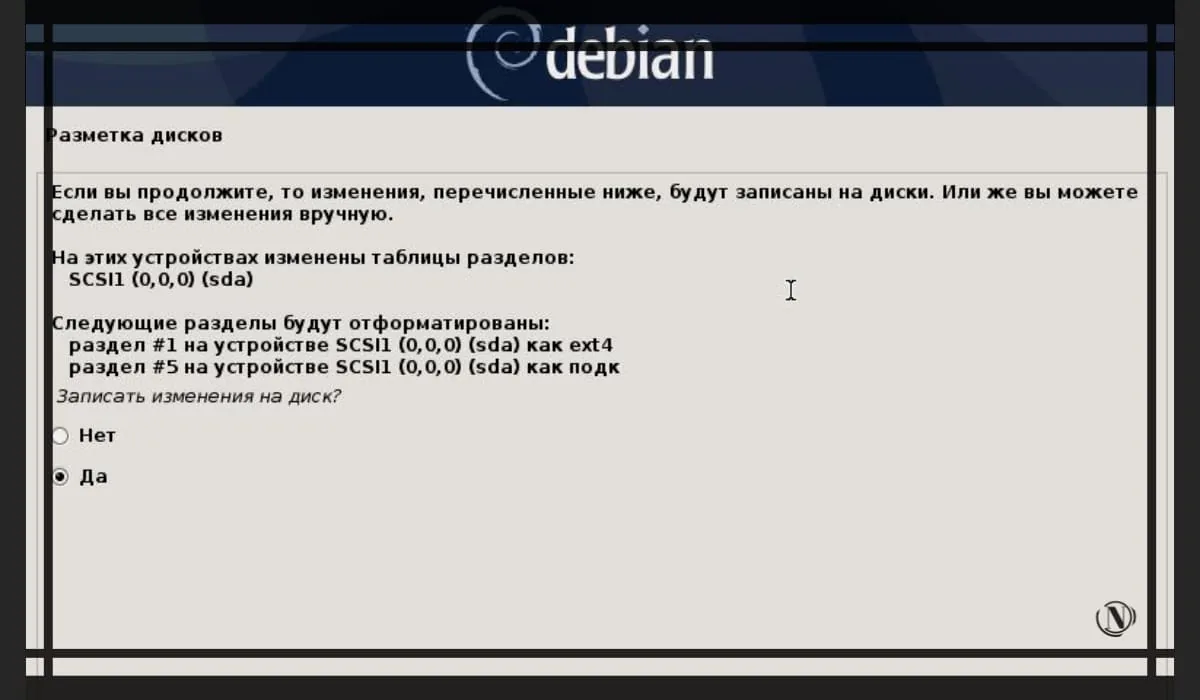
Вкратце: чтобы у вас было понимание структуры разметки дисков. Правильнее и безопаснее, держать разделы, отдельно друг от друга. Например: раздел загрузчика системы /boot, раздел файла подкачки, домашний раздел (home), корневой раздел / (в него преобразуются оставшиеся не размеченные директории диска (apt, var, bin, usr, opt и прочие). На самом деле, можно все разметить на отдельные разделы. Но, как я знаю, популярный способ разметки диска — это 3-5 разделов.
Установка базовой системы Debian
Следующий этап установка базовой системы настройка менеджера пакетов, использование дополнительных дисков (iso образов нет), выберите пункт «Нет» и нажмите на «Продолжить».
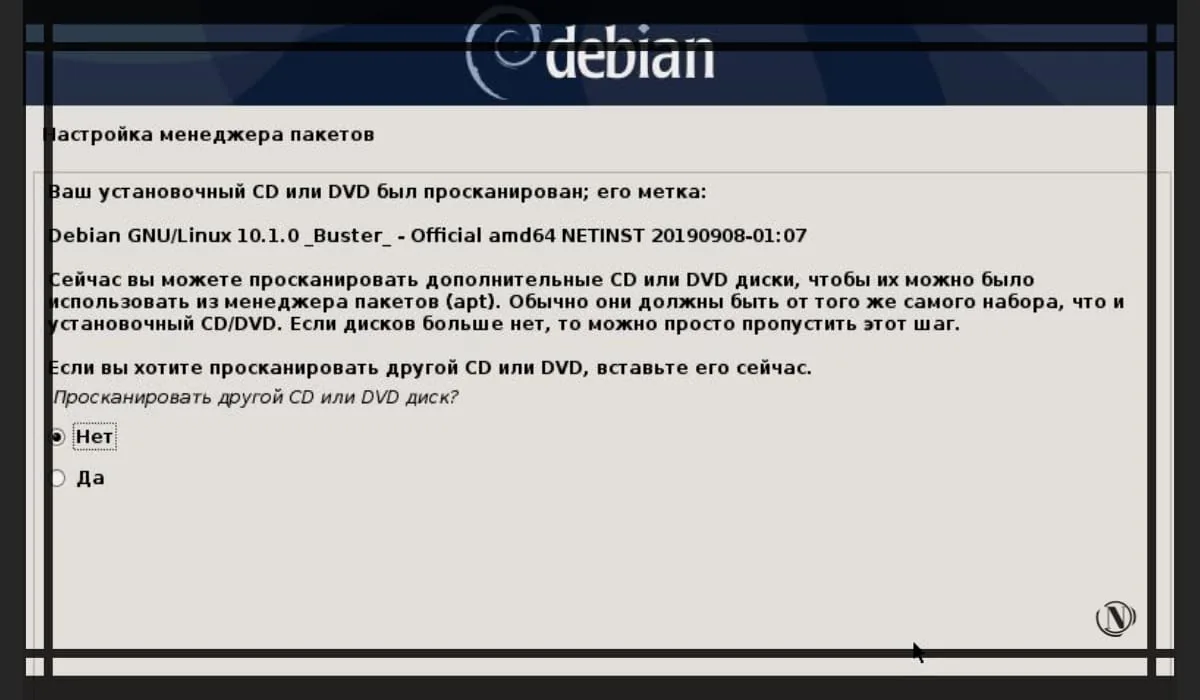
Далее необходимо выбрать страну в которой находится ваш сервер, выбираем «Российская федерация» и на жмите на кнопку «Продолжить».
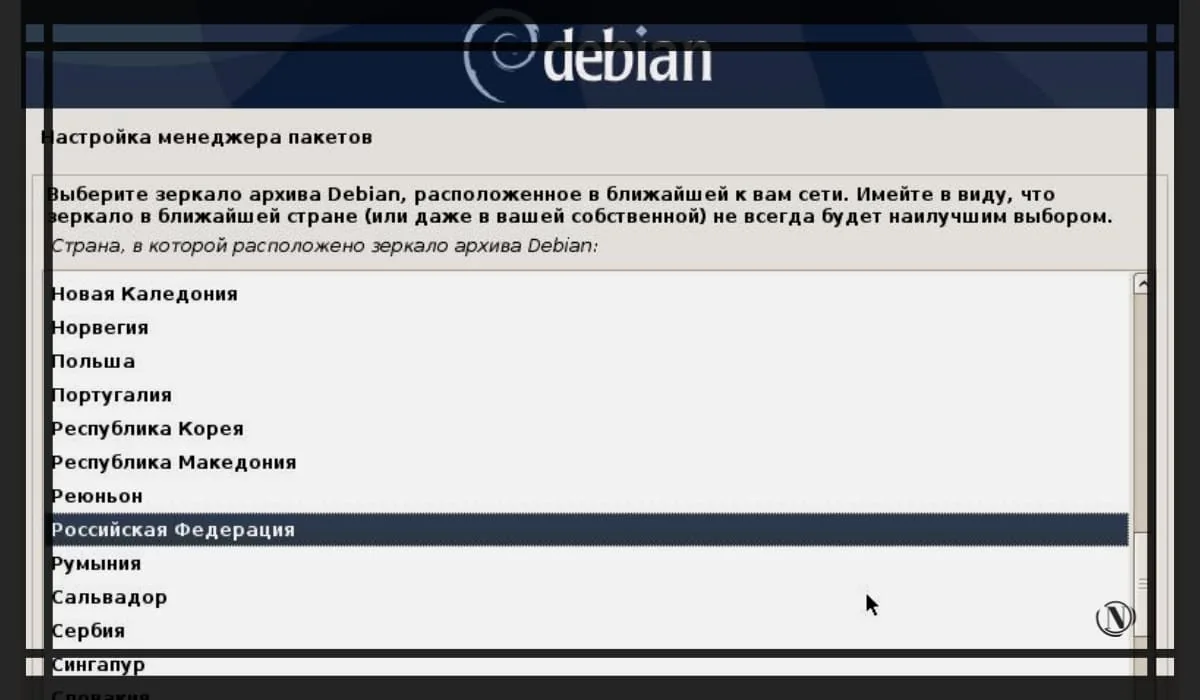
Выберите подходящий репозиторий с программным обеспечением и нажмите «Продолжить». Здесь на ваше усмотрение, выбрать можно и другие репозитории например (deb.debian.org). Или можете выбрать тот, что на картинке. См. изображение ниже:
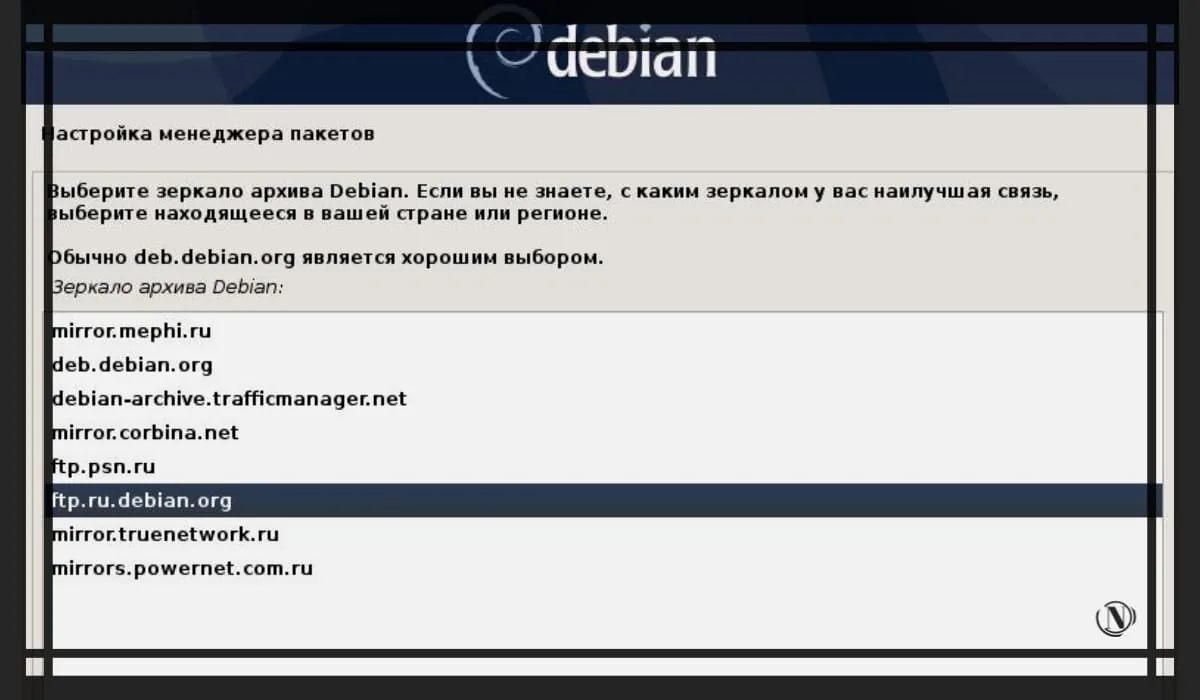 На этом этапе следует оставить поле пустым, если ваш сервер имеет доступ в интернет за пределами локальной сети. Нажмите «Продолжить».
На этом этапе следует оставить поле пустым, если ваш сервер имеет доступ в интернет за пределами локальной сети. Нажмите «Продолжить».
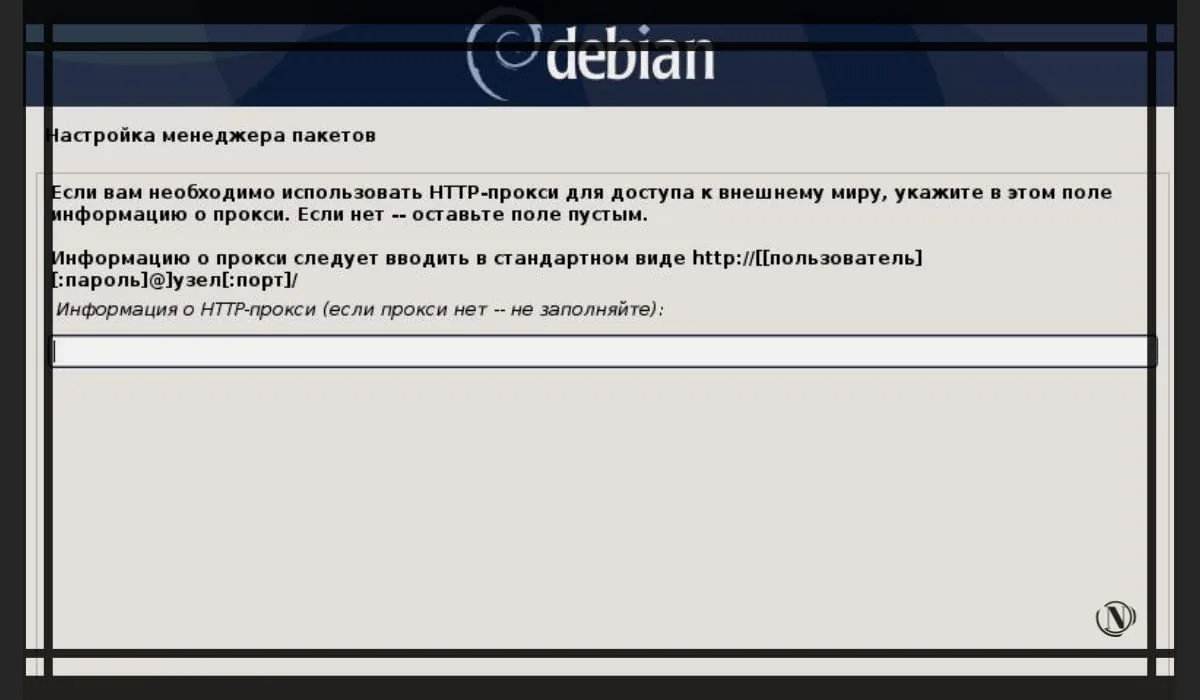
Подтверждение участия в анонимном опросе использования пакетов дистрибутива. На ваше усмотрение, выберите «Да» или «Нет» и нажмите на «Продолжить».

Следующим важным этапом установки, является выбор графического окружения рабочего стола. Установите галочку на пунктах «окружение рабочего стола Debian» и «Xfce», либо на иных предложенных вариантах графической оболочки (на ваше усмотрение). После, отметьте галочками «SSH-сервер» (это позволит удаленно подключаться к серверу) и «Стандартные системные утилиты» (стандартное программное обеспечение). Нажмите на «Продолжить». Графическая оболочка несет определенную нагрузку на ваш сервер, меня это устраивает и не напрягает. См. изображение ниже:
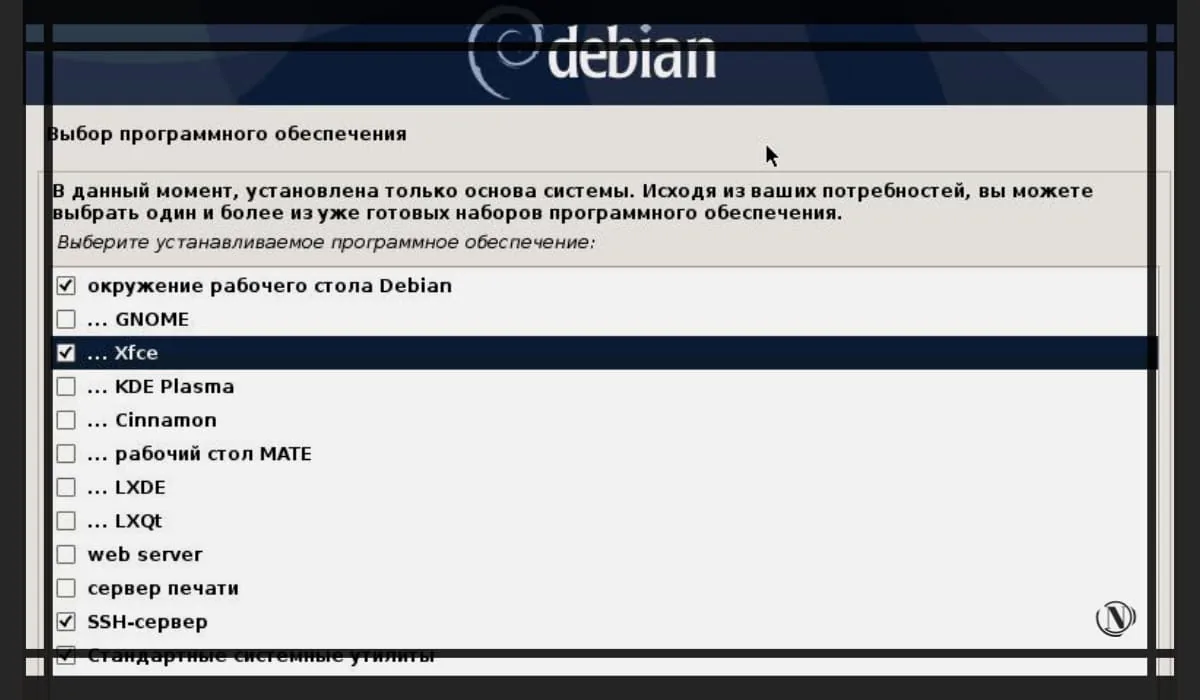
На изображении ниже, указан вариант без графической оболочки рабочего стола. Чтобы у вас было понимание того, как это выглядит. Вы можете использовать Debian в такой конфигурации и консольном режиме. См. изображение ниже:
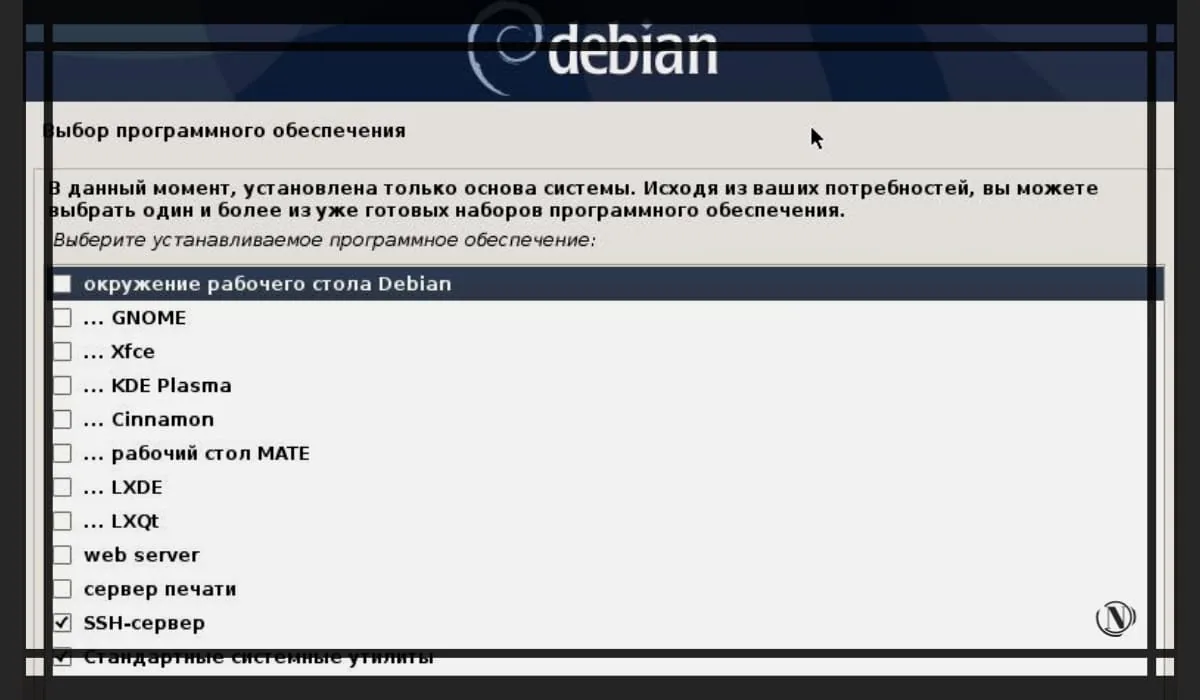
Далее необходимо дождаться завершения процесса инсталляции дистрибутива Debian. В этот момент проводится установка необходимых пакетов Debian.
Установка загрузчика GRUB
В следующем этапе, нужно выбрать пункт «Да» , чтобы установить системный загрузчик GRUB в главную загрузочную запись. Затем нажмите на кнопку «Продолжить». Системный загрузчик GRUB, это важный компонент (без него система может не запуститься).

На этом этапе, нужно выбрать дисковое устройство, на которое будет выполнена установка системного загрузчика GRUB, обычно это устройство выделено в списке. Нажмите на «Продолжить».
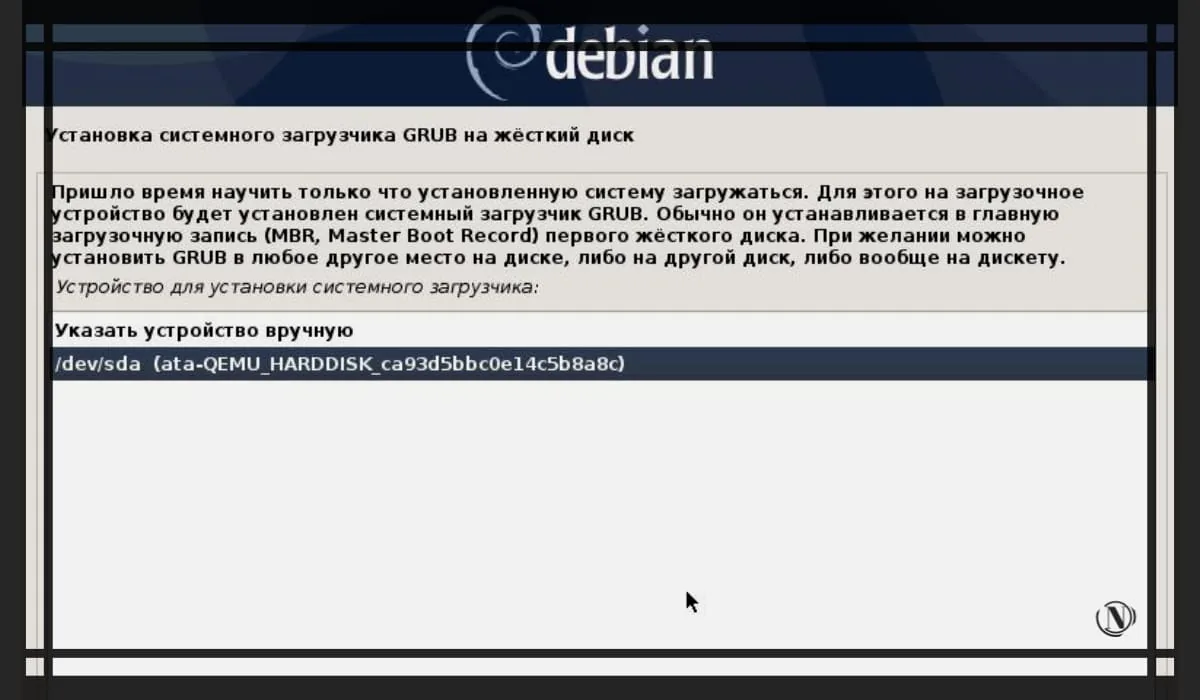
Установка завершена, нажмите «Продолжить» и извлеките флеш накопитель или диск с ISO образом. Далее вам нужно перезагрузить, ПК или ноутбук (серверное оборудование).
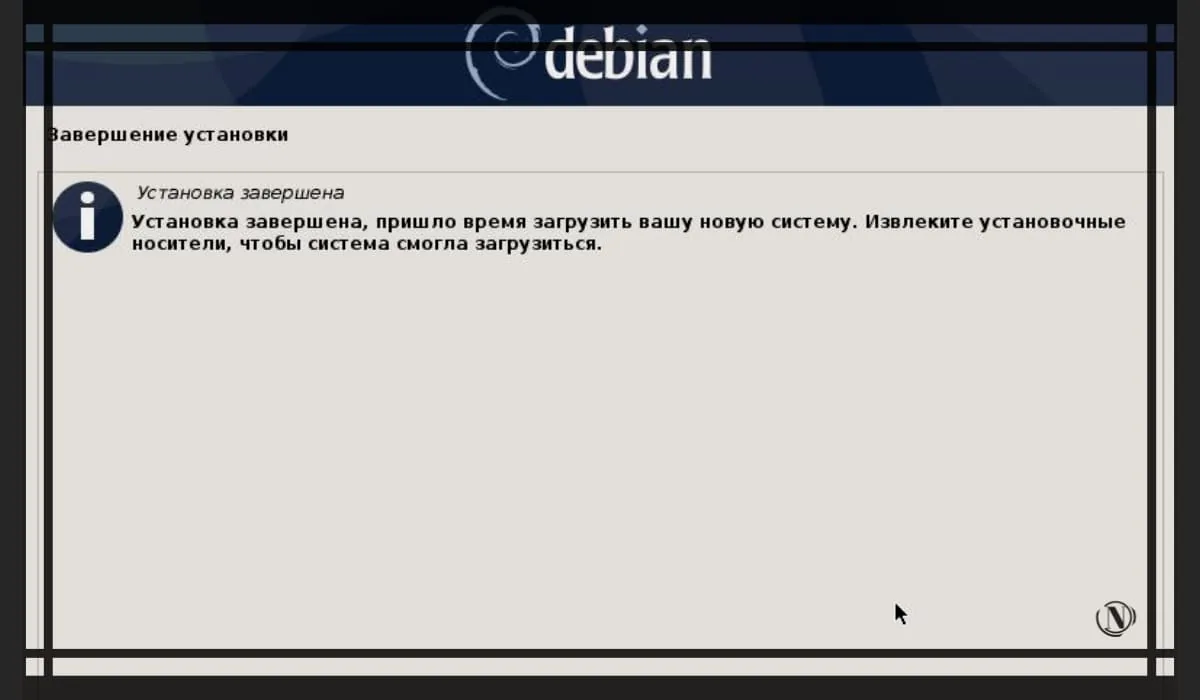
Заключение
Вот и все! Вы установили дистрибутив Debian 10 Buster. Далее извлеките ISO образ и перезагрузите сервер, после ОС будет запущена.
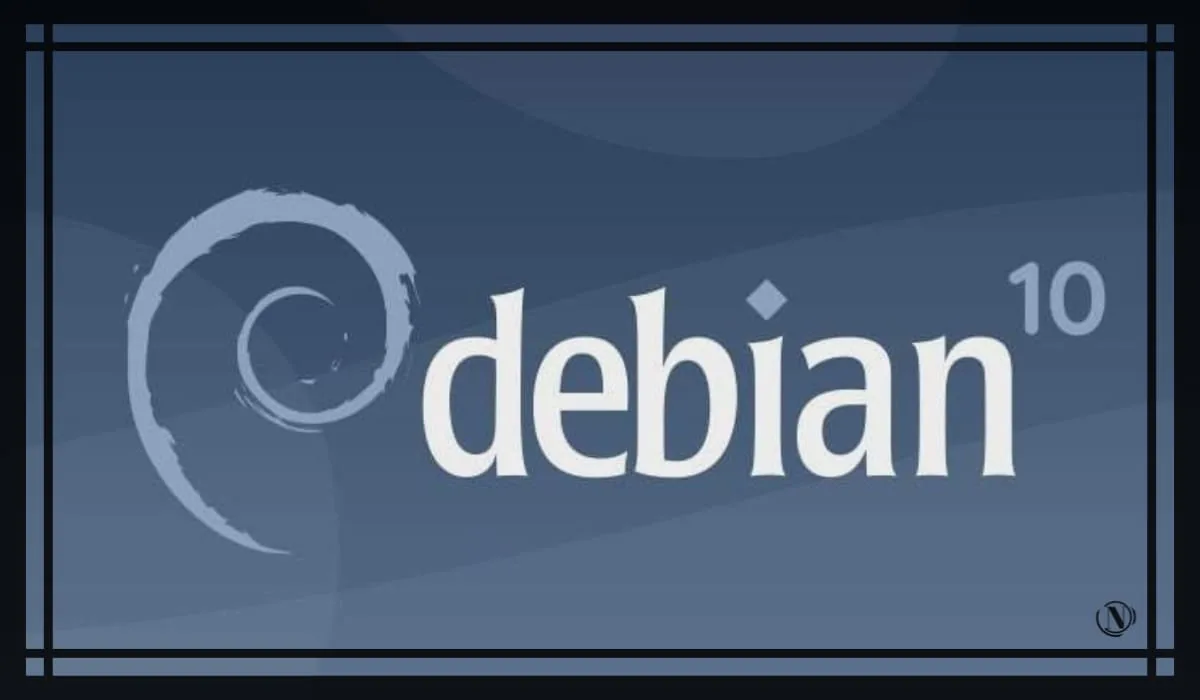
Установка дистрибутива завершена. Теперь ваш сервер практически готов к использованию. После загрузки и входа в систему, необходимо будет провести некоторые базовые настройки системы. После установить серверное программное обеспечение или Хостинг панель. Тут на ваше усмотрение, что удобнее в использовании именно для Вас, то и выбирайте. В следующем руководстве я опишу установку Debian 11, на данный момент это последний стабильный дистрибутив этой ОС.
С этой статьей читают:
Спасибо, что читаешь: SEO HELPER | NICOLA.TOP










Обалденное руководство, как у вас получается все так конструктивно описывать. Я дурочка, в первые смогла сама установить эту систему. Даже муж не помогал, отличное руководство и отличные иллюстрации каждого этапа установки Debian. Очень удобно, читала с телефона и параллельно проводила установку, соблюдая ваши рекомендации. И вуаля, я сама поставила ОС на пк. Муж таки упал))). Жду от вас новых руководств, и желательно что нибудь по настройке этой системы. Спасибо огромное.
Вика, добрый день) Приятно читать подобные комментарии. Я очень рад, что информация на моем сайте, оказалась настолько полезной и продуктивной для вас)))
Изучаю материалы на вашем сайте. Очень интересный и разнообразный контент у вас. Читал про безопасность, руководства огромные. Сколько времени у вас занимает написание? По Debian много вопросов. Я попытался установить на ноутбук, но возникли проблемы нет wifi, и я полагаю что для создания своего собственного сервера только ос мало верно? Мне интересны ваши шаги, какой релиз Debian используете? Что настраивали? Вы сами ставили программное обеспечение для сервера или у вас иное? Вы с первого раза смогли установить Debian? Я извиняюсь но вопросов много. Я что, то уже почитал на примере создания домашнего сервера у вас на сайте. Все интересно, но поверхностно, самому провернуть как то не удается. Прошу вас о конкретике, пожалуйста больше материалов на эту тему. Благодарю.
Дмитрий, добрый день. Отвечаю на ваши вопросы:
Я попытался установить на ноутбук, но возникли проблемы нет wifi, и я полагаю что для создания своего собственного сервера только ос мало верно?
1. Да, действительно проблема wifi, актуальна я сам сталкивался с ней. Но в сети есть варианты решения этой проблемы.
2. Да, просто установленной системы не достаточно. Для полноценного сервера, нужно устанавливать дополнительное программное обеспечение. Тут зависит, от ваших предпочтений, что именно вам требуется.
Мне интересны ваши шаги, какой релиз Debian используете? Что настраивали? Вы сами ставили программное обеспечение для сервера или у вас иное? Вы с первого раза смогли установить Debian?
Установил и настроил систему. Настройку проводил полную, устанавливал дополнительное программное обеспечение сначала пользовался хостинг панелью VestaCp, в данный момент использую Hestia хостинг панель. Добавлял и обновлял пакеты в Debian (php, mariadb и прочие). Нет, не с первого раза, проблема в том, что при установке допустим хостинг панели могут возникнуть непредвиденные ошибки. Исправить их невозможно либо ооочень сложно, поэтому приходится переустанавливать систему. У меня до, полностью рабочего сервера ушло много попыток.
Благодарю за инструкцию, информативные у вас статьи.
Спасибо вам)