Schritt-für-Schritt-Anleitung zur Installation von Debian 11 (Bullseye).
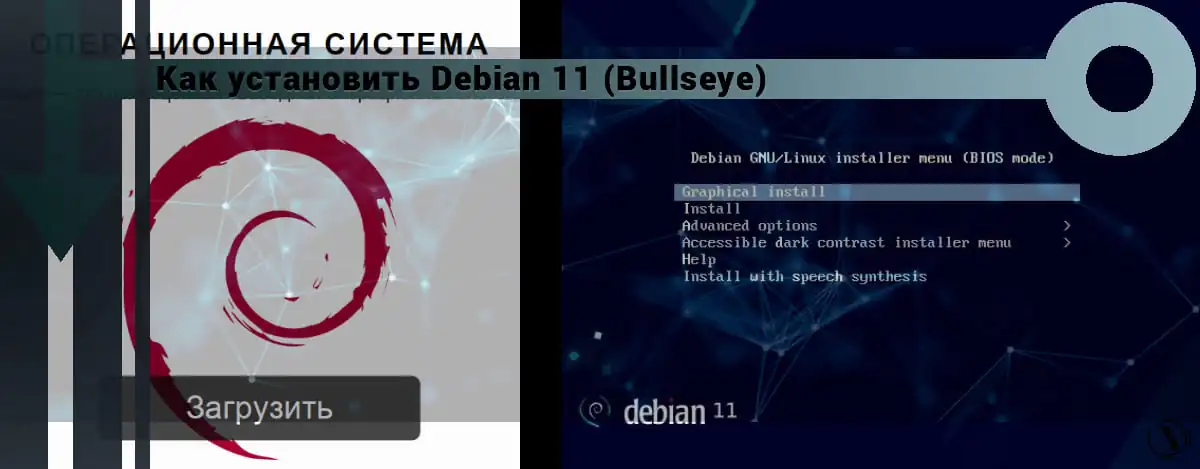
Letztes Jahr wurde die aktualisierte Debian 11 Bullseye-Distribution veröffentlicht. Debian 11 Bullseye installieren, erfolgt nach der gleichen Methode wie frühere Versionen dieses Betriebssystems. Debian ist zur Basis für die meisten Distributionen der Linux-Familie geworden. Dieses Betriebssystem ist das bequemste und sicherste für die Serververwaltung.
Es ist wichtig zu wissen, welche Updates die Veröffentlichung erfahren hat. Das Verteilungsupdate erfolgte am 26. März 2022. Dies ist derzeit die neueste stabile Version von Debian 11.3 Bullseye. Das Sicherheitssystem dieser Version wird vom Entwicklungsteam noch etwa 5 Jahre lang betreut.
Diese Distribution hat die Liste der unterstützten Architekturen aktualisiert, hier ist der Auszug: 64-bit (amd64), 64-bit ARM, EABI ARM (armel), ABI ARM mit hardware unterstützung (armhf), 32-bit (i386), MIPS, 64-bit MIPS, POWER prozessoren, IBM System z. In dieser Version werden insgesamt neun Architekturen unterstützt.
Debian 11 Volltreffer
verfügt außerdem über aktualisierte grafische Desktop-Umgebungen: Gnome 3.38, KDE Plasma 5.20, LXDE 11, LXQt 0.16, MATE 1.24, Xfce 4.16.
Die neueste stabile Distribution von Debian 11.3 enthält über 72% aktualisierte Pakete, insgesamt also über 59.000 Pakete in der Veröffentlichung. Mehr als 11.000 neue Pakete hinzugefügt, etwa 9.000 entfernt veraltet
Pakete.
Das Update betraf die folgenden Pakete in der Assembly: Apache 2.4.48, BIND DNS Server 9.16, Calligra 3.2, Cryptsetup 2.3, Emacs 27.1, GIMP 2.10.22, GNU Compiler Collection 10.2, GnuPG 2.2.20, Inkscape 1.0.2, LibreOffice 7.0, Linux-Kernel 5.10-Serie, MariaDB 10.5 , OpenSSH 8.4p1, Perl 5.32, PHP 7.4, PostgreSQL 13, Python 3, 3.9.1, Rustc 1.48, Samba 4.13, Vim 8.2. Das System hat unter anderem die Struktur des Sicherheitslayouts geändert, die Unterstützung für Verifizierungsalgorithmen und den Yescrypt-Schutz verbessert.
Aktualisierte Sprachübersetzungen für Text- und Grafik-Shells: OC ist jetzt in 76 Sprachen verfügbar und unterstützt japanische, chinesische und thailändische Zeichen.
Die Systemanforderungen für Debian 11 lauten wie folgt:
- Zentralprozessor: Dual-Core-32-Bit- oder 64-Bit-Prozessor oder höher;
- Rom: 2 GB oder mehr;
- Speichermedium: 15 GB.
Da wir sehen, dass es viele Änderungen gibt, werden auf der Grundlage dieser Änderungen weitere Distributionen erstellt.
Wichtig: Sie müssen verstehen, dass dies nicht die letzte Version dieses Betriebssystems ist. Die nächste Ausgabe wird aufgerufen
Bücherwurm, es wird derzeit getestet. Die Veröffentlichung wird sehr bald erscheinen, das sollten Sie im Hinterkopf behalten.
Kommen wir nun direkt zur Debian 11 Bullseye-Installation. In dieser Anleitung zeige ich Ihnen, wie Sie Debian 11 auf einem PC, Laptop oder Server-Hardware installieren. Danach ist es möglich, die Grundkonfiguration und die Installation zusätzlicher Software für den Server durchzuführen.
Der Inhalt des Artikels:
- Vorbereiten der Installation des Betriebssystems Debian 11
- Brennen eines ISO-Images auf Medien
- Debian 11 von einem Flash-Laufwerk installieren
- Priorität der Installationssprache des Systems
- Standortparameter
- Tastaturbelegung
- Konfigurieren von Netzwerkeinstellungen, Hostname und Domäne
- Festlegen des Root-Passworts/Root-Benutzers in Debian
- Einrichten eines Standardbenutzerkontos
- Partitionieren von Festplatten durch Auswahl einer Partitionierungsmethode
- Basissysteminstallation
- Installieren des GRUB-Bootloaders
- Abschluss
Vorbereiten der Installation des Betriebssystems Debian 11
In diesem Schritt müssen wir wie gewohnt die offizielle Website debian.org besuchen. Auf der Website wählen wir die Version aus, an der wir interessiert sind, und die Architektur des herunterzuladenden Installationsimages. Neueste stabile Version, verfügbar auf der Hauptseite der offiziellen Website. Sie können das Distributionsbild auf übliche Weise herunterladen: CD bzw DVD, ISO-Image, Netzwerk-Download und Life-Installation.
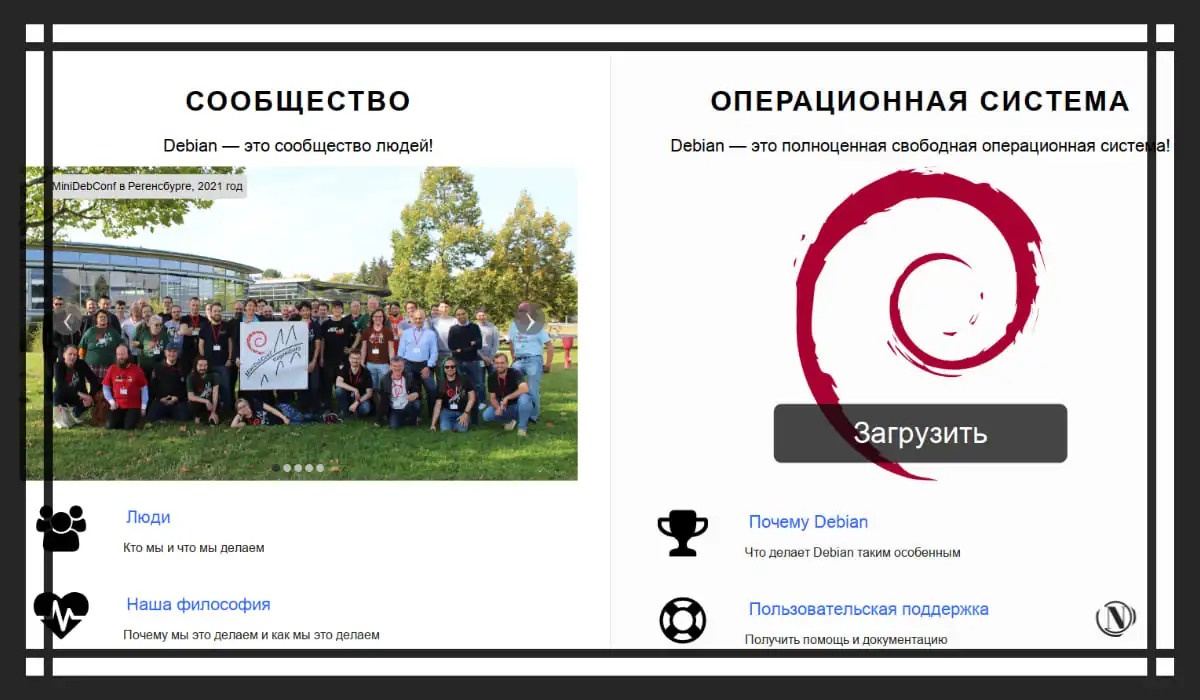
Falls Sie an anderen stabilen Versionen interessiert sind. Ich empfehle den Besuch der offiziellen Debian-Website. Frühere Versionen stabiler Distributionen finden Sie im Abschnitt „Releases“ (andere Releases). Wählen Sie aus den angebotenen Versionen die stabile Version der Distribution aus, die Sie benötigen. Siehe Bild unten.
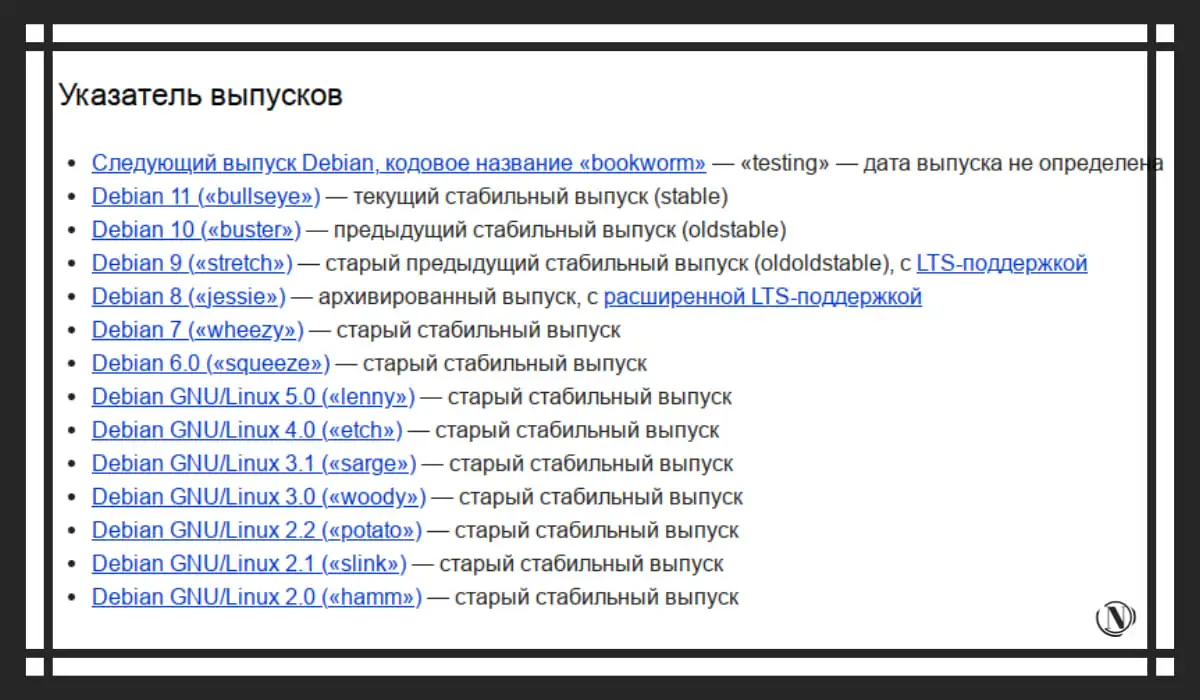
In dieser Anleitung beschreibe ich eine Beispielinstallation mithilfe eines ISO-Images. Laden Sie daher das Installations-ISO-Image von der offiziellen Quelle herunter. Anschließend wird das Installationsimage auf ein Flash-Laufwerk geschrieben.
Debian 11 ISO-Image brennen Volltreffer
zu den Medien
Die beliebteste Methode zum Mounten eines ISO-Images auf Medien ist ein Flash-Laufwerk. Sie können jedes geeignete Programm zum Mounten des ISO-Images verwenden. Hier sind die Programmoptionen zum Brennen eines ISO-Images auf einen USB-Stick:
- Unetbootin.
- Radierer.
- Rufus.
Dies sind die beliebtesten kostenlosen Programme, die im Internet unter Windows verfügbar sind. Alle sind einfach zu verwenden und verfügen über die Tools, die wir benötigen, um ein ISO-Image der Debian-Distribution auf einem Flash-Laufwerk bereitzustellen. Benutzen Sie in diesem Fall das Rufus-Programm, das Programm ist einfach zu bedienen. Damit wird es Ihnen nicht schwer fallen, ein Debian-Image auf einen USB-Stick zu schreiben. Siehe Bild unten:
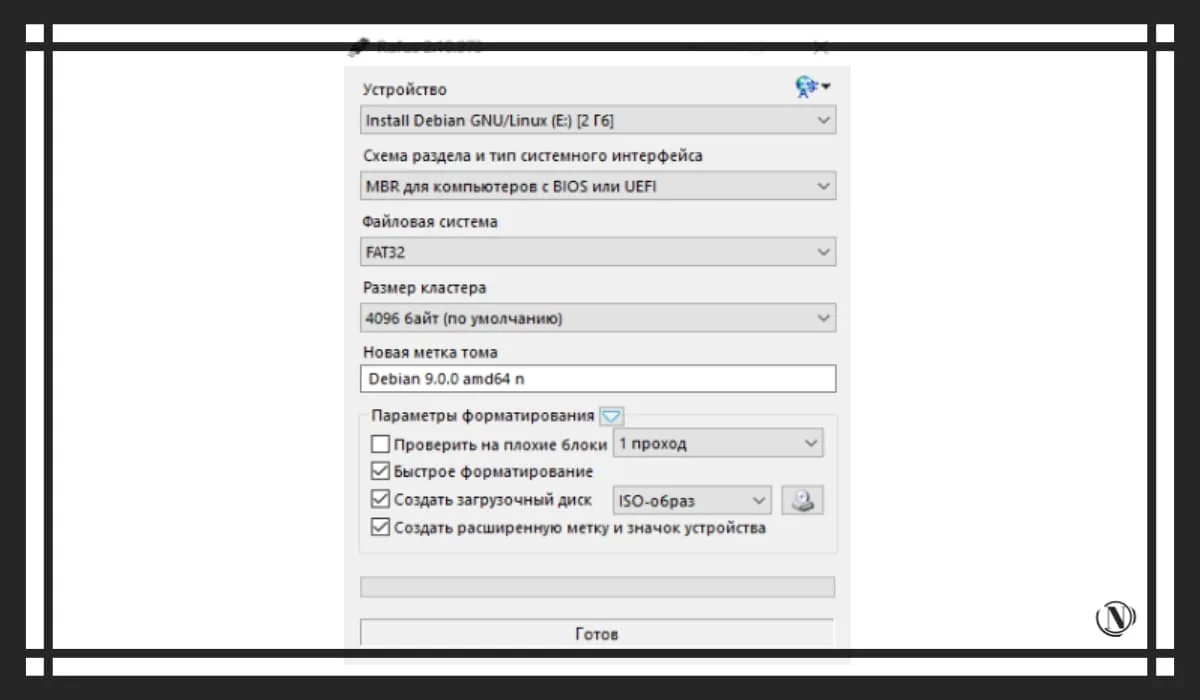
Sie haben die Debian 11-Installations-ISO auf einem Flash-Laufwerk gemountet. Als nächstes sollten Sie den Computer neu starten, auf dem das Betriebssystem installiert werden soll.
Debian 11 von einem Flash-Laufwerk installieren
Nach dem Neustart müssen Sie Änderungen im BIOS vornehmen. Solche Änderungen sind erforderlich, um das System nicht von einer Festplatte, sondern von einem bootfähigen Medium, in unserem Fall von einem USB-Stick, zu starten. Im BIOS müssen Sie den Wert auf „Diskettenzug". Anschließend stecken Sie den USB-Stick ein und starten das Gerät neu. Anschließend sehen Sie eine grafische Oberfläche des Installationsprogramms.
In dieser Phase müssen Sie die Schnittstelle des Betriebssysteminstallationsprozesses auswählen. Es werden zwei Optionen angeboten: Konsole (Installieren) und (Grafische Installation) als Installationsprogramm. Siehe Bild unten:
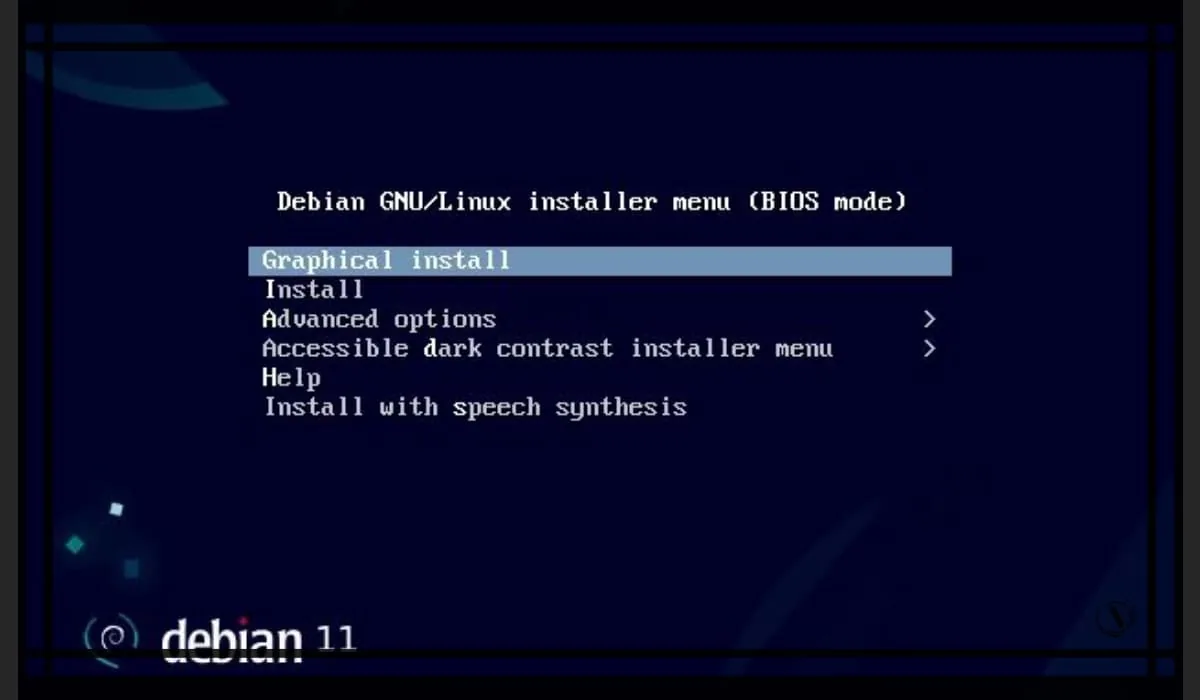
Wählen Sie den grafischen Installationsmodus Grafische Installation und klicken Sie auf eingeben.
Priorität der Installationssprache des Systems
Hier wählen wir nach unserem Ermessen, jemand ist Engländer, jemand ist Russe. Nachdem Sie Ihre bevorzugte Installationssprache ausgewählt haben, klicken Sie auf Weiter.
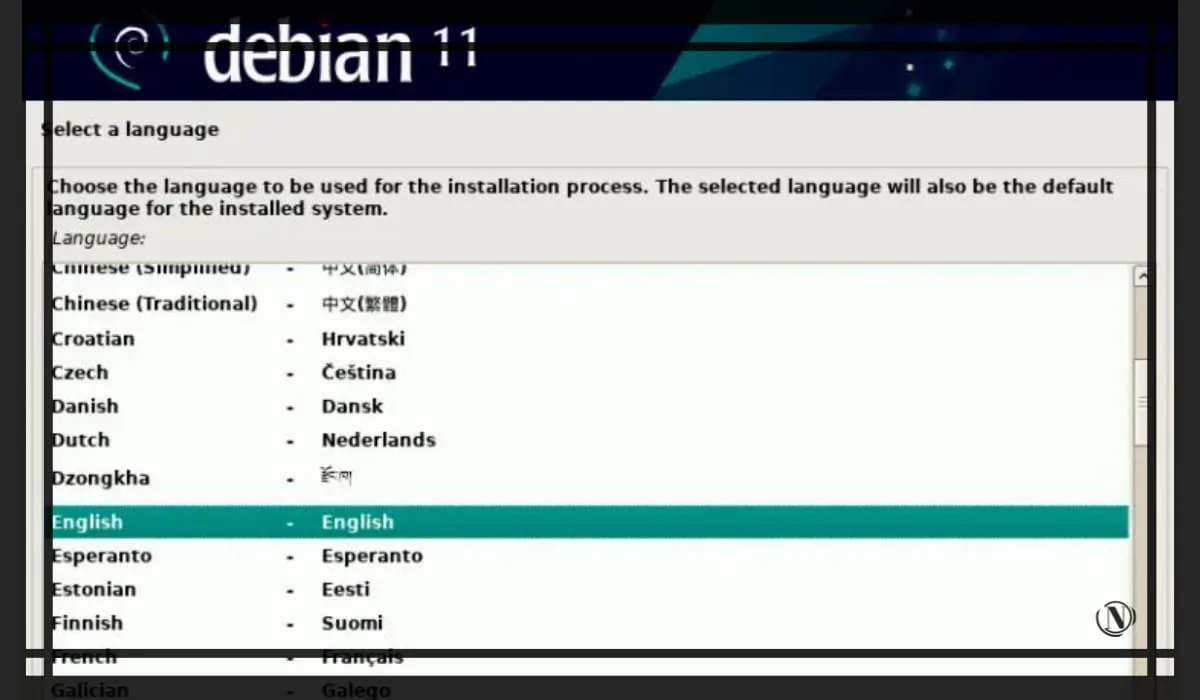
Standortparameter
Hier wählen wir den bevorzugten Standort aus, dieser bestimmt die Zeitzone Ihres Systems. Klicken Sie nach der Auswahl auf Weiter.
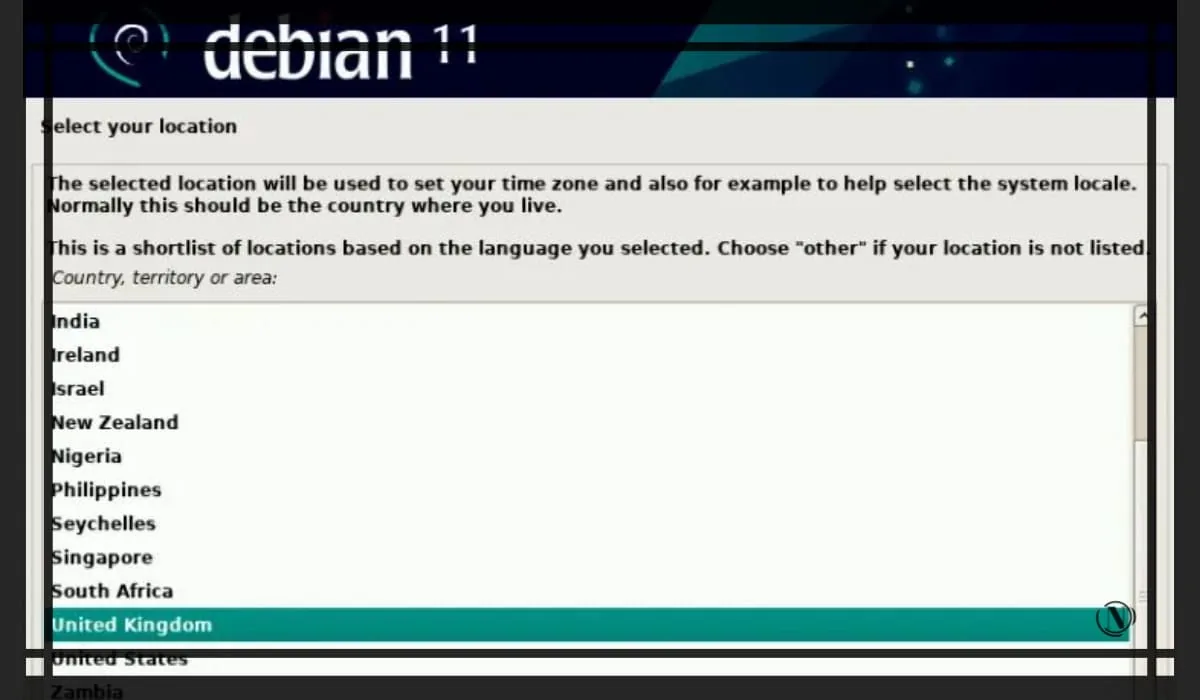
Tastaturbelegung
Wählen Sie an dieser Stelle Ihre bevorzugte Tastaturlayoutsprache aus. Klicken Sie nach der Auswahl auf Weiter.
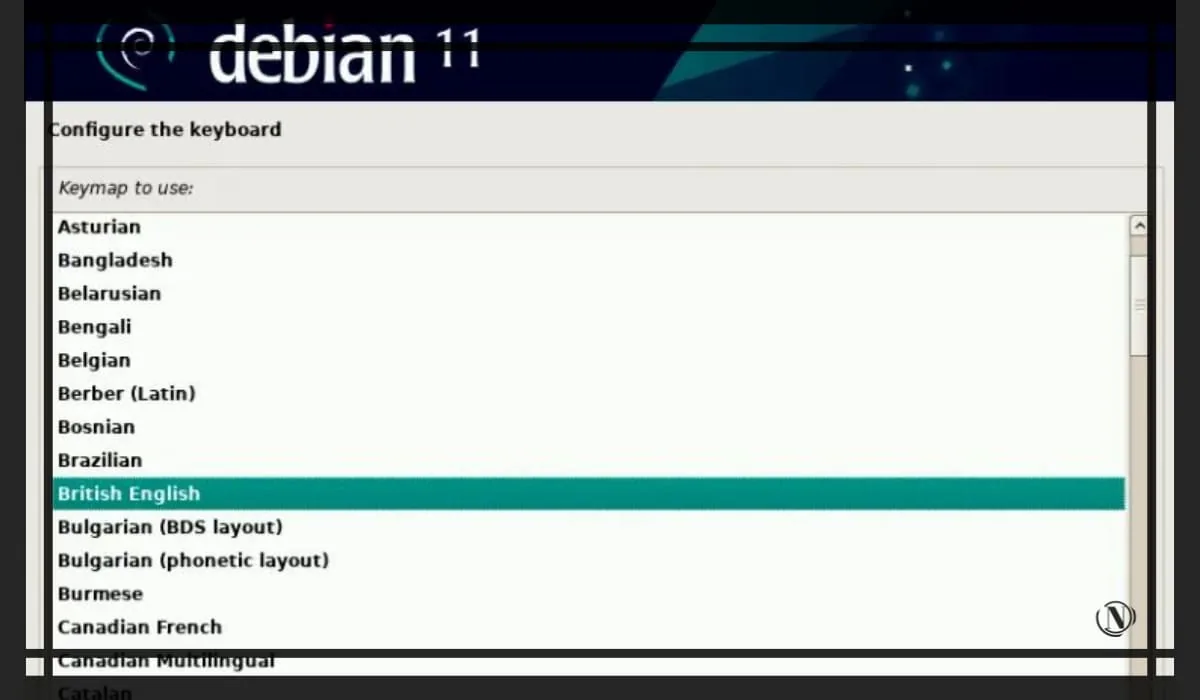
Notiz: Standardmäßig erfolgt der Wechsel zwischen den Sprachen in Debian mit der Tastenkombination Alt+Umschalt.
Als nächstes müssen Sie etwas warten, da das Installationsprogramm versucht, das Netzwerk automatisch zu konfigurieren.
Konfigurieren von Netzwerkeinstellungen, Hostname und Domäne
In der Netzwerkeinrichtungsphase muss, nachdem die Installation Ihre Netzwerkschnittstelle ermittelt hat, diese als Priorität ausgewählt werden. Als nächstes sehen Sie ein Fenster zur Eingabe des Namens Hostname. Hier müssen Sie den Hostnamen (Computer) registrieren und auf „Weiter“ klicken.
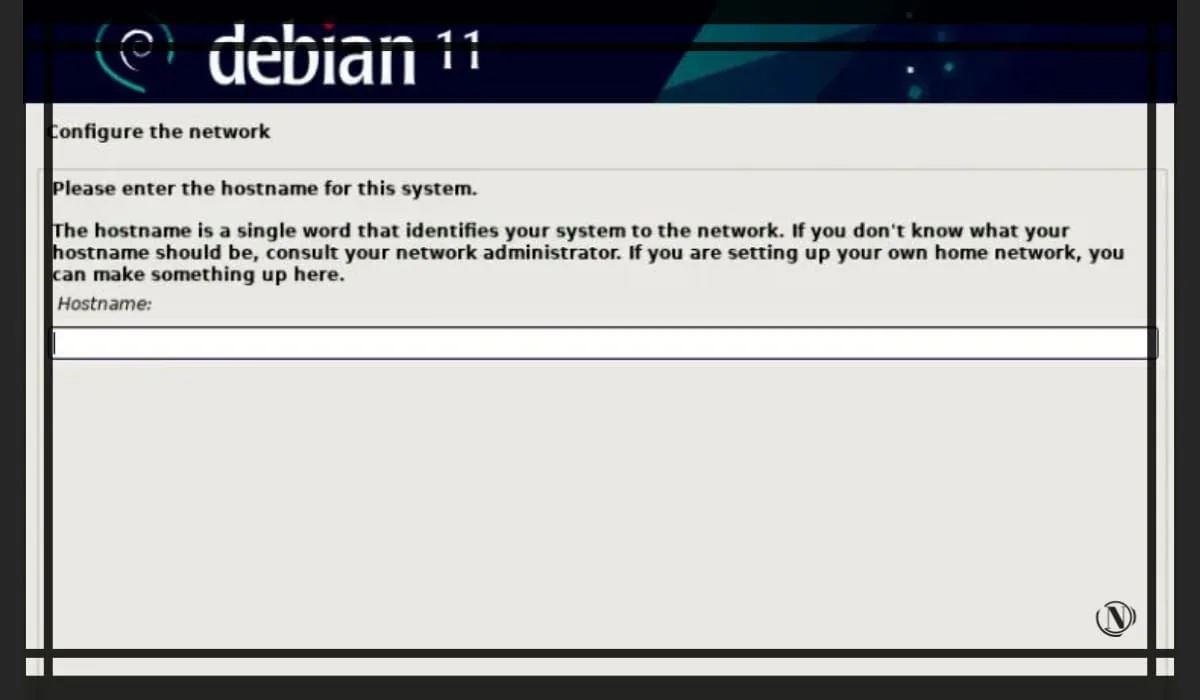
Im nächsten Fenster werden Sie vom Installationsprogramm aufgefordert, einen Domänennamen einzugeben. In einigen Fällen erkennt die Installation die Domäne möglicherweise automatisch. Folgen Sie der Aktion und klicken Sie auf „Weiter“.
Festlegen des Root-Passworts/Root-Benutzers in Debian
Geben Sie in diesem Fenster das Passwort für den Root-Superuser ein und klicken Sie auf „Weiter“
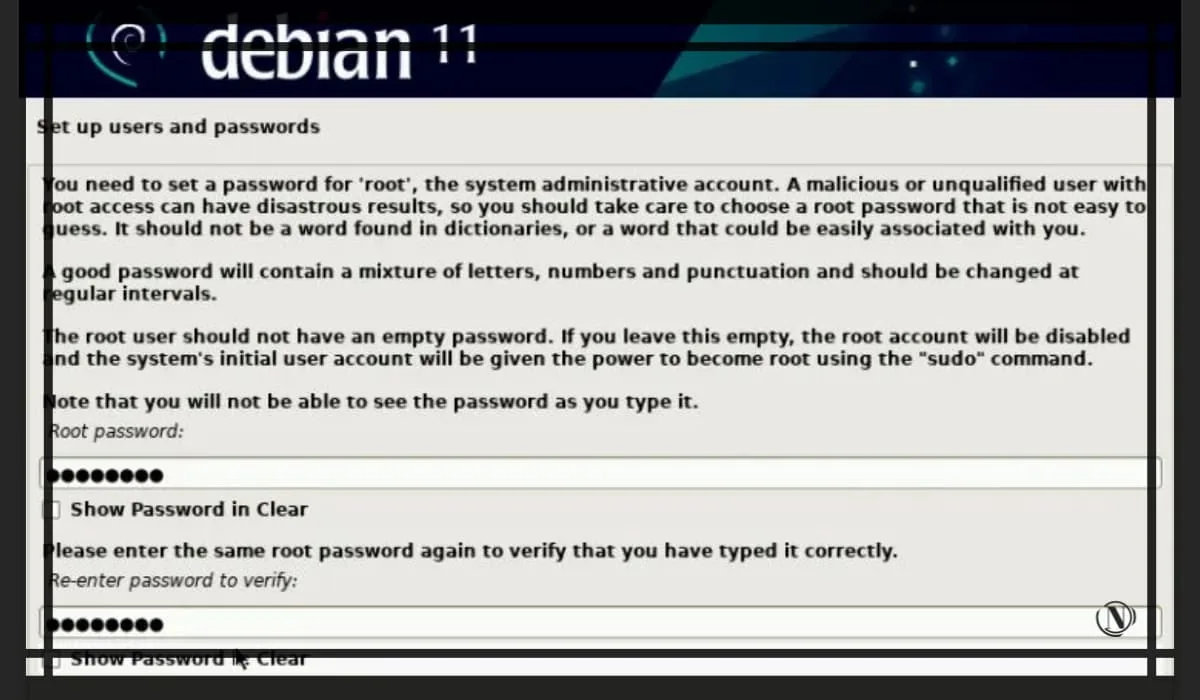
Einrichten eines Standardbenutzerkontos und -passworts
Dies ist die Phase der Erstellung eines Kontos mit einfachen (begrenzten) Rechten. Geben Sie in diesem Fenster einen Benutzernamen Ihrer Wahl ein. Klicken Sie auf Weiter.
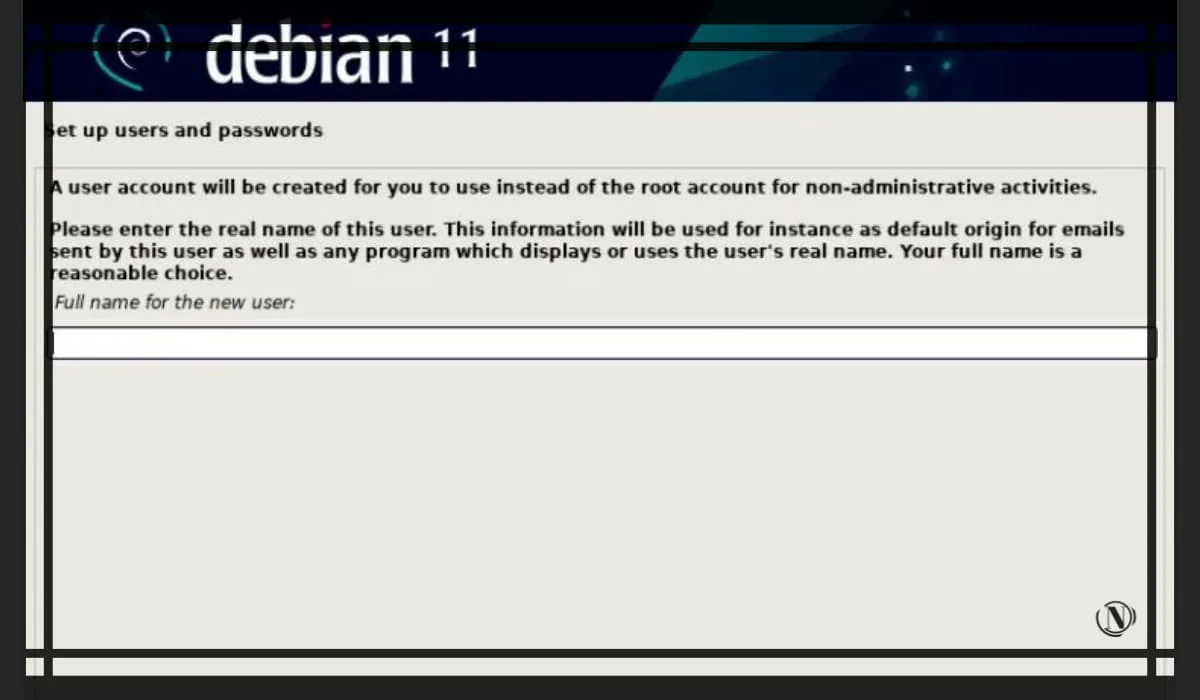
Geben Sie im nächsten Fenster das Passwort für den lokalen Benutzer ein und klicken Sie ebenfalls auf Weiter.
Partitionieren von Festplatten durch Auswahl einer Partitionierungsmethode
An dieser Stelle werden Sie vom Installationsprogramm aufgefordert, eine Methode zur Partitionierung der Festplatte auszuwählen:
- die gesamte Festplatte nutzen (automatische Erstellung einer Partition auf der gesamten Festplatte);
- die gesamte Festplatte nutzen und LVM einrichten (eine LVM-basierte Partition wird automatisch auf der gesamten Festplatte erstellt);
- Verwenden Sie die gesamte Festplatte und richten Sie verschlüsseltes LVM ein (erstellt Partitionen basierend auf LVM und verschlüsselt die Festplatte);
- Mit der manuellen Methode können Sie Ihre eigenen benutzerdefinierten Partitionen erstellen.
Wählen Sie die Option, die zu Ihrem Setup passt. Ich bleibe bei der zweiten Option. Diese Methode erstellt LVM-basierte Partitionen auf dem gesamten Laufwerk. Siehe Bild unten:
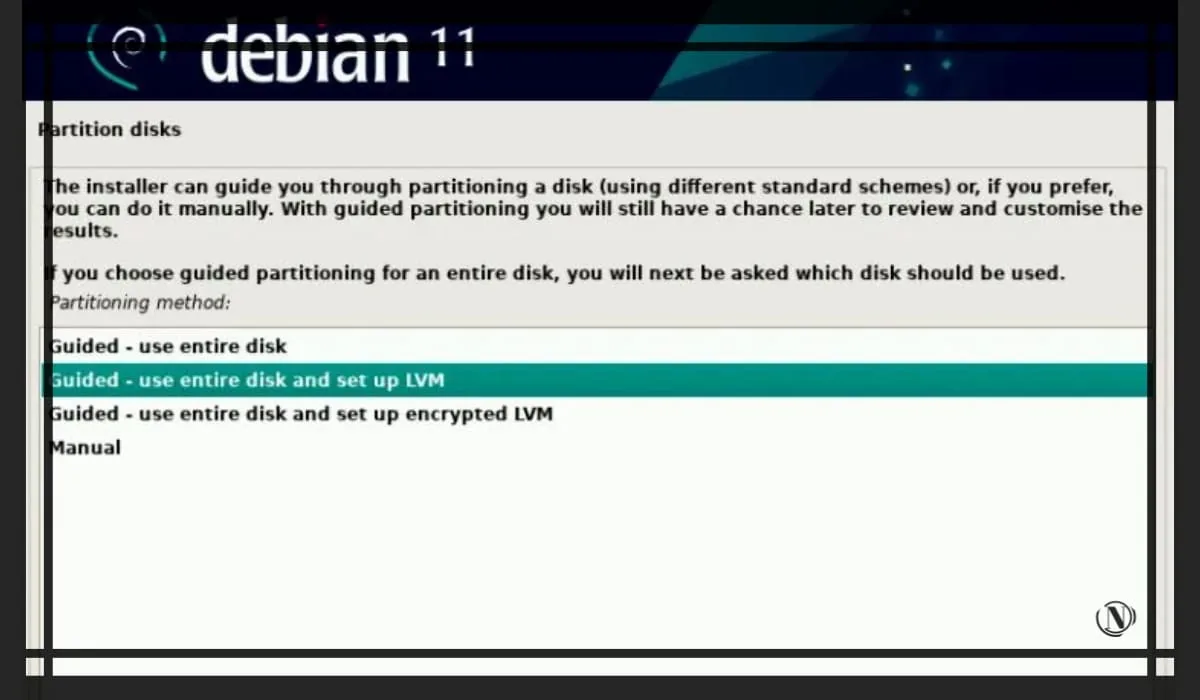
Klicken Sie anschließend nach Auswahl einer Festplattenpartitionierungsmethode auf „Weiter“.
Wählen Sie im nächsten Fenster die Festplatte aus, auf der die Partitionierung installiert werden soll.
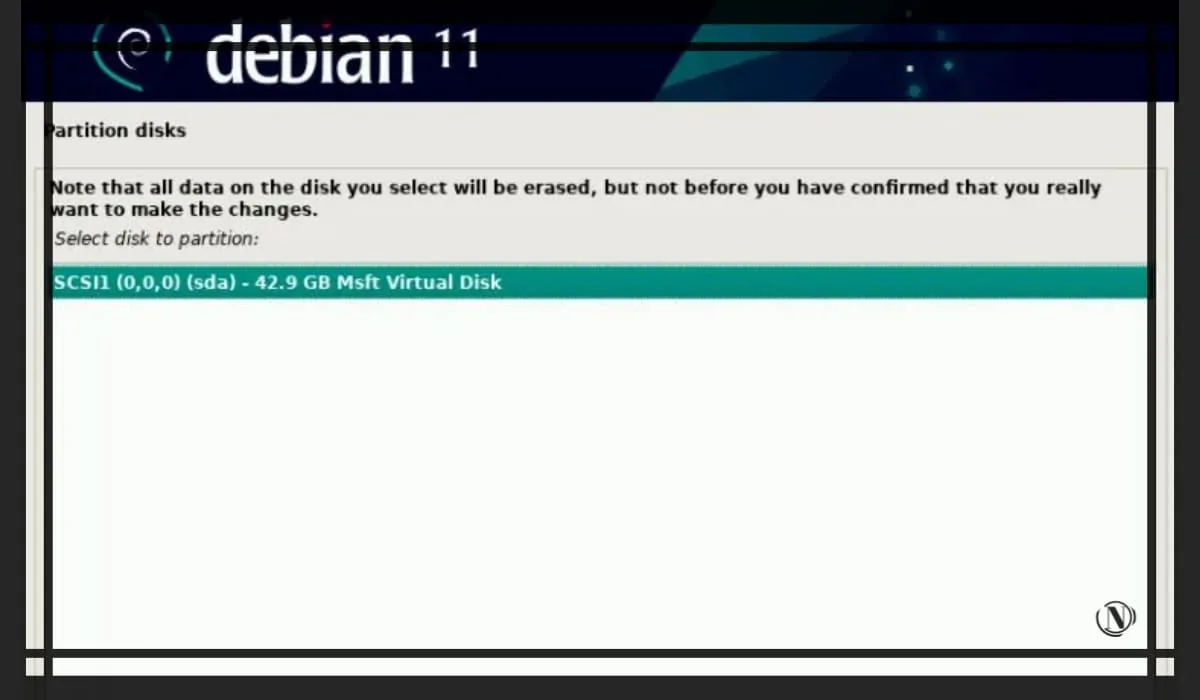
Als nächstes wählen wir ein Festplattenlayoutschema aus. In früheren Handbüchern habe ich mehrere Schemata für das Partitionstabellenlayout auf einer Festplatte beschrieben. Für diese Anleitung wählen wir die letzte Markup-Option „Partitionen /home, /var und /tmp aufteilen“. Klicken Sie nach der Auswahl auf die Schaltfläche „Weiter“.
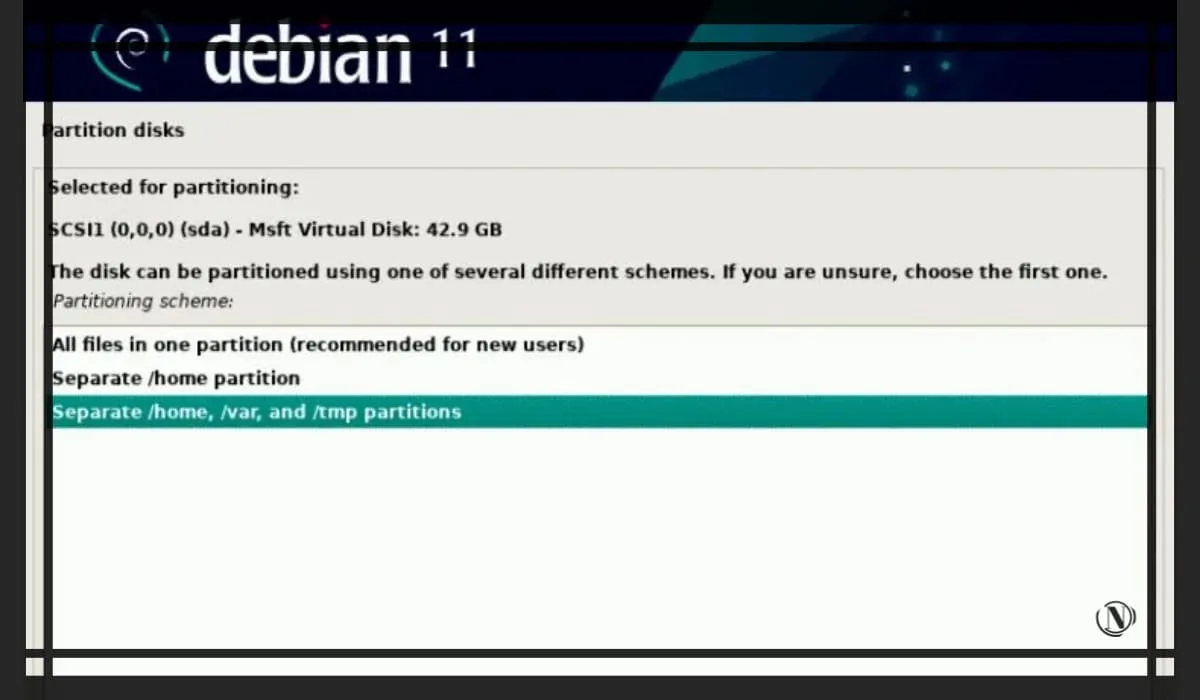
Wählen Sie zu diesem Zeitpunkt „Ja“, damit wir uns bereit erklären, Änderungen an der Festplatte vorzunehmen. Klicken Sie nach der Auswahl auf Weiter.
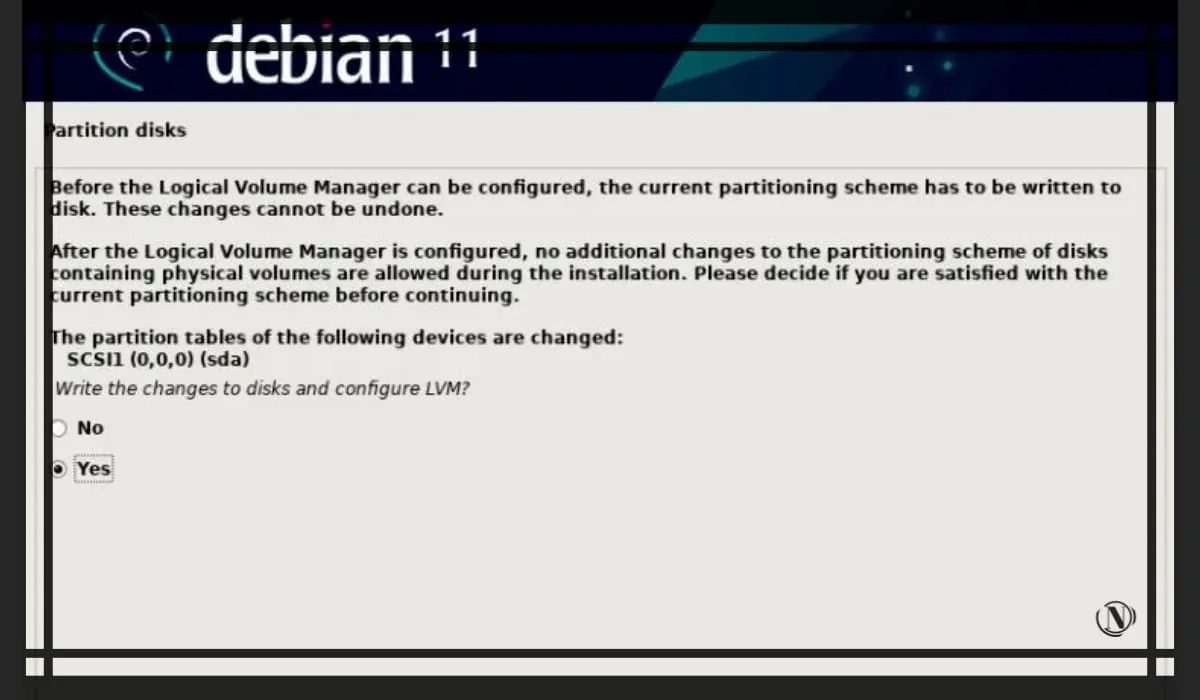
Als nächstes kommt der Bildschirm zur Auswahl des verwendeten Speicherplatzes für Partitionen. Hier besteht unsere Aufgabe darin, standardmäßig den gesamten Speicherplatz auf der Festplatte anzugeben. Entsprechend unserem Partitionstabellenlayout, das wir für einen Schritt zurück gewählt haben. In diesem Fall verteilt das Installationsprogramm den gesamten Speicherplatz darunter „Partitionen /home, /var und /tmp“. Klicken Sie nach Abschluss dieser Aktion auf Weiter.
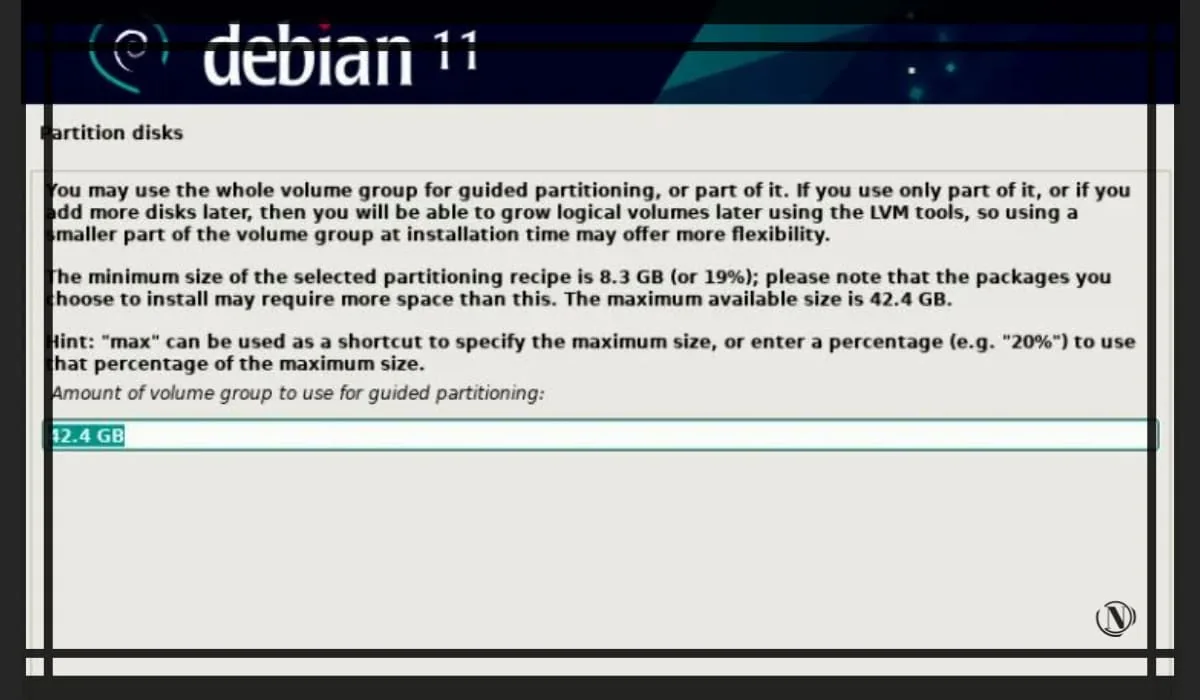
Im Fenster unten wird das endgültige Schema der Partitionstabelle dargestellt. Wir überprüfen es und wählen „Ja“, um die Änderungen auf die Festplatte zu schreiben und auf „Weiter“ zu klicken.
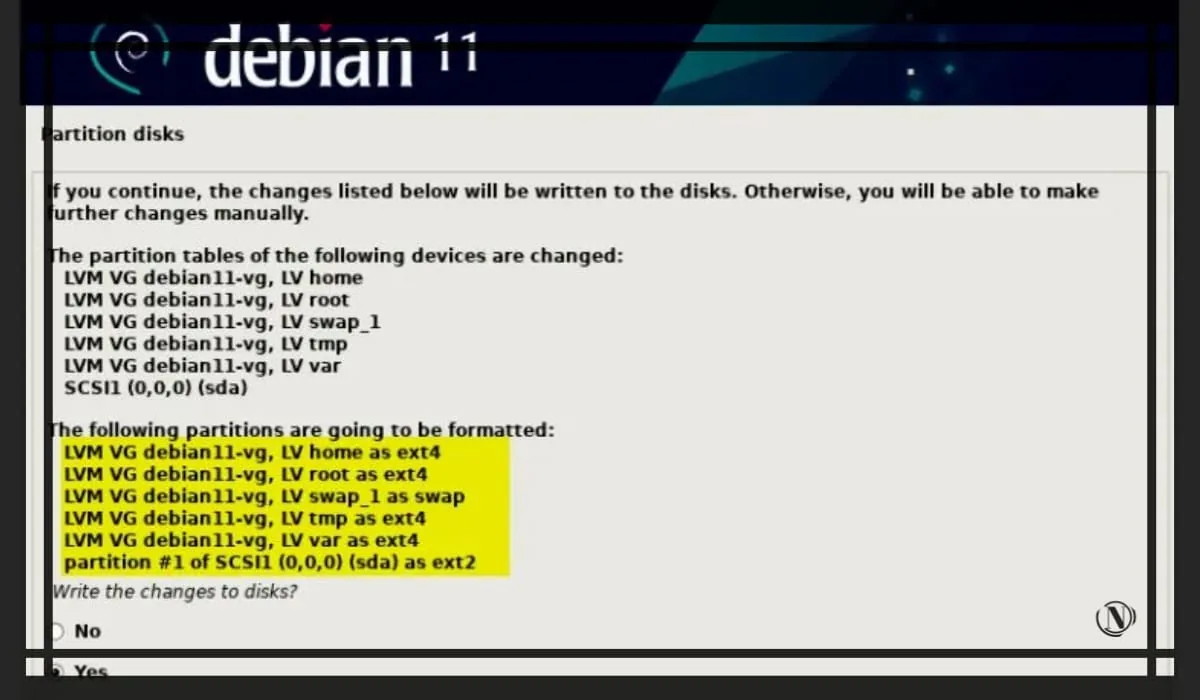
Nachdem die Partitionierung der Festplatte abgeschlossen ist, formatiert der Installer die Festplatte und schreibt unsere Partitionen darauf. Als nächstes werden die Komponenten geladen.
Installation eines Debian-Basissystems
In dieser Phase lädt das Installationsprogramm die erforderlichen Komponenten des Debian 11-Basissystems herunter. Der Installationsvorgang wird einige Zeit dauern, Sie müssen warten.
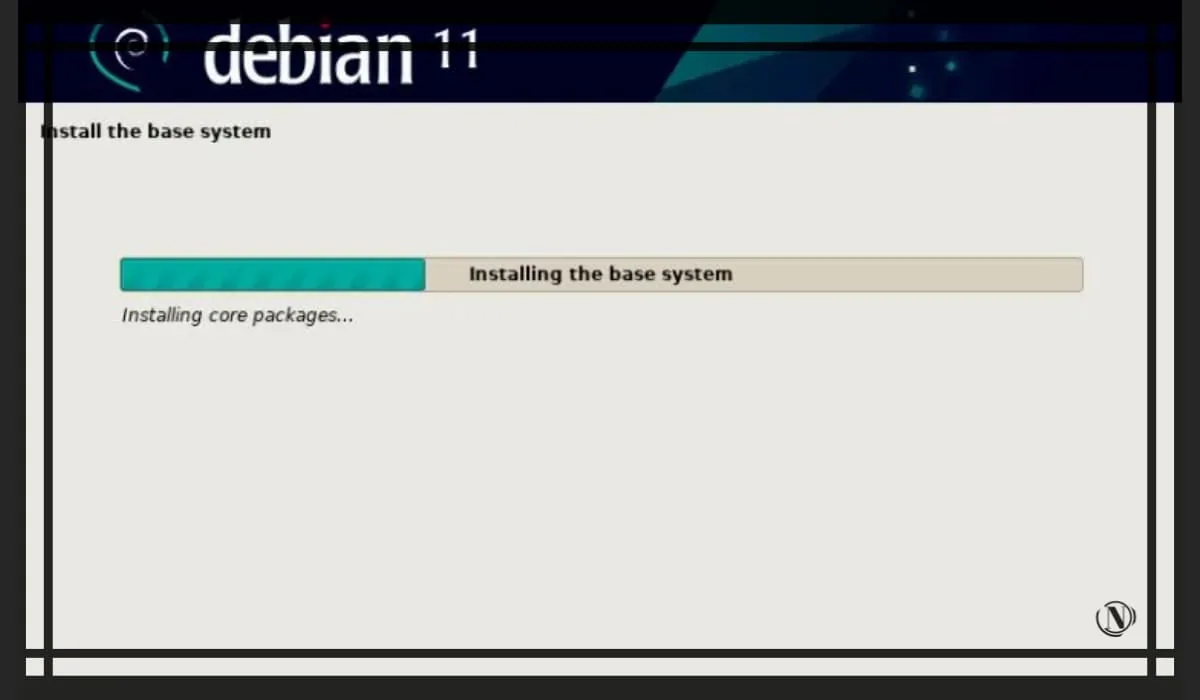
Als nächstes werden Sie aufgefordert, das Installationsmedium zu scannen. Hier müssen Sie „Nein“ auswählen und auf „Weiter“ klicken, um die Installation fortzusetzen.
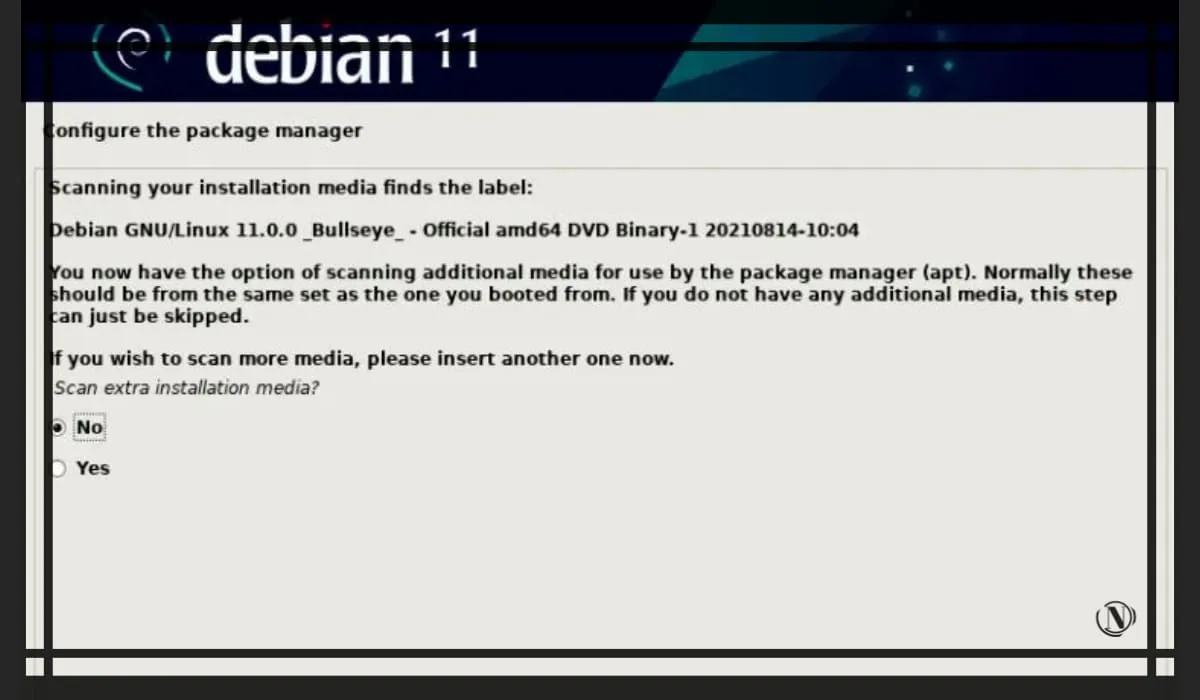
Wählen Sie im nächsten Fenster „Ja“. Dies ist der Vorgang zum Einrichten eines Netzwerkspiegels.
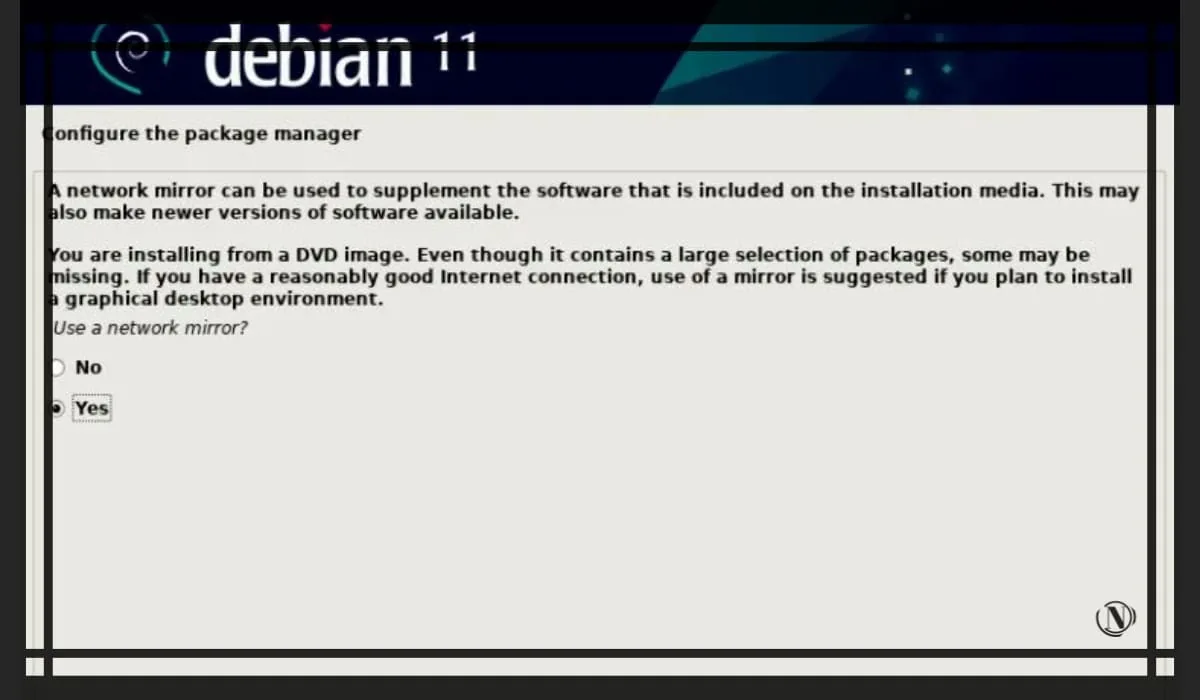
Wählen Sie als Nächstes die Region und das Repository aus, den Ort, von dem die Systemkomponenten und Updates heruntergeladen werden. Klicken Sie nach der Auswahl auf Weiter.
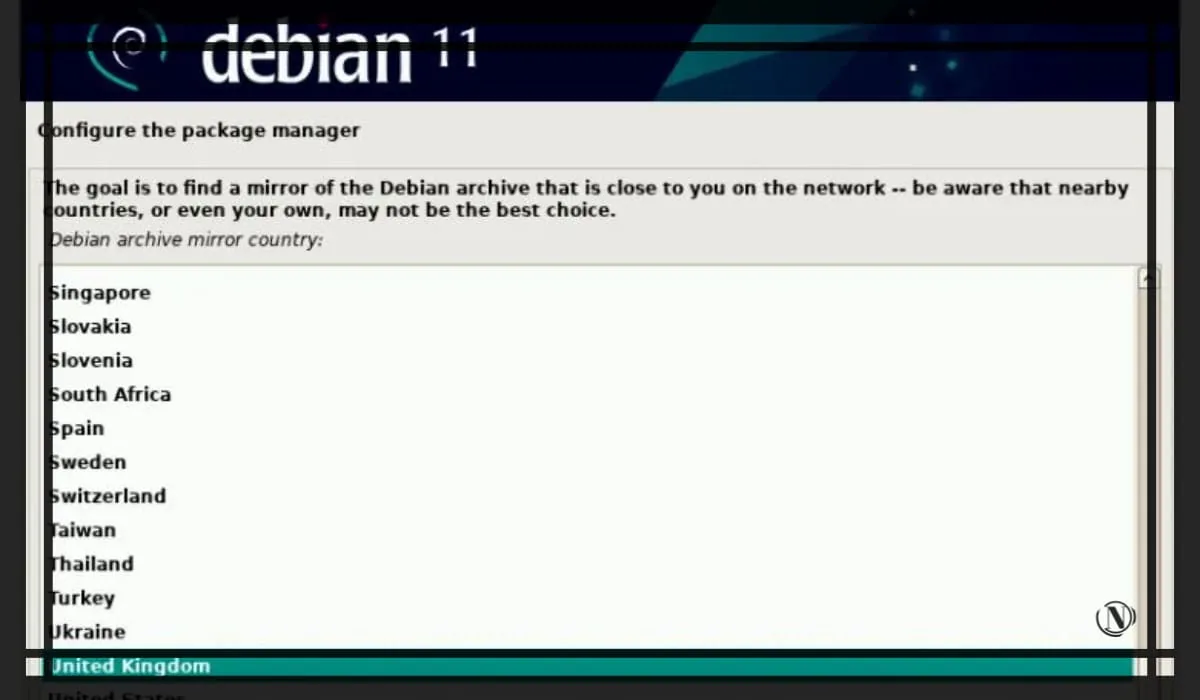
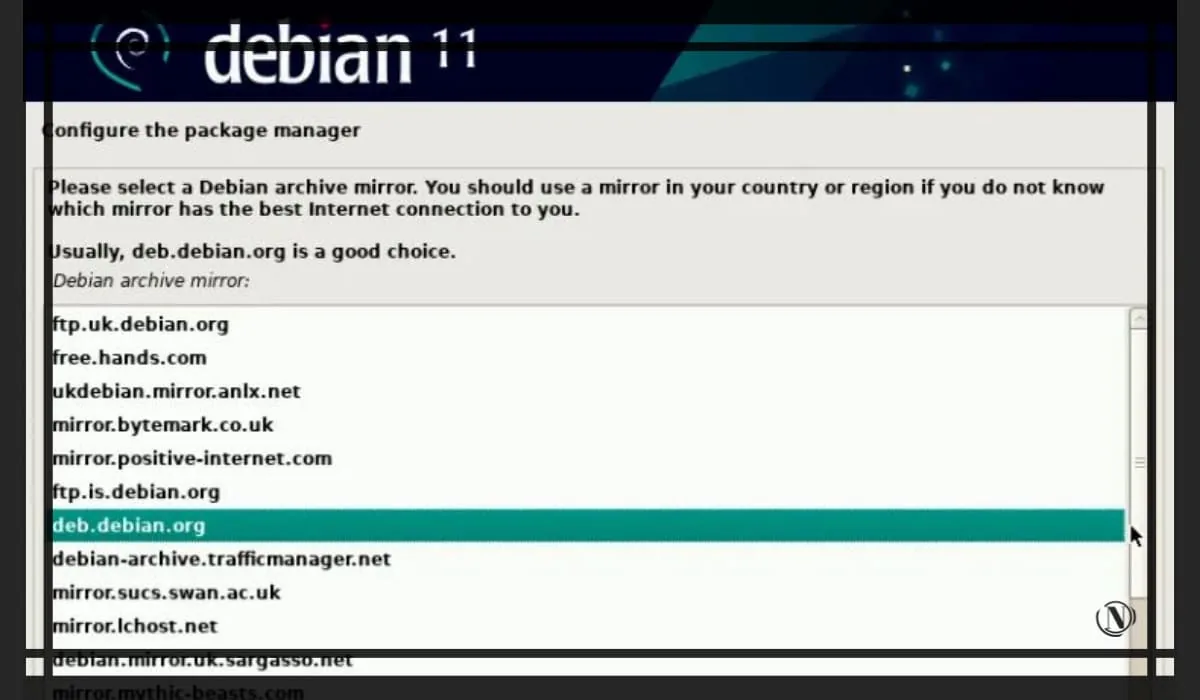
Wenn Ihr System hier keinen HTTP-Proxyserver verwendet (füllen Sie nichts aus und fahren Sie fort). Wenn Sie einen HTTP-Proxy verwenden, geben Sie bitte Details an und fahren Sie fort.
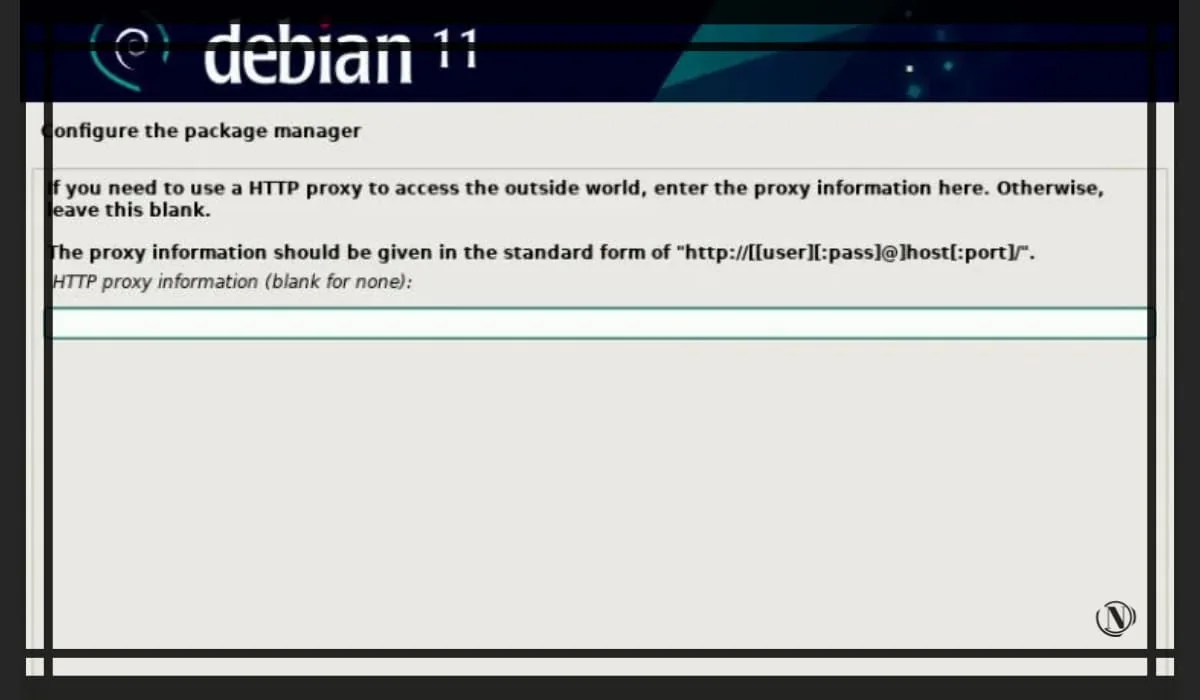
Auf dem nächsten Bildschirm werden Sie aufgefordert, an einer anonymen Umfrage zu Paketen der Entwickler der Debian-Distribution teilzunehmen. Wählen Sie „Nein“ und klicken Sie auf „Weiter“.
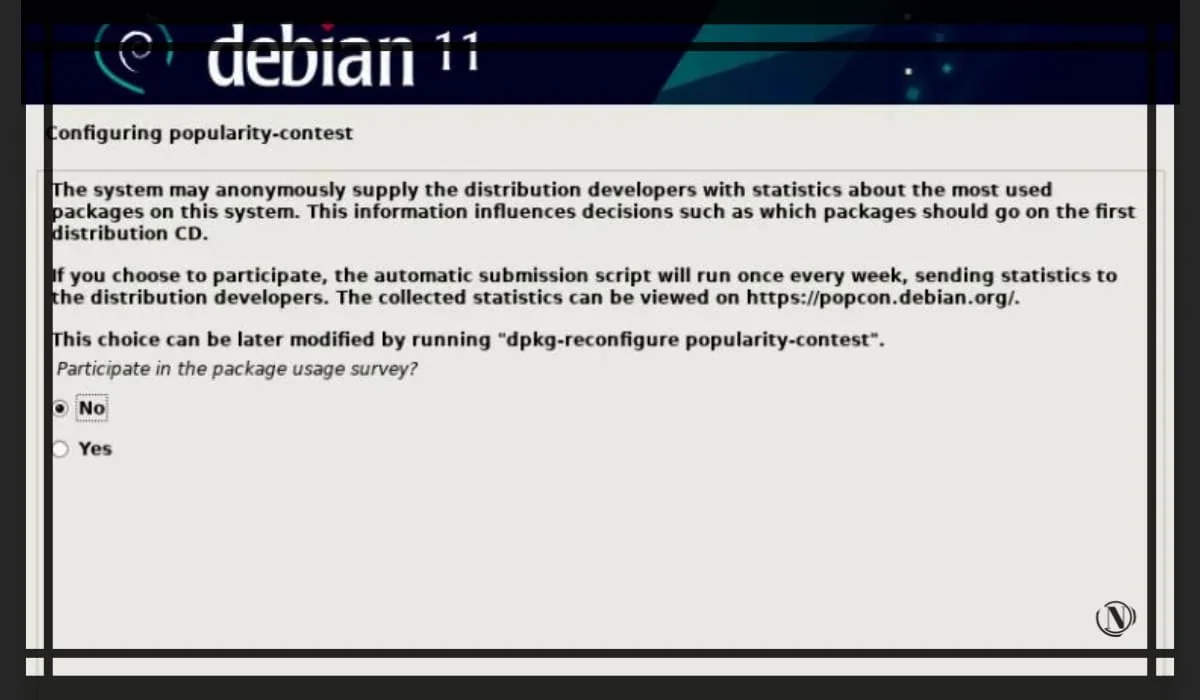
Wählen Sie an dieser Stelle die Software aus, die Sie installieren möchten, z. B. die grafische Desktop-Umgebung, Server usw. Treffen Sie also die erforderliche Auswahl, die zu Ihrer Installation passt, und klicken Sie auf „Weiter“.
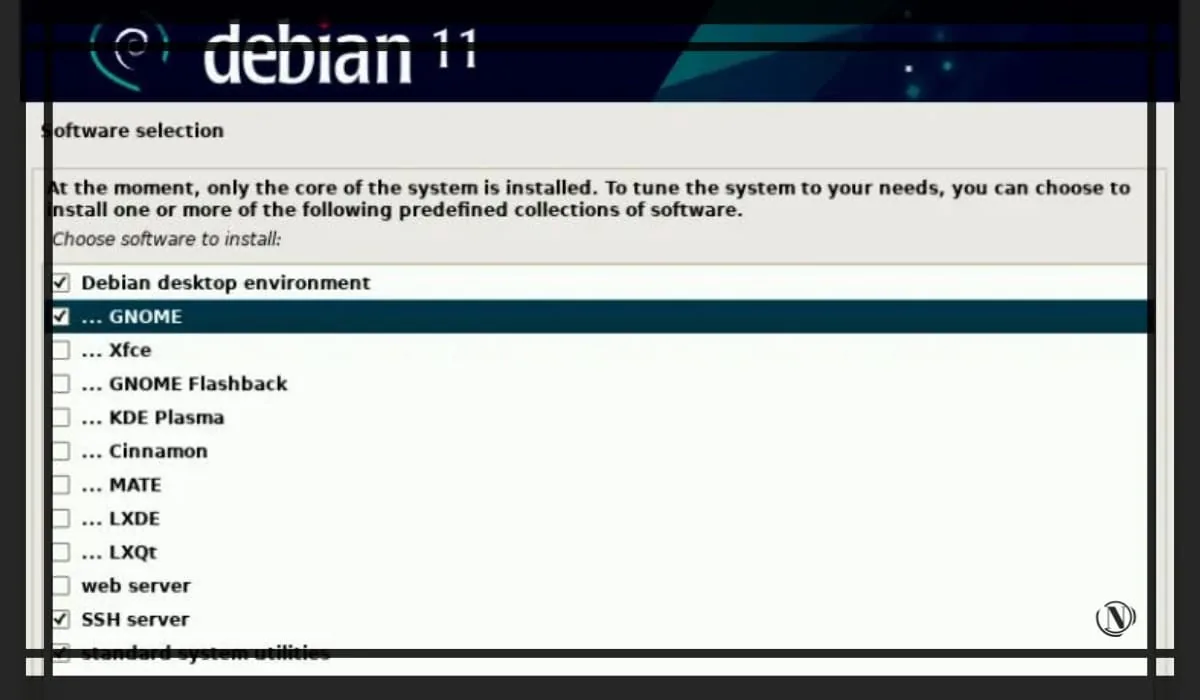
Installieren des GRUB-Bootloaders
Wählen Sie im nächsten Fenster „Ja“, um den Grub-Bootloader auf Ihrer primären Festplatte zu installieren. Es ist für das korrekte Laden Ihres Betriebssystems erforderlich. Klicken Sie auf Weiter.
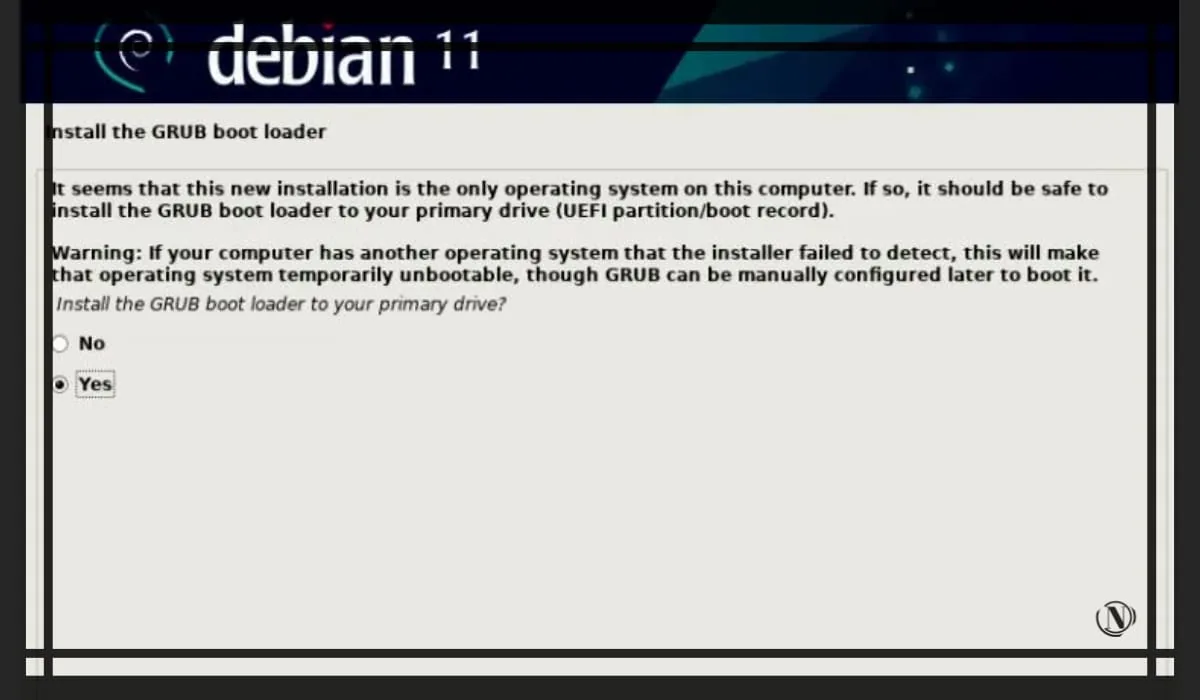
In diesem Schritt müssen Sie Ihre Festplatte auswählen, auf der der Grub-Bootloader installiert werden soll, und dann auf „Weiter“ klicken.
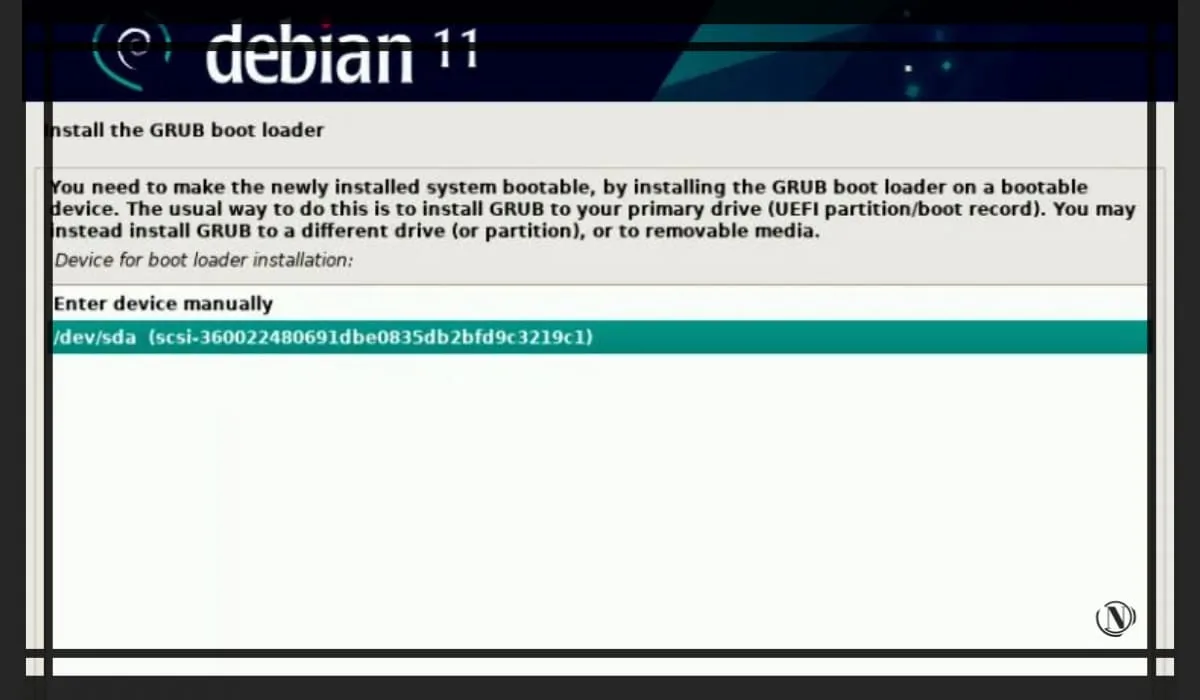
Die Installation von Debian 11 ist abgeschlossen. Dieses Fenster benachrichtigt Sie, dass die Installation abgeschlossen ist. Du musst einfach weitermachen. Dadurch wird Ihr System neu gestartet.
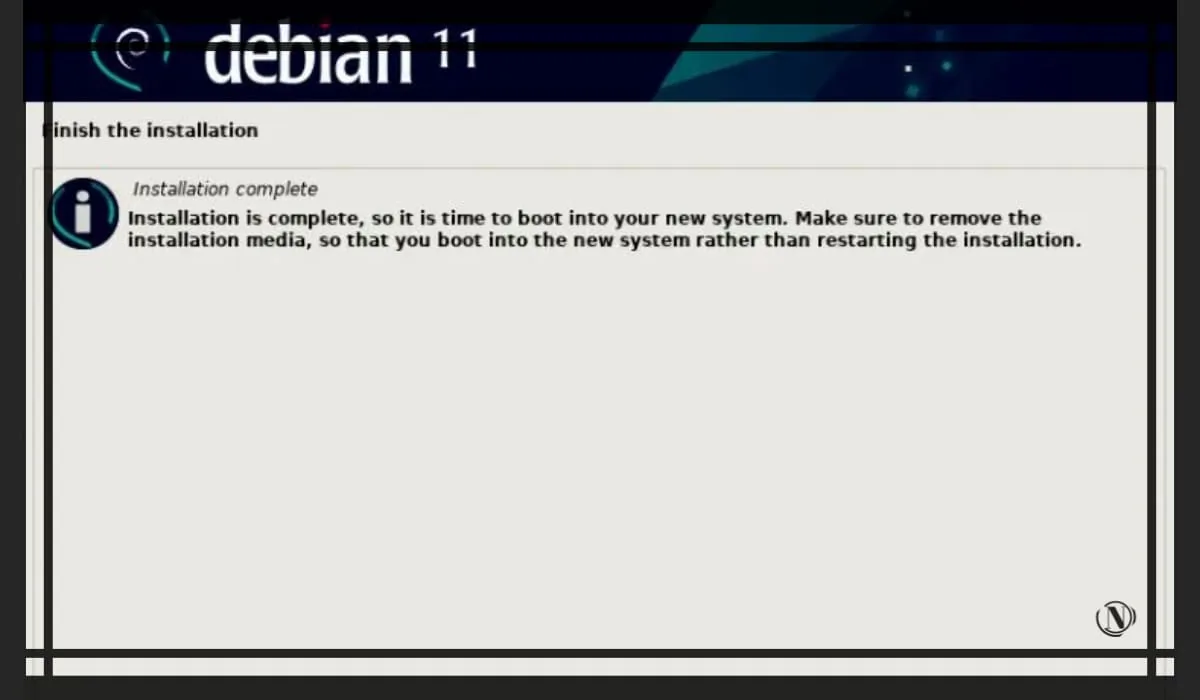
Nach dem erfolgreichen Neustart des Debian 11-Systems sehen Sie den Grub-Startbildschirm. Nach einigen Sekunden startet das System.
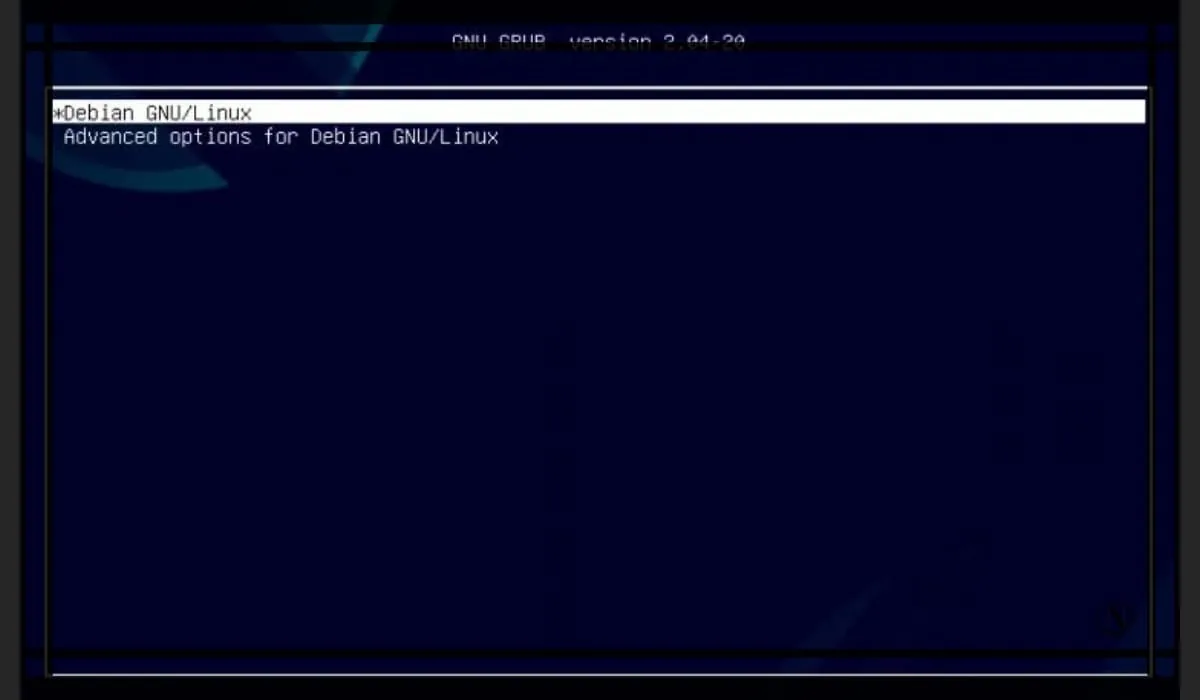
Abschluss
Wir haben Debian 11 gemeinsam installiert, ausführlichere Tutorials auf meiner Website im Debian-Bereich sowie Beispiele für die Erstellung eines Heimservers. Bitte beachten Sie außerdem, dass die neue Version dieses Betriebssystems bereits getestet wird und bald verfügbar sein wird. Codename der neuen Distribution Bücherwurm
. Verfolgen Sie die Neuigkeiten und Updates auf der Website. Nun, ich wünsche euch viel Glück.
Lesen dieses Artikels:
- Debian 8.5 Jessie installieren – Schritt-für-Schritt-Anleitung
- Schritt-für-Schritt-Anleitung zur Installation von Debian 9.1 Stretch
Danke fürs Lesen: SEO HELPER | NICOLA.TOP







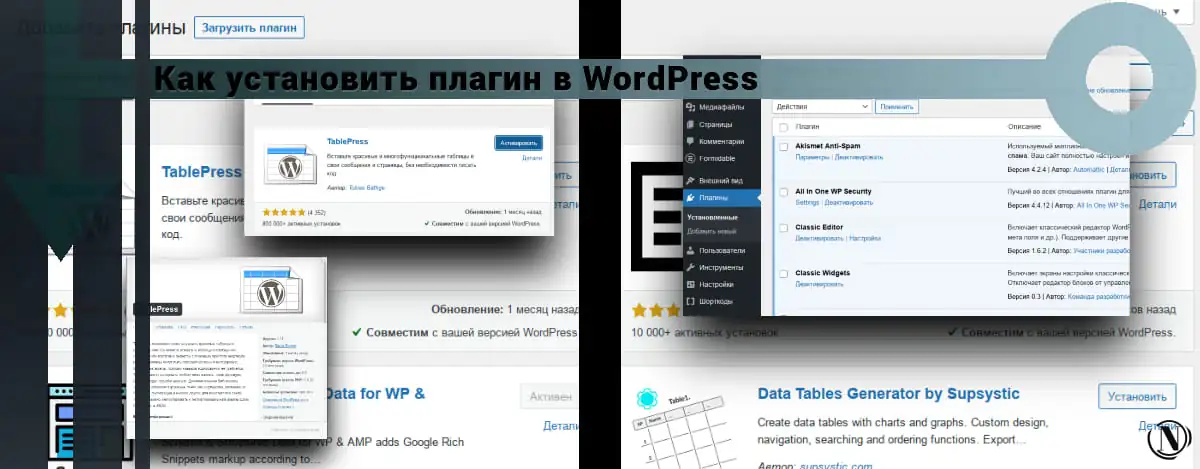


Danke, verstanden. Jetzt werde ich versuchen, es auf meinem Computer zu installieren. Ich warte auf Ihre Einstellungen))) Und ich sehe nichts in WordPress. Wann fängst du an?
Victoria, guten Tag. Danke für die Rückmeldung. Etwas Geduld, ich bin dabei)
Ausgezeichneter Reiseführer, der von Alice gehört wurde. Es ging)) Alles wurde klar erklärt. Danke
Vielen Dank, ich habe Deb gemäß Ihrer Anleitung installiert. Vielen Dank. Beim ersten Versuch installiert, musste nicht einmal neu installiert werden.
Ich bin froh, dass der Leitfaden Ihnen geholfen hat.