Установка Debian 8.5 Jessie — пошаговое руководство

Всем привет! В комментариях меня просили описать процесс пошаговой установки Debian Jessie 8.5. Некоторое время мои руки просто не доходили до статей. Так сказать было много работы, связанной с исправлением ошибок на сайте. Теперь все отлично и можно продолжать заниматься непосредственно статьями.
Как многим известно Debian является самым популярным дистрибутивом на основе Linux. Debian используется во всем мире и считается одной из самых стабильных и продуктивных систем.
Разработкой Debian занимается огромное количество людей. Debian имеет самые разнообразные ветви разработок и выпускает стабильные пакеты обновлений.
В данный момент она поддерживает около десяти архитектур и огромное количество пакетов. По некоторым данным, обновление дистрибутива Debian, будет продолжаться еще несколько лет.
При всем этом изобилии Debian прекрасно подходит не только для обычных пользователей, но и для серверной специализации. Что из этого нужно нам? Конечно сам дистрибутив. Начнем!
Содержание статьи:
- Пошаговая установка Debian 8.5 Jessie
- Запись установочного образа на диск или флешку
- Установка Debian с флешки
- Настройка языка, местонахождения и раскладки клавиатуры/a>
- Создание учетных записей пользователей Debian
- Выбираем жесткий диск для установки Debian Jessie
- Выбор программного обеспечения
- Заключение
Пошаговая установка Debian 8.5 Jessie
Для более конкретизированной информации, можно посетить официальный сайт ОС Debian. Кстати именно на нем Вам нужно скачать необходимый образ. На сайт можно попасть введя следующую ссылку: www.debian.org в поиск. Ниже представлена страница с доступными образами Debian для загрузки.

Установочный образ, может быть как маленький — содержит в себе все необходимое программное обеспечение в минимальной установке. При этом часть пакетов будет загружена через интернет во время инсталляции. Также есть образы CD и DVD — с полным набором программного обеспечения и дополнительными пакетами. Образ можно скачать для 32 – битной версии ПК или 64 – битной. Скачать установочный образ возможно, как с официального сайта или через интернет. После загрузки переходим к следующему этапу.
Запись установочного образа на диск или флешку
После завершения загрузки установочного образа, его необходимо записать на носитель. Роль носителя может занимать CD, DVD или флеш накопитель. Носителей должно быть ровно столько, сколько установочных образов вы загрузили. К примеру если это минимальная конфигурация, то Вам подойдет CD или флешка. Для полной конфигурации необходимы несколько DVD дисков.
Записать образ Debian Jessie на флешку, можно с помощью любой подходящей программы. К примеру удобным решением будет являться программа rufus:

Установка Debian с флешки, аналогична установки с диска. Принципиальных отличий в них нет. Подключаем флешку или вставляем диск. Выбираем тот или другой вариант, в качестве приоритетного источника загрузки и начинаем установку Debian.
Установка Debian с флешки
Далее нас встречает основное загрузочное окно. В котором находится меню выбора метода установки системы. Смотрите изображение ниже:

В этом окне необходимо выбрать метод установки Debian c флешки. По умолчанию Вы нажимаете на Graphical install. Если вы устанавливаете приоритет на 64-bit версии. То нажимаете на 64 bit graphical install.
Настройки языка, местонахождения и раскладки клавиатуры
Выбираем необходимый язык для установки. Если вы хорошо владеете английским языком, то спокойно выбирайте его из списка.

В том случае если английский вам не особо нужен, то выбираем наш родной русский. Я к примеру знаю английский на базовом уровне, тем не менее ставил русский. Лично мне удобнее работать а таком режиме, причина в том, что я работаю с сайтом непосредственно на сервере. Мощности моего ноутбука хватает на все необходимые операции. Следующим параметром будет принадлежность к региону:

Для учета часового пояса в дальнейшем процессе установки. Вам необходимо выбрать местонахождение установки. В этом случае выбираем “Российская Федерация”. Следующим шагом будет выбор раскладки клавиатуры.

Соответственно выбираем русскую раскладку и переходим к выбору переключения между языками.

По-умолчанию способ переключения раскладки между основными языками осуществляется с помощью Alt+Shift. Если Вам удобно использовать такой метод, то оставляйте как есть. При необходимости вы можете выбрать вариант переключения между языками из предложенного списка. После всех этих действий, начинается инициализация и загрузка всех необходимых компонентов для установки. Дождитесь завершения этого процесса.

Создание учетных записей пользователей Debian
После завершения инициализации и загрузки компонентов установки. Следуют настройки пользовательских данных, учетных записей и сети. Первая из них это имя компьютера:

По-умолчанию можно установить Debian. Для наилучшего обеспечения безопасности стоит придумать свое собственное имя. Затем следует имя домена:

Заполнение этого поля зависит от ваших предпочтений. В случае если вы устанавливаете домашнюю или корпоративную сеть, можно указать имя LocalHost. Или то, которое необходимо для реализации своей сети. В следующем шаге необходимо ввести пароль суперпользователя:

В этих полях, необходимо ввести пароль суперпользователя (root). Под данным пользователем, осуществляется весь процесс администрирования сервера. Соответственно пароль необходимо придумать достаточно сложный и записать. Лучше запишите в блокнот! Затем следует создание учетной записи пользователя:
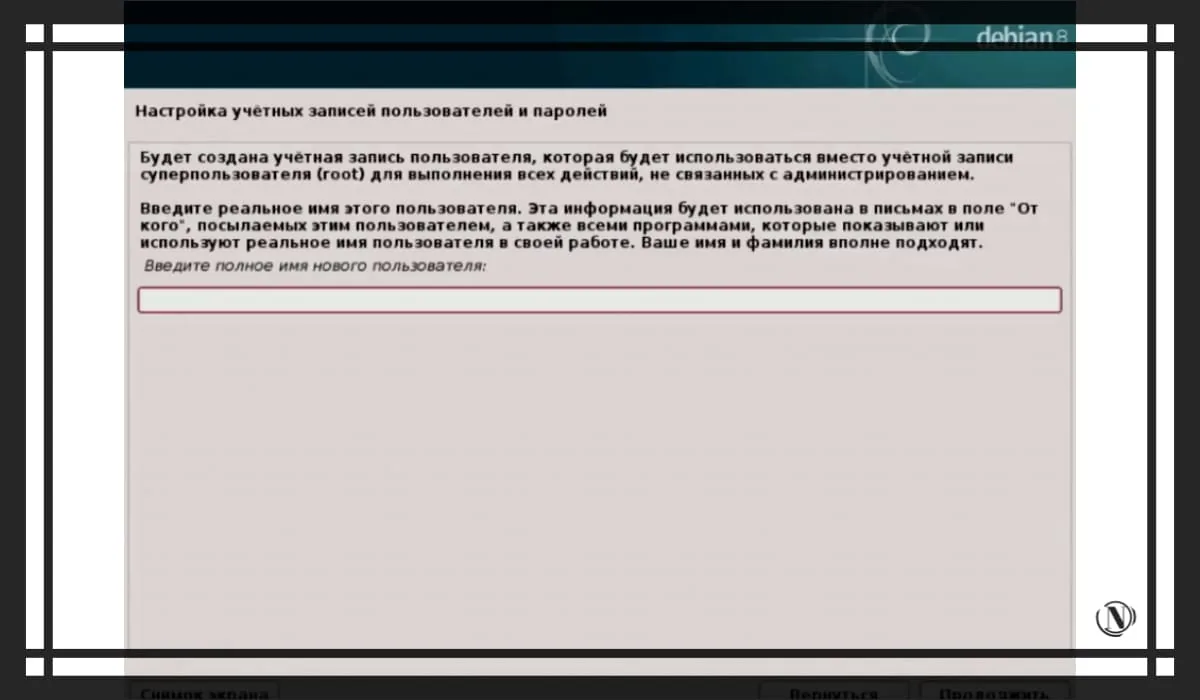
С помощью этой учетной записи, будут осуществляться все работы с правами суперпользователя (root). Ввести можно любое имя можно ваше! Оно будет отображаться в системе. Я прошу не использовать “Admin”. Так как в специфике нашей дальнейшей работы, это может вызвать ошибку. В следующем окне можно оставить тоже имя. Дальше необходимо указать пароль для созданного пользователя:

Как вы уже поняли, с данным паролем будет осуществляться вход в систему. Затем остается настроить часовой пояс:

В этом окне выбираем необходимый часовой пояс, который соответствует вашему местонахождению.
Выбираем жесткий диск для установки Debian Jessie
Далее следуют настройки касающиеся жесткого диска и его разметки на соответствующие тома. Для большинства пользователей, подойдет использование всего диска.

Более детальную разметку дисков, я опишу в следующем примере. Где мы будем устанавливать Debian 9 не последний дистрибутив на данный момент.
Далее переходим к следующему окну:
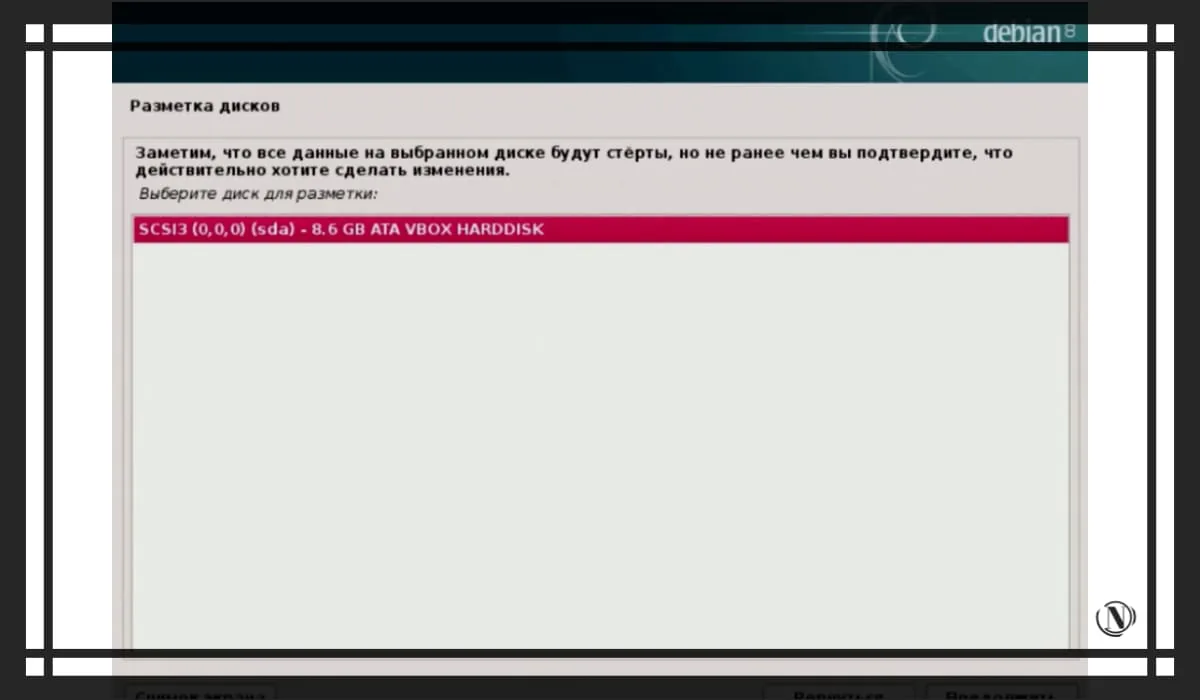
У большинства пользователей жесткий диск один, соответственно выбираем его и нажимаем на “Продолжить”. Вам откроется окно для проверки таблицы разметки дисков. Установка самостоятельно создает необходимую структуру разделов на диске.

После проверки правильности разметки, выбираем “Закончить разметку и записать изменения на диск”. Дальше инсталлятор уведомит Вас о том, что все данные будут стерты с жесткого диска. При этом будет создана новая структура разделов. Простыми словами произойдет форматирование жесткого диска.

Выбираем “Да” и нажимаем “Продолжить”. После этого остается подождать завершения форматирования и записи на диск установочных пакетов.
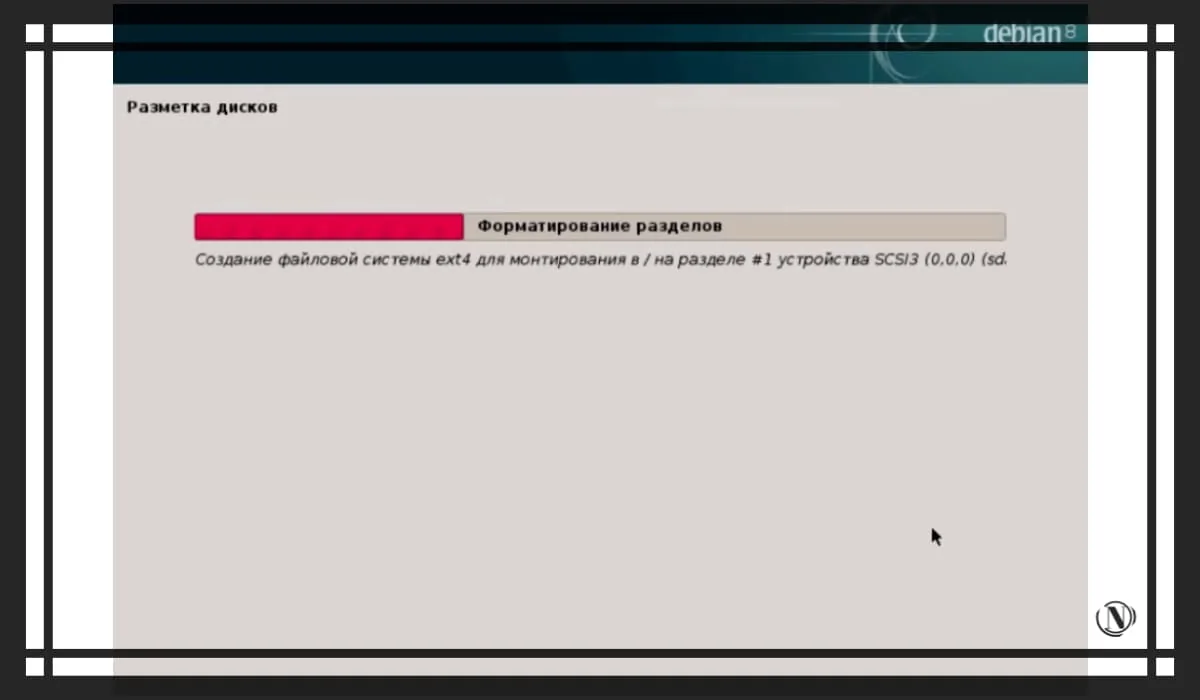
Когда запись установочных пакетов завершиться. Вы увидите окно с настройками анонимных сообщений разработчикам этой системы.

В случае согласия, система будет отправлять отчеты разработчикам с анонимной статистикой использования Debian. Здесь только на ваше усмотрение, я ставлю “Нет”. Ждем завершения загрузки программного обеспечения и переходим к выбору.
Выбор программного обеспечения
Приступаем к выбору программного обеспечения. Если вам не нужно графическое окружение. То снимите соответствующие галочки. Поставить галочку можно напротив SSH сервер, он нужен.
Я работаю с графическим окружением и мне нравиться KDE. Вы можете выбрать то, что будет удобнее именно Вам. Также обязательно оставляем галочку напротив “Стандартные системные утилиты” они также необходимы для корректной работы системы. Затем нажмите на “Продолжить”.

Ждать нужно немного дольше, так как идет процесс установки всех выбранных пакетов.

После завершения установки всех выбранных пакетов. Вы увидите окно с установкой системного загрузчика GRUB на жесткий диск. Это важный момент, без него система просто не загрузится в случае возможных проблем в будущем.

Соответственно выбираем “Да” и продолжаем. В открывшемся окне необходимо выбрать устройство в которое будет установлен этот загрузчик. По-умолчанию это Ваш жесткий диск. Выбираем и продолжаем.


Буквально за несколько секунд загрузчик установится, и вы увидите окно завершения установки Debian Jessie.

На этом этапе установка Debian 8.5 Jessie завершена. Вам остается только зайти в систему с вашими учетными данными.
Заключение
Как видите все просто, несмотря на то, что в руководстве очень много изображений. Процесс установки достаточно быстрый и не займет у вас много времени. В этом руководстве я описал стандартную установку. Причина в том, что вышли новые дистрибутивы этой операционной системы. На данный момент вышли Debian 9 Stratch, Debian 10 Buster, Debian 11 Bullseye и для них будет отдельное подробное описание. В котором я затрону такие аспекты как: ручная разметка дисков, выбор зеркало репозиториев и т.д.
С этой статьей читают:
- Настройка Debian 9.1 подробное руководство
- Как установить Debian 11 (Bullseye) пошаговое руководство
Спасибо, что читаешь: SEO HELPER | NICOLA.TOP





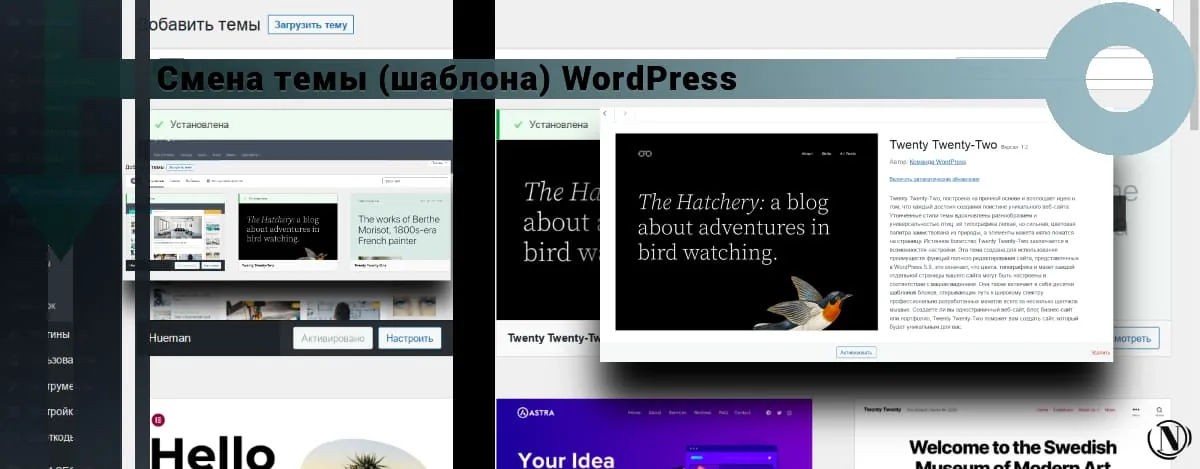




Действительно старенький дистрибутив. Я как то побоялась уже устанавливать Debian 8 и Debian 9 – но ваши руководства очень конструктивные мне нравиться ваш сайт. Я провела установку Debian 10, следуя вашему руководству. Замечательные статьи у вас и дизайн. Мне нравится. Пока по тестирую, посмотрю как с ней работать. Знаю что есть уже Debian 11 – жду от вас руководства по установке и этого релиза. Вы молодчина спасибо.
Виктория, еще раз благодарю за отзыв. Да у меня действительно есть планы на написание руководства по установке Debian 11, также в процессе руководство по настройке Debian. Это очень большие по объему статьи с огромным количеством графического контента. Поэтому терпение, все будет)